Cisco 2700 シリーズ Wireless Location Appliance 導入ガイド
目次
ロケーション トラッキング機能搭載の WCS と Location Appliance との違い
Location Appliance の IP アドレス情報の設定
Location Appliance の WCS へのインポート
Cisco 2700 シリーズ
Wireless Location Appliance 導入ガイド
このマニュアルは、Cisco 2700 シリーズ Wireless Location Appliance(以下 Location Appliance と呼びます)(図1)をシスコの無線 LAN ネットワークに追加しようとする読者を対象に、設定と配置に関する注意事項、トラブルシューティングのヒント、よくある技術的な質問に対する回答を提供します。 このアプライアンスに対する既存の導入ガイドおよび設定ガイドは、以下の場所から参照できます。
http://www.cisco.com/en/US/products/ps6386/tsd_products_support_series_home.html

(注) このマニュアルは、Location Appliance の屋内での設置を想定しています。また、ここで述べるすべての注意事項および解説も、同じ前提に基づいています。
図1 Cisco 2700 Location Appliance

Location Appliance は高度な RF 特性収集テクノロジーを使用し、無線 LAN インフラストラクチャから 802.11 デバイスを直接追跡します。 また、このアプライアンスには各データが記録されるため、これに基づき位置の傾向を確定し、RF 容量に関する問題を解決できます。
Location Appliance は無線 LAN インフラストラクチャに直接統合できるように設計されており、コマンドライン インターフェイスから設定したのち、Wireless Control System(WCS)経由で管理できます。 無線デバイスの物理的な位置の追跡には、無線 LAN コントローラと Cisco Aironet Lightweight アクセス ポイントが使用されます。 Location Appliance が追跡するのは、Wi-Fi クライアント、標準ベースの Wi-Fi アクティブ RFID タグ、不正なアクセス ポイント、および不正なクライアントを含む、すべての Wi-Fi デバイスです。 このアプライアンスは、以下の要件を考慮して設計されています。
•![]() 管理性:Cisco WCS に使用されているものと同じ、ブラウザベースのインターフェイスがこのアプライアンスにも使用されています。 また、Location Appliance は無線 LAN アーキテクチャに直接統合されるので、複数の異種の無線ネットワークではなく、統一された 1 つのネットワークとして管理できます。
管理性:Cisco WCS に使用されているものと同じ、ブラウザベースのインターフェイスがこのアプライアンスにも使用されています。 また、Location Appliance は無線 LAN アーキテクチャに直接統合されるので、複数の異種の無線ネットワークではなく、統一された 1 つのネットワークとして管理できます。
•![]() スケーラビリティ:このアプライアンスは、最大 1,500 もの無線デバイスを同時に追跡できるように設計されています。 さらに WCS では複数の Location Appliance を管理できるので、スケーラビリティを強化できます。
スケーラビリティ:このアプライアンスは、最大 1,500 もの無線デバイスを同時に追跡できるように設計されています。 さらに WCS では複数の Location Appliance を管理できるので、スケーラビリティを強化できます。
•![]() セキュリティ:コントローラ、WCS、および Location Appliance は互いに分離されているため、最大限セキュリティ保護されたアーキテクチャを実現できます。 アプライアンスに記録される位置履歴情報は、監査証跡および法令遵守にも使用できます。
セキュリティ:コントローラ、WCS、および Location Appliance は互いに分離されているため、最大限セキュリティ保護されたアーキテクチャを実現できます。 アプライアンスに記録される位置履歴情報は、監査証跡および法令遵守にも使用できます。
•![]() オープン性と標準ベース:このアプライアンスには SOAP/XML API が備わっているため、パートナー企業は他のビジネス アプリケーションにこれを統合し、あらゆる標準を追跡できます。
オープン性と標準ベース:このアプライアンスには SOAP/XML API が備わっているため、パートナー企業は他のビジネス アプリケーションにこれを統合し、あらゆる標準を追跡できます。
•![]() ビジネス アプリケーションの簡単な導入:資産追跡、在庫管理、位置ベースのセキュリティ、ワークフロー管理の自動化など、新たなビジネス アプリケーションにアプライアンスを統合できます。
ビジネス アプリケーションの簡単な導入:資産追跡、在庫管理、位置ベースのセキュリティ、ワークフロー管理の自動化など、新たなビジネス アプリケーションにアプライアンスを統合できます。
ロケーション トラッキング
Location Appliance は RF 特性収集を使用して、追跡対象デバイスの位置を計算します。 この手法では、反射、減衰、マルチパスなどの RF 特性を使用することで、特定環境におけるデバイスの信号強度の読み取りに影響を与えます。
企業内の各場所で RF 信号を検出する際、システムはまず、施設固有の環境変数(建物の材質、壁、ドア、家具など)に対して RF がどのように作用するかを理解する必要があります。 このため、特定の RF 環境の特性を判断する RF キャリブレーション(無線 LAN の設置後)が必要となります。
RF キャリブレーションの実行後は、壁の減衰量やその他の施設特性が反映されます。 各アクセス ポイントの管理システムでは、フロア マップ上の各座標(グリッド)に対し、RF 反射およびマルチパスの範囲も計算されます。 グリッド上の 1 つのポイントでは、多数のアクセス ポイントがデバイスを検出します。しかし、これらのデバイスは、各アクセス ポイントによってそれぞれ異なる信号強度で検出されます。
キャリブレーションの最後に、管理システム内のデータベースにデータが入力されます。 このデータベースには、各座標、および各アクセス ポイントがこれらの座標をどのような信号強度で認識するかが記録されます。
管理システムがデバイスの位置を要求すると、各コントローラは各アクセス ポイントに代わり、アクセス ポイントが該当デバイスを検出した際の信号強度を返します。 管理システムはコントローラから取得した情報を、RF 特性収集による位置データベースに照合します。 これで、デバイスの位置がフロア マップに視覚的にプロットされます。
キャリブレーションの実行
追跡するデバイスの位置座標は、予測によって算出できます。 この場合に算出される位置座標は、エンジンの知識ベースに集積されている RF モデルから予測されます。 しかし、仕様の精度範囲内で位置を認識できなかった場合は、キャリブレーションと呼ばれる技術を使用してさらに微調整できます。
キャリブレーションとは、ロケーション トラッキングを行おうとする実際の環境で、サンプル信号強度を物理的に測定するプロセスです。事前定義された、またはシミュレートされた環境入力値ではなく、このサンプル測定値を入力値として、追跡した位置情報を微調整します。 キャリブレーションは、無線ラップトップで Received Signal Strength Indicator(RSSI)測定を使用して、フロア単位で実行されます。
キャリブレーション プロセスの目的は、位置の精度を調整して仕様の範囲内(10m、90%)に収めることです。 キャリブレーションの実行では、場所固有の測定値が考慮され、追跡するデバイスの実際の位置座標と予測された位置座標との差を縮小します。 実際の位置座標と予測された位置座標が収束した時点で、キャリブレーション プロセスは完了です。 無線ラップトップでは、フロア単位で RSSI 測定が実行されます。 WCS バージョンの製品に組み込まれているキャリブレーション ウィザードは、ラップトップから起動し、キャリブレーション プロセス全体の実行方法をガイドします。
精度
位置の精度は統計的なものであるため、計測時間の残りの10%で、10mに指定された位置座標の精度が前後する可能性があります。 この、残りの 10% に該当する位置座標を、外れ値と呼びます。 キャリブレーションを実行するほか、アクセス ポイントの配置を調整し、より最適な位置を決めることで、より正確な結果を得られる場合があります。しかし、計測結果は環境および配置に大きく依存します。
ソフトウェア要件
アクセス ポイントとコントローラは、ロケーション トラッキング機能を搭載したバージョンの WCS と共に設置する必要があります。
ロケーション トラッキング機能(v1.0)搭載の Cisco WCS(最大 50)Windows 2000/2003 サーバを実行する Cisco Aironet 1000 シリーズ アクセス ポイント |
規模を拡張する必要が生じた場合は、拡張ライセンスを使用できます。 WCS の Stock Keeping Unit(SKU; 在庫管理単位)の詳細は、以下のサイトを参照してください。
ハードウェア要件
Location Appliance は Lightweight Access Point Protocol(LWAPP)アーキテクチャの一部となるため、このガイドでは、ユーザが LWAPP 対応の無線 LAN を既に設置済み(または設置中)であることを前提としています。 ロケーション トラッキングに使用可能なさまざまな LWAPP コンポーネントの説明書、およびハードウェア互換性マトリクスを使用することで、ロケーション トラッキングをサポートするために必要なすべての LWAPP 互換インフラストラクチャが設置されているかどうかを確認できます。
使用可能な Cisco 無線 LAN コントローラは次のとおりです。
ロケーション トラッキング機能搭載の WCS と Location Appliance との違い
Location Appliance を使用しない WCS は、オンデマンドまたはクエリーベースのロケーション トラッキングをサポートします。 このバージョンは一度に 1 つのデバイスの位置を視覚的に表示し、デバイスの位置するフロアに関連付けられたフロア マップ上に個々のデバイスを配置します。 図2 は、ロケーション トラッキング機能を持つバージョンの WCS による位置決定を示しています。青いアイコンは、Wi-Fi クライアント デバイスの唯一の視覚表示です。
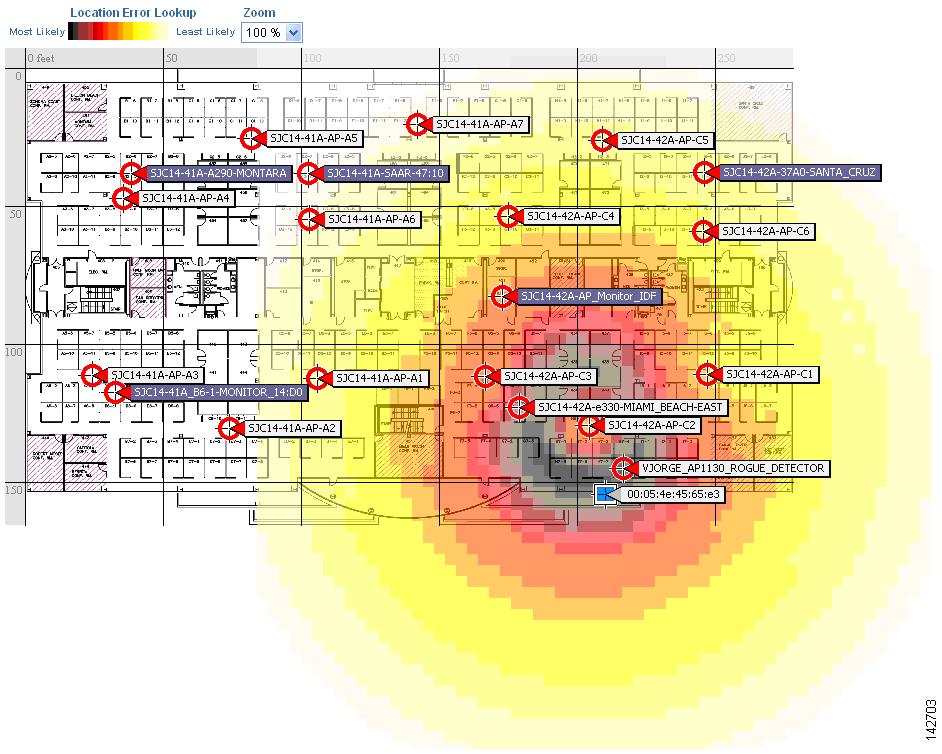

(注) Location Appliance を追加する場合は、ロケーション トラッキング機能を備える WCS を設置する必要があります。 WCS ベース バージョンには Location Appliance を追加できません。
Location Appliance の追加機能
図3 は、Location Appliance によって追跡可能なデバイス クラスの規模および多様性を示しています。 特定のデバイス セットだけを追跡したい場合は、検索パラメータを絞り込むことができます。 たとえば、暗号のような MAC アドレスや IP アドレスで示されたデバイス、または不正デバイスにはあまり関心を持たない生物医学分野のユーザは、分かりやすい識別子で示された薬液注入ポンプおよび心電図測定器のみの位置を確認することができます。
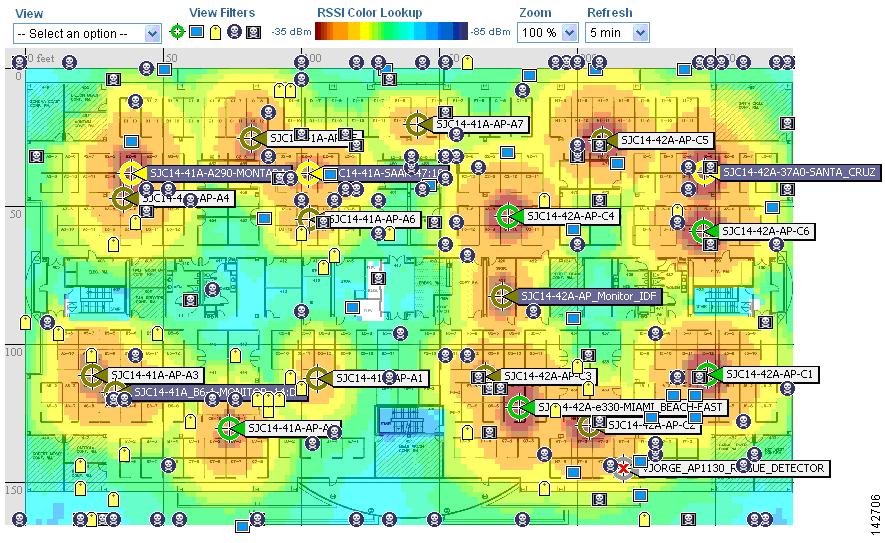
システムのアーキテクチャ
Location Appliance は、シスコの中央集中型無線 LAN アーキテクチャに統合されます。 Location Appliance は無線 LAN のデータ パスの外部に設置され、WCS とコントローラの両方と連携し、各デバイスの位置を追跡します(図4 を参照)。
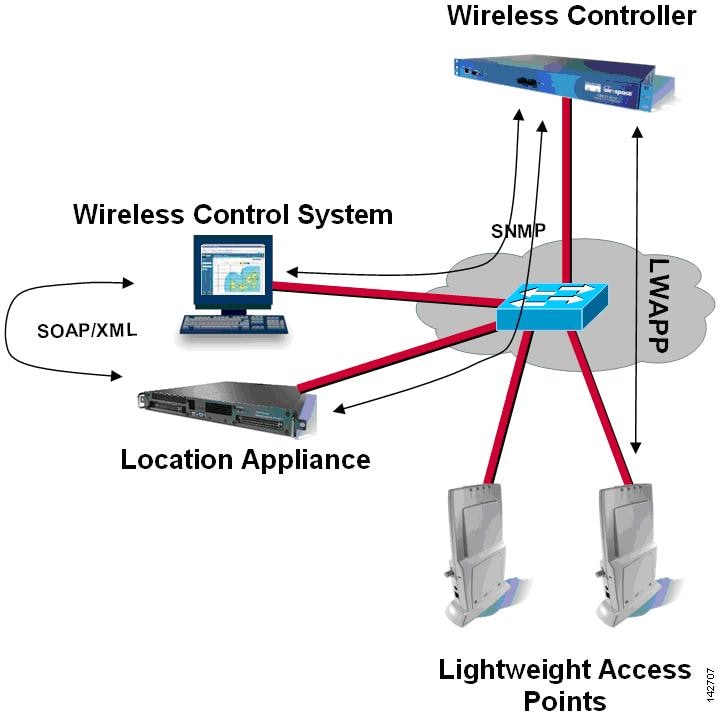
アクセス ポイントは定期的にスキャンを実行することで、クライアントにサービス提供するチャネル上、および他のすべてのチャネル上で各デバイスを検出できると同時に、各無線クライアントには無停止のデータ アクセスを提供します。 このように収集された未加工の位置データは、各アクセス ポイントから上流のコントローラへ転送されます。 Location Appliance は SNMP を使用してコントローラにポーリングすることで、この未加工の位置情報を取得します。
収集したデバイス情報を理解するため、Location Appliance は WCS と連携して、フロア マップで構成される入力用ネットワーク ダイアグラムを基に、アクセス ポイントとデバイスの位置を特定します。 Location Appliance の視覚的なフロントエンドは、WCS 経由で提供されます。この画面では、単一デバイスの位置、またはフロア全体のデバイスが同時に表示されます。 また、全デバイスの詳細、および特定の位置履歴情報も、WCS 経由で取得されます。
位置ベース サービスの概要
シスコの中央集中型無線 LAN アーキテクチャおよび位置ベース サービスを使用することで、管理者は 802.11 ベースのすべてのデバイスの位置、および特定の種類の個別デバイスの位置を確認できます。 このシステムでは、クライアント、不正なアクセス ポイント、不正なクライアント、およびアセット タグをすべて識別し、それぞれの位置を特定できます。
クライアントとは、ネットワーク上にある、コントローラ ベースの Lightweight アクセス ポイントに関連付けられたすべてのデバイスです。
不正なアクセス ポイントとは、これを検出した無線 LAN には属していないと判断されるすべてのアクセス ポイントです。 これには、Lightweight アクセス ポイントの到達範囲内にある、システムに属さないすべてのアクセス ポイントが該当し、有線ネットワークまたは別の無線ネットワーク上にあるアクセス ポイント(ネイバーのアクセス ポイントなど)が含まれます。すべての Lightweight アクセス ポイントは、特殊なキーによってビーコン フレームの一部をハッシュするため、偽装されたインフラストラクチャ アクセス ポイントの場合も、不正アクセス ポイントとして識別され、WCS で偽装アクセス ポイントとしてフラグが付けらたアクセスポイントを誤って正規のアクセスポイントとして表示されることはありません。
不正なクライアントとは単純に、不正なアクセス ポイントに関連付けられたすべてのクライアント デバイスです。
アセット タグは、インフラストラクチャ アクセス ポイントの範囲内にある、任意のベンダーによる 802.11 ベース RFID タグです。
配置および設計上の要件
関連するデバイスの種類、および追跡するデバイスの数を考慮してください。 4 種類のデバイスを自由に組み合わせて、追跡を設定できます。 デバイスの合計数を算出し、同時に追跡するデバイス 1,500 台あたり 1 つの Location Appliance を設置するように計画します。
ネットワーク要件に応じて、WCS に対する Location Appliance の配置を調整し、個別のサイト要件に適合させます。 無線 LAN の管理には 1 つの WCS を使用しますが、1 つまたは複数の Location Appliance を使用して、1,500 台以上のデバイスを追跡できます。 複数の WCS を使用してそれぞれ個別の無線 LAN を管理する場合は、全 WCS の追跡デバイスの合計数が 1,500 を超えなければ、すべての WCS が同一の Location Appliance を使用して各デバイスを追跡できます。

(注) WCS とコントローラが物理的に同一の場所に配置されていない場合、または高速接続されていない場合は、Location Appliance をできるだけ WCS の近くに配置してください。 ネットワーク ダイアグラム(フロア プラン マップ、および各マップ上のアクセス ポイントの位置)は、両方のデバイス間で同期されます。
ロケーション トラッキングのための無線 LAN の設計
Cisco Aironet 1000 シリーズ アクセス ポイントは、Wireless LAN Controller(2000、4100、および 4400 シリーズ コントローラ、および Cisco Catalyst 6500 シリーズ Wireless Services Module [WiSM])によってサポートされます。これらは、デバイス情報を Location Appliance に転送します。 アクセス ポイントでは、アンテナの設定が重要となります。 Cisco Aironet 1000 シリーズ アクセス ポイントの内蔵アンテナは、これらのアクセス ポイントでサポートされる外部アンテナと同様、デバイスのロケーション トラッキングを可能にします。 また、1100 および 1200 シリーズ Cisco Aironet アクセス ポイントの一部もサポートされます。 サポートされるのは、802.11g 機能搭載の Cisco Aironet 1240AG、1230AG、1200 シリーズ(AIR-MP21G-x-K9 など)、第 2 世代 802.11a 無線機器(AIR-RM21A-x-K9、AIR-RM22A-x-K9 など)、および Aironet 1130AG です。

(注) WCS では、他社製のアンテナとそのゲインを追加できます。ただし、このような他社製アンテナに対してはロケーション マップやカバレッジ マップは生成されず、TAC によってもサポートされません。
アクセス ポイントの配置
無線 LAN カバレッジ領域内の全デバイスに対する最適な配置を決定するには、アクセス ポイントの密度と位置を考慮する必要があります。
デバイス位置の追跡が必要な各領域では、少なくとも 3 つ、可能であれば 4 ~ 5 のアクセス ポイントによってカバレッジを構成するようにしてください。 デバイスを検出するアクセス ポイントの数は、多ければ多いほど効果的です。 この高レベルのガイドラインの内容は、以下のベスト プラクティスに集約されます(優先度の高い順)。
1.![]() 最も重要となるのは、必要な場所を囲むようにアクセス ポイントを配置することです。
最も重要となるのは、必要な場所を囲むようにアクセス ポイントを配置することです。
2.![]() 目安として、1 つのアクセス ポイントは直線距離で 17 ~ 20m(50 ~ 70 フィート)の間隔を空けて配置してください。 つまり、230 ~ 450 平方メートル(2,500 ~ 5,000 平方フィート)につき 1 つのアクセス ポイントを配置することになります。
目安として、1 つのアクセス ポイントは直線距離で 17 ~ 20m(50 ~ 70 フィート)の間隔を空けて配置してください。 つまり、230 ~ 450 平方メートル(2,500 ~ 5,000 平方フィート)につき 1 つのアクセス ポイントを配置することになります。
上記のガイドラインに従うことで、アクセス ポイントによる追跡デバイスの検出がより正確に行われます。 2 つの物理的環境が同一の RF 特性を持つことはほとんどありません。 ユーザは使用する特定の環境および要件に従い、これらのパラメータを適宜調整する必要があります。

(注) コントローラが位置情報をロケーション アプライアンスに転送するには、-75 dBm 以上の信号強度でデバイスを検出する必要があります。そのため、-75 dBm 以下の信号強度のデバイスは、3 つ以上のアクセス ポイントによって検出される必要があります。
アクセス ポイントの適切な配置は、システムの位置情報において重要です。 以下のいくつかの基本的な規則に従うことで、位置の精度が高まります。
1.![]() 部屋およびビルディングの外側に近いデバイスの位置を検出しやすくするため、カバレッジ領域の周囲に沿ってアクセス ポイントを配置するようにしてください(図5 を参照)。 さらにこうしたカバレッジ領域の中央にアクセス ポイントを配置すると、そうでない場合には他のすべてのアクセス ポイントから等距離にあるように表示されるデバイスに対し、正確な位置情報が得られます。
部屋およびビルディングの外側に近いデバイスの位置を検出しやすくするため、カバレッジ領域の周囲に沿ってアクセス ポイントを配置するようにしてください(図5 を参照)。 さらにこうしたカバレッジ領域の中央にアクセス ポイントを配置すると、そうでない場合には他のすべてのアクセス ポイントから等距離にあるように表示されるデバイスに対し、正確な位置情報が得られます。
図5 1 箇所にアクセス ポイントをまとめて配置すると、適切な位置情報を得られない
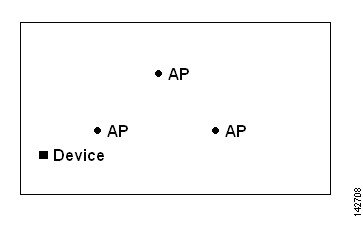
2.![]() アクセス ポイント全体の密度を高め、各アクセス ポイントをカバレッジ領域の境界に移動することで、位置の精度は大幅に向上します(図6 を参照)。
アクセス ポイント全体の密度を高め、各アクセス ポイントをカバレッジ領域の境界に移動することで、位置の精度は大幅に向上します(図6 を参照)。
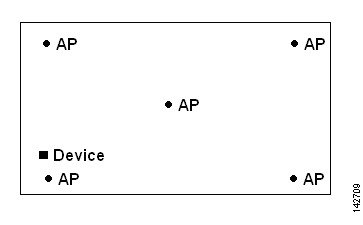
3.![]() 細長い形状のカバレッジ領域では、アクセス ポイントを一直線状に配置しないようにしてください。 代わりに、各アクセス ポイントを極力ずらして配置することで、デバイス位置のより具体的なスナップショットを生成できます(図7 を参照)。
細長い形状のカバレッジ領域では、アクセス ポイントを一直線状に配置しないようにしてください。 代わりに、各アクセス ポイントを極力ずらして配置することで、デバイス位置のより具体的なスナップショットを生成できます(図7 を参照)。
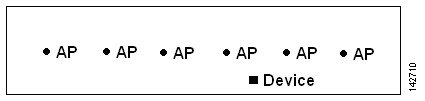
図 7 の設計では、高帯域幅アプリケーションに十分対応できる密度でアクセス ポイントが配置されていますが、ロケーション トラッキングには不適切です。これは、1 つのデバイスに対する各アクセス ポイントの向きにあまり変化がなく、位置が検出しづらいためです。
4.![]() 各アクセス ポイントをカバレッジ領域の境界付近に移動し、互いにずらして配置してください。 こうすることで、各アクセス ポイントがデバイスに対してそれぞれ異なる情報を取得する可能性が高まるため、位置情報の忠実度が高くなります(図8 を参照)。
各アクセス ポイントをカバレッジ領域の境界付近に移動し、互いにずらして配置してください。 こうすることで、各アクセス ポイントがデバイスに対してそれぞれ異なる情報を取得する可能性が高まるため、位置情報の忠実度が高くなります(図8 を参照)。
図8 境界に沿ってずらして配置することで、位置の精度が向上する

5.![]() 位置情報を認識する無線 LAN を設計する際、音声機能も計画する場合は、いくつかの注意点に従うことで性能を向上できます。 最新の無線端末は 802.11b のみをサポートしており、この規格はオーバーラップしない 3 つのチャネルのみを提供しています。 したがって、テレフォニー向けに設計された無線 LAN は、データ伝送用に計画された無線 LAN より密度が低くなる傾向にあります。 また、トラフィックが Platinum QoS バケット(通常は音声トラフィック、および遅延の影響を受けやすい他のトラフィック用に予約されている)にキューイングされると、Lightweight アクセス ポイントはスキャン機能を延期します。これにより、スキャン機能は他のチャネルで最大となり、アクセス ポイントは他の情報と共にデバイスの位置情報を収集します。 このためユーザは必要に応じて、無線 LAN の配置を、監視のみのモードに設定したアクセス ポイントによって補強できます。 監視機能のみを実行するアクセス ポイントは、クライアントへのサービス提供は行わず、干渉を生じさせることもありません。 単に、電波をスキャンしてデバイス情報を取得するだけです(図9 を参照)。
位置情報を認識する無線 LAN を設計する際、音声機能も計画する場合は、いくつかの注意点に従うことで性能を向上できます。 最新の無線端末は 802.11b のみをサポートしており、この規格はオーバーラップしない 3 つのチャネルのみを提供しています。 したがって、テレフォニー向けに設計された無線 LAN は、データ伝送用に計画された無線 LAN より密度が低くなる傾向にあります。 また、トラフィックが Platinum QoS バケット(通常は音声トラフィック、および遅延の影響を受けやすい他のトラフィック用に予約されている)にキューイングされると、Lightweight アクセス ポイントはスキャン機能を延期します。これにより、スキャン機能は他のチャネルで最大となり、アクセス ポイントは他の情報と共にデバイスの位置情報を収集します。 このためユーザは必要に応じて、無線 LAN の配置を、監視のみのモードに設定したアクセス ポイントによって補強できます。 監視機能のみを実行するアクセス ポイントは、クライアントへのサービス提供は行わず、干渉を生じさせることもありません。 単に、電波をスキャンしてデバイス情報を取得するだけです(図9 を参照)。
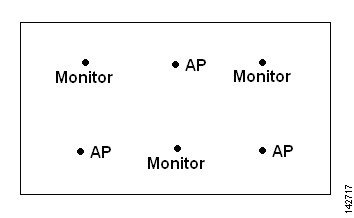
音声ネットワークのように密度の低い無線 LAN の場合は、モニタ アクセス ポイントを追加し、適切に配置することで、位置の精度が大幅に向上します。
6.![]() 無線ラップトップ、携帯端末、および電話機などを使用してカバレッジ検証を行い、そのデバイスが 3 つ以上のアクセス ポイントを検出することを確認してください。 クライアントとアセット タグの位置を確認するには、WCS が指定の精度範囲(10m、90%)でクライアント デバイスおよびタグを報告することを確認します。
無線ラップトップ、携帯端末、および電話機などを使用してカバレッジ検証を行い、そのデバイスが 3 つ以上のアクセス ポイントを検出することを確認してください。 クライアントとアセット タグの位置を確認するには、WCS が指定の精度範囲(10m、90%)でクライアント デバイスおよびタグを報告することを確認します。
WCS でのネットワーク設計の作成
アクセス ポイントを設置してコントローラに接続し、各コントローラを管理するように WCS を設定した後は、次にネットワーク設計を確立する必要があります。 ネットワーク設計とは、WCS 内において、ファシリティ全体での各アクセス ポイントの物理的な配置を表すものです。 1 つのキャンパス、そのキャンパス内のいくつかのビルディング、各ビルディング内の個々のフロアといった階層全体が、1 つのネットワーク設計を構成します。 Location Appliance はその環境の各デバイスを追跡できるように、ネットワーク内の各コントローラをポーリングし、特定のネットワーク設計と同期するように設定されています。 WCS と Location Appliance 間の同期に関する概念および手順については、「Location Appliance の WCS へのインポート」を参照してください。
ネットワークの設計
ステップ 1![]() WCS の Web インターフェイスを開き、ログインします。
WCS の Web インターフェイスを開き、ログインします。

(注) ネットワーク設計を作成または編集するには、WCS にログインし、SuperUser、Admin、または ConfigManager アクセス権限を持っている必要があります。
ステップ 2![]() Monitor タブをクリックし、Maps サブタブを選択します。
Monitor タブをクリックし、Maps サブタブを選択します。
ステップ 3![]() ネットワーク設計のサイズとマップ構成に応じて(図9 を参照)、右側のドロップダウン メニューから New Campus または New Building を選択します(図10 を参照)。 キャンパスを作成せずにビルディングを作成する場合は、ステップ 13 に進んでください。
ネットワーク設計のサイズとマップ構成に応じて(図9 を参照)、右側のドロップダウン メニューから New Campus または New Building を選択します(図10 を参照)。 キャンパスを作成せずにビルディングを作成する場合は、ステップ 13 に進んでください。

ステップ 5![]() キャンパスのイメージ ファイルに対し、キャンパス ネットワーク設計の名前、問い合わせ先、およびファイル パスを入力します。 .bmp および .jpg ファイルはインポートが可能です。 AutoCAD などのサポートされないイメージの場合は、まずこれらの形式に変換する必要があります。
キャンパスのイメージ ファイルに対し、キャンパス ネットワーク設計の名前、問い合わせ先、およびファイル パスを入力します。 .bmp および .jpg ファイルはインポートが可能です。 AutoCAD などのサポートされないイメージの場合は、まずこれらの形式に変換する必要があります。
ステップ 6![]() Maintain Aspect Ratio チェックボックスをオンにして有効化します。 このチェックボックスをオンにすると、キャンパスの横幅が 5,000 フィートとなり、縦の長さはイメージ ファイルの縦横比に従って調整されます。 横または縦の長さを変更すると、イメージの縦横比に従い、もう一方の長さも変更されます。
Maintain Aspect Ratio チェックボックスをオンにして有効化します。 このチェックボックスをオンにすると、キャンパスの横幅が 5,000 フィートとなり、縦の長さはイメージ ファイルの縦横比に従って調整されます。 横または縦の長さを変更すると、イメージの縦横比に従い、もう一方の長さも変更されます。
この自動調整を無効にするには、Maintain Aspect Ratio チェックボックスをオフにします。 この状態で、実際のキャンパス サイズに応じて両方の長さを調整してください。
ステップ 8![]() Monitor > Maps サブタブで、作成したキャンパス マップに関連付けられたハイパーリンクをクリックします。 新たなキャンパス イメージを表示したウィンドウが開きます。
Monitor > Maps サブタブで、作成したキャンパス マップに関連付けられたハイパーリンクをクリックします。 新たなキャンパス イメージを表示したウィンドウが開きます。
ステップ 9![]() ウィンドウ右側のドロップダウン メニューから New Building を選択し、Go をクリックします(図11 を参照)。
ウィンドウ右側のドロップダウン メニューから New Building を選択し、Go をクリックします(図11 を参照)。
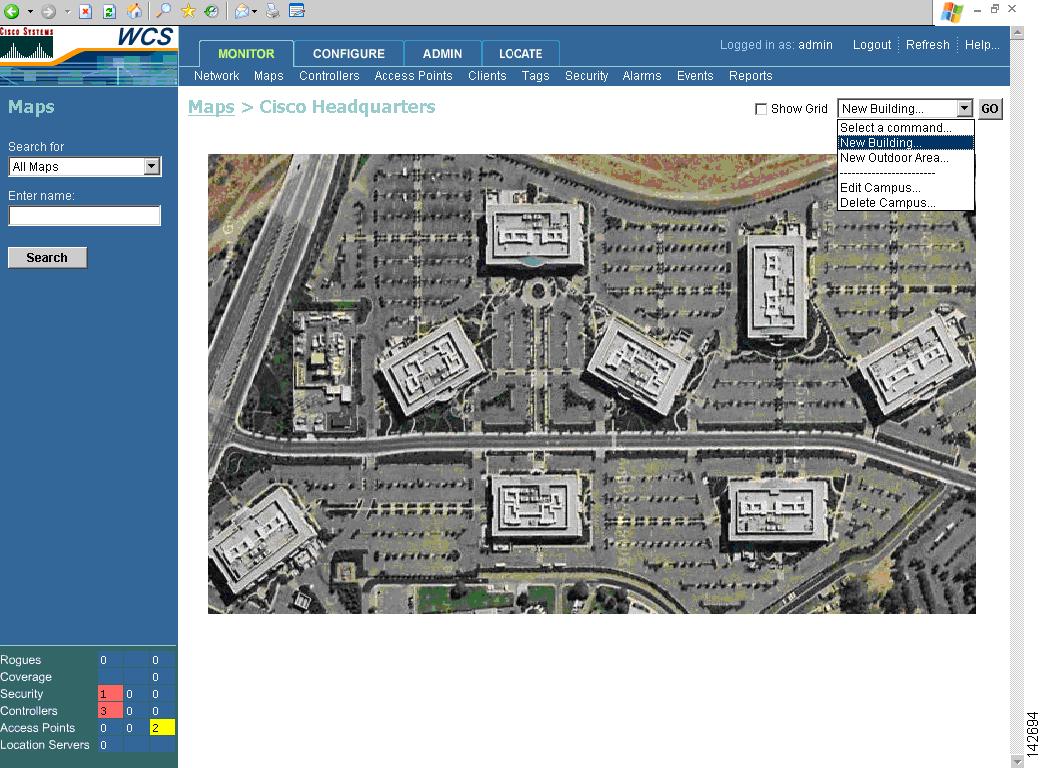
ステップ 10![]() ビルディングの名前、問い合わせ先、ビルディングのフロア数(地階を含む)を入力します。
ビルディングの名前、問い合わせ先、ビルディングのフロア数(地階を含む)を入力します。
ステップ 11![]() キャンパス マップ上の対象となるビルディングを選択します。これには、キャンパス イメージ左上の青いボックスをクリックし、該当する場所にドラッグします(図12 を参照)。 青いボックスのサイズを変更するには、Ctrl キーを押しながらボックスをクリックし、ドラッグによって水平サイズを調整します。 また、Horizontal Span および Vertical Span フィールドに数値を入力して Place をクリックすることで、ビルディングのサイズを入力することもできます。 サイズ変更後、必要に応じて青いボックスの位置を調整します。これには、青いボックスをクリックして適切な位置にドラッグします。 Save をクリックします。
キャンパス マップ上の対象となるビルディングを選択します。これには、キャンパス イメージ左上の青いボックスをクリックし、該当する場所にドラッグします(図12 を参照)。 青いボックスのサイズを変更するには、Ctrl キーを押しながらボックスをクリックし、ドラッグによって水平サイズを調整します。 また、Horizontal Span および Vertical Span フィールドに数値を入力して Place をクリックすることで、ビルディングのサイズを入力することもできます。 サイズ変更後、必要に応じて青いボックスの位置を調整します。これには、青いボックスをクリックして適切な位置にドラッグします。 Save をクリックします。

ステップ 12![]() これで、WCS がキャンパス イメージに戻ります。このイメージでは、新たに作成されたビルディングが緑のボックスで強調表示されています。この緑のボックスをクリックしてください(図13 を参照)。
これで、WCS がキャンパス イメージに戻ります。このイメージでは、新たに作成されたビルディングが緑のボックスで強調表示されています。この緑のボックスをクリックしてください(図13 を参照)。
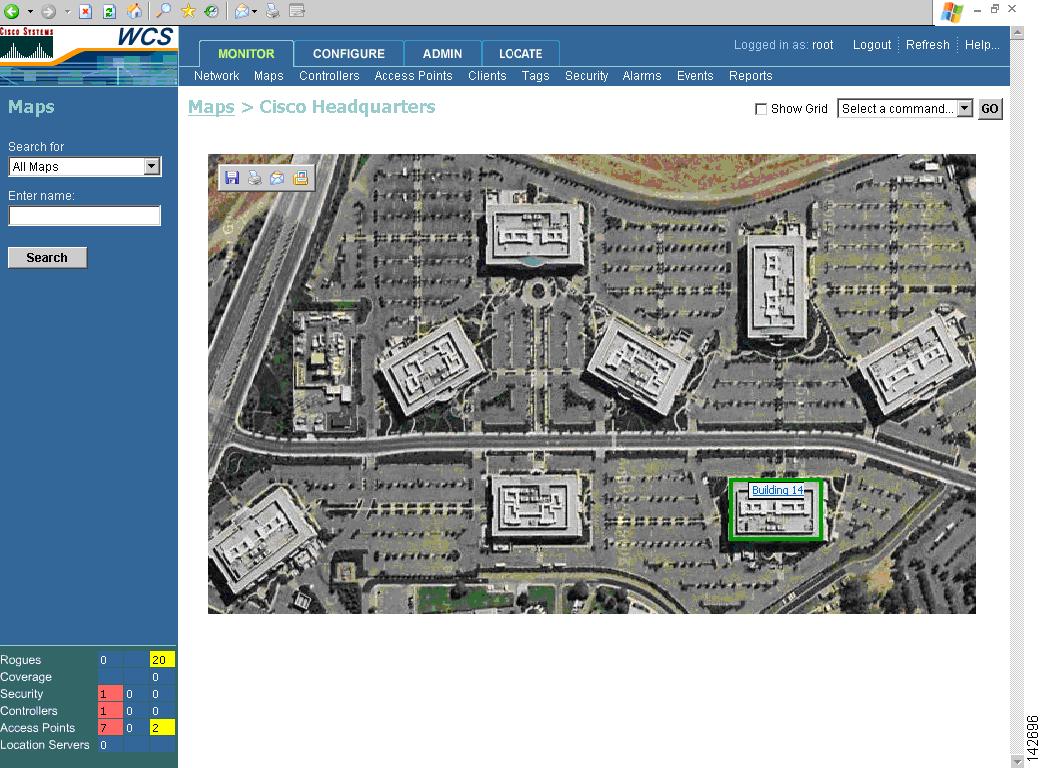
ステップ 13![]() キャンパスを作成せずにビルディングを作成するには、New Building を選択して Go をクリックします。
キャンパスを作成せずにビルディングを作成するには、New Building を選択して Go をクリックします。
ステップ 14![]() ビルディングの名前、問い合わせ先、フロア数(地階を含む)、およびサイズの情報を入力します。 OK をクリックします。 WCS は Monitor > Maps ウィンドウに戻ります。
ビルディングの名前、問い合わせ先、フロア数(地階を含む)、およびサイズの情報を入力します。 OK をクリックします。 WCS は Monitor > Maps ウィンドウに戻ります。
ステップ 15![]() 新規作成したビルディングに関連付けられたハイパーリンクをクリックします
新規作成したビルディングに関連付けられたハイパーリンクをクリックします
ステップ 16![]() Monitor > Maps >[キャンパス名]>[ビルディング名]ウィンドウで、ドロップダウン メニューから New Floor Area を選択します。 Go をクリックします。
Monitor > Maps >[キャンパス名]>[ビルディング名]ウィンドウで、ドロップダウン メニューから New Floor Area を選択します。 Go をクリックします。
ステップ 17![]() アクセス ポイントを設置するフロアの名前、問い合わせ先、フロア番号、フロアの種類、高さ、およびフロア イメージのパスを入力します。 Next をクリックします。
アクセス ポイントを設置するフロアの名前、問い合わせ先、フロア番号、フロアの種類、高さ、およびフロア イメージのパスを入力します。 Next をクリックします。

(注) Floor Type (RF Model) フィールドでは、特定のフロア環境の特性タイプを指定できます。 RF モデルとは基本的に、このフロアに存在すると考えられる RF 信号減衰の量を表します。 リストに用意されたモデルではフロア構成の特性を適切に表せない場合は、フロアの減衰特性に固有の RF モデルを作成する方法を詳しく説明している「キャリブレーション モデルの作成と適用」を参照してください。
ステップ 18![]() フロア領域のサイズがビルディングと異なる場合は、Dimensions タイトルの下のテキスト フィールドに適切な数値を入力するか、または Ctrl キーを押しながら、フロア イメージを囲む青いボックスをクリックおよびドラッグして、フロアのサイズを変更します。 フロアの位置がビルディングの左上隅からずれている場合は、ビルディング内のフロアの位置を変更します。これには、青いボックスをクリックおよびドラッグして適切な場所に移動するか、または Coordinates of top left corner タイトルの下に適切な数値を入力します(図14 を参照)。 必要な数値を変更したら、Place をクリックします。
フロア領域のサイズがビルディングと異なる場合は、Dimensions タイトルの下のテキスト フィールドに適切な数値を入力するか、または Ctrl キーを押しながら、フロア イメージを囲む青いボックスをクリックおよびドラッグして、フロアのサイズを変更します。 フロアの位置がビルディングの左上隅からずれている場合は、ビルディング内のフロアの位置を変更します。これには、青いボックスをクリックおよびドラッグして適切な場所に移動するか、または Coordinates of top left corner タイトルの下に適切な数値を入力します(図14 を参照)。 必要な数値を変更したら、Place をクリックします。
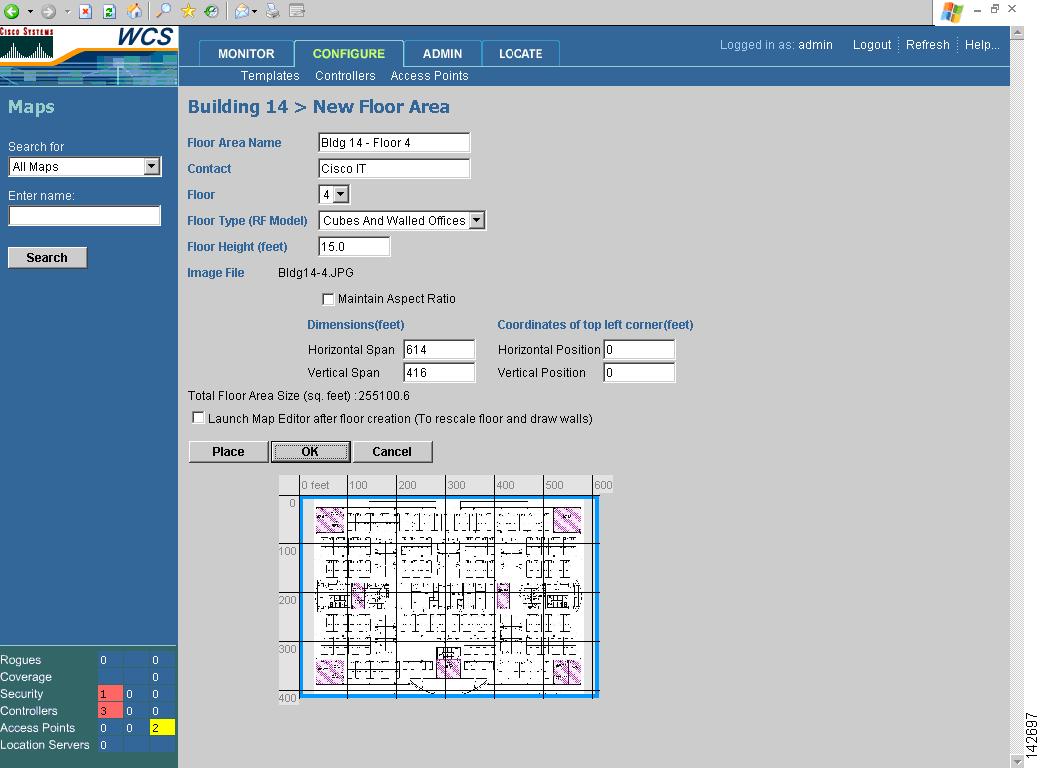
ステップ 19![]() WCS のマップ エディタでフロアの特性を調整するには、フロアの作成後、Launch Map Editor の横のチェックボックスをオンにします。 マップ エディタの各機能についての説明は、このマニュアルの範囲外です。
WCS のマップ エディタでフロアの特性を調整するには、フロアの作成後、Launch Map Editor の横のチェックボックスをオンにします。 マップ エディタの各機能についての説明は、このマニュアルの範囲外です。
ステップ 20![]() OK をクリックして、入力したフロア特性を確定します。
OK をクリックして、入力したフロア特性を確定します。
ステップ 21![]() 新規フロア イメージのウィンドウ(Monitor > Maps >[キャンパス名]>[ビルディング名]>[フロア名])で、右上のドロップダウン メニューから Add Access Points を選択します。 Go をクリックします。
新規フロア イメージのウィンドウ(Monitor > Maps >[キャンパス名]>[ビルディング名]>[フロア名])で、右上のドロップダウン メニューから Add Access Points を選択します。 Go をクリックします。
ステップ 22![]() コントローラに接続され、WCS の管理対象として設定され、別のフロア マップにはまだ追加されていないすべてのアクセス ポイントが表示されます。 特定のフロア マップに配置する必要のあるアクセス ポイントを選択します。これには、該当するアクセス ポイント エントリの左横のチェックボックスをオンにします。 すべてのアクセス ポイントを選択するには、Name カラムの左横のチェックボックスをオンにします。 OK をクリックします。
コントローラに接続され、WCS の管理対象として設定され、別のフロア マップにはまだ追加されていないすべてのアクセス ポイントが表示されます。 特定のフロア マップに配置する必要のあるアクセス ポイントを選択します。これには、該当するアクセス ポイント エントリの左横のチェックボックスをオンにします。 すべてのアクセス ポイントを選択するには、Name カラムの左横のチェックボックスをオンにします。 OK をクリックします。
ステップ 23![]() フロア マップへの追加を選択した各アクセス ポイントは灰色の円で示され(アクセス ポイントの名前または MAC アドレスで識別)、フロア マップの左上に並んで表示されます。 各アクセス ポイントを、適切な場所にドラッグします (クリックして移動したアクセス ポイントは青色に変わります)。 各アクセス ポイントの片側に表示された小さな黒い矢印は、各アクセス ポイントのサイド A を表します。すべてのアクセス ポイントの矢印は、それぞれが設置された方向に一致する必要があります (サイド A は各 1000 シリーズ アクセス ポイントに明示されており、802.11a 規格とは関連がありません)。 方向矢印を調整するには、Antenna Angle ドロップダウン メニューから適切な方向を選択します。 各アクセス ポイントを配置し、それぞれの方向の調整を終えたら、Save をクリックします。 サンプル イメージについては図15 を参照してください。 この図は例示のみを目的としたもので、アクセス ポイントの適切な密度や配置を示すものではありません。
フロア マップへの追加を選択した各アクセス ポイントは灰色の円で示され(アクセス ポイントの名前または MAC アドレスで識別)、フロア マップの左上に並んで表示されます。 各アクセス ポイントを、適切な場所にドラッグします (クリックして移動したアクセス ポイントは青色に変わります)。 各アクセス ポイントの片側に表示された小さな黒い矢印は、各アクセス ポイントのサイド A を表します。すべてのアクセス ポイントの矢印は、それぞれが設置された方向に一致する必要があります (サイド A は各 1000 シリーズ アクセス ポイントに明示されており、802.11a 規格とは関連がありません)。 方向矢印を調整するには、Antenna Angle ドロップダウン メニューから適切な方向を選択します。 各アクセス ポイントを配置し、それぞれの方向の調整を終えたら、Save をクリックします。 サンプル イメージについては図15 を参照してください。 この図は例示のみを目的としたもので、アクセス ポイントの適切な密度や配置を示すものではありません。
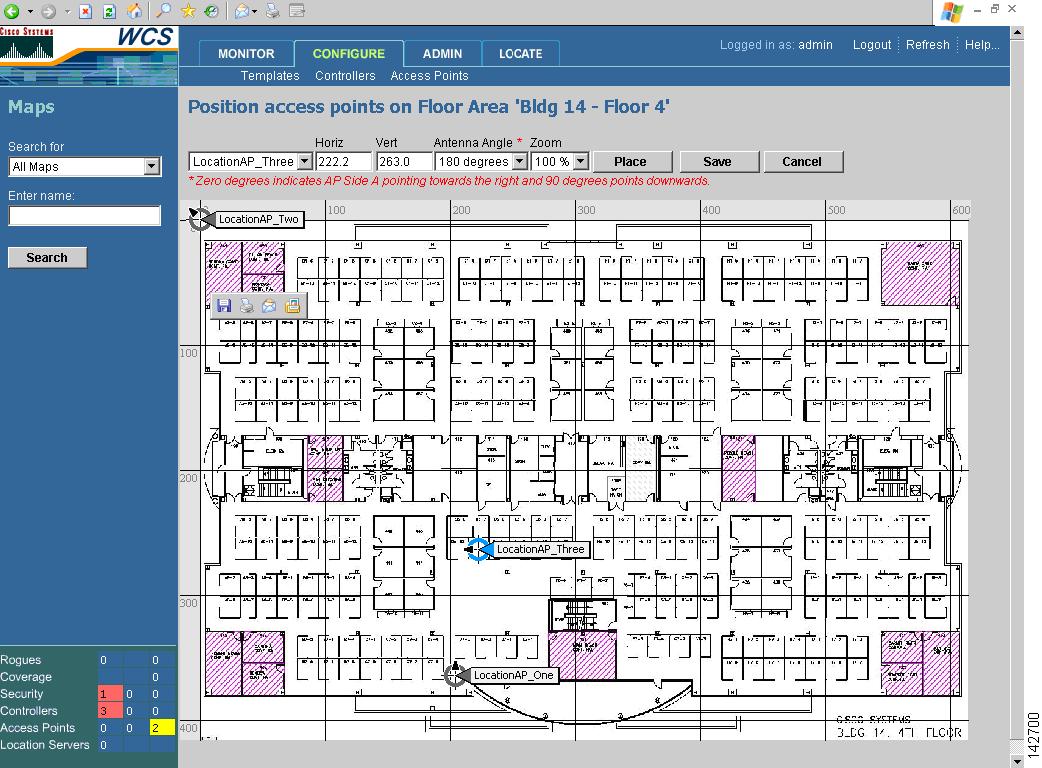

(注) アクセス ポイントの配置と方向は、実際のアクセス ポイントの配置を直接反映させる必要があります。そうでないと、システムはデバイスの位置を正確に特定できません。
上記のプロセスを繰り返してキャンパス、ビルディング、およびフロアを作成し、ネットワーク設計内の各デバイス位置の詳細を適切に設定します。
キャリブレーション モデルの作成と適用
用意された RF モデルではフロアのレイアウト特性を適切に表現できない場合は、フロアに適用でき、このフロアの減衰特定をより的確に表すキャリブレーション モデルを作成できます。 共通の減衰特性を多数のフロアが共有する環境では(図書館など)、1 つのキャリブレーション モデルを作成して、類似するすべてのフロアにこのモデルを適用できます。
キャリブレーション プロセスを実行するには、ラップトップまたは他の無線デバイスを使用します。
ステップ 1![]() Monitor > Maps に移動し、右上のドロップダウン メニューから RF Calibration Models を選択します。 Go をクリックします。
Monitor > Maps に移動し、右上のドロップダウン メニューから RF Calibration Models を選択します。 Go をクリックします。
ステップ 2![]() 右上のドロップダウン メニューから Create New Model を選択し、Go をクリックします。
右上のドロップダウン メニューから Create New Model を選択し、Go をクリックします。
ステップ 3![]() モデルに名前を割り当て、OK をクリックします。
モデルに名前を割り当て、OK をクリックします。
ステップ 4![]() 他の RF キャリブレーション モデルと並んで新たなモデルが表示されますが、このステータスは Not Yet Calibrated と表示されます。 キャリブレーション プロセスを開始するには、新たなモデル名に関連付けられたハイパーリンクをクリックします。 新規モデルの詳細を示す新たなウィンドウが開きます。 右上のドロップダウン メニューから Add Data Points を選択し、Go をクリックします。
他の RF キャリブレーション モデルと並んで新たなモデルが表示されますが、このステータスは Not Yet Calibrated と表示されます。 キャリブレーション プロセスを開始するには、新たなモデル名に関連付けられたハイパーリンクをクリックします。 新規モデルの詳細を示す新たなウィンドウが開きます。 右上のドロップダウン メニューから Add Data Points を選択し、Go をクリックします。
ステップ 5![]() このプロセスを、シスコの中央集中型アーキテクチャに WCS 経由で接続しているモバイル デバイスから実行した場合は、MAC アドレス フィールドにこのデバイスのアドレスが自動的に入力されます。 それ以外の場合は、キャリブレーションの実行に使用しているデバイスの MAC アドレスを手動で入力します。 手動入力する MAC アドレスは、FF:FF:FF:FF:FF:FF のように、コロンで区切る必要があります。
このプロセスを、シスコの中央集中型アーキテクチャに WCS 経由で接続しているモバイル デバイスから実行した場合は、MAC アドレス フィールドにこのデバイスのアドレスが自動的に入力されます。 それ以外の場合は、キャリブレーションの実行に使用しているデバイスの MAC アドレスを手動で入力します。 手動入力する MAC アドレスは、FF:FF:FF:FF:FF:FF のように、コロンで区切る必要があります。
ステップ 6![]() キャリブレーションを実行する適切なキャンパス、ビルディング、およびフロアを選択します(図16 を参照)。 Next をクリックします。
キャリブレーションを実行する適切なキャンパス、ビルディング、およびフロアを選択します(図16 を参照)。 Next をクリックします。
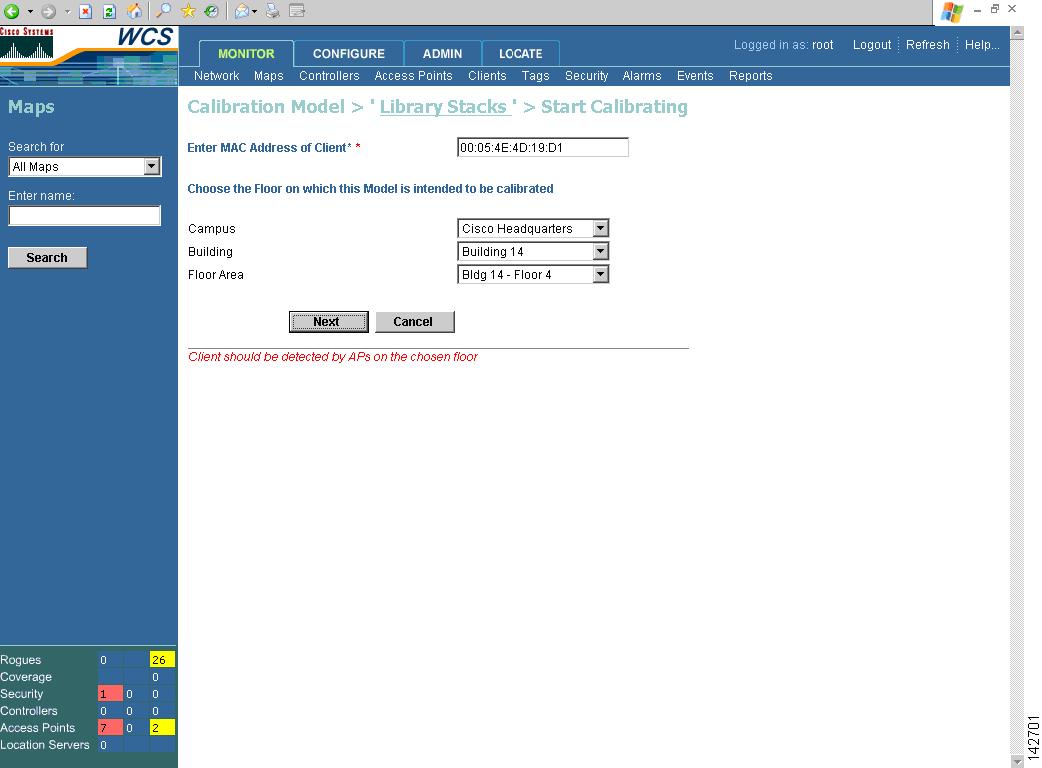
ステップ 7![]() 選択したフロア マップとアクセス ポイントの位置が表示されると、キャリブレーション用のデータ収集が行われる場所が点線で示されます。 この位置をガイドラインとして、無線デバイスをフロア上の既知の場所に配置します。 デバイスの位置検索を行う場所として、マップ上をクリックして赤い十字マークを配置し、Save をクリックします(図17 を参照)。
選択したフロア マップとアクセス ポイントの位置が表示されると、キャリブレーション用のデータ収集が行われる場所が点線で示されます。 この位置をガイドラインとして、無線デバイスをフロア上の既知の場所に配置します。 デバイスの位置検索を行う場所として、マップ上をクリックして赤い十字マークを配置し、Save をクリックします(図17 を参照)。
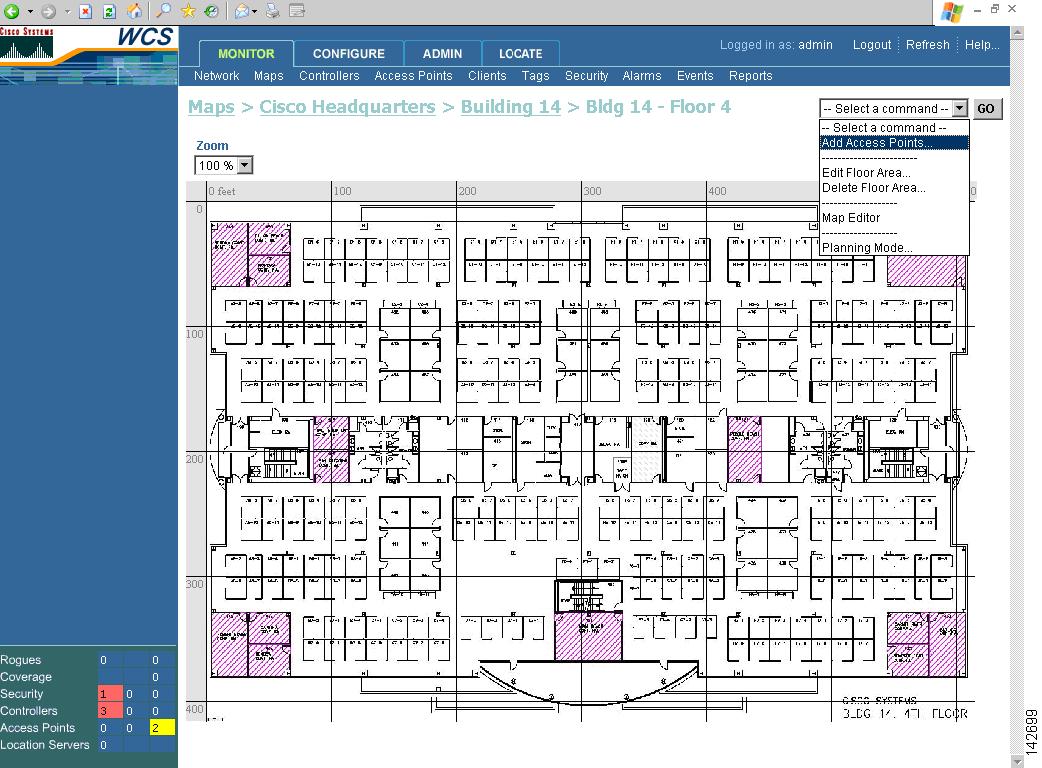

(注) 802.11a および 802.11b/g の両方をサポートするクライアント デバイスを使用することで、両方のスペクトラムに対するキャリブレーション プロセスを迅速に行えます。
ステップ 8![]() 提案された位置座標をガイドラインとして、引き続きフロア全体でモバイル デバイスを移動し、赤い十字マークがデバイスの実際の位置を正確に表しているかどうかを確認します。 Save をクリックして、各位置測定を保存します。
提案された位置座標をガイドラインとして、引き続きフロア全体でモバイル デバイスを移動し、赤い十字マークがデバイスの実際の位置を正確に表しているかどうかを確認します。 Save をクリックして、各位置測定を保存します。
キャリブレーション ウィザードがプロセスの完了を示すまで、ロケーション トラッキングを必要とする各スペクトラムでこのプロセスを繰り返します。 150 ポイント程度が収集されると、キャリブレーション ウィザードはキャリブレーションの完了を通知します。 キャリブレーション プロセスで保存した各位置ポイントに対し、それぞれ複数のデータ ポイントが収集されます。 ウィンドウ左側の凡例には、キャリブレーション ステータスの情報が示されています。 データ ポイントが収集され、マップの各領域のキャリブレーションが適切に行われると、このデータの収集に使用した特定の無線 LAN 標準に対応した各色でカバレッジが色分けされます。キャリブレーション プロセスの経過表示は、凡例上部の 2 つのステータスバーで示されます。各ステータスバーはそれぞれ、802.11b/g および 802.11a の経過を表します。
ステップ 9![]() ロケーション トラッキングが必要となる各スペクトラムでキャリブレーションが完了したら、ウィンドウ上部のキャリブレーション モデル名をクリックして、このモデルのメイン画面に戻ります。
ロケーション トラッキングが必要となる各スペクトラムでキャリブレーションが完了したら、ウィンドウ上部のキャリブレーション モデル名をクリックして、このモデルのメイン画面に戻ります。
ステップ 10![]() すべての未加工データの収集が完了した後は、WCS および Location Appliance がこのデータを使用して RF 減衰特性を理解できるように、モデルをコンパイルする必要があります。 収集したデータ ポイントを計算するには、ドロップダウン メニューから Calibrate を選択し、Go をクリックします。
すべての未加工データの収集が完了した後は、WCS および Location Appliance がこのデータを使用して RF 減衰特性を理解できるように、モデルをコンパイルする必要があります。 収集したデータ ポイントを計算するには、ドロップダウン メニューから Calibrate を選択し、Go をクリックします。
ステップ 11![]() 新規作成したキャリブレーション モデルを使用するには、モデルが作成されたフロア(および類似した減衰特性を持つ他の全フロア)にモデルを適用する必要があります。 Monitor > Maps に移動し、モデルを適用する特定のフロアを選択します。 フロア マップのインターフェイスで、ドロップダウン メニューから Edit Floor Area を選択し、Go をクリックします。
新規作成したキャリブレーション モデルを使用するには、モデルが作成されたフロア(および類似した減衰特性を持つ他の全フロア)にモデルを適用する必要があります。 Monitor > Maps に移動し、モデルを適用する特定のフロアを選択します。 フロア マップのインターフェイスで、ドロップダウン メニューから Edit Floor Area を選択し、Go をクリックします。
ステップ 12![]() Floor Type (RF Model) ドロップダウン メニューから、新規作成したキャリブレーション モデルを選択します。 OK をクリックして、モデルをフロアに適用します。
Floor Type (RF Model) ドロップダウン メニューから、新規作成したキャリブレーション モデルを選択します。 OK をクリックして、モデルをフロアに適用します。
必要に応じて、このプロセスを任意の数のモデルおよびフロアに対して繰り返します。 モデルをフロアに適用すると、このフロアで実行されるロケーション トラッキングには、収集した特定の減衰データがキャリブレーション モデルから使用されます。
Location Appliance の設定
WCS でネットワーク設計を設定した後は、Location Appliance をシステムの一部として設定する必要があります。 Location Appliance では独自に IP 設定を行い、この設定を WCS にインポートしてから、ネットワーク設計、およびこの設計内のアクセス ポイントに接続されたコントローラと同期させる必要があります。
基本的な設定手順については、Location Appliance のクイック スタート ガイドを参照してください。
http://www.cisco.com/en/US/products/ps6386/prod_installation_guides_list.html
Location Appliance の IP アドレス情報の設定
インターフェイスのアドレス情報(イーサネット インターフェイス 0 および 1)は、2 つのテキスト ファイルに保存されます。1 つには基本的なネットワーク情報が保存され、もう 1 つにはインターフェイス固有の IP 属性が保存されます。 これらの変数の変更には任意のテキスト エディタを使用できますが、以下に説明する手順では vi テキスト エディタを使用しています。
Location Appliance の IP 設定を行うには、コンソール ケーブルを使用してボックスに接続し、ログインします。プロンプトで次のように入力し、ホスト名およびデフォルト ゲートウェイのアドレス情報を保持するファイルを開きます。
1.![]() i を選択して入力モードに切り替え、必要な変更を加えます。 編集が完了したら、Esc キーを押してコロン(:)を入力します。
i を選択して入力モードに切り替え、必要な変更を加えます。 編集が完了したら、Esc キーを押してコロン(:)を入力します。
2.![]() ファイルへの書き込みを行ってから vi を終了するには、wq と入力します。 変更をファイルに保存せずに終了するには、q! と入力します。
ファイルへの書き込みを行ってから vi を終了するには、wq と入力します。 変更をファイルに保存せずに終了するには、q! と入力します。
3.![]() システム プロンプトで次のように入力し、アプライアンスの IP を設定します。
システム プロンプトで次のように入力し、アプライアンスの IP を設定します。

(注) 上記のコマンドは、最初のイーサネット インターフェイス(Ethernet 0)の属性を変更します。 2 番目のインターフェイス(Ethernet 1)の設定を変更するには、このコマンド内の 0 を 1 に変更してください。
4.![]() 必要な変更を加え、w と入力して、設定内容をファイルに書き込んでファイルを保存します。 アプライアンスの IP 変更を確定するため、システム プロンプトで次のように入力して、ネットワーク サービスを再起動します。
必要な変更を加え、w と入力して、設定内容をファイルに書き込んでファイルを保存します。 アプライアンスの IP 変更を確定するため、システム プロンプトで次のように入力して、ネットワーク サービスを再起動します。
5.![]() WCS の IP アドレスに対して ping を実行して、新しい IP アドレスが正しく動作し、Location Appliance が WCS に接続されていることを確認します。
WCS の IP アドレスに対して ping を実行して、新しい IP アドレスが正しく動作し、Location Appliance が WCS に接続されていることを確認します。
Location Appliance と WCS 間での IP 接続が確認できたら、Location Appliance を WCS にインポートできます。
Location Appliance の WCS へのインポート
Location Appliance を WCS にインポートする手順は、次のとおりです。
1.![]() Locate > Location Servers に移動します。 ドロップダウン メニューから Add Server を選択し、GO をクリックします。
Locate > Location Servers に移動します。 ドロップダウン メニューから Add Server を選択し、GO をクリックします。
Import ウィンドウで、アプライアンスの任意の名前、IP アドレス、および問い合わせ先を入力します(図18 を参照)。 ユーザ名、パスワード、ポート、および HTTPS フィールドの値は変更せず、Save をクリックします。
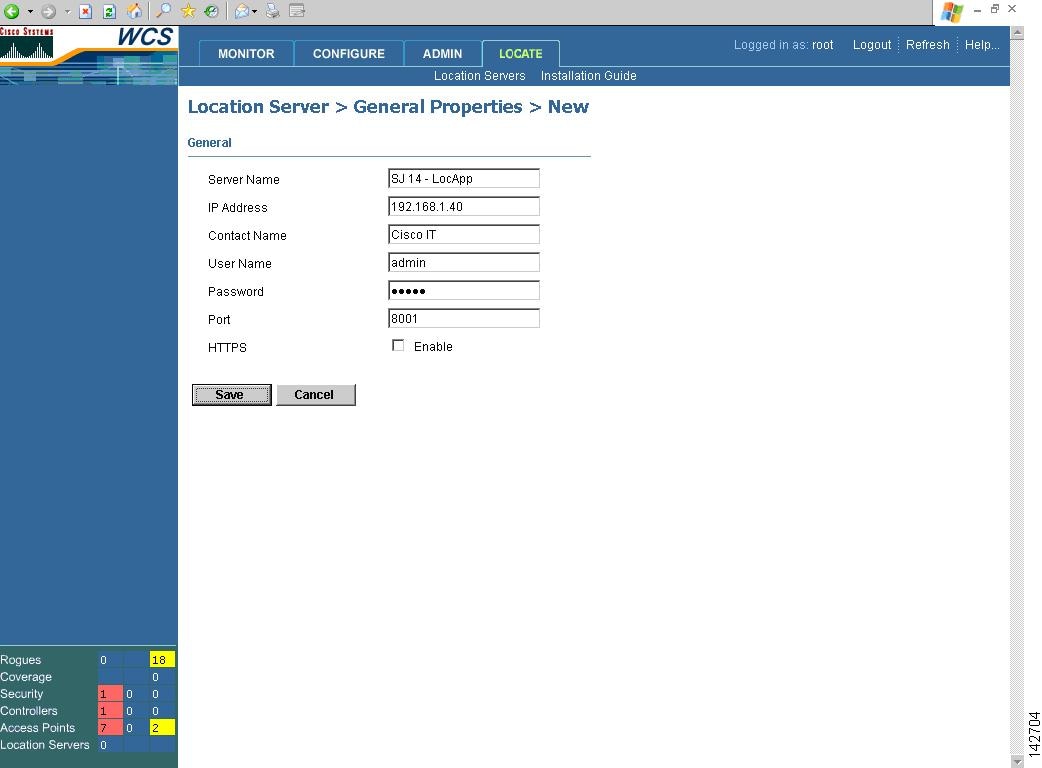
ステップ 13![]() 各ネットワーク ダイアグラムで、追跡に使用するコントローラおよび各デバイスを同期させます。 新しい Location Appliance をインポートすると、Location Appliance にプッシュする必要のあるデータが WCS に含まれることを警告するポップアップ画面が表示されます。 同期に使用可能なコントローラおよびネットワーク ダイアグラムが一覧表示されます。 Go To Synchronize を選択します。
各ネットワーク ダイアグラムで、追跡に使用するコントローラおよび各デバイスを同期させます。 新しい Location Appliance をインポートすると、Location Appliance にプッシュする必要のあるデータが WCS に含まれることを警告するポップアップ画面が表示されます。 同期に使用可能なコントローラおよびネットワーク ダイアグラムが一覧表示されます。 Go To Synchronize を選択します。
ステップ 14![]() すべてのネットワーク設計を、新規の Location Appliance と通信するように割り当てる必要があります。 各ネットワーク設計の右横の Assign ハイパーリンクをクリックします。
すべてのネットワーク設計を、新規の Location Appliance と通信するように割り当てる必要があります。 各ネットワーク設計の右横の Assign ハイパーリンクをクリックします。
ステップ 15![]() 新規 Location Appliance の横のチェックボックスをオンにして、OK をクリックします。
新規 Location Appliance の横のチェックボックスをオンにして、OK をクリックします。
ステップ 16![]() Synchronize を選択します(図19 を参照)。
Synchronize を選択します(図19 を参照)。
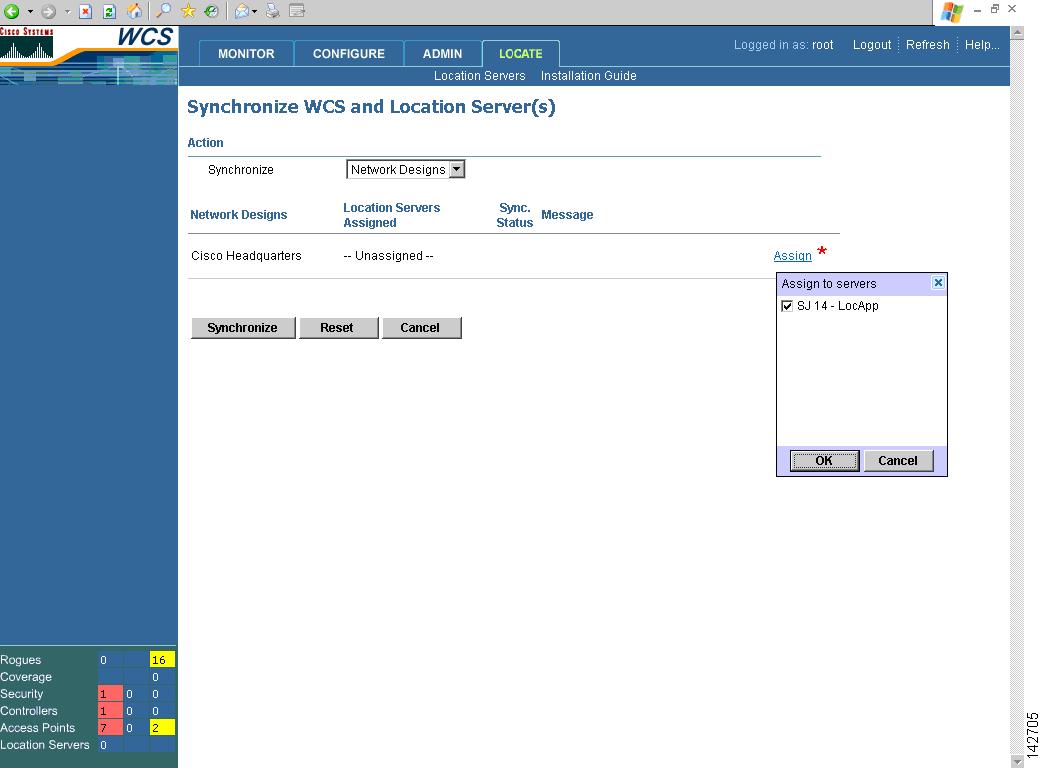
ステップ 17![]() ネットワーク ダイアグラムが適切に同期されると、各ダイアグラムの Sync. Status カラムの下に、2 つの緑の矢印が表示されます。 ネットワーク ダイアグラムとの同期が完了すると、このダイアグラムに関連付けられたすべてのフロア マップおよびアクセス ポイントの配置が Location Appliance にコピーされます。このため、ダイアグラムのコントローラと同期するように Location Appliance を設定すると、Location Appliance は各デバイスの位置を判断できます。
ネットワーク ダイアグラムが適切に同期されると、各ダイアグラムの Sync. Status カラムの下に、2 つの緑の矢印が表示されます。 ネットワーク ダイアグラムとの同期が完了すると、このダイアグラムに関連付けられたすべてのフロア マップおよびアクセス ポイントの配置が Location Appliance にコピーされます。このため、ダイアグラムのコントローラと同期するように Location Appliance を設定すると、Location Appliance は各デバイスの位置を判断できます。
ステップ 18![]() コントローラの同期化を設定するには、Synchronize ドロップダウン メニューから Controllers を選択します。
コントローラの同期化を設定するには、Synchronize ドロップダウン メニューから Controllers を選択します。
ステップ 19![]() ドロップダウン メニューには、WCS によって管理されるすべてのコントローラが表示されます。 各コントローラを特定の Location Appliance に割り当てます。これには、コントローラを同期させる Location Appliance の名前を選択して Synchronize をクリックします。
ドロップダウン メニューには、WCS によって管理されるすべてのコントローラが表示されます。 各コントローラを特定の Location Appliance に割り当てます。これには、コントローラを同期させる Location Appliance の名前を選択して Synchronize をクリックします。
ステップ 20![]() Location Appliance をコントローラと適切に同期化すると、Sync. Status カラムの下の各コントローラの横に、緑の矢印が表示されます。
Location Appliance をコントローラと適切に同期化すると、Sync. Status カラムの下の各コントローラの横に、緑の矢印が表示されます。

(注) 正確なデバイス位置が検出されるためには、ネットワーク ダイアグラムとコントローラとを適切に同期させる必要があります。 ネットワーク ダイアグラムに変更を加えた場合は、Location Appliance を再同期してください。 Location Appliance が正しく動作するように、必要なネットワーク ダイアグラムとコントローラとが常に適切に同期されていることを確認します。
デバイス追跡の有効化と設定
デフォルトでは、すべてのデバイスロケーション トラッキングは無効にされています。 追跡可能な各パラメータ(クライアント、不正なアクセス ポイント、不正なクライアント、アセット タグ、デバイス統計)に対し、デバイス追跡を有効にする必要があります。
ステップ 1![]() Locate > Location Servers に移動し、プロパティを設定する必要のある Location Appliance に関連付けられたハイパーリンクをクリックします。
Locate > Location Servers に移動し、プロパティを設定する必要のある Location Appliance に関連付けられたハイパーリンクをクリックします。
ステップ 2![]() 左側の Administration を選択し、Polling Parameters をクリックします。
左側の Administration を選択し、Polling Parameters をクリックします。
ステップ 3![]() 必要なポーリング パラメータの左横のチェックボックスをオンにします。 必要に応じて間隔を調整し、Save をクリックします。
必要なポーリング パラメータの左横のチェックボックスをオンにします。 必要に応じて間隔を調整し、Save をクリックします。

(注) この設定は、Location Appliance がコントローラに対し、アクセス ポイントからデバイス情報を収集する頻度を決定します。 このポーリング間隔の値を少なくし、より頻繁に位置情報が更新されるように設定すると、その分ネットワーク トラフィックが増加します。 ポーリングの最小頻度は、対象のタグがビーコンを発信する頻度と、位置をどれだけ迅速に追跡する必要があるかによって決まります。 たとえば、20 秒ごとにビーコンを発信するタグの場合は、ポーリングも 20 秒ごとに実行します。 関心のない要素に対してはポーリングを設定しないでください。 たとえば、統計や不正デバイスには関心がない場合は、これらに対してポーリングを有効化しないでください。
ステップ 4![]() Location Appliance による位置情報のアーカイブ化を有効にし、その頻度を調整するには、Administration の下の History Parameters を選択します。
Location Appliance による位置情報のアーカイブ化を有効にし、その頻度を調整するには、Administration の下の History Parameters を選択します。
ステップ 5![]() 必要なカテゴリの左横のチェックボックスをオンにします。頻度を分単位で変更するには、各カテゴリの右横の整数値を調整します。
必要なカテゴリの左横のチェックボックスをオンにします。頻度を分単位で変更するには、各カテゴリの右横の整数値を調整します。
ステップ 6![]() Save をクリックして、これらの設定を保存します。
Save をクリックして、これらの設定を保存します。
アセット タグ追跡の有効化
デフォルトでは、RFID アセット タグの追跡は無効にされています。 Location Appliance がタグ位置を追跡できるようにするには、各コントローラのアセット タグ追跡を有効にする必要があります。
タグの位置情報の収集を有効にするには、CLI を使用して次のコマンドを入力します。
これでアセット タグの追跡が有効になりました。Location Appliance 側でこの情報のポーリングが設定されていれば、タグの位置情報が Location Appliance に転送されます。
Location Appliance をインポートし、必要なデバイスの追跡を適切に設定すると、WCS および Location Appliance はフロア マップ上にデバイス位置を示し、履歴位置情報を表示できる準備が整います。
Location Appliance のメンテナンス
Location Appliance のバックアップ
Location Appliance の設定、ネットワーク ダイアグラム、履歴位置情報のオンデマンド バックアップを作成する手順は、次のとおりです。
ステップ 1![]() WCS で Locate > Location Servers に移動し、バックアップする Location Appliance のハイパーリンクをクリックします。
WCS で Locate > Location Servers に移動し、バックアップする Location Appliance のハイパーリンクをクリックします。
ステップ 2![]() 左側のナビゲーション ペインで Maintenance > Backup を選択します。
左側のナビゲーション ペインで Maintenance > Backup を選択します。
ステップ 3![]() バックアップ名を入力するか、または Location Appliance 名とタイムスタンプを使用して自動生成される名前をそのまま使用します。 バックアップは、インストール時に設定された、WCS サーバ上の FTP サーバのルート フォルダに転送されます。 Submit をクリックします。
バックアップ名を入力するか、または Location Appliance 名とタイムスタンプを使用して自動生成される名前をそのまま使用します。 バックアップは、インストール時に設定された、WCS サーバ上の FTP サーバのルート フォルダに転送されます。 Submit をクリックします。
Location Appliance の復元
以前作成したバックアップを復元するには、Locate > Location Servers に移動し、復元する Location Appliance のハイパーリンクをクリックします。 復元するファイルをドロップダウン メニューから選択し、Submit をクリックします。

(注) バックアップには IP アドレス情報は含まれません。
Location Appliance 設定のクリア
Location Appliance の設定をクリアすると、すべての設定および位置情報が削除されます。 Location Appliance の設定をクリアする手順は、次のとおりです。
ステップ 1![]() Locate > Location Servers に移動します。
Locate > Location Servers に移動します。
ステップ 2![]() クリアする Location Appliance のハイパーリンクをクリックします。
クリアする Location Appliance のハイパーリンクをクリックします。
ステップ 3![]() Administration > Advanced Parameters を選択します。
Administration > Advanced Parameters を選択します。
ステップ 4![]() Clear Configuration をクリックします。
Clear Configuration をクリックします。
Location Appliance のアップグレード
Location Appliance のアップグレードについては、次の場所のクイック スタート ガイドを参照してください。
http://www.cisco.com/application/pdf/en/us/guest/products/ps6398/c1616/ccmigration_09186a0080479b99.pdf
トラブルシューティングのヒントに関する質問と回答
Q. Location Appliance が WCS によって認識されません。
A. Location Appliance の電源が入っていること(電源ライトが点滅ではなく点灯している状態)を確認してください。 また、WCS サーバが Location Appliance に対して ping を実行できるかどうかも確認します。 Location Appliance のコマンドラインで、サーバ プロセスが実行中であることを確認します。 Location Appliance と通信するように WCS を設定するときは、ユーザ名、パスワード、およびポート番号はデフォルト値のままで使用し、変更しないようにしてください。
Q. ネットワーク ダイアグラム上にデバイスがまったく表示されません。
A. WCS で、アクセス ポイントがネットワーク ダイアグラム上に適切に配置されていることを確認します。 Location Appliance は、ネットワーク ダイアグラムおよび各コントローラと同期するように設定する必要があります。 SNMP コミュニティ フィルタには、WCS IP 以外の IP も指定するようにします。 Location Appliance は、コントローラへの SNMP アクセスを必要とします。 Location Appliance の設定では、必要な各デバイスに対してポーリングを有効にする必要があります。 ネットワーク ダイアグラムのフロア マップ ビューでは、ドロップダウン View メニューから必要な各デバイス タイプを選択します。
Q. コントローラをポーリングして各デバイスを検出するようにロケーション サーバを設定しましたが、デバイスがまったく検出されません。
A. デフォルトでは、Location Appliance はデバイス タイプに応じて 5 ~ 15 分おきにコントロールをポーリングし、デバイス情報を取得します。 ポーリング間隔は変更できますが、このポーリング間隔が経過しないと、デバイスはマップ上に表示されない可能性があります。
A. RFID タグ追跡が各コントローラで有効化されていることを確認してください。 WCS で Location Appliance の設定時にタグのポーリングを有効にし、ネットワーク ダイアグラムのフロア マップ ビューでドロップダウン View メニューから Show 802.11 Tags を選択する必要があります。
Q. ネットワーク ダイアグラムの編集後、または無線 LAN インフラストラクチャの変更後、デバイスの位置が検出されなくなりました。
A. ネットワーク ダイアグラムへのすべての変更(アクセス ポイントの場所の変更、フロアの追加など)が完了した後、Location Appliance と必要なネットワーク ダイアグラムとを再同期してください。 コントローラやアクセス ポイントをネットワークに追加した後は、ネットワーク ダイアグラムへの必要な変更をすべて行い、新規コントローラを正しく割り当て、Location Appliance と同期するようにしてください。
Q. コントローラでタグ追跡を有効にし、WCS と Location Appliance を正しく設定しましたが、デバイス位置が表示されません。
A. コントローラが SNMPv1/2 を使用するように設定されており、管理デバイス(WCS)の IP アドレスが設定されている可能性があります。 この設定では、Location Appliance はコントローラと通信できません。 コントローラが SNMPv3 を使用して管理されるように設定するか、または複数のアドレスがコントローラと通信できるように、ワイルドカード 0 を使用して同一の SNMPv1/2 コミュニティ文字列を入力し直してください。 たとえば、これを 0.0.0.0 と設定すると、すべての IP アドレスが有効になります。
A. WCS ブラウザのリフレッシュ レートを確認し、必要に応じて低い値に修正してください。 コントローラの CLI では、タグのタイムアウト値をタグのビーコン レートの 8 ~ 10 倍の値に変更します。 たとえば、10 秒ごとにビーコンを発信するタグの場合は、タイムアウト値を 80 秒に設定します。
Q. 現時点まで 24 時間位置データが表示されていますが、最後の 15 分では表示されませんでした。
A. WCS とロケーション サーバが正しい時間帯に設定されていることを確認してください。
Q. フロアの境界に沿ってデバイスが並んで表示されるのはなぜですか。
A. まず、フロアの境界の外部に置かれたデバイスは、境界に沿って表示されます。
次に、アクセス ポイントをガイドラインに従って配置しなかった場合、または配置密度が不十分な場合は、デバイスがフロア境界の外部に位置するように不正に認識される可能性があります。 カバレッジ領域の境界に沿ってアクセス ポイントを再配置し、アクセス ポイント(モニタ)の密度を高めてください。
Q. あるフロア上のデバイスが別のフロア上に表示されるのはなぜですか。
A. デバイスを検出したアクセス ポイントの数、およびその検知信号の強度によっては、デバイスが実際のフロアではなくその階上または階下に位置するように認識される場合があります。 カバレッジ領域の境界に沿ってアクセス ポイントを再配置し、アクセス ポイント(モニタ)の密度を高めてください。 また、フロアの特定位置にあるデバイスが、別のフロア上のより多くのアクセス ポイントによって、より強い信号レベルで検出されることがないように、アクセス ポイントを再配置する必要があります。
Q. タグを 2 つのキャンパス間で移動し、複数の Location Appliance に追跡された場合はどうなりますか。
A. WCS はクライアントまたはタグを検出する際、使用可能なすべての Location Appliance を検索します。 WCS はタグが検出されたフロアを報告します。また、クライアントが関連付けられたコントローラがどれであるかにかかわらず、履歴データには、タグがキャンパス間で移動されたことが記録される可能性があります。
よくある技術的な質問
その他の一般的な質問は Cisco Wireless Appliance のホームページ( http://www.cisco.com/en/US/products/ps6386/products_qanda_item0900aecd8029371a.shtml )に掲載しており、このマニュアルでは省略しています。
Q. RF 特性収集とは何ですか。 RF 三角測量と同じものですか。
A. RF 特性収集は、無線 LAN の特定環境において電波がどのように作用するかを理解することに重点を置き、このような減衰特性をデバイスの信号情報に適用することで位置を特定するという、位置決定技術です。三角測量では環境変数は考慮されず、読み取った信号強度だけを頼りにデバイスの位置を概算します。 RF 特性収集では、特定のビルディング特性を考慮します。このような特性は、RF 信号の伝播方法、および検出される位置の精度に影響を与える可能性があるためです。
A. 本質的に、検出される位置は統計的なものです。 シスコでは、位置の精度仕様は計測時の 90% で 10m 以内、50% で 5m 以内としています。
A. 位置情報の応答時間、および関連するクライアント情報は、基本的に Location Appliance のポーリング間隔に基づく機能です。 システムのポーリングをより高頻度に設定することで、応答時間は一般的に数秒から数分の範囲となります。 ポーリング サイクルの値を小さくすると、位置情報はより頻繁に収集されます。 逆に、ポーリング間隔を長めに設定すると、デバイス位置の収集頻度も低くなります。
Q. 外部アンテナを使用すると、位置精度はどの程度の向上が見込めますか。
A. 外部アンテナの精度は、内蔵アンテナの精度と同程度です。 外部アンテナの特性を適切に補正するには、WCS 内で、外部アンテナの種類をアクセス ポイント単位で選択する必要があります。
Q. Cisco Aironet Lightweight アクセス ポイントと Airespace アクセス ポイントを使用した場合とでは、期待される位置精度はどの程度異なりますか。
A. 一部の Aironet アクセス ポイントでは LWAPP コードを実行できますが、この場合、Cisco Aironet 1000 シリーズ アクセス ポイントと同程度の位置精度が得られます。
Q. Location Appliance にはどの程度の拡張性がありますか。
A. Location Appliance は、最大で 1,500 台のデバイスを同時に追跡できます。 同じシステムに Location Appliance を追加することで、より多くのデバイスに対応することができます。 同時に追跡可能なデバイス数の上限は、プロセッサの能力に依存します。 位置情報や統計情報、デバイスのポーリング、履歴の記録、WCS API クエリーへの応答など、多くの状況でプロセッサが使用されます。
A. Location Appliance は、位置履歴を最大 30 日間保存および再表示できます。
Q. 位置情報のトラフィックはネットワークにどの程度の影響を与えますか。
A. 位置情報トラフィックによってネットワークが受ける負荷は、次のような多数の要因によって異なります。
–![]() Location Appliance のポーリング対象として設定した情報の種類
Location Appliance のポーリング対象として設定した情報の種類
Location Appliance に関連するネットワーク負荷はそれほど大きくなく、一般には問題とはなりません。 しかし、WLAN リンクがあまりに低速となる場合は、応答時間とトラフィック負荷をさらに詳しく検証する必要があります。
Q. Location Appliance はどのように管理すればいいのでしょうか。
A. 最初に CLI コマンドによって Location Appliance をセットアップする以外は、Location Appliance の設定および管理はすべて、WCS 経由で行います。
Q. Location Appliance はコントローラのポーリングにどのようなコミュニティ文字列を使用しますか。
A. WCS と同じコミュニティ文字列が使用されます。 同期の一環として、コントローラのデータが Location Appliance にプッシュされます。
Q. Location Appliance をサポートするには、無線 LAN アーキテクチャには何が必要となりますか。
A. Location Appliance は、LWAPP 対応のインフラストラクチャなど、Cisco Centralized Wireless LAN アーキテクチャのみで動作します。 位置が正しく検出されるには、適切な配置が不可欠です。
アクセス ポイントは、追跡を行う領域を囲むと同時に、中央に広いカバレッジを確保できるように、カバレッジ領域の境界付近に配置します。
Location Appliance によって適切な位置情報を受信するには、無線 LAN の配置が最低限のアクセス ポイント密度を満たすようにします。これは、各デバイスが 3 つ以上のアクセス ポイントによって、-85 dBm 以上の強度の信号で検出される密度です。
ロケーション トラッキング機能を持つ WCS(AIR-WCS-WL-1.0-K9)が必要です。
Q. WCS によって検出される位置情報と Location Appliance によるものとでは、どのような違いがあるのでしょうか。
A. WCS ベースは、特定のデバイスを検出可能なアクセス ポイント、およびデバイスの検出された信号強度を示します。
ロケーション トラッキング機能を持つ WCS(AIR-WCS-WL-1.0-K9)は高度な RF 特性収集機能を使用するため、単一デバイスの位置をオンデマンドで正確に特定できます。
Location Appliance はロケーション トラッキング機能を持つ WCS と同じロケーション トラッキング技術を使用しますが、同時に 1,500 台のデバイスを追跡可能であり、こうしたデータを最大 30 日間保存できます。さらに、サードパーティ製アプリケーションを使用して、デバイス情報履歴を資産追跡などの用途に活用することもできます。
Q. クライアントのロケーション トラッキングにはクライアント ソフトウェアが必要ですか。
A. クライアント ソフトウェアは必要ありません。 ロケーション トラッキング機能は無線 LAN インフラストラクチャに直接統合されるため、アクセス ポイントはデータ、音声、および他のアプリケーションを扱う場合と同様に、Wi-Fi デバイスをリッスンします。
A. タグのバッテリ寿命は、特定のデバイスのバッテリ寿命と、このデバイスがビーコンを発信または点滅する頻度に応じて異なります。 タグの寿命は 100 日から 1 年程度であり、それより長いものもあります。 3 ~ 5 年の寿命を持つと宣伝されるデバイスもありますが、これもビーコン レートによって異なります。
A. シスコではタグの製造または再販売を行っていないため、タグの製造元に確認してください。 また、タグの価格は量によっても異なります。 タグ 1 つあたりの平均価格は約 $50 ~ 65 です。 WiFi タグはより連続的な位置情報を表示でき、再利用可能なバッテリを使用するため、パッシブな RFID タグよりも高額です。 WiFi タグは自らアクティブに信号を送信し、一般に到達範囲も広く(数百フィート)、多様な形状のものがあり、さまざまな取り付けオプションが用意されています。 アクティブ RFID の使用が適するのは主に、一般にパッシブ RFID によって追跡するものと比較し、より可動的な高い価値を持つ資産、またはより責任の重い資産をより連続的に追跡するような場合です。
 フィードバック
フィードバック