DCNM 11.2(1)를 통해 EVPN VXLAN, 멀티 사이트 구축
다운로드 옵션
편견 없는 언어
본 제품에 대한 문서 세트는 편견 없는 언어를 사용하기 위해 노력합니다. 본 설명서 세트의 목적상, 편견 없는 언어는 나이, 장애, 성별, 인종 정체성, 민족 정체성, 성적 지향성, 사회 경제적 지위 및 교차성에 기초한 차별을 의미하지 않는 언어로 정의됩니다. 제품 소프트웨어의 사용자 인터페이스에서 하드코딩된 언어, RFP 설명서에 기초한 언어 또는 참조된 서드파티 제품에서 사용하는 언어로 인해 설명서에 예외가 있을 수 있습니다. 시스코에서 어떤 방식으로 포용적인 언어를 사용하고 있는지 자세히 알아보세요.
이 번역에 관하여
Cisco는 전 세계 사용자에게 다양한 언어로 지원 콘텐츠를 제공하기 위해 기계 번역 기술과 수작업 번역을 병행하여 이 문서를 번역했습니다. 아무리 품질이 높은 기계 번역이라도 전문 번역가의 번역 결과물만큼 정확하지는 않습니다. Cisco Systems, Inc.는 이 같은 번역에 대해 어떠한 책임도 지지 않으며 항상 원본 영문 문서(링크 제공됨)를 참조할 것을 권장합니다.
목차
소개
이 문서에서는 두 개의 개별 EVPN VXLAN 패브릭을 구축하는 방법과 Cisco DCNM(Data Center Manager) 11.2(1)을 사용하여 이 두 패브릭을 EVPN 멀티 사이트 패브릭 구축에 통합하는 방법에 대해 설명합니다.
DCNM 11.0(1) 릴리스에 도입된 MSD(Multi-Site Domain)는 여러 멤버 패브릭을 관리하기 위해 생성된 멀티패브릭 컨테이너입니다.멤버 패브릭 간에 공유되는 오버레이 네트워크 및 VRF(Virtual Routing and Forwarding)의 정의를 위한 단일 제어 지점입니다.
참고: 이 문서에서는 DCNM 내의 각 탭의 기능/등록 정보와 관련된 세부 정보를 설명하지 않습니다.자세한 설명은 끝에 있는 참조 자료를 참조하십시오.
사전 요구 사항
요구 사항
다음 주제에 대한 지식을 보유하고 있으면 유용합니다.
-
vCenter/UCS로 DCNM 가상 머신 구축
-
NX-OS 및 Nexus 9000에 익숙함
-
리프/스파인 방식으로 연결된 Nexus 9000 ToR, EoR
사용되는 구성 요소
이 문서의 정보는 다음 소프트웨어 및 하드웨어를 기반으로 합니다.
- DCNM 11.2(1)
- NX-OS 7.0(3)I7(7) 및 NX-OS 9.2(3)
- 스파인: N9K-C9508 / N9K-X97160YC-EX 및 N9K-C9508 / N9K-X9636PQ
- 리프: N9K-C9372TX, N9K-C93180YC-EX, N9K-C9372TX-E, N9K-C92160YC-X
- 보더 게이트웨이: N9K-C93240YC-FX2 및 N9K-C93180YC-FX
- 7K "호스트":N77-C7709
이 문서의 정보는 특정 랩 환경의 디바이스를 토대로 작성되었습니다.이 문서에 사용된 모든 디바이스는 초기화된(기본) 컨피그레이션으로 시작되었습니다.네트워크가 작동 중인 경우 모든 명령의 잠재적인 영향을 이해해야 합니다.
물리적 토폴로지 구축

vCenter에서 OVA/OVF 구축
1단계. vCenter에서 이미지에 표시된 대로 선택한 서버/호스트에 OVF(Open Virtualization Format) 템플릿을 구축합니다.
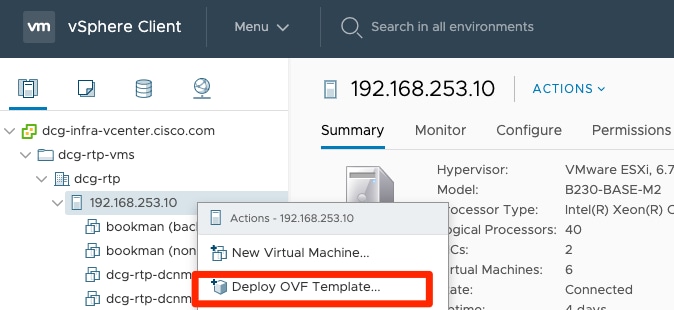
- OVA/OVF 등 파일을 로컬에 두고 이미지에 표시된 대로 파일 선택을 통해 선택합니다.
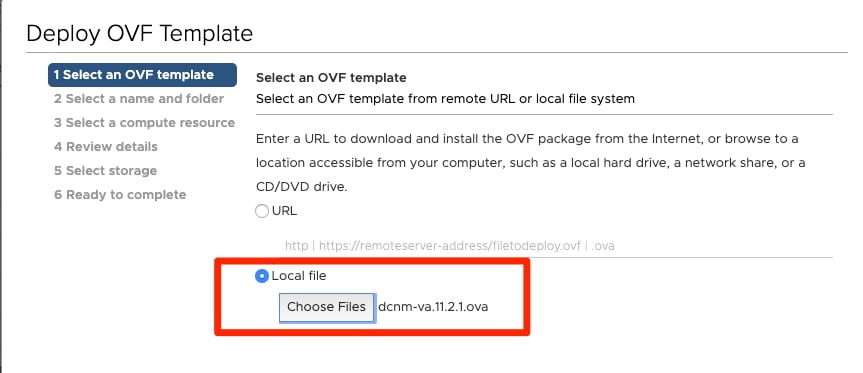
- 나머지 프롬프트(이미지에 표시된 대로 호스트, 네트워크 설정 등 VM 이름)를 따르고 Finish를 클릭합니다.
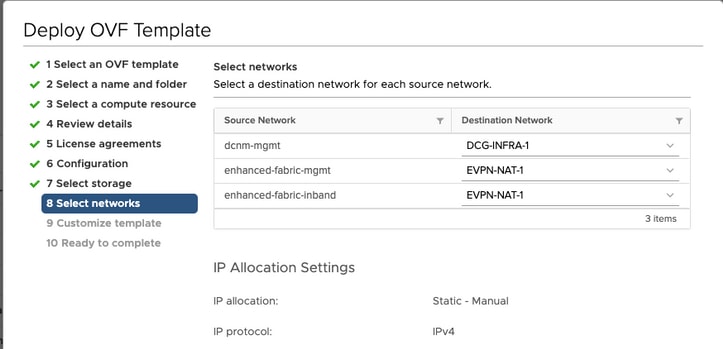
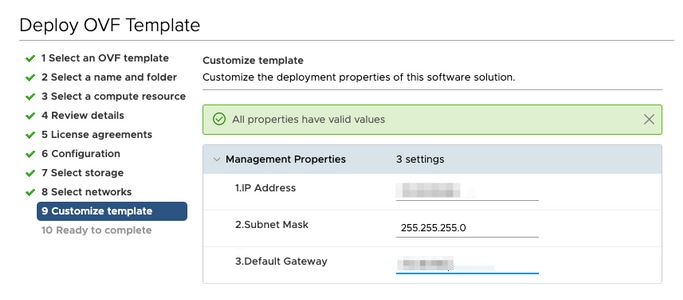
2단계. 완료되면 아래와 같이 DCNM VM을 시작합니다.

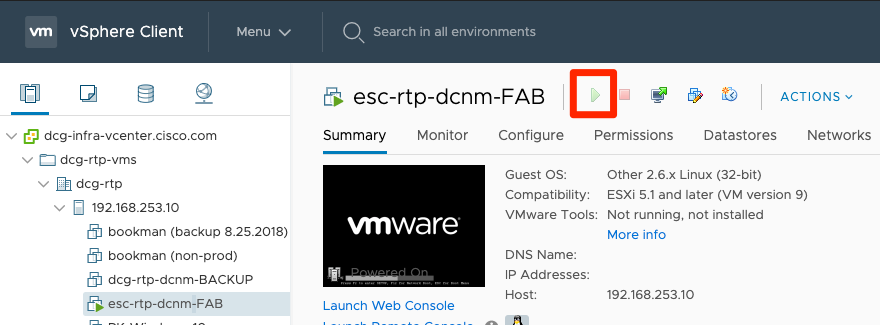
3단계. 콘솔에서 웹 콘솔을 실행하면 다음 프롬프트가 표시됩니다(사용자 환경 및 구성에 따라 IP가 다르기 때문).
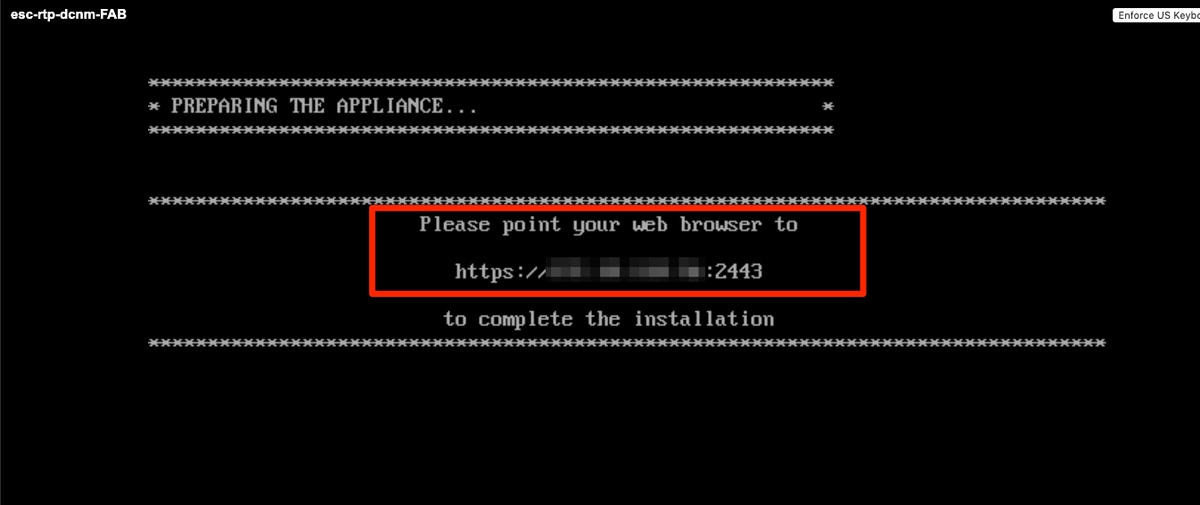
4단계. https://<IP>:2443(OVA 구축 중에 이전에 구성한 IP임)으로 이동한 다음 Get Started(시작)를 클릭합니다.이 예에서는 신규 설치가 지원됩니다.
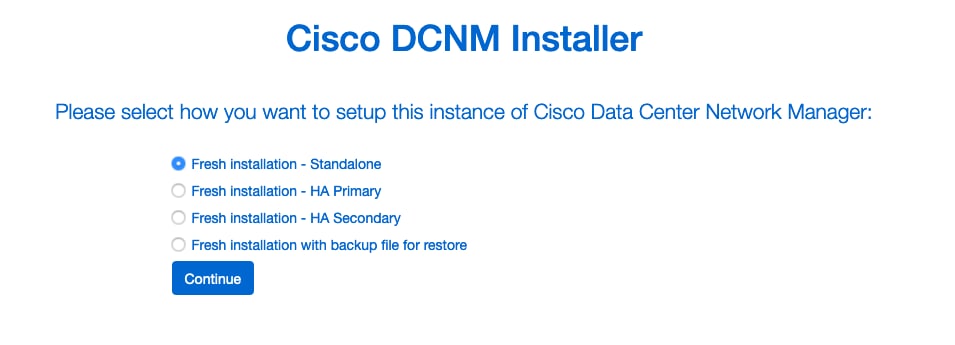
5단계. 관리자 비밀번호를 구성했으면 설치할 패브릭 유형을 선택해야 합니다.각 유형마다 다른 목적을 가지고 있으므로 LAN 또는 FAB 중에서 선택하여 정확히 이해하고 선택해야 합니다.이 예에서 LAN 패브릭은 대부분의 VXLAN-EVPN 구축에 사용됩니다.
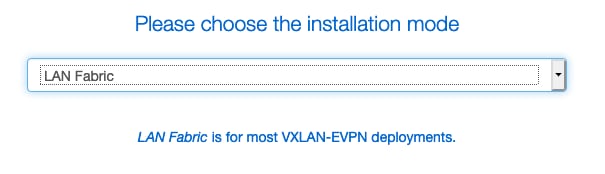
6단계. 네트워크의 DNS, NTP(Network Time Protocol) 서버, DCNM 호스트 이름 등과 함께 설치 관리자의 프롬프트를 따릅니다.
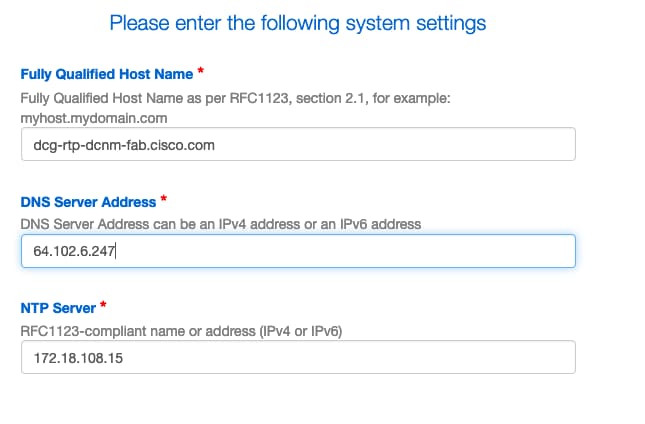
7단계. 관리 IP 및 관리 게이트웨이를 구성합니다.관리 네트워크는 DCNM 서버에 연결(SSH, SCP, HTTP, HTTPS)을 제공합니다.이는 GUI에 연결하는 데 사용하는 IP이기도 합니다.이전에 수행한 OVA 설치에서 IP 주소를 미리 구성해야 합니다.
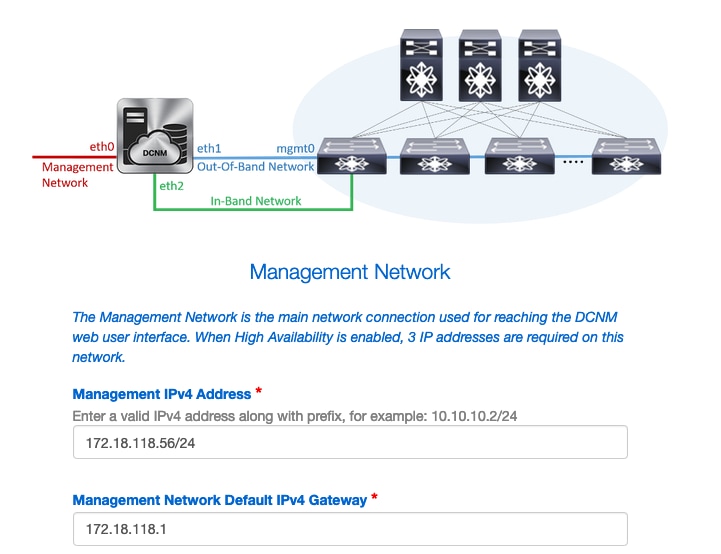

8단계. 대역 내 네트워크를 구성합니다.대역 내 네트워크는 DCNM과 9K 간에 BGP(Border Gateway Protocol) 세션이 설정되는 것처럼 작동하려면 패브릭의 9K에 대한 전면 패널 포트 연결이 필요한 Endpoint Locator와 같은 애플리케이션에 사용됩니다.
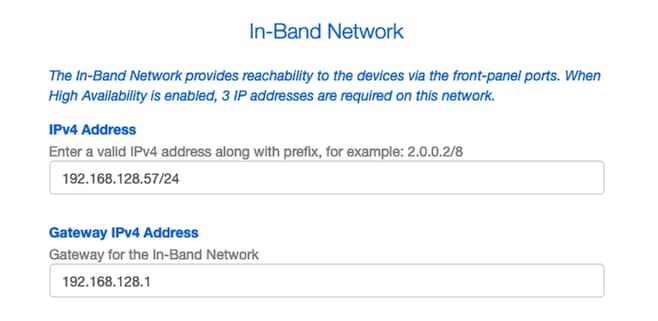
9단계. 내부 애플리케이션 서비스 네트워크 구성 —
DCNM 11.0 릴리스부터 DCNM은 DCNM LAN OVA/ISO 설치를 통해 AFW(Application Framework)를 지원합니다.이 프레임워크는 Docker를 사용하여 클러스터링된 환경과 클러스터링되지 않은 환경 모두에서 애플리케이션을 마이크로서비스로 오케스트레이션하여 스케일 아웃 아키텍처를 실현합니다.
기본적으로 DCNM과 함께 제공되는 기타 애플리케이션은 Endpoint Locator, Watch Tower, Virtual Machine Manager 플러그인, Config Compliance 등입니다.AFW는 네트워킹, 스토리지, 인증, 보안 등을 제공하는 등 이러한 애플리케이션의 라이프사이클 관리를 처리합니다.AFW는 Network Insights 애플리케이션(NIR 및 NIA)의 구축 및 수명 주기를 관리합니다. 이 서브넷은 NIA/NIR을 사용하도록 설정한 경우 Docker 서비스를 위한 것입니다.
NIA/NIR을 설치하는 방법은 Day 2 Operations(Day 2 운영) 섹션에서 다룹니다.
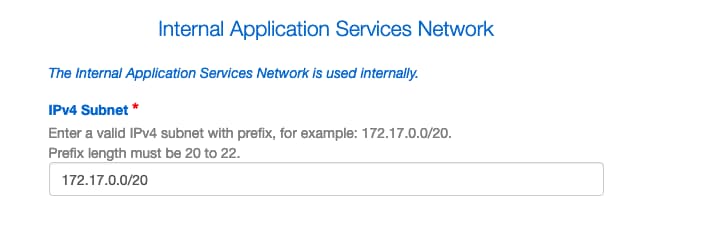
참고:이 서브넷은 DCNM 및 컴퓨팅 노드에 할당된 eth0/eth1/eth2 인터페이스에 할당된 네트워크와 겹치지 않아야 합니다.또한 이 서브넷은 스위치에 할당된 IP 또는 DCNM에서 관리하는 다른 디바이스와 겹치지 않아야 합니다.선택한 서브넷은 DCNM 기본 및 보조 노드(기본 HA 구축의 경우)를 설치할 때 일관성을 유지해야 합니다.
10단계. 모든 컨피그레이션 세부사항을 검토 및 확인하고 설치를 시작합니다.
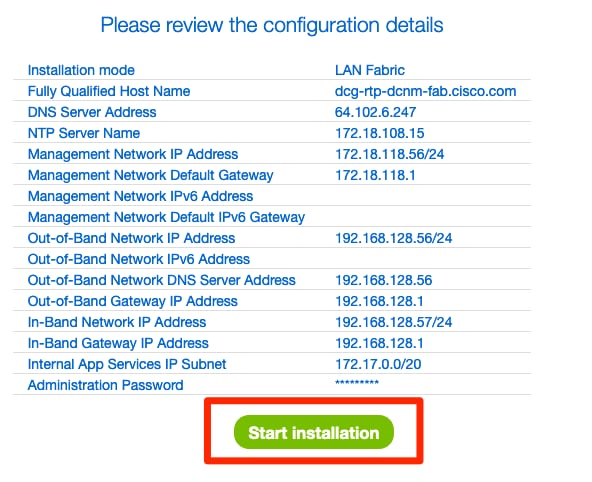
11단계. DCNM이 완전히 설치되면 GUI(이전에 구성한 IP 주소 또는 호스트 이름)에 로그인합니다.
첫 번째 패브릭 구축 — RTP 패브릭
1단계. DCNM GUI에서 Fabric Builder로 이동합니다.Control(제어) > Fabrics(패브릭) > Fabric Builder를 클릭하여 첫 번째 패브릭을 생성합니다.
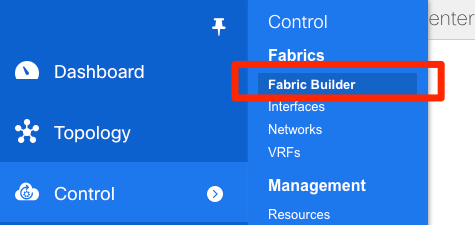
2단계. Create Fabric(패브릭 생성)을 클릭하고 네트워크에 필요한 양식을 작성합니다. — Easy Fabric은 로컬 EVPN VXLAN 구축을 위한 올바른 템플릿입니다.

3단계. 패브릭의 언더레이, 오버레이, vPC, 복제, 리소스 등 요구 사항을 충족합니다.
이 섹션에서는 DCNM을 통해 필요한 모든 언더레이, 오버레이, vPC, 복제 등의 설정을 다룹니다.이는 네트워크 주소 지정 체계, 요구 사항 등에 따라 달라집니다.이 예에서는 대부분의 필드가 기본값으로 유지됩니다.L2VNI 및 L3VNI가 변경되어 L2VNI는 2로 시작하고 L3VNI는 3에서 시작하여 나중에 쉽게 문제를 해결할 수 있습니다.BFD(Bidirectional Forwarding Detection)도 다른 기능과 함께 활성화됩니다.
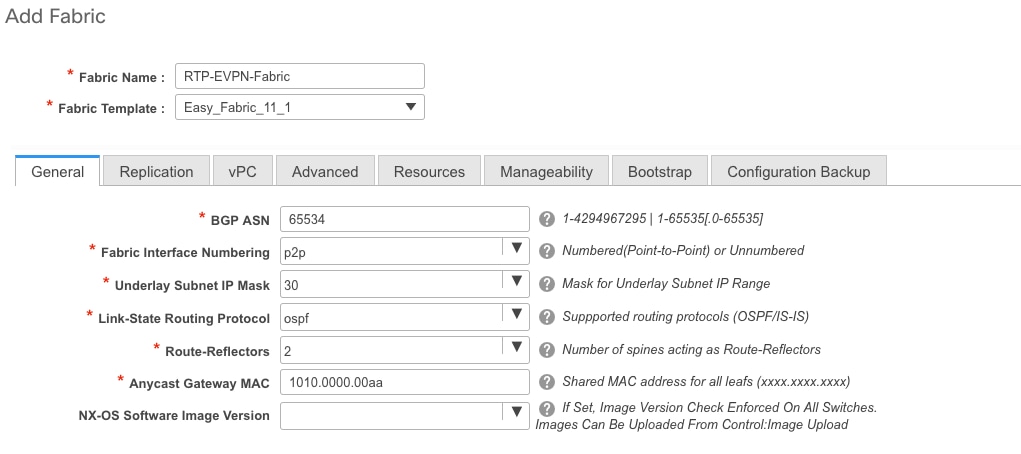
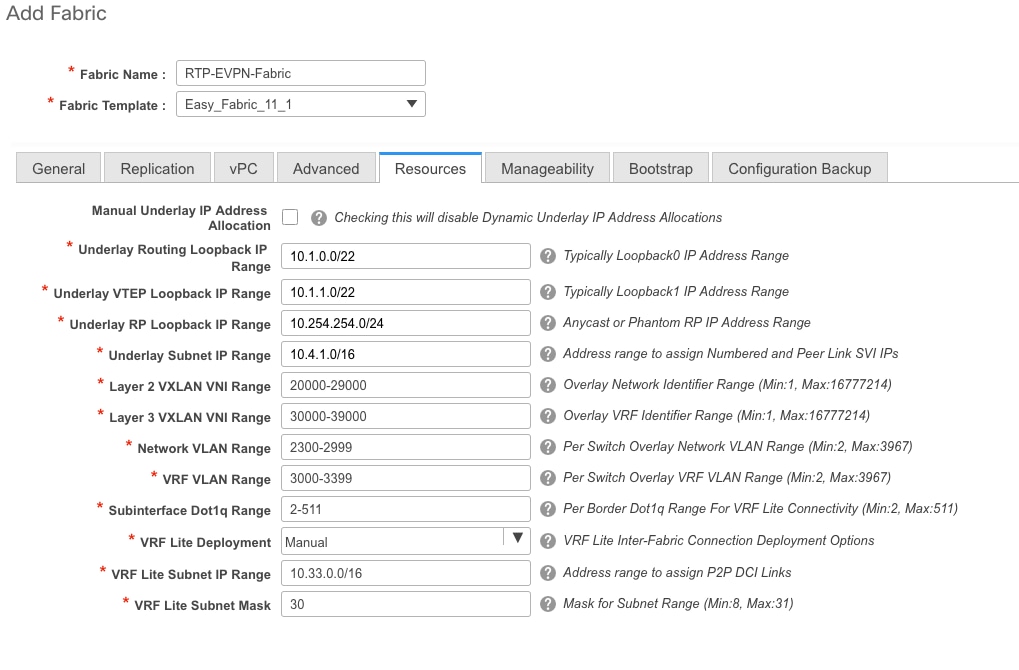
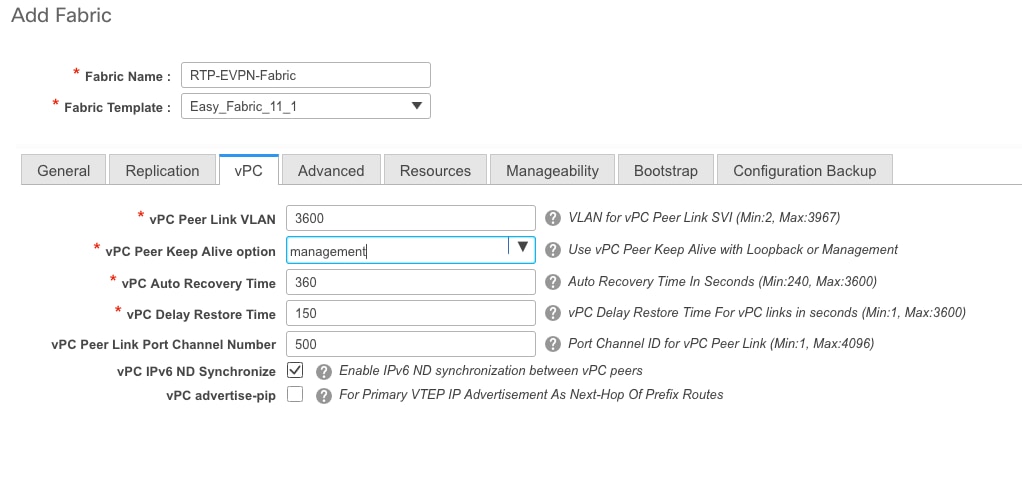
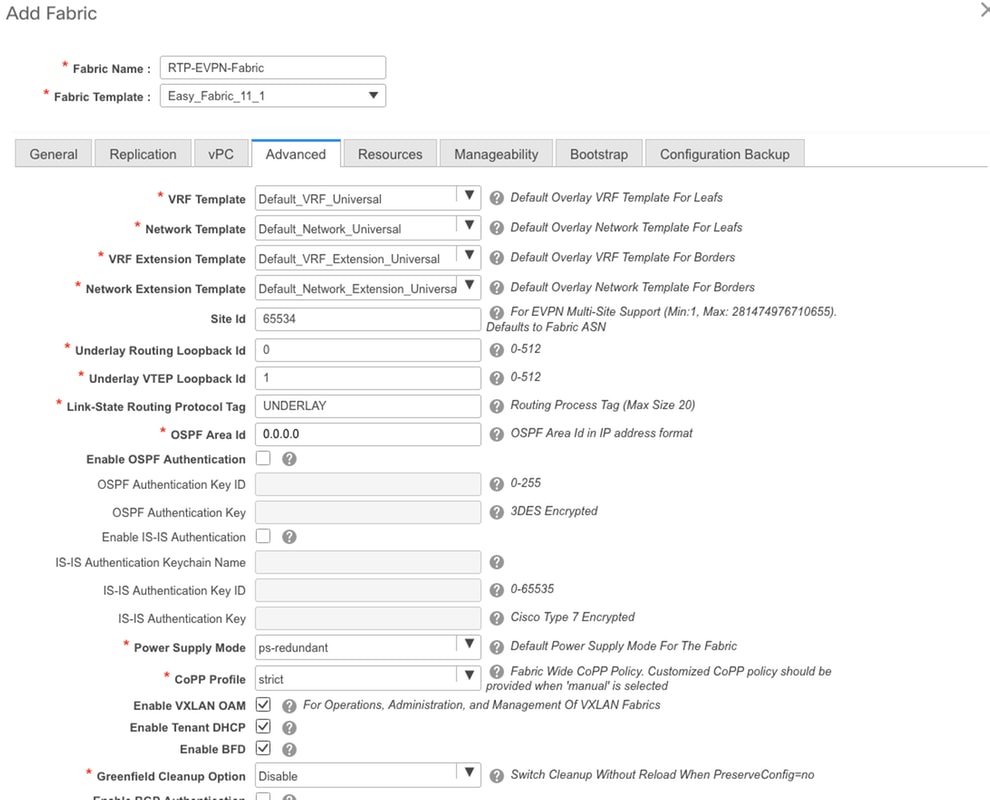
4단계. 부트스트랩 컨피그레이션에서 DCNM이 POAP 프로세스 중에 패브릭 내의 스위치에 전달할 DHCP 주소의 범위를 구성합니다.적절한(기존) 기본 게이트웨이를 구성합니다.완료되면 Save(저장)를 클릭하고 이제 패브릭에 스위치를 추가하는 단계로 이동할 수 있습니다.

패브릭에 스위치 추가
1단계. Control(제어) > Fabrics(패브릭) > Fabric Builder로 이동한 다음 Fabric(패브릭)을 선택합니다.왼쪽 패널에서 이미지에 표시된 대로 스위치 추가를 클릭합니다.
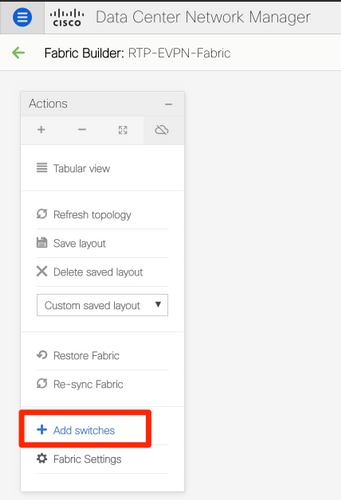
Seed IP(각 스위치의 mgmt0 IP가 수동으로 구성되어야 함)를 사용하여 스위치를 검색하거나 POAP를 통해 스위치를 검색하고 DCNM에서 모든 mgmt0 IP 주소, VRF 관리 등을 구성할 수 있습니다.이 예제에서는 POAP를 사용합니다.
2단계. 원하는 스위치가 표시되면 DCNM에서 사용할 IP 주소 및 호스트 이름을 입력하고 Admin PW를 입력한 다음 이미지에 표시된 대로 Bootstrap(부트스트랩)을 클릭합니다.

성공적인 부팅 로그는 스위치 콘솔에서 여기 이미지에 표시된 것처럼 표시되어야 합니다.
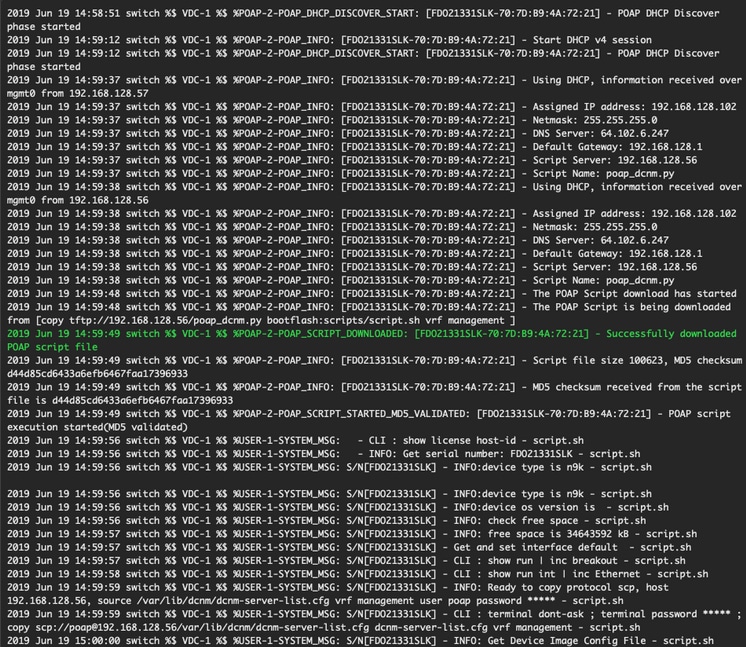
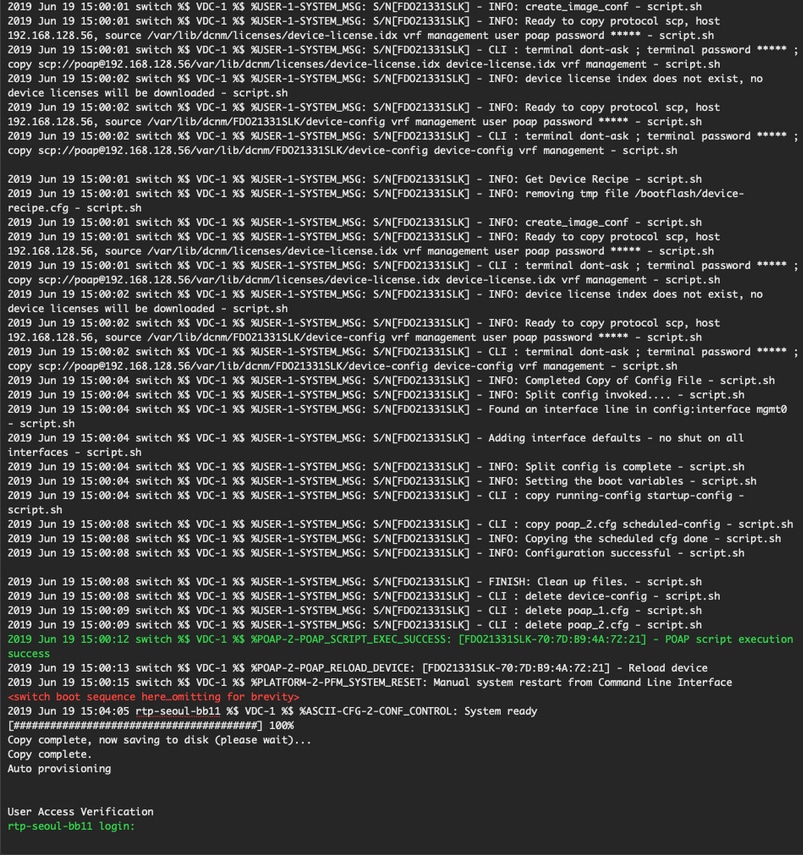
3단계. 전체 패브릭에 대한 컨피그레이션을 구축하기 전에 디바이스 자격 증명으로 DCNM을 이전에 구성했는지 확인합니다.로그인하면 GUI에 팝업이 표시되어야 합니다.그렇지 않을 경우 Administration(관리) > Credentials Management(자격 증명 관리) > LAN Credentials(LAN 자격 증명)를 통해 언제든지 이에 액세스할 수 있습니다.
참고:디바이스 자격 증명이 없으면 DCNM에서 스위치에 컨피그레이션을 푸시하지 못합니다.

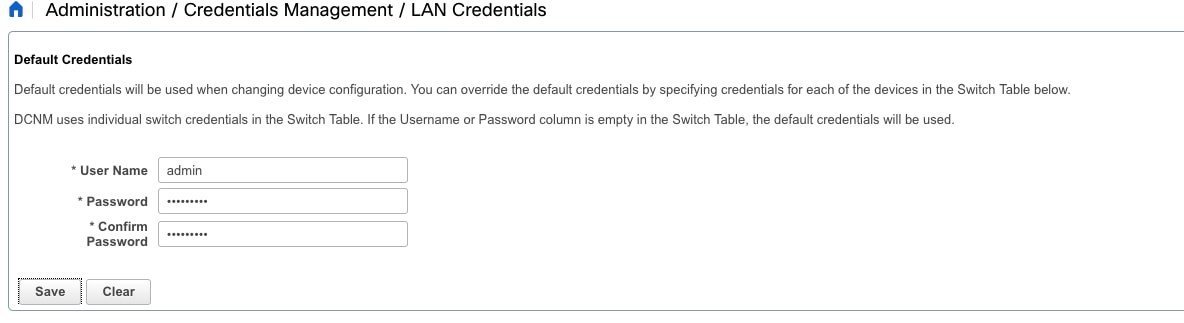
패브릭 컨피그레이션 구축
1단계. 동일한 단계를 사용하여 지정된 패브릭에 대한 모든 스위치를 검색한 후에는 Control > Fabrics > Fabric Builder > <선택한 Fabric>으로 이동합니다.모든 링크와 함께 스위치를 볼 수 있습니다.Save & Deploy를 클릭합니다.

2단계. Config Deployment(컨피그레이션 구축) 창에서 각 스위치 DCNM이 푸시하는 컨피그레이션 행의 수를 확인할 수 있습니다.원하는 경우 컨피그레이션을 미리 보고 이전 및 이후의 컨피그레이션을 비교할 수 있습니다.
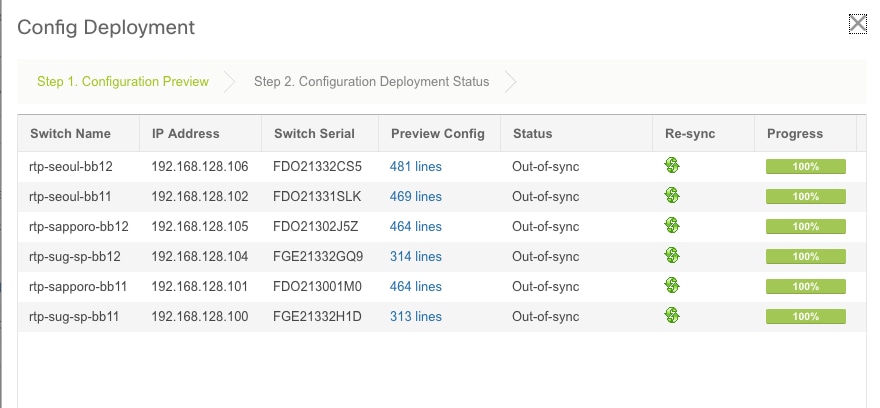
모든 스위치 상태가 COMPLETED(완료됨) 및 100%(오류 없음) - 오류가 있는 경우 한 번에 하나씩 해결해야 합니다(예를 보려면 이 구축 중 발생한 문제 섹션 참조).
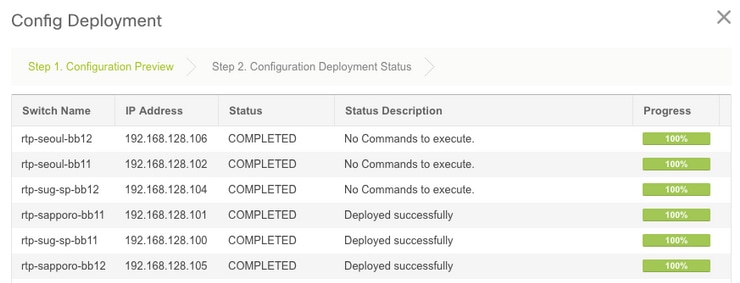
3단계. (선택 사항) 이 시점에서 디바이스에 로그인하고 show run CLI를 실행하여 DCNM에서 컨피그레이션이 성공적으로 푸시되었는지 확인할 수 있습니다.
예:
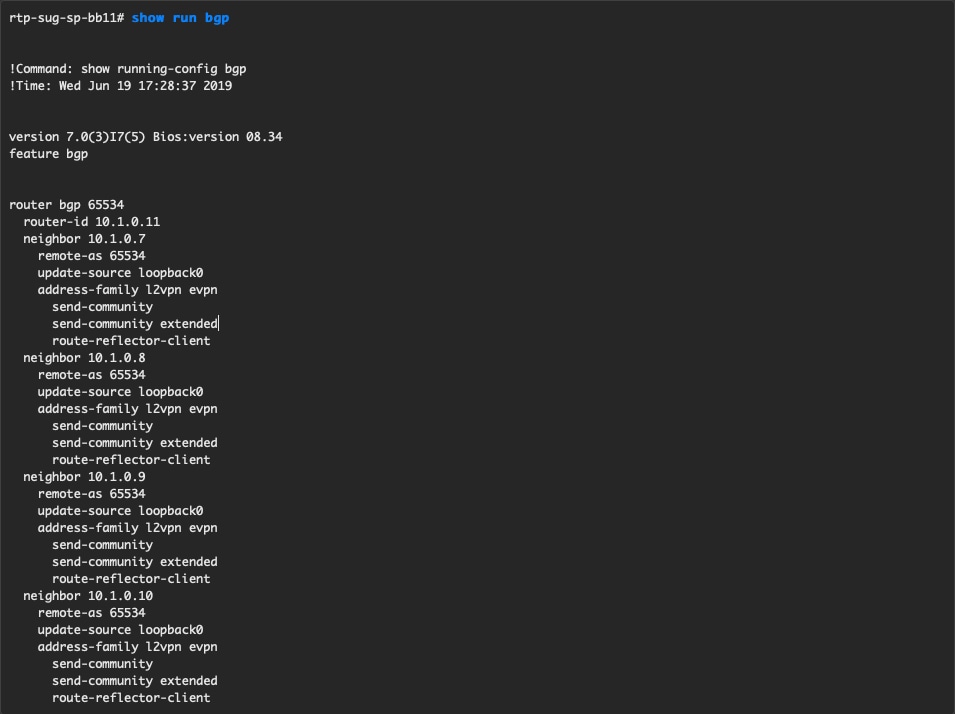
두 번째 패브릭 구축 — SJ
BGP AS 등에 다른 값을 사용하여 RTP 패브릭과 동일한 단계를 수행합니다.
1단계. Control(제어) > Fabrics(패브릭) > Fabric Builder(패브릭 빌더) > Create Fabric(패브릭 생성) > Name it!(이름 지정)로 이동합니다.
이 섹션에서는 필요한 모든 언더레이, 오버레이, vPC, 복제 등의 설정을 다룹니다.이는 네트워크 주소 지정 체계, 요구 사항 등에 따라 달라집니다.
참고:멀티 사이트를 사용하는 경우 나중에 다른 AnyCast 게이트웨이 MAC이 지원되지 않는 경우 여기서 Anycast Gateway MAC은 다른 패브릭과 일치해야 합니다.이 문제는 나중에 멀티 사이트 구축 섹션(간결한 경우 기사 내에 표시되지 않음)에서 수정되었습니다.
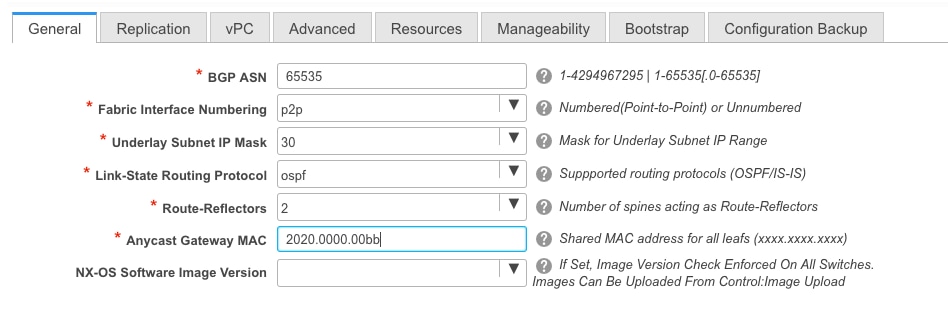

2단계. 이전에 수행한 대로 부트스트랩 섹션을 구성합니다.Add Switches(스위치 추가)를 다시 탐색합니다.모두 검색된 후 Save & Deploy(저장 및 구축)를 클릭하여 컨피그레이션을 구축합니다.이 모든 내용은 RTP 패브릭 구축 섹션에서 다루었습니다(잠시 동안 여기서 생략됨).
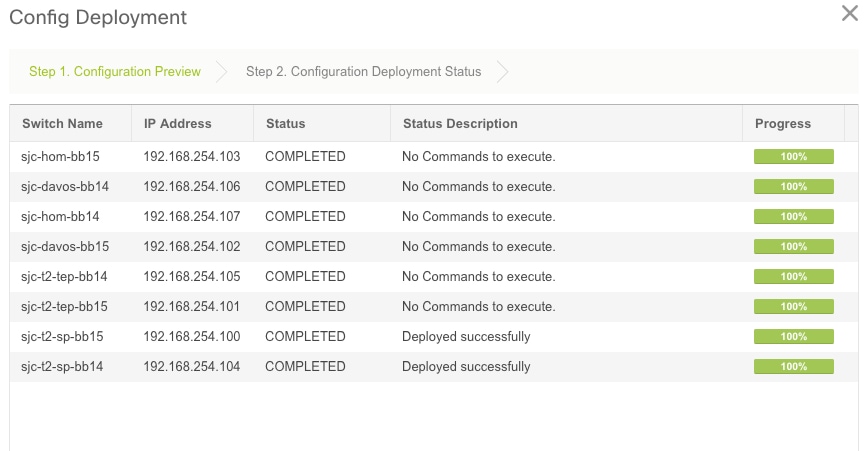
Fabric Builder의 관점에서 볼 수 있는 토폴로지입니다.
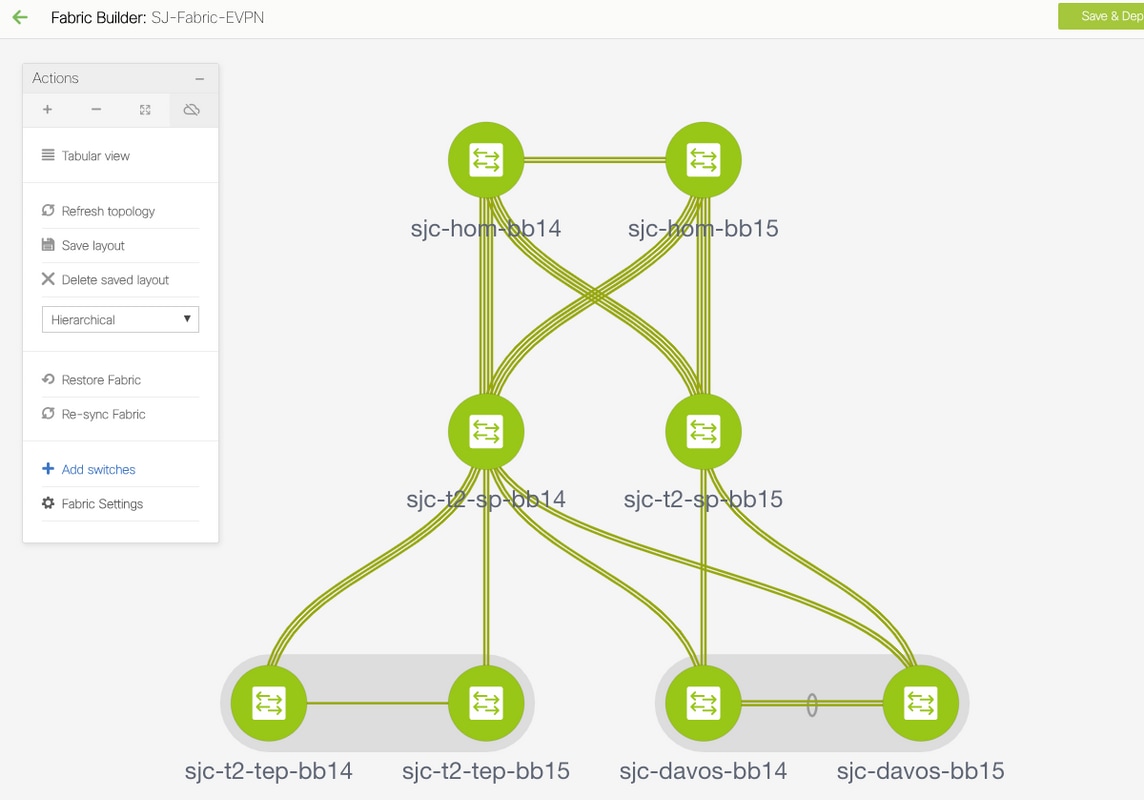
원칙적으로 모든 스위치는 링크와 함께 녹색으로 표시되어야 합니다.이 그림에서는 DCNM 평균의 다른 상태 색상을 보여 줍니다.

3단계. 두 패브릭을 구성하고 구축하면 TCAM 변경 사항을 적용하려면 config를 저장하고 다시 로드해야 합니다.Controls(제어) > Fabrics(패브릭) > Fabric Builder(패브릭 빌더) > <Your Fabric(패브릭)>으로 이동하여 이미지에 표시된 대로 Tabular View(테이블 형식 뷰)로 이동합니다.
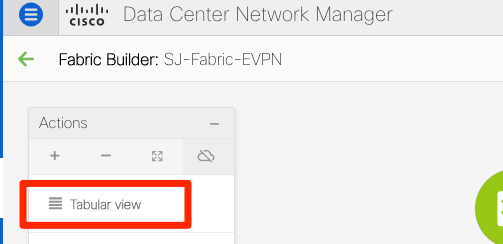
4단계. 그런 다음 전원 버튼을 클릭합니다(그러면 모든 스위치가 동시에 다시 로드됨).
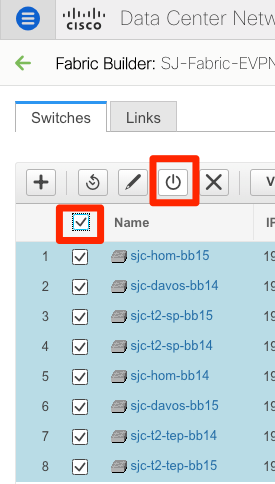
네트워크(VLAN/L2VNI) 및 VRF(L3VNI) 생성
1단계. 이미지에 표시된 대로 Control > Fabrics > Networks로 이동합니다.
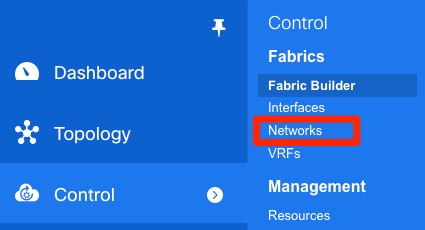
2단계. 이미지에 표시된 대로 변경 범위를 선택합니다.즉, 이 컨피그레이션을 적용해야 하는 Fabric은 무엇입니까?
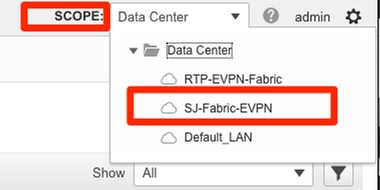
3단계. 이미지에 표시된 대로 +기호를 클릭합니다.

4단계. DCNM은 SVI(Switch Virtual Interface)(또는 순수 L2 VLAN)를 생성하는 프로세스를 안내합니다. 이 단계에서 VRF가 생성되지 않은 경우 +버튼을 다시 클릭하면 VRF가 SVI 설정으로 이동하기 전에 임시로 VRF로 이동합니다.

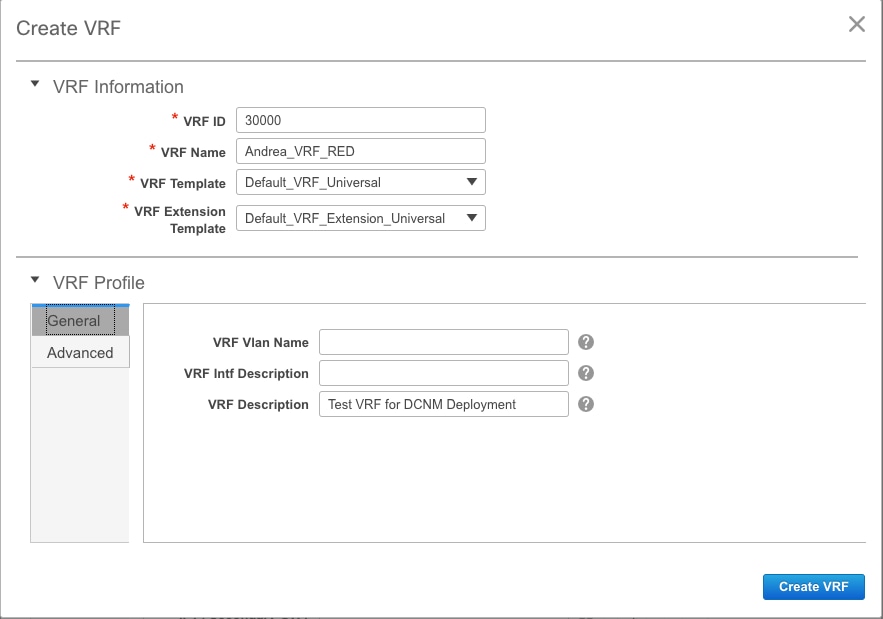
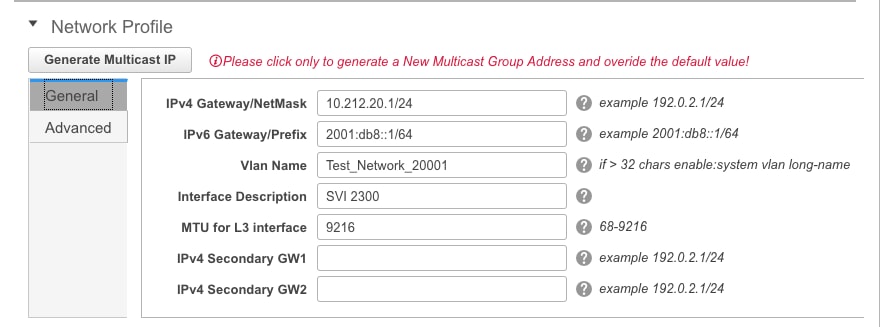
이러한 기능은 Advanced 탭에서 구성할 수 있습니다.
- ARP 억제
- 인그레스 복제
- 멀티캐스트 그룹
- DCHP
- 경로 태그
- TRM
- L2 VNI 경로 대상
- 경계에서 L3 게이트웨이 사용
5단계. Continue(계속)를 클릭하여 네트워크/VRF 컨피그레이션을 구축합니다.

6단계. 토폴로지 보기에서 디바이스(또는 디바이스)를 두 번 클릭하여(DCNM에서 자동으로 여기로 이동) 해당 컨피그레이션에 대해 선택합니다.이미지에 표시된 대로 Save(저장)를 클릭합니다.
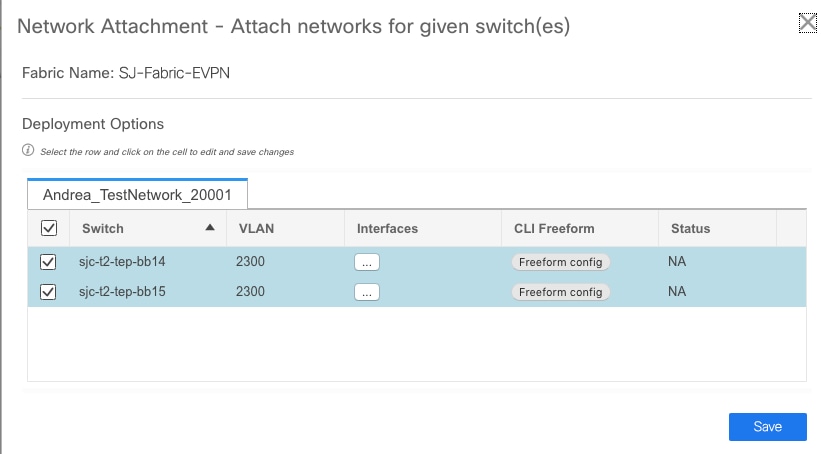
7단계. 선택한 스위치는 이 이미지에 표시된 대로 파란색(Ready to Deploy)으로 표시됩니다.
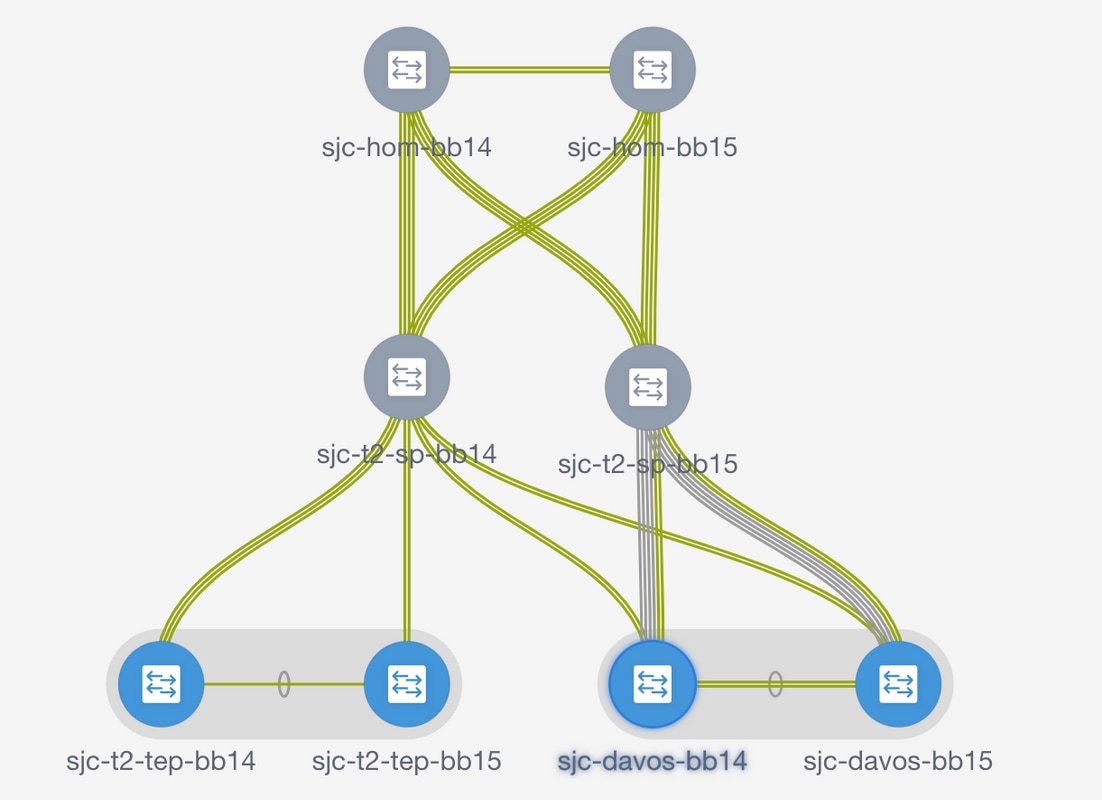


참고: 구축 전에 CLI에 대한 컨피그레이션을 확인하려면 Deploy(구축) 대신 Detailed View(세부 보기)를 클릭하고 다음 화면에서 Preview(미리보기)(보기)를 클릭할 수 있습니다.
컨피그레이션이 적용되는 동안 스위치가 노란색으로 전환되고 완료되면 녹색으로 돌아갑니다.
8단계. (선택 사항) 필요한 경우 CLI에 로그인하여 컨피그레이션을 확인할 수 있습니다(expand-port-profile 옵션을 사용해야 함).
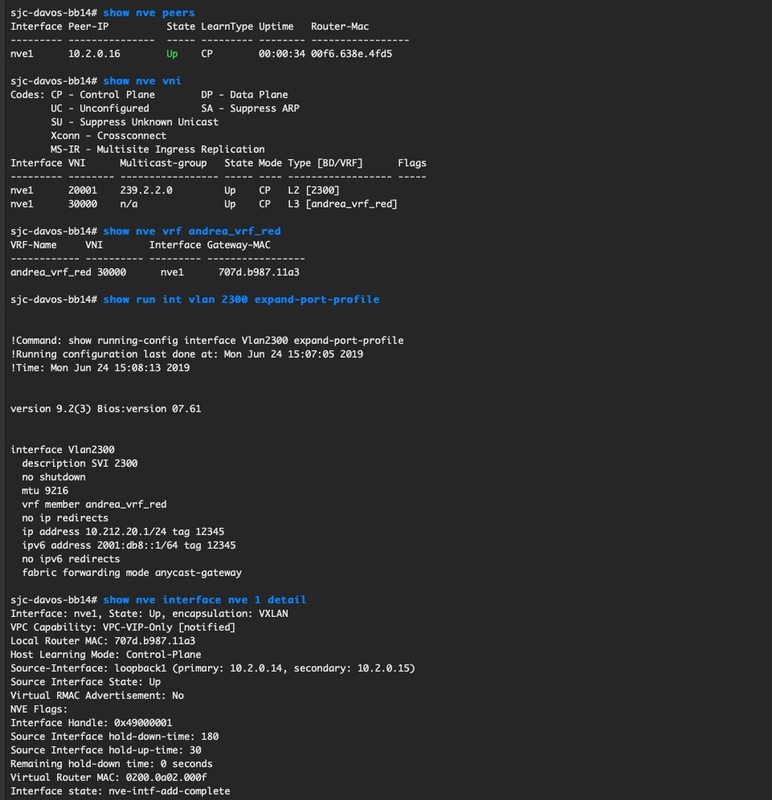
멀티 사이트 구성
이 그린필드 구축에서는 MSD 패브릭이 BGW(Border Gateway) 간 직접 피어링을 통해 구축됩니다. 이 문서에서 다루지 않는 중앙 집중식 경로 서버를 사용하는 방법도 있습니다.
1단계. 이미지에 표시된 대로 Control(제어) > Fabric Builder(패브릭 빌더) > Create Fabric(패브릭 생성)으로 이동합니다.
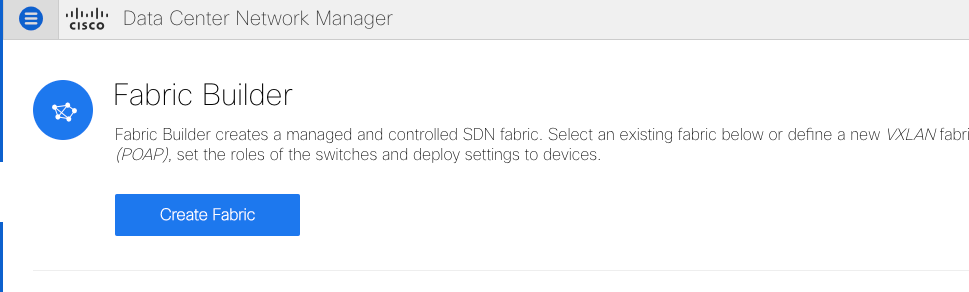
2단계. 멀티 사이트 패브릭에 이름을 지정하고 패브릭 템플릿의 드롭다운에서 MSD_Fabric_11_1을 선택합니다.
3단계. 일반에서 L2 및 L3 VNI 범위가 개별 패브릭에서 사용하는 것과 일치하는지 확인합니다.또한 Anycast Gateway MAC는 두 패브릭 모두에서 일치해야 합니다(이 예에서는 RTP/SJ).DCNM은 게이트웨이 MAC이 일치하지 않고 MSD 구축을 진행하기 전에 수정해야 하는 경우 오류를 표시합니다.
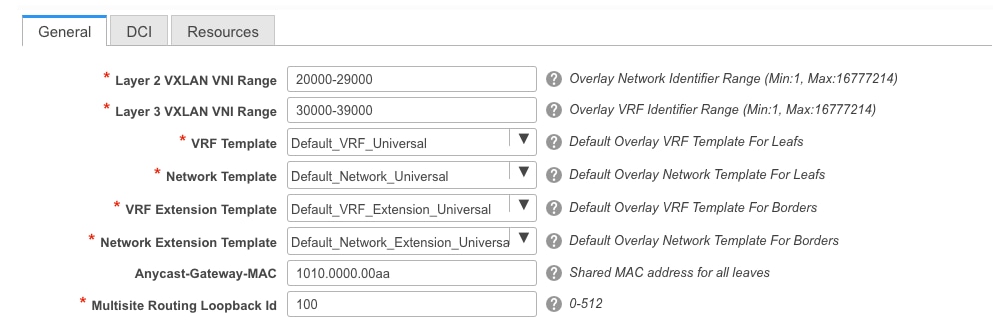
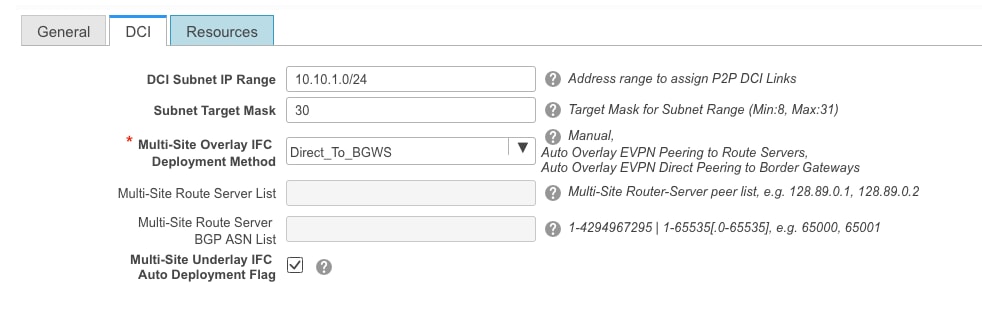
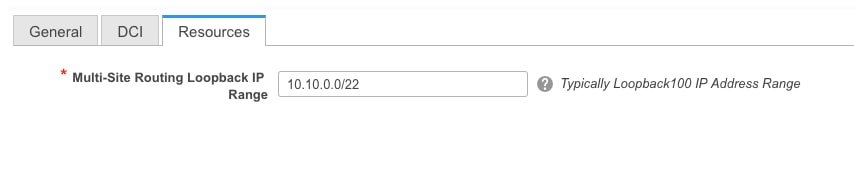
4단계. Save(저장)를 클릭한 다음 MSD Fabric(MSD 패브릭)으로 이동하고 Save & Deploy(저장 및 구축)를 클릭합니다.토폴로지가 성공적으로 완료되면 다음과 비슷해야 합니다(모든 스위치 + 링크 녹색).
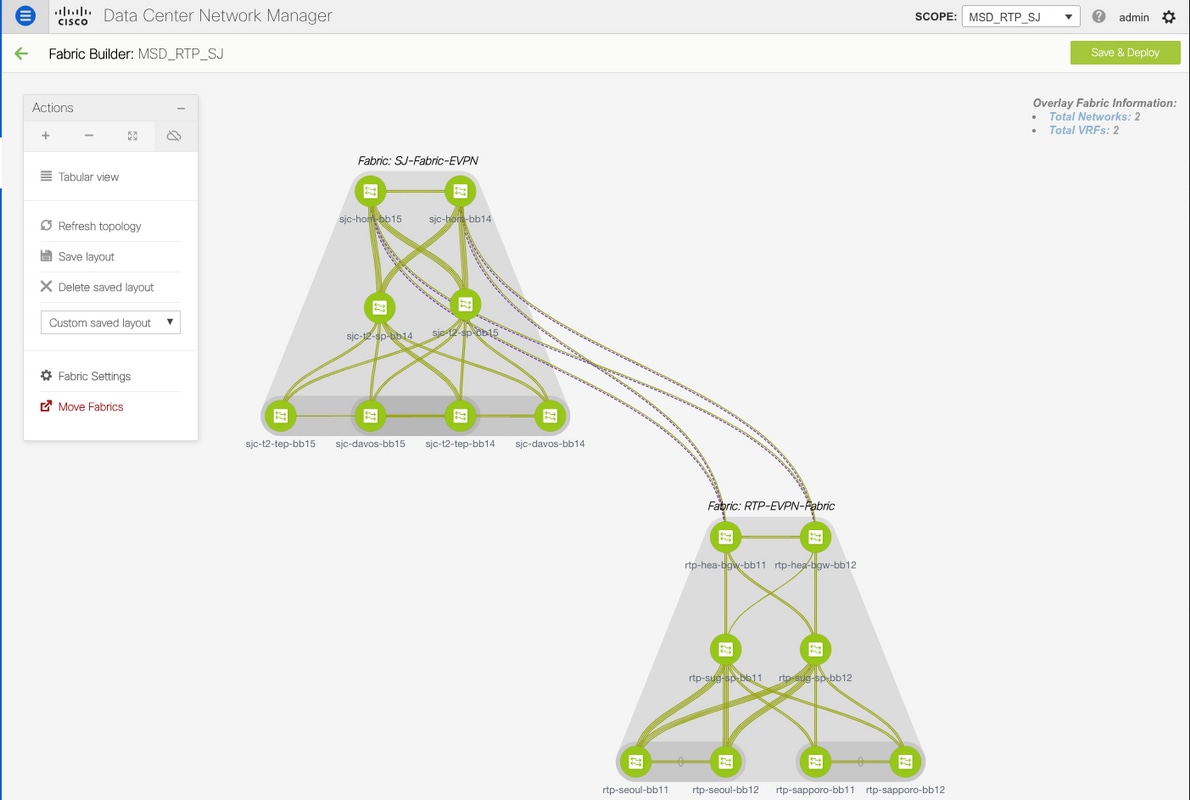

호스트 액세스/트렁크 정책 구축
이 예에서는 서로 다른 두 VTEP 쌍의 vPC 트렁크가 구성되어 로컬 RTP 패브릭 내에서 연결을 테스트합니다.이미지에 표시된 관련 토폴로지:
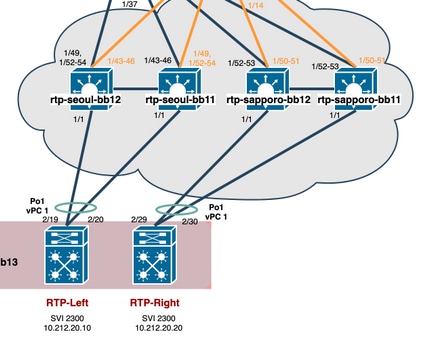
1단계. 이미지에 표시된 대로 Control > Fabrics > Interfaces로 이동합니다.
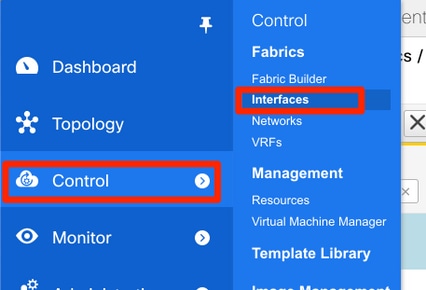
2단계. 이미지에 표시된 대로 + 기호를 클릭하여 인터페이스 추가 마법사를 입력합니다.
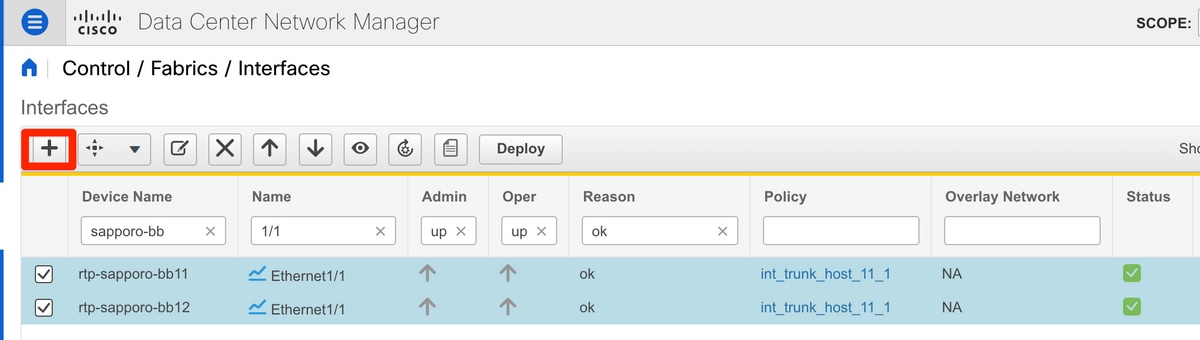
이 예에서 vPC 트렁크는 N7K의 다운스트림에서 생성되며, 이 워크스루에서 테스트를 ping하는 데 사용됩니다.
3단계. 적절한 vPC 쌍, 물리적 인터페이스, LACP on/off, BPFGuard 등을 선택합니다.
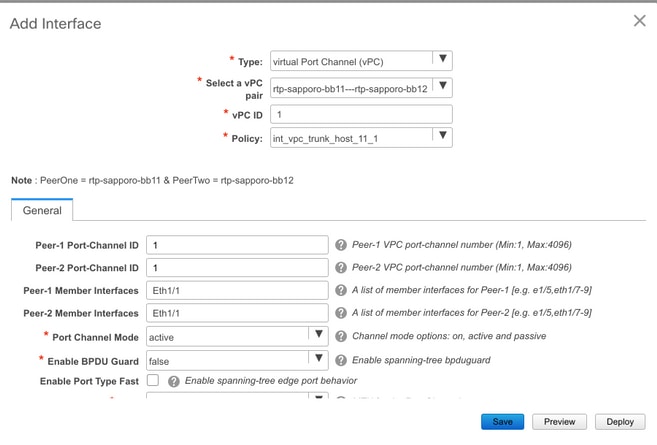
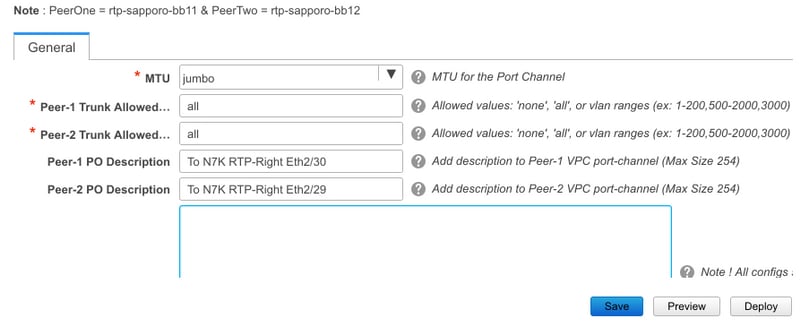
4단계. 완료되면 Save(저장)를 클릭합니다.또는 이미지에 표시된 대로 직접 구축할 수도 있습니다.
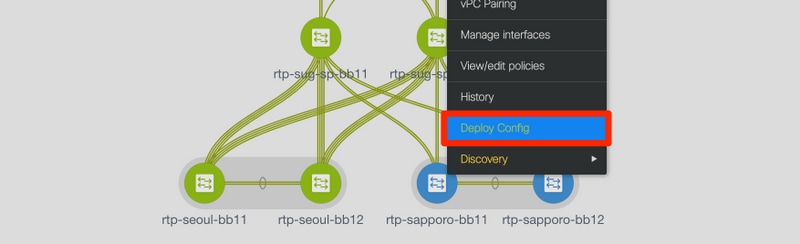
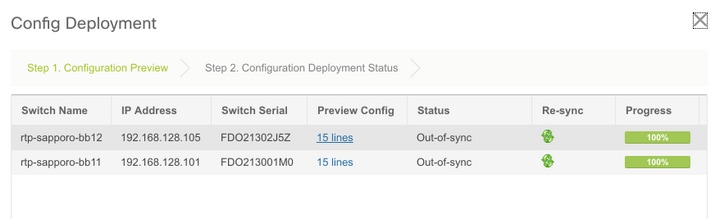
5단계. (선택 사항) 적용할 구성을 검토합니다.
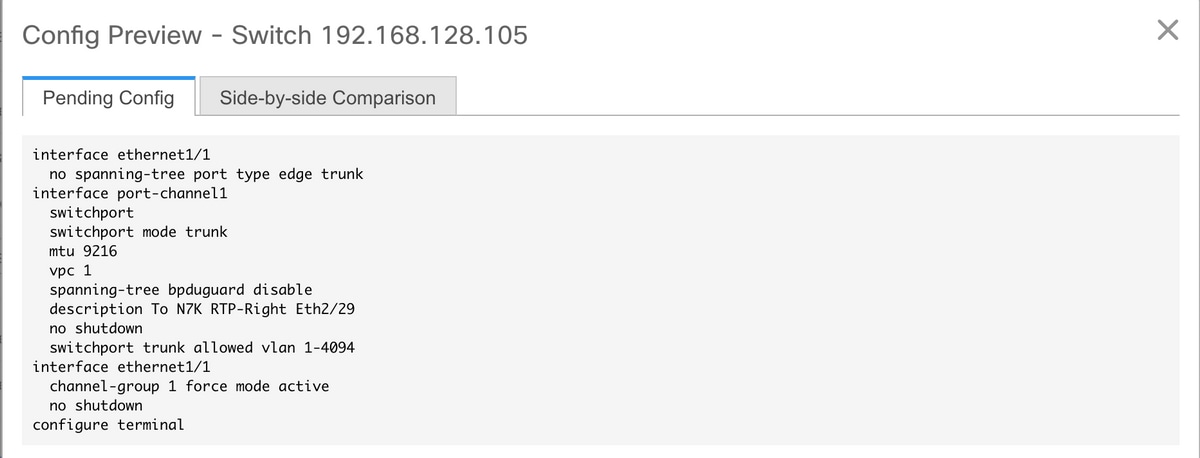
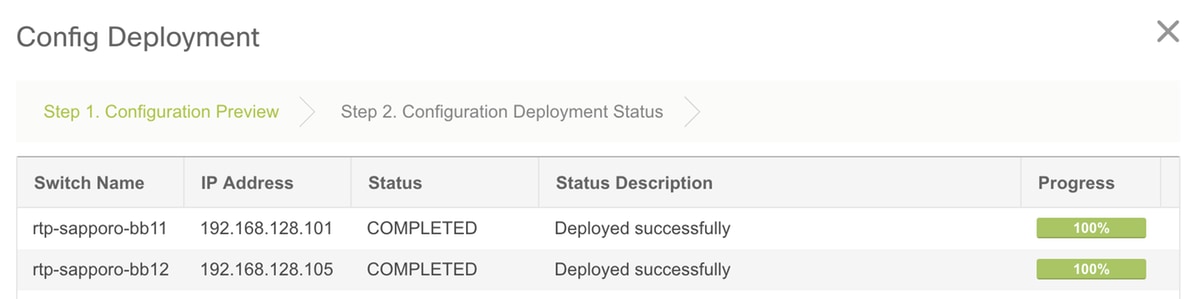
6단계. (선택 사항) 7K의 수동 구성:
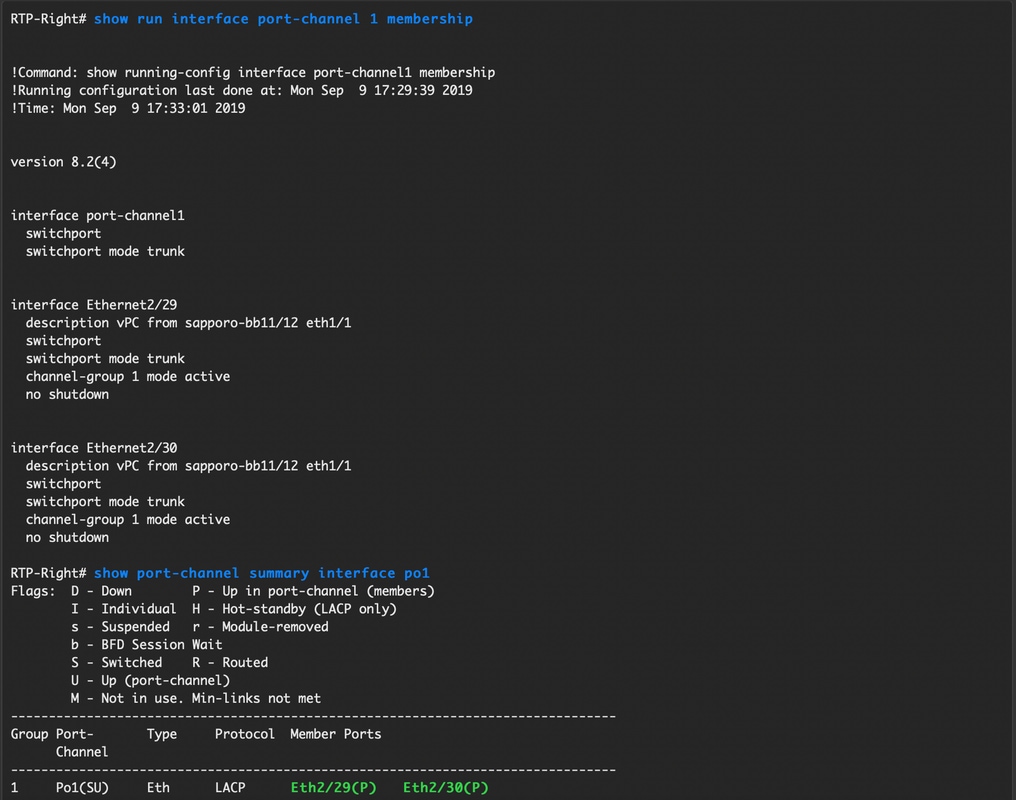
7단계. (선택 사항) RTP에서 VTEP에 ping하기 위해 N7K에서 테스트 SVI를 생성합니다(VTEP에는 VRF andrea_red에서 10.212.20.1의 애니캐스트 게이트웨이가 있음).
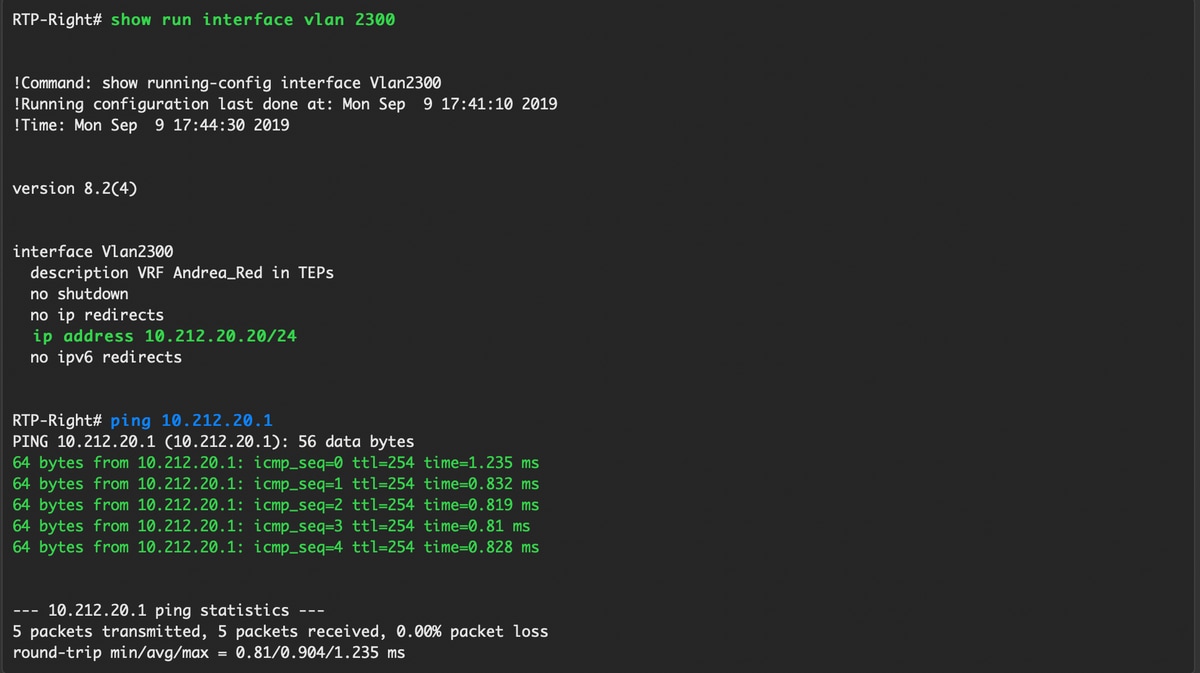
8단계. (선택 사항) RTP 내의 다른 VTEP가 EVPN/HMM을 통해 이 호스트를 표시하는지 확인합니다.
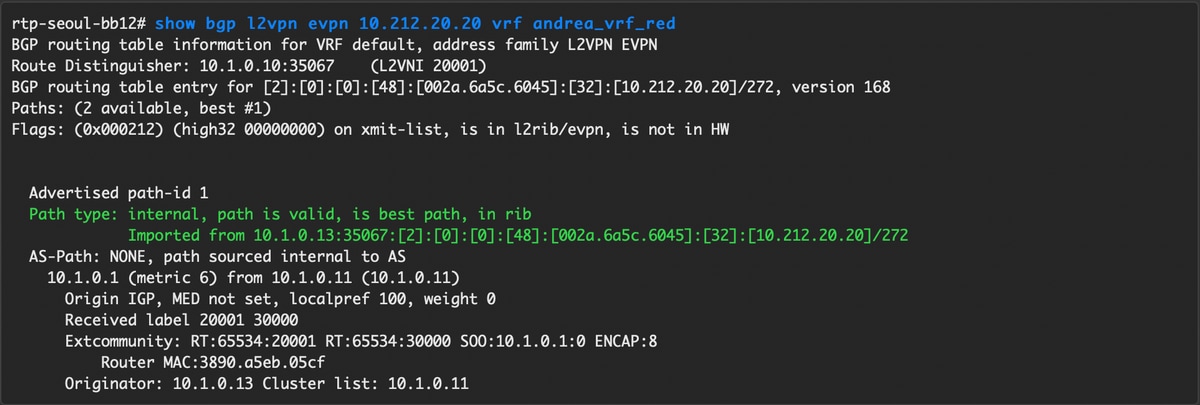
9단계. (선택 사항) 서울-bb11/12에 대해 동일한 프로세스를 반복합니다(vPC 포트 채널 생성, SVI 2300 생성). RTP 패브릭 내에서 EVPN을 통한 L2 연결을 확인하기 위해 RTP-Left에서 RTP-Right로 ping하기:
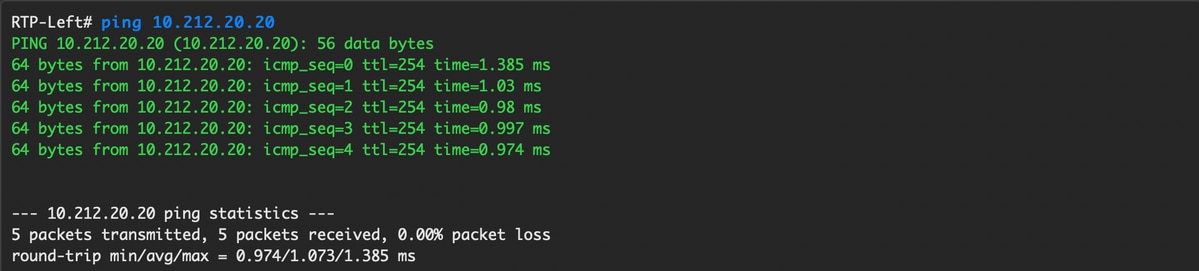
Add Interfaces(인터페이스 추가) 컨텍스트 아래에서 비 vPC 포트 채널, 액세스 인터페이스 등을 생성하는 유사한 단계를 수행할 수 있습니다.
Day 2 운영
DCNM을 통해 NX-OS 소프트웨어 업그레이드
1단계. 이미지(또는 이미지 세트를 DCNM의 서버에 업로드한 후 이미지에 표시된 대로 Control(제어) > Image Management(이미지 관리) > Image Upload(이미지 업로드)로 이동합니다.
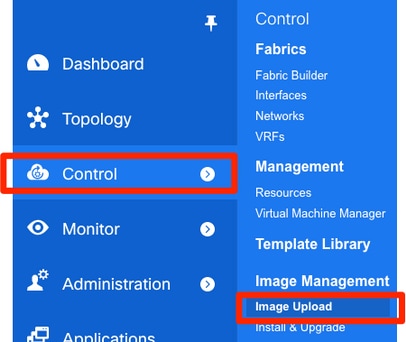
2단계. 로컬 업로드에 대한 프롬프트를 따라 다음 이미지에 표시된 대로 파일이 나타나야 합니다.
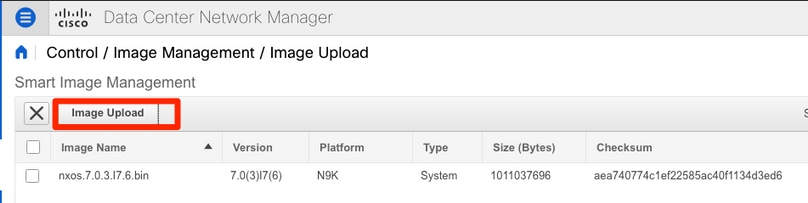

3단계. 파일이 업로드되면 스위치에 업그레이드가 필요한 경우 설치 및 업그레이드로 이동할 수 있습니다.이미지에 표시된 대로 Control(제어) > Image Management(이미지 관리) > Install & Upgrade(설치 및 업그레이드)로 이동합니다.
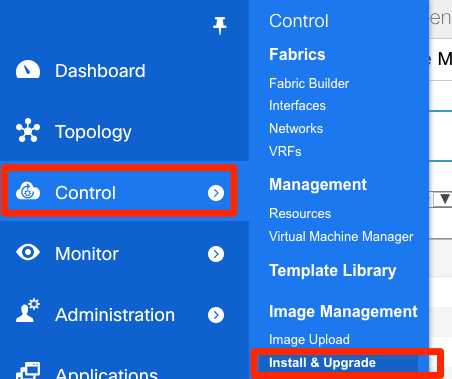
4단계. 업그레이드하려는 스위치를 선택합니다.이 예에서는 전체 RTP 패브릭이 업그레이드됩니다.

5단계. 스위치를 업그레이드할 NX-OS 버전을 선택합니다(모범 사례로서 모든 스위치를 동일한 NX-OS 버전으로 업그레이드).
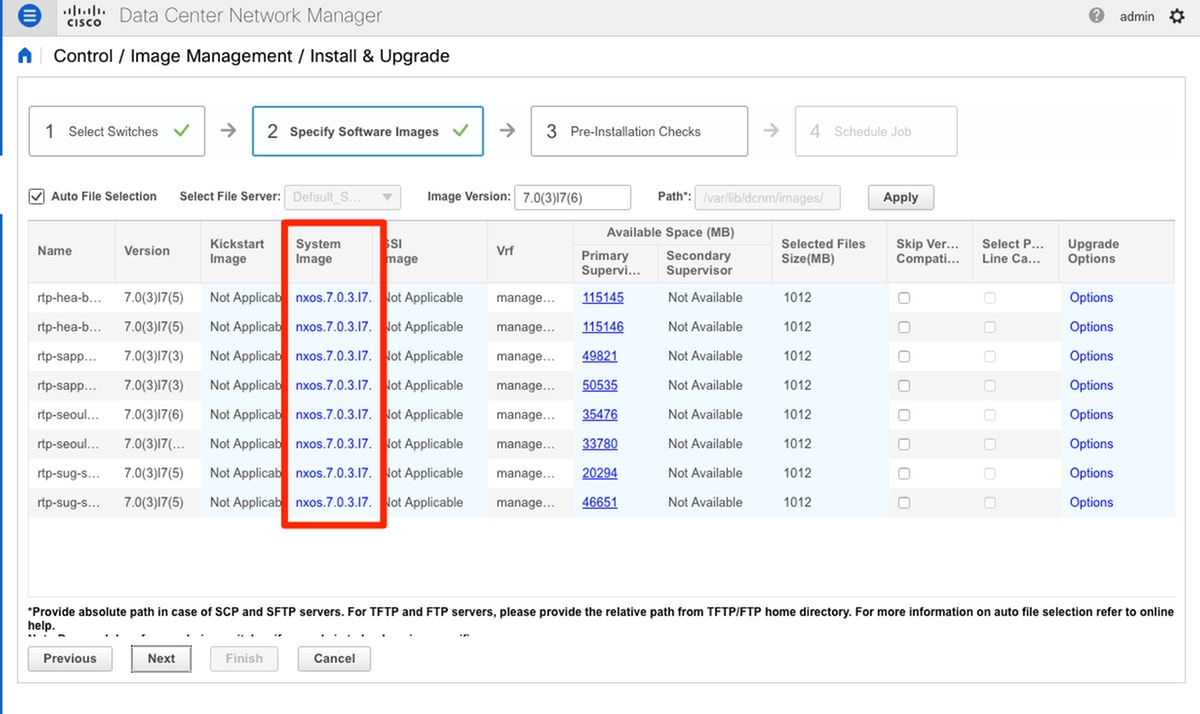
6단계. Next(다음)를 클릭하고 DCNM은 설치 전 검사를 통해 스위치를 실행합니다.이 창에는 시간이 오래 걸릴 수 있으므로 나중에 설치 마침을 선택하고 없는 동안 업그레이드를 예약할 수도 있습니다.
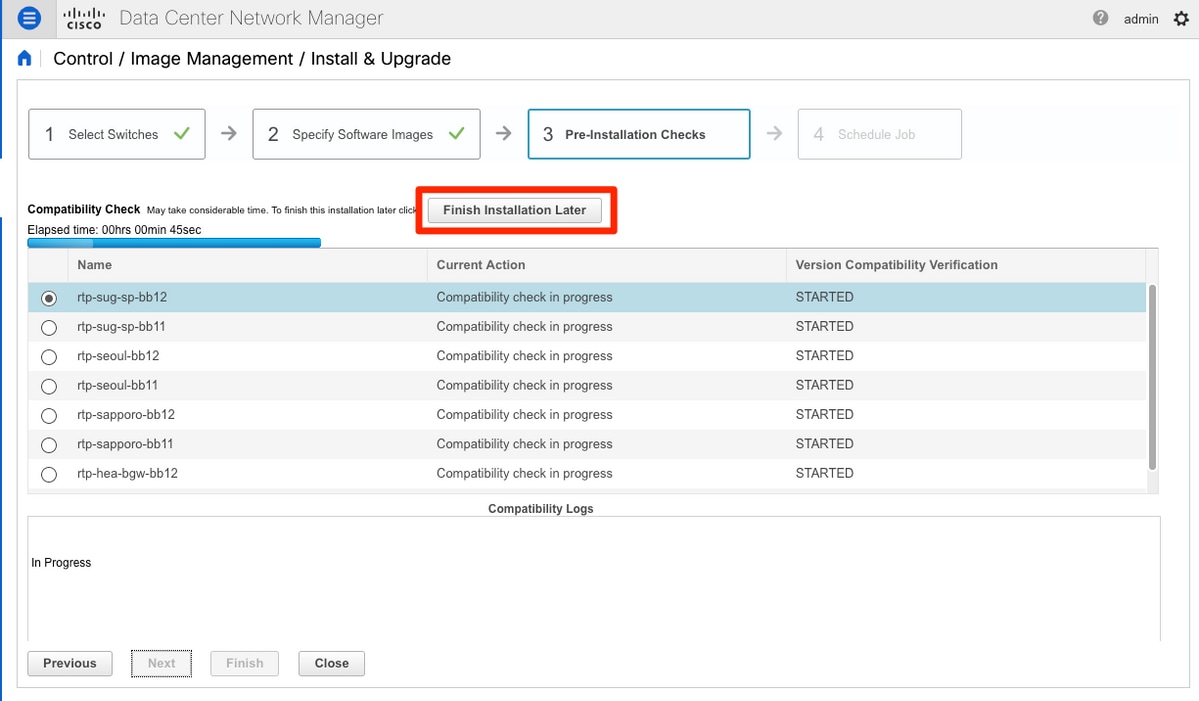
작업이 대기열에 추가되고 완료되면 여기 이미지에 표시된 것과 비슷하게 나타납니다.

참고: 위 사례의 예외는 RTP 스위치 중 하나에 NX-OS 이미지를 설치할 공간이 부족하다는 것입니다.
7단계. 호환성이 완료되면 이미지에 표시된 것처럼 동일한 창에서 설치 마침을 클릭합니다.
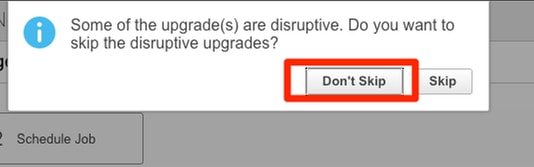
8단계. 동시에(모두 동시에) 또는 순차적(한 번에 하나씩)으로 수행할 업그레이드를 선택할 수 있습니다. 랩 환경이므로 선택한 이(가) 동시에 사용됩니다.
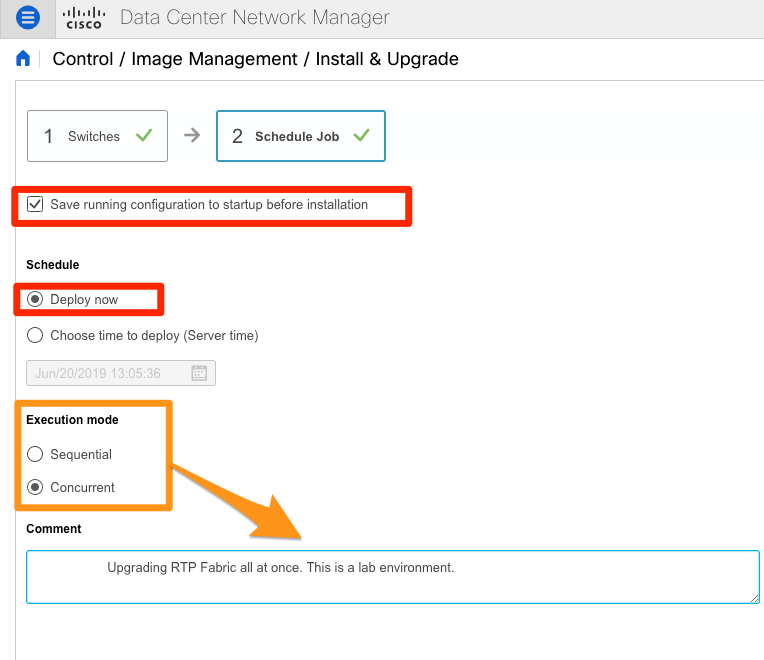
작업이 생성되고 이미지에 표시된 대로 IN PROGRESS가 나타납니다.
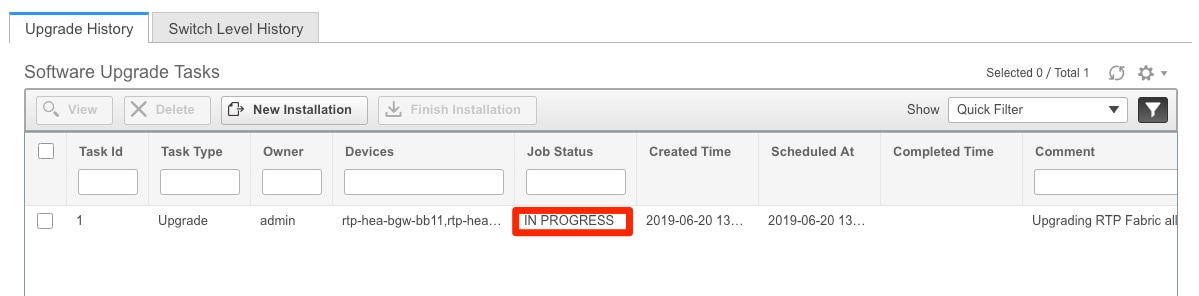
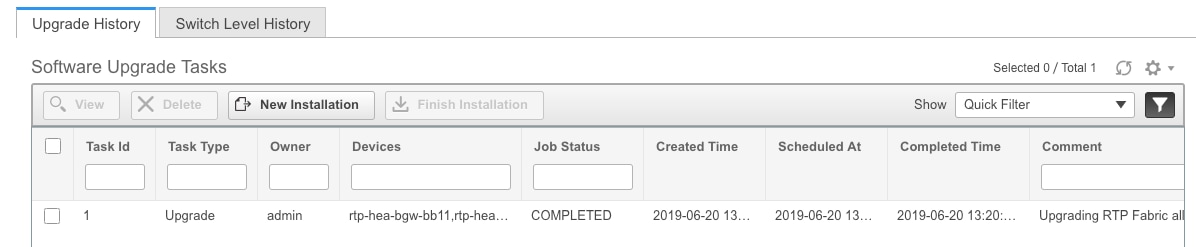
이미지를 선택하는 다른 방법이 여기에 표시됩니다.

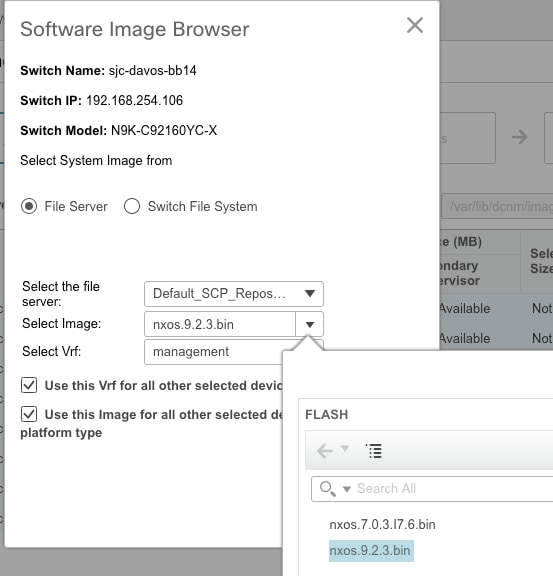
엔드포인트 로케이터 설치
DCNM 앱이 제대로 작동하려면 DCNM 서버와 패브릭의 Nexus 9000 중 하나에 대한 전면 패널 포트 간에 인밴드 연결이 있어야 합니다.이 예에서는 DCNM 서버가 RTP 패브릭의 스파인 중 하나의 Ethernet1/5에 연결됩니다.
1단계. 이 CLI는 Nexus 9000에 수동으로 추가됩니다.
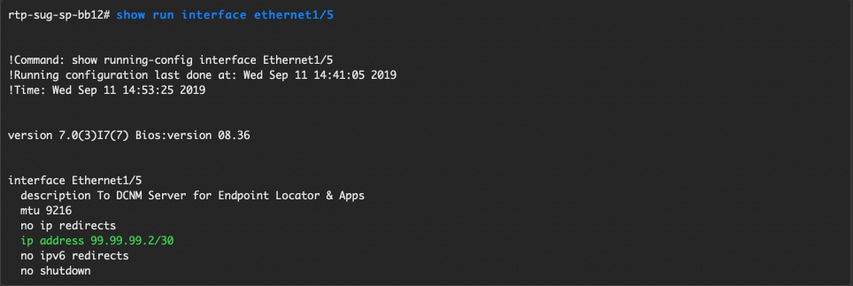
2단계. 이 포인트-투-포인트 연결에서 DCNM 서버를 ping할 수 있는지 또는 그 반대로 ping할 수 있는지 확인합니다.

3단계. DCNM GUI > Control > Endpoint Locator > Configure로 이동합니다(이미지에 표시됨).
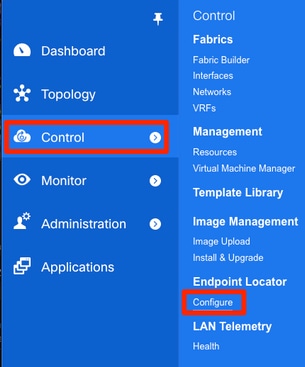
4단계. 이미지에 표시된 대로 엔드포인트 로케이터를 활성화할 패브릭을 선택합니다.
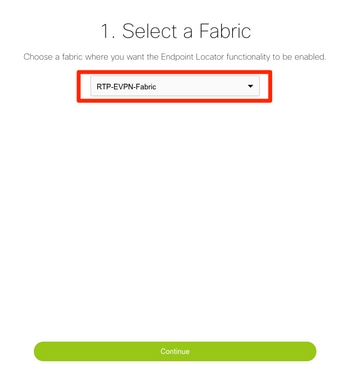
5단계. 이미지에 표시된 대로 스파인을 선택합니다.
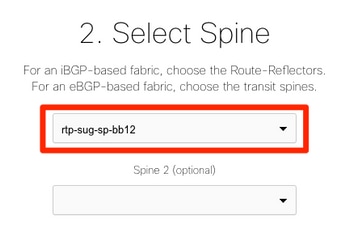
6단계(선택 사항). 다음 단계로 진행하기 전에 DCNM 서버의 이 CLI를 통해 eth2의 IP가 원래 구축에서 변경되었습니다(DCNM 서버 새로 설치 중에 구성된 원래 IP가 올바른 경우 이 단계가 필요하지 않음).
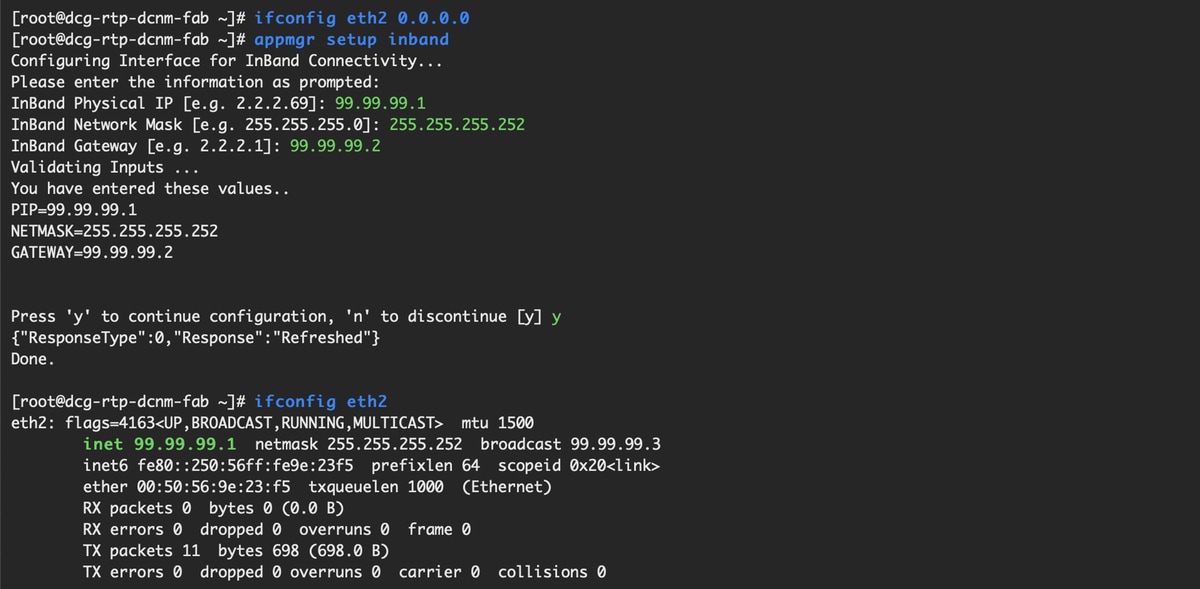
7단계. 대역 내 인터페이스 컨피그레이션을 확인합니다.이전 단계에서 구성한 것과 일치해야 합니다.
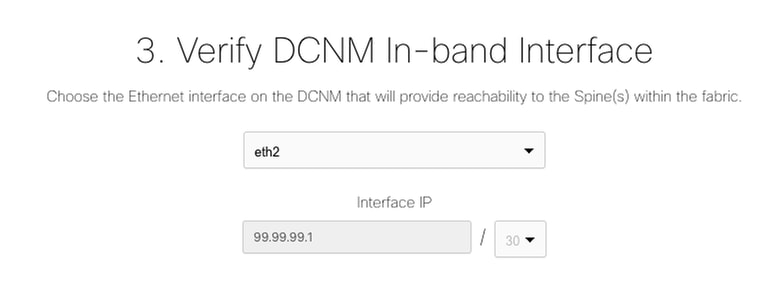

8단계. 구성을 검토한 후 Configure(구성)를 클릭합니다.이 단계는 몇 분 정도 걸릴 수 있습니다.
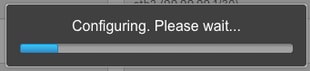
완료되면 이미지에 표시된 대로 알림이 나타납니다.
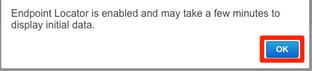
DCNM에서 L2VPN EVPN 패밀리의 선택한 Spine에 BGP 인접 디바이스를 구성했습니다.

9단계. 이제 엔드포인트 로케이터를 사용할 수 있습니다.Monitor(모니터) > Endpoint Locator(엔드포인트 로케이터) > Explore(탐색)로 이동합니다.
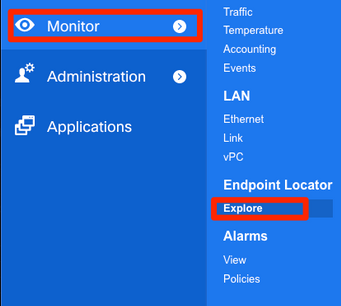
이 예에서는 RTP 패브릭에서 로컬 ping 테스트를 위해 구성된 두 호스트를 확인할 수 있습니다.

이 구축 중에 발생한 문제
잘못된 케이블 연결
스위치 쌍의 배선이 잘못되어 vPC peer-link port-channel500에 번들링 오류가 발생했습니다. 예:
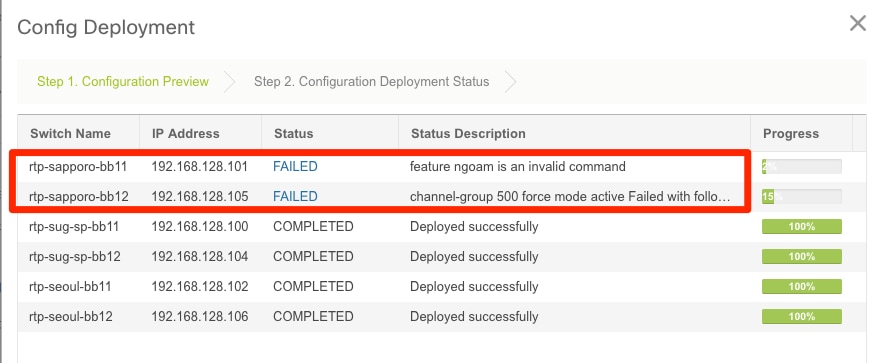
1단계. Control(제어) > Fabric Builder로 돌아가 오류를 검토합니다.
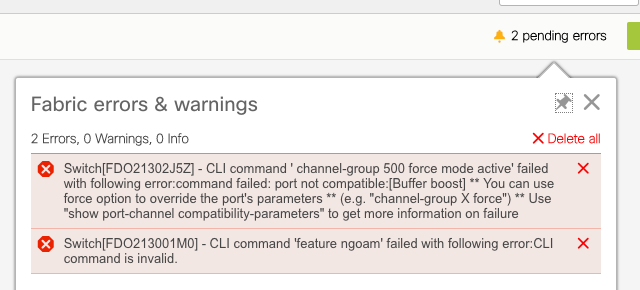
2단계. port-channel500 명령 실패와 관련된 첫 번째 오류 - show cdp neighbors를 통해 vPC 피어에 대한 연결이 10G 및 40G 포트에 연결되었음을 확인했습니다(호환되지 않음). 10G 포트를 물리적으로 제거하고 DCNM에서 링크를 삭제했습니다.
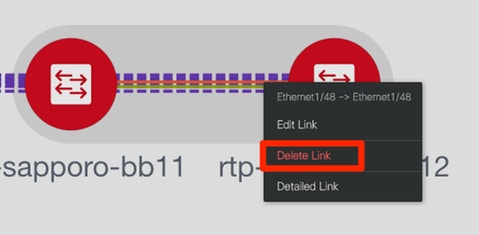
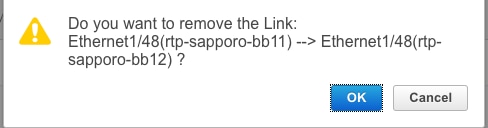
기능을 구성하지 못했습니다.
"기능 응고암(feature toolam)"을 구성하지 못한 것에 대한 두 번째 오류 발생 — 스위치가 "기능 응고함"이 지원되는 최신 NX-OS 버전으로 업그레이드된 다음 저장 및 구축 다시 을 클릭합니다.두 문제 모두 해결되었습니다.
서로 다른 패브릭에 대한 관리 서브넷 겹침
두 번째 패브릭이 구축되는 동안 SJ는 동일한 서브넷을 사용했습니다(물리적으로 분리된 경우 이 서브넷은 정상이어야 함).그러나 DCNM은 충돌을 로깅하고 POAP는 실패합니다.이는 SJ 패브릭이 다른 관리 VLAN에 배치되고 DHCP 주소의 범위를 변경함에 따라 해결됩니다.

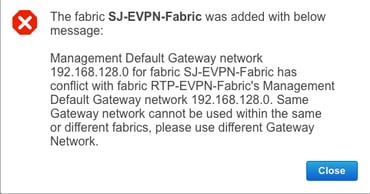
분할 인터페이스
1단계. 일부 스위치의 브레이크아웃 인터페이스(토폴로지 참조)의 경우 이 CLI는 T2 Spine에 대해 수동으로 추가되었습니다.

2단계. Control > Interfaces로 이동하고 상위 인터페이스를 삭제합니다.
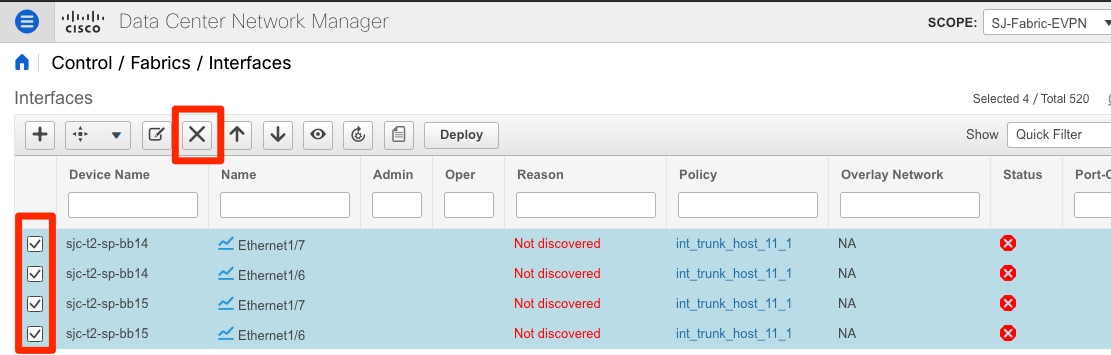
실제로 사용된 인터페이스는 Eth1/6/1-4 및 Eth1/7/1-4입니다. 이 문제를 해결하지 않으면 나중에 저장 및 배포가 실패합니다.DCNM을 통해 분할하는 방법이 있습니다(+ 기호 옆의 버튼;그러나 이 문서에서는 다루지 않음)
지원되지 않는 기능에 구축된 패브릭 오류
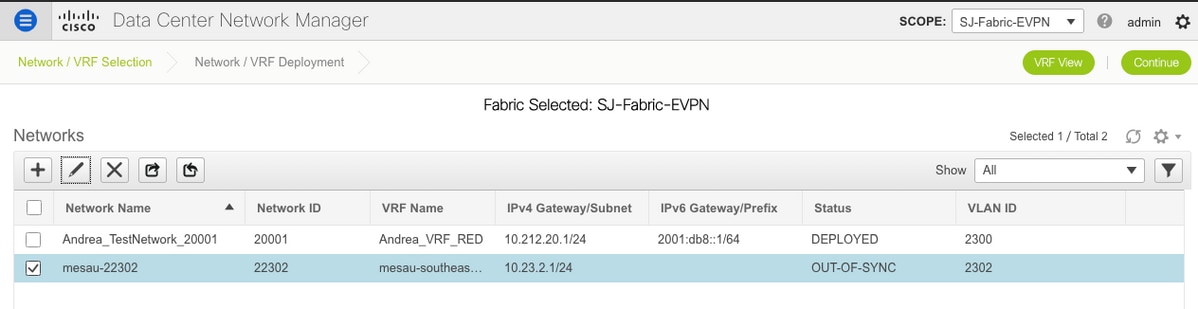
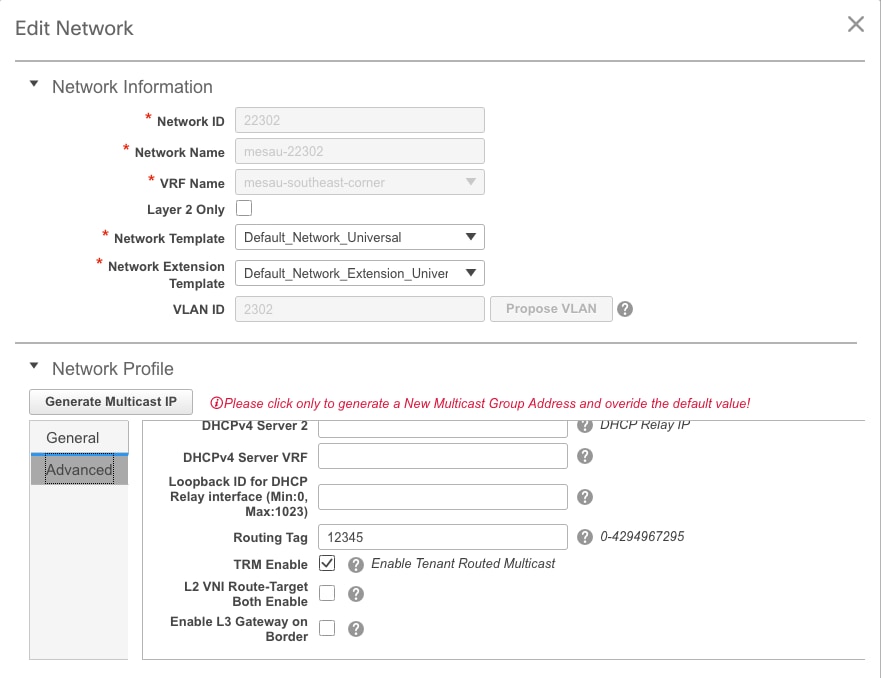
SJ 패브릭의 일부 섀시(T2s)는 TRM을 지원하지 않으므로 DCNM이 이 컨피그레이션을 푸시하려고 할 때 앞으로 이동할 수 없습니다.TRM 지원 위치:https://www.cisco.com/c/en/us/td/docs/switches/datacenter/nexus9000/sw/92x/vxlan-92x/configuration/guide/b-cisco-nexus-9000-series-nx-os-vxlan-configuration-guide-92x/b_Cisco_Nexus_9000_Series_NX-OS_VXLAN_Configuration_Guide_9x_chapter_01001.html#concept_vw1_syb_zfb
이미지에 Network(네트워크)와 VRF Edit(VRF 편집) 창의 TRM Enable(TRM 활성화) 상자를 선택 취소합니다.
Control(제어) > Fabric Builder(패브릭 빌더) > VRF에서 동일한 프로세스를 반복합니다.

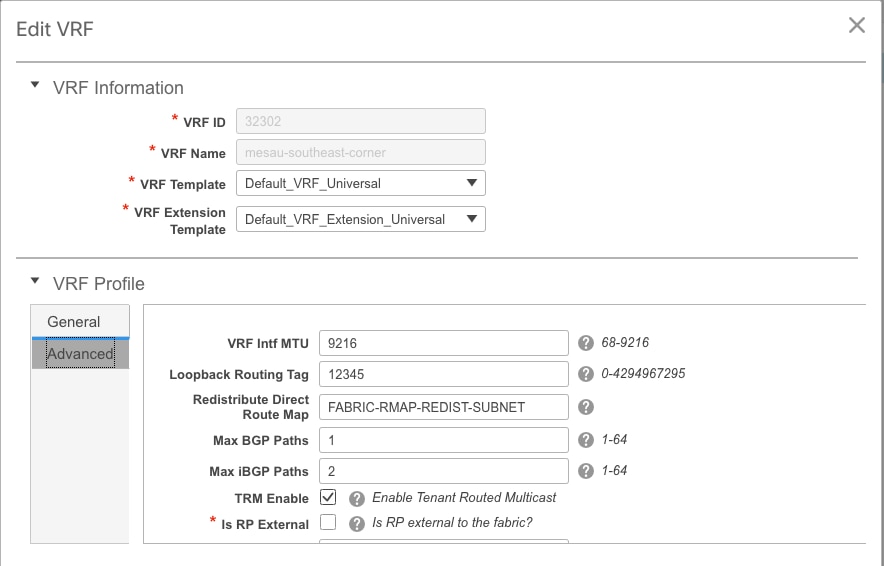
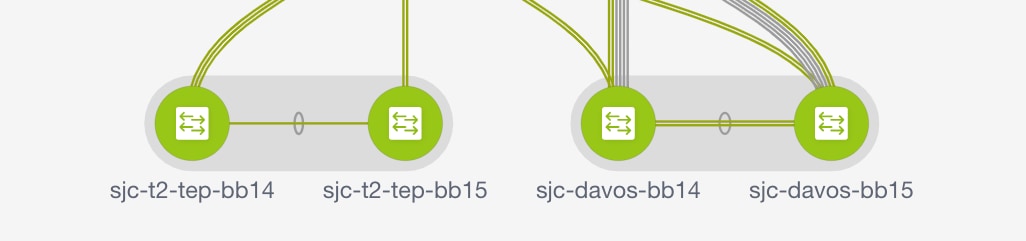
Continue(계속)를 클릭한 다음 Deploy(구축)를 각각 이전 방법과 같이 클릭합니다.
DCNM 11.2의 새로운 기능
-
vPC 패브릭 피어링
-
eBGP 기반 라우티드 패브릭
-
위에서 EVPN 사용
-
-
손쉬운 패브릭 브라운필드 개선 사항
-
테두리 스파인/테두리 GW 스파인
-
PIM Bidir
-
테넌트 라우팅 멀티캐스트
-
-
외부 DHCP 서버가 있는 Day-0/부트스트랩
2일 운영:
-
Network Insights 리소스
-
Network Insights Advisor
-
외부 액세스를 위한 IPv6 지원(eth0)
-
UCS-FI를 통한 VMM 컴퓨팅 가시성
-
토폴로지 보기 개선 사항
-
11.0/11.1에서 인라인 업그레이드
DCNM을 사용하여 기존 vPC에서 MCT-Less vPC로 변경:
MCT-Less vPC의 이점:
-
물리적 포트 낭비 없이 향상된 듀얼 홈 솔루션
-
기존 vPC 특성 보존
-
PIP를 통해 선택된 홈 엔드포인트에 최적화된 라우팅
관련 정보
- Cisco DCNM LAN 패브릭 컨피그레이션 가이드, 릴리스 11.2(1)
https://www.cisco.com/c/en/us/td/docs/switches/datacenter/sw/11_2_1/config_guide/lanfabric/b_dcnm_fabric_lan/control.html - 장:VXLAN BGP EVPN Fabrics의 보더 프로비저닝 활용 사례 - 멀티 사이트
https://www.cisco.com/c/en/us/td/docs/switches/datacenter/sw/11_2_1/config_guide/lanfabric/b_dcnm_fabric_lan/border-provisioning-multisite.html - vPC Border Gateways를 사용하는 VXLAN EVPN 다중 사이트 포함 NextGen DCI 백서
https://www.cisco.com/c/en/us/products/collateral/switches/nexus-9000-series-switches/whitepaper-c11-742114.html#_Toc5275096 - 장:DCNM 애플리케이션
https://www.cisco.com/c/en/us/td/docs/switches/datacenter/sw/11_2_1/config_guide/lanfabric/b_dcnm_fabric_lan/applications.html
 피드백
피드백