Smart Net Total Care 포털 사용자 가이드 검토
편견 없는 언어
본 제품에 대한 문서 세트는 편견 없는 언어를 사용하기 위해 노력합니다. 본 설명서 세트의 목적상, 편견 없는 언어는 나이, 장애, 성별, 인종 정체성, 민족 정체성, 성적 지향성, 사회 경제적 지위 및 교차성에 기초한 차별을 의미하지 않는 언어로 정의됩니다. 제품 소프트웨어의 사용자 인터페이스에서 하드코딩된 언어, RFP 설명서에 기초한 언어 또는 참조된 서드파티 제품에서 사용하는 언어로 인해 설명서에 예외가 있을 수 있습니다. 시스코에서 어떤 방식으로 포용적인 언어를 사용하고 있는지 자세히 알아보세요.
이 번역에 관하여
Cisco는 전 세계 사용자에게 다양한 언어로 지원 콘텐츠를 제공하기 위해 기계 번역 기술과 수작업 번역을 병행하여 이 문서를 번역했습니다. 아무리 품질이 높은 기계 번역이라도 전문 번역가의 번역 결과물만큼 정확하지는 않습니다. Cisco Systems, Inc.는 이 같은 번역에 대해 어떠한 책임도 지지 않으며 항상 원본 영문 문서(링크 제공됨)를 참조할 것을 권장합니다.
소개
이 문서에서는 Smart Net Total Care Portal™을 사용하는 방법에 대해 설명합니다.
배경 정보
Cisco Smart Net Total Care 서비스는 Cisco Technical Services 포트폴리오의 일부입니다. 이 서비스는 Cisco의 업계 최고 수준의 수상 경력에 빛나는 기본 기술 지원 서비스와 Smart Net Total Care 포털의 스마트 기능을 통해 제공되는 추가적인 실행 가능한 비즈니스 인텔리전스를 결합합니다.
웹 기반 포털 및 관련 보고서를 통해 Cisco 인벤토리 관리에 필요한 모든 정보를 얻을 수 있습니다. 통합된 스마트 기능은 지원 워크플로의 효율성을 높이기 위해 자산, 계약, 보안 경고에 대한 최신 정보를 제공합니다. 포털은 다음을 제공합니다.
- 신속한 문제 해결 - IT 서비스 수준을 향상시키고 문제를 더 신속하게 해결하기 위해 문제를 신속하게 파악하고 인시던트 관리 프로세스를 간소화합니다. 사전 대응적 알림, 자동화된 진단, 최신 계약 커버리지 데이터, 제품 정보가 포함된 스마트 기능을 통해 다운타임을 최소화하고 비즈니스 연속성을 촉진할 수 있습니다.
- 위험 완화 - Cisco 기술 전문가(Cisco Technical Assistance Center) 및 IT 인프라 상태에 대한 가시성을 향상시키는 스마트 툴을 연중무휴 이용할 수 있어 위험을 줄입니다. 포털의 자산(IB) 가시성을 통해 중요한 Cisco 제품이 적절한 서비스 계약의 적용을 받을 수 있도록 보장합니다. 또한 이 포털을 통해 EOL(End-of-Life) 또는 LDOS(Last Date of Support)에 도달할 것으로 예상되는 Cisco 제품의 업데이트에 대한 사전 대응적 계획 및 예산 수립이 용이합니다.
- 운영 효율성 - 네트워크 관리자와 관리자의 생산성을 높여주는 사전 대응적 관리 툴과 자동화된 프로세스를 통해 운영 효율성을 높입니다. 자동화된 인벤토리 및 계약 관리에서는 변경 사항을 중점적으로 조명하고 예산 및 계획 미리 보기를 제공하여 네트워크의 최신 상태 보기를 유지하는 데 필요한 노력을 최소화합니다.
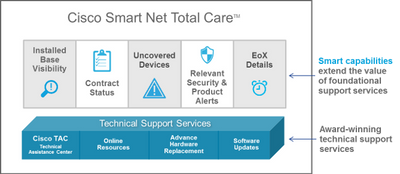 네트워크의 최신 상태 보기 유지
네트워크의 최신 상태 보기 유지
이 사용 설명서는 다음을 위해 사용할 수 있는 정보를 제공합니다.
시작하기
Smart Net Total Care 포털에서는 디바이스 정보를 사용하고 이를 Cisco 지식 기반의 보안 및 지원 데이터와 비교하여 분석합니다. 이를 통해 실행 가능한 정보를 제공하므로 더 신속하게 문제를 해결하고, 운영 효율성을 개선하며, 지원 위험을 더 효과적으로 관리할 수 있습니다.
이 섹션에서는 다양한 포털 역할 및 액세스 레벨, 셀프 서비스 온보딩 프로세스에 대한 정보를 안내하고 포털 및 해당 구성 요소에 대한 개요를 제공합니다.
Smart Net Total Care 로그인
Cisco Services Connection 사이트의 웹 브라우저에서 Smart Net Total Care를 시작할 수 있습니다.
참고: 화면의 Cisco Services Connection 레이블에서 혼동을 일으키지 마십시오. 왼쪽 탐색 창 상단에 Cisco Service Connection 이름이 표시되면 실제로 Smart Net Total Care 포털이 표시됩니다.
역할 및 액세스
역할과 액세스 레벨에 대한 자세한 내용은 Cisco Smart Net Total Care 포털 관리 및 관리 페이지의 포털 역할 및 액세스 섹션을 참조하십시오.
셀프 서비스 온보딩
셀프 서비스 온보딩 프로세스에 대한 자세한 내용은 Cisco Smart Net Total Care 포털 온보딩 가이드를 참조하십시오.
초기 인벤토리 생성
인벤토리는 지원되는 방법 중 하나 또는 모두를 통해 Smart Net Total Care 시스템에 업로드되는 장비 집합입니다. Cisco 자산 정보를 포털에 업로드하려면 다음 방법을 사용할 수 있습니다.
- Cisco CSPC(Common Service Platform Collector)
- 서드파티 컬렉터
- CSV(comma-separated value) 파일 가져오기
새 관리자이지만 인벤토리가 생성되지 않은 경우 로그인 시< 시작 페이지로 이동합니다. 이 페이지에는 CSV 파일 가져오기를 통해 인벤토리를 가져오거나 컬렉터를 통해 장비 수집을 자동화하는 데 도움이 되는 단계별 지침이 포함되어 있습니다.
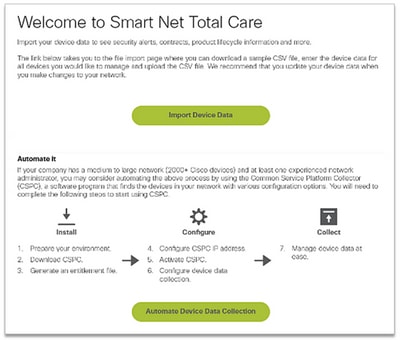 시작 페이지
시작 페이지
신규 사용자인 경우 로그인할 때 No Records Found(레코드 없음) 메시지가 나타나면 클라이언트 관리자에게 문의하여 초기 인벤토리를 생성하도록 요청하십시오.
포털에서 여러 클라이언트(다중 역할 사용자)의 계정과 연결되어 있고 로그인할 때 보고서에 No Records Found(기록 없음)가 표시되는 경우 조직의 디바이스 데이터가 업로드되지 않았을 가능성이 높습니다. 해당 클라이언트의 클라이언트 관리자에게 문의하여 인벤토리 업로드를 요청합니다.
기본 포털 탐색
Smart Net Total Care 포털은 직관적이고 사용하기 쉬운 보고서를 제공하는 Services Connection 플랫폼을 활용합니다. 이러한 보고서는 필터링하고 다른 형식으로 볼 수 있으며 데이터를 보는 방식을 정의하기 위해 사용자 정의할 수 있습니다.
다음 이미지는 조직에 대한 디바이스 데이터로 포털이 한 번 이상 채워져 있는 경우 액세스할 때 일반적으로 나타나는 포털을 보여줍니다.
 일반적으로 나타나는 포털
일반적으로 나타나는 포털
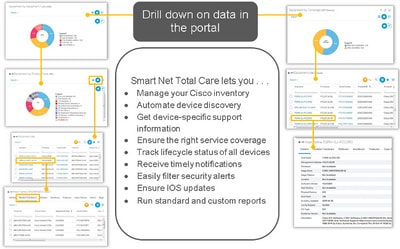 일반적으로 나타나는 포털
일반적으로 나타나는 포털
포털 구성 요소
포털은 다음 구성 요소로 구성됩니다.
- 왼쪽 탐색 창 - 이 페이지 부분에는 보고서, 대시보드 및 포털 설정에 대한 링크가 포함되어 있습니다.
- Logged-in User(로그인한 사용자) - 현재 로그인한 사용자의 이름이 이 영역에 나타납니다.
- 언어 선택 - 지역화된 보고서 및 포털의 언어를 선택하려면 이 아이콘을 클릭합니다. 현재 포털 화면은 프랑스어, 스페인어, 일본어, 중국어 간체로 현지화되어 있습니다. 또한 여기에서 표준 시간대 기본 설정을 지정할 수 있습니다.
참고: 일부 보고서 또는 보고서에 대한 도움말은 선택한 언어로 사용할 수 없습니다.
- 정보 - How-To 비디오를 보고, 이 설명서의 사본을 다운로드하고, Smart Net Total Care에 대한 자세한 정보를 받으려면 이 아이콘을 클릭합니다.
- Log Out(로그아웃) - 포털에서 로그아웃하려면 이 아이콘을 클릭합니다.
참고: 클라이언트 데이터에 대한 액세스를 보호하기 위한 Cisco 정책의 일환으로, 포털이 1시간 동안 비활성화되면 팝업 메시지가 Smart Net Total Care 포털 화면에 표시됩니다.
- 뷰 개인 설정 - 열 이름 옆의 드롭다운 화살표를 클릭하여 해당 열의 데이터를 설정/정렬합니다.

팁: 원하는 위치로 열을 끌어서 놓을 수 있습니다. 또한 왼쪽 고정 또는 오른쪽 고정을 선택하여 열을 왼쪽 또는 오른쪽으로 이동할 수 있습니다.
- CSPC Version Reporting(CSPC 버전 보고) - 이 페이지 부분에서는 로그인한 사용자가 사용하는 컬렉터 버전을 경고합니다. 배너는 현재 사용 중인 컬렉터 버전 이전에 컬렉터에 알림을 보내며, 업그레이드가 필요합니다. 이전 컬렉터 버전에 따라 배너의 심각도가 변경될 수 있으며 적절한 알림 메시지가 표시됩니다. 이메일 아이콘을 클릭하여 컬렉터 세부사항 목록을 수신합니다.
- 텍스트 필터링 - 이 필드에 값을 입력하고 Enter를 눌러 열의 데이터를 필터링하여 지정된 기준과 일치하는 결과를 표시할 수 있습니다. 하나 이상의 열에 필터 값을 추가할 수 있습니다.
- Applied Filters(적용된 필터) - 보고서의 열에 적용된 필터를 보려면 이 아이콘을 클릭합니다(있는 경우).
- 열 선택 - 보고서에 사용할 수 있는 전체 열 목록을 보려면 이 아이콘을 클릭합니다. 보고서에서 숨기거나 표시하려면 열 이름을 클릭합니다.
보고서 환경 설정은 프로필에 자동으로 유지됩니다. 선택한 열, 열 배치 순서 및 열 크기와 같은 수정 사항은 변경할 때까지 세션 간에 유지됩니다. 그러나 필터 및 정렬 순서는 현재 세션이 열려 있는 동안에만 유지됩니다.

팁: Smart Net Total Care 포털 탐색 및 구성 요소에 대한 자세한 내용은 Navigation and Dashboards 비디오를 참조하십시오.
설정 및 사용자 지정
보고서에 표시되는 데이터를 설정하고 사용자 지정하려면 왼쪽 탐색 창 상단에 있는 Smart Net Total Care 선택기 패널을 사용할 수 있습니다. 클라이언트, 인벤토리 및 세그먼트를 기반으로 사용자 지정 또는 선택할 수 있습니다.
참고: 왼쪽 탐색 창의 맨 위에 현재 사용 중인 시스코 서비스의 이름이 표시됩니다. 이 경우에는 Smart Net Total Care입니다.
이 섹션에서는 포털 및 관련 구성 요소를 설정하고 사용자 지정하는 방법에 대해 설명합니다.
클라이언트
클라이언트 이름이 인벤토리 및 세그먼트와 함께 서비스 이름 아래에 표시됩니다. 디바이스 데이터가 보고서에 표시되는 자격이 있는 Cisco 사용자의 이름입니다.
대부분의 고객은 조직의 이름만 봅니다. 둘 이상의 비즈니스 조직과 연결된 Cisco 클라이언트에는 액세스 권한이 있는 각 조직에 대해 여러 선택 항목이 표시됩니다. 클라이언트 데이터를 볼 수 있는 권한이 있는 파트너 또는 다중 역할 사용자도 여기에 나열된 여러 클라이언트를 볼 수 있습니다.
인벤토리 및 세그먼트
선택한 클라이언트에 대해 사용 가능한 인벤토리 및 세그먼트가 Inventory and Segment(인벤토리 및 세그먼트) 페이지에 나타납니다. 콘텐츠는 사용자에게 할당된 사용자 액세스 설정에 따라 달라집니다.
인벤토리는 하나의 수집 소스에서 업로드되는 장비 데이터입니다. 인벤토리를 세그먼트로 더 세분화할 수 있습니다.
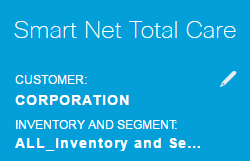 인벤토리 및 세그먼트
인벤토리 및 세그먼트
포털 리포트에 표시되는 인벤토리와 세그먼트를 선택하려면 다음 단계를 완료하십시오.
- 연필 아이콘을 클릭하면 Global Filters 창이 열립니다.
- 클라이언트를 아직 선택하지 않은 경우 클릭합니다.
- 선택한 클라이언트의 데이터만 보고서에 표시되도록 필터를 설정하려면 클라이언트 이름을 선택합니다.
- 인벤토리 및 세그먼트를 클릭합니다.
- 선택한 인벤토리 및 세그먼트의 데이터만 보고서에 표시되도록 원하는 인벤토리 및 세그먼트를 선택합니다.
참고: 포털에서는 한 번에 50개 이하의 세그먼트만 선택할 수 있습니다.
- 선택 사항을 적용하려면 Apply(적용)를 클릭합니다.
주: 둘 이상의 인벤토리 또는 세그먼트를 선택할 경우 보고서에는 각 인벤토리의 데이터가 포함됩니다. 일부 보고서에서는 단일 클라이언트 및 인벤토리/세그먼트만 선택할 수 있습니다.
일반
General(일반) 탭은 각 클라이언트에 대한 역할과 함께 액세스할 수 있는 비즈니스 서비스 및 클라이언트 목록을 제공합니다.
회사 알림
관리자 역할이 있는 경우 이 탭을 사용하여 사용자에게 보낼 메시지의 배포 목록을 관리합니다.
내 알림
포털에서 알림 및 시스템 메시지를 수신하는 데 필요한 빈도를 관리하려면 이 탭을 사용합니다.
사용자 지정 표시 이름
이 탭에서는 관리자가 조직의 표시 이름을 수정하거나 사용자 정의할 수 있습니다. 조직의 표시 이름을 사용자 지정하려면 다음 단계를 완료합니다.
- 표시 이름 열 편집을 누릅니다. 이름 필드에 커서가 나타납니다.
- 이름 필드에 이름을 입력합니다.
- 저장을 클릭합니다.
- 표시 이름의 변경 내역을 보려면 표시 이름 변경 내역에서 보기를 누릅니다.
회사 표시 이름
이 탭에는 Cisco에 등록된 귀사의 이름, 표시 이름(클라이언트 관리자가 지정한 경우), 사용자 역할 및 표시 이름 변경 내역을 볼 수 있는 방법이 표시됩니다.
내 보고서
My Reports(내 보고서) 페이지에는 다음 정보가 포함됩니다.
- 내보내기 기능을 통해 최근에 생성한 모든 보고서입니다. 보고서 이름은 왼쪽 탐색 창에 나열된 것과 같습니다. 이러한 보고서를 생성하려면 보고서에서 Export를 클릭합니다.
- 예약 보고서는 시스템에서 예약 보고서 기능을 통해 생성됩니다. 기본적으로 이러한 보고서 이름에는 사용자 이름 및 고유한 숫자 식별자가 포함됩니다. 보고서를 예약할 때 보고서 이름을 변경할 수 있습니다.
이 보고서를 통해 다음을 수행할 수 있습니다.
- 로컬 디바이스에 대한 보고서를 다운로드하여 더 자세히 분석하거나 동료와 공유합니다.
- 요청된 모든 보고서의 상태를 확인합니다.
- 보고서가 생성된 날짜를 확인합니다. 이렇게 하면 보고서의 데이터 사용 기간을 확인할 수 있습니다.
저장된 보고서는 보고서를 생성할 때 지정한 대로 PDF, XLSX 또는 CSV 형식일 수 있습니다. 보고서는 대개 생성된 시간부터 72시간 동안 보존됩니다.
보고서를 로컬 디바이스로 다운로드하려면 Download(다운로드) 열에서 형식 링크(예: XLSX 또는 PDF)를 클릭합니다.
참고: 처리해야 하는 데이터의 양에 따라 보고서 생성이 다운로드에 제공되기까지 몇 분 또는 몇 시간이 걸릴 수 있습니다.
유용한 링크
Useful Links(유용한 링크) 페이지는 다음에 대한 리소스에 대한 링크를 포함합니다.
- 이 설명서 및 CSPC 설치 및 사용 설명서에 대한 How-To 비디오 및 링크
- Smart Net Total Care 커뮤니티 액세스
- 지원
- 계약 관리
- CSPC 소프트웨어 다운로드 및 릴리스 정보
- Smart Net Total Care 트러블슈팅 절차
- 계정 관리
- RMA(Return Material Authorization) 프로세스
작업
보고서 예약
보고서 예약 기능은 왼쪽 탐색 창의 작업에서 사용할 수 있습니다. 이렇게 하면 선택한 클라이언트 및 인벤토리/세그먼트에 대한 다음 보고서 생성을 자동화할 수 있습니다.
- 통합 버그 보고서 - 이 보고서는 Cisco가 선택한 클라이언트 인벤토리의 각 항목에 대해 상관관계가 있는 버그를 통합적으로 보여줍니다.
- 계약 관리 보고서 - 이 보고서는 Smart Net Total Care에서 수집 및 처리한 모든 서비스 가능 항목의 계약 상태에 대한 세부 정보를 제공합니다. 이 보고서는 관련 장비 정보와 함께 계약 정보를 제공하며 Cisco 기술 지원 계약을 관리하는 데 도움이 됩니다. 이 보고서에는 성공적으로 처리되어 Cisco 디바이스로 인식되는 항목만 포함됩니다. 보고서는 Excel 파일에서 12개의 기본 탭으로 표시됩니다.
- 맞춤형 인벤토리 보고서 - 이 보고서는 Smart Net Total Care에서 처리된 선택한 인벤토리의 수집된 장비에 대한 세부 정보를 제공합니다. 이 보고서는 관련 장비 정보와 함께 계약 정보를 제공하며 Cisco 기술 지원 계약을 관리하는 데 도움이 됩니다. 이 보고서에는 성공적으로 처리되어 Cisco 디바이스로 인식되는 항목만 포함됩니다.
- 인벤토리 수집 델타 인벤토리 수집 델타 보고서에는 설정된 기간 동안 네트워크 디바이스에서 발생한 변경 사항이 표시됩니다. 이 정보는 포털 애플리케이션 설정에서 보고서 기본 설정을 포괄적 보기로 설정한 경우에 유용합니다. 네트워크가 지속적으로 변화할 경우, 이러한 변화를 중앙에서 파악하는 것이 안정적인 네트워크를 유지하는 데 중요합니다. 인벤토리 수집 델타 보고서를 사용하면 네트워크에서 수행된 이동, 추가 및 변경을 쉽게 확인할 수 있습니다.
- Inventory Insight Report - Inventory Insight Report는 Entitled Company에 대한 모든 수집의 모든 항목에 대한 정보를 제공합니다. 탭에는 성공적으로 처리된 항목과 처리되지 않은 항목이 포함됩니다. 탭은 'Actionable(실행 가능)', 클라이언트가 제안된 해결 단계를 수행할 수 있음을 나타내는 'Informational(정보)', 특정 클라이언트 조치가 필요하지 않음을 나타내는 'Actionable(실행 가능)' 탭으로 분류됩니다.
- Upload Processing Report(업로드 처리 보고서) - Upload Processing Report(업로드 처리 보고서)는 Managed Device List(관리 장비 목록) 및 Collection(수집)에 포함되었지만 여러 이유로 인해 Inventory(인벤토리), Contract(계약) 및 Alert(경고) 보고서에 보고되지 않는 모든 장비에 대한 정보를 제공합니다. 이 보고서에서는 Entitled Company의 모든 수집에 대한 가시성을 제공하고, 실행 가능한 세부 정보 또는 정보 세부 정보를 제공합니다. 탭은 'Actionable'(실행 가능)로 명확하게 분류되며, 이는 클라이언트가 권장 해결 단계 또는 'Informational'(정보)을 수행할 수 있음을 나타내며, 특정 클라이언트 조치가 필요하지 않음을 나타냅니다. 데이터는 분석을 위해 제공된 모든 IP 주소를 설명하기 위해 제공됩니다.
스케줄러에 액세스하려면 다음 단계를 수행합니다.
- Schedule Task(작업 예약) 링크를 클릭합니다.
- 드롭다운 목록에서 원하는 보고서를 선택합니다.
기본적으로 이러한 보고서 이름에는 사용자 이름 및 고유한 숫자 식별자가 포함됩니다. 보고서를 실행하기 전에 보고서 이름을 변경할 수 있습니다. 보고서에 대한 자세한 설명을 추가할 수도 있습니다. 이 단계는 선택 사항입니다.
보고서를 온디맨드 방식으로 실행하려면 지금 실행을 클릭합니다. 보고서를 예약하려면 다음을 클릭합니다.
- Recurrence(반복)를 설정하고 시작할 시기를 설정한 후 Next(다음)를 클릭합니다.
- Notification(알림)을 입력하려면 완료된 보고서를 사용할 수 있음을 이메일로 알릴 추가 사용자에 대한 확인란을 선택하고 Next(다음)를 클릭합니다.
- 이전 단계에서 설정한 매개변수를 검토한 후 다음을 누릅니다.
보고서가 생성되면 등록된 이메일 주소로 보고서가 전송되며 My Reports(내 보고서)에서 보고서를 사용할 수 있습니다.
대시보드
대시보드는 가장 중요한 데이터를 통합적으로 보여줍니다. 이러한 대시보드를 사용하여 선택한 클라이언트의 설치 기반 내에서 계약 상태 개요, 인벤토리, 디바이스 및 알림을 확인할 수 있습니다.
포털에는 다음과 같은 대시보드가 포함됩니다.
- 관리자
- 경고 관리
- 계약 관리
- 재고 관리
- Smart Net Total Care
사용자와 가장 관련이 있는 보고서와 알림을 보려면 맞춤형 대시보드를 생성하고 저장할 수 있습니다. 이러한 대시보드는 후속 세션에서 보존됩니다.
관리자
Admin(관리) 대시보드는 관리자가 사용자 및 디바이스 데이터 수집을 관리하는 데 사용됩니다.
사용자가 포털에서 볼 수 있는 데이터 및 보고서는 해당 역할에 따라 결정됩니다. 관리자는 사용자가 알아야 하는 사항에 따라 사용자의 액세스를 제한하기 위해 역할 기반 액세스 제어를 적용할 수 있습니다. 예를 들어 한 사용자 그룹에는 특정 네트워크 세그먼트의 데이터에 대한 액세스 권한을 부여할 수 있는 반면 다른 사용자 그룹에는 특정 보고서만 액세스할 수 있습니다.
Admin(관리) 대시보드에는 다음과 같은 네 개의 대시릿이 있습니다.
- 세그먼트 관리
- 업로드
- 사용자
세그먼트 관리
참고: 이 대시릿은 클라이언트 및 파트너 관리자만 사용할 수 있습니다.
세그먼트 관리 대시릿에는 인벤토리 내의 세그먼트 및 관련 정보가 표시됩니다. 세그먼트는 보안, 액세스 제어 및 호스트 이름, IP 주소 또는 SysName을 기준으로 포털에 표시되는 데이터를 분할하기 위해 사용됩니다. 분할은 관리자가 완료하며, 관리자는 나중에 사용자에게 개별 세그먼트에 대한 액세스 권한을 부여합니다.
세그먼트를 사용하여 비용 센터 또는 위치 등에서 가장 자주 사용하는 정보로 사용자를 안내할 수 있습니다. 사용자는 관리자 정의에 따라 모든 세그먼트에 액세스할 수 있습니다. 여러 세그먼트에 동일한 장치가 포함되어 있고 사용자가 보려는 여러 세그먼트를 선택한 경우 보고서의 중복이 발생합니다.
세그먼트 관리 dashlet을 통해 다음 작업을 완료할 수 있습니다.
- 부울 조건을 포함하도록 여러 기준을 기반으로 데이터 세그먼트를 생성합니다.
- 생성된 세그먼트에 포함된 디바이스 목록을 봅니다.
- 사용자에게 세그먼트의 데이터에 대한 액세스 권한 부여
- 현재 세그먼트 보기, 수정, 복사 또는 삭제
새 세그먼트를 생성하려면 다음 단계를 완료합니다.
- 작업(Actions)을 클릭한 다음 새 세그먼트 생성(Create a New Segment)을 클릭합니다. 새 세그먼트 생성 창이 나타납니다.
- 이름 필드에 고유한 세그먼트 이름을 입력합니다. 특수 문자나 공백은 허용되지 않지만 숫자를 사용할 수 있습니다.
- Hostname 또는 IP Address와 같은 조건 값을 선택합니다.
- contains 또는 begins with와 같은 부울 연산자를 선택합니다.
- 일치 조건을 입력합니다. 와일드카드를 사용할 수 있습니다.
- 다른 조건을 설정해야 하는 경우 더하기(+) 아이콘을 클릭합니다.
- 이전 단계를 반복합니다.
- 디바이스 목록을 검토하고 필요한 경우 사용자 액세스 권한을 할당합니다.

팁: 세그먼트를 생성한 후 사용자에게 세그먼트에 할당하려면 다음 섹션에서 대체 방법을 제공합니다.
- Create(생성)를 클릭합니다. 새 세그먼트가 생성됩니다.
세그먼트에서 디바이스 목록을 보려면 다음 단계를 완료하십시오.
- 세그먼트 이름을 마우스 오른쪽 버튼으로 클릭합니다.
- 작업 단추에서 보기/수정을 선택합니다.
- See Device List를 클릭합니다.
사용자에게 세그먼트의 데이터에 대한 액세스 권한을 부여하려면 다음 단계를 완료하십시오.
- 세그먼트 이름을 마우스 오른쪽 버튼으로 클릭합니다
- 작업 단추에서 보기/수정을 선택합니다.
- 사용자 선택을 클릭합니다. 모든 사용자 또는 개별 사용자를 선택할 수 있습니다.
- 선택한 사용자에게 액세스 권한을 부여하려면 추가를 클릭합니다. 사용자 및 기타 클라이언트 관리자는 세그먼트에 대한 액세스 권한이 부여되거나 액세스가 철회될 경우 이메일 알림을 받습니다.
- 변경 사항을 저장하려면 Apply(적용)를 클릭합니다.
세그먼트를 보거나 수정하려면 다음 단계를 완료하십시오.
- 세그먼트 이름을 마우스 오른쪽 버튼으로 클릭합니다.
- 작업 단추에서 보기/수정을 선택합니다.
- 필요에 따라 설정을 수정합니다.
- 변경 사항을 저장하려면 Apply(적용)를 클릭합니다.
세그먼트를 복사하려면 다음 단계를 완료하십시오.
- 세그먼트를 마우스 오른쪽 버튼으로 클릭합니다.
- 작업 단추에서 새 세그먼트에 복사를 선택합니다.
- 이 세그먼트의 고유한 새 이름을 입력합니다.
- 필요에 따라 설정을 수정합니다.
- Create(생성)를 클릭합니다.
CBR(Cisco Branded Reseller) 관리자가 생성한 세그먼트는 세그먼트 관리 대시릿에서만 클라이언트 관리자에게 표시됩니다. 이 대시릿에서 클라이언트 관리자는 CBR 관리자가 생성한 세그먼트에 CBR 사용자를 할당할 수 있습니다. 그러나 클라이언트 관리자는 CBR 관리자가 생성한 세그먼트에 클라이언트 사용자를 할당할 수 없습니다.

참고: 이 대시릿에서 생성 및 관리되는 세그먼트는 포털 보고서에서 데이터가 표시되고 액세스하는 방식에만 영향을 미칩니다. 이러한 세그멘테이션은 클라이언트 사이트의 네트워크 자체에는 영향을 미치지 않습니다.

팁: 세그먼트 관리에 대한 자세한 내용은 네트워크 세그먼트 관리 비디오를 참조하십시오.
업로드
Uploads(업로드) 대시릿에는 다음 방법 중 하나를 통해 적격 회사에 대해 수행된 마지막 수집 레코드가 표시됩니다.
- CSPC 업로드
- CSV 파일 가져오기
- 지원되는 서드파티 컬렉터에서 컬렉터 파일 업로드
포털에서 네트워크 데이터를 새로 고치는 빈도를 모니터링하려면 이 대시릿을 사용할 수 있습니다.

참고: 주요 사례로서, 클라이언트에서는 주 또는 월에 한 번씩 수집을 업로드하도록 설정합니다. Cisco는 모든 방법에서 클라이언트 인벤토리당 하루에 최대 5개의 업로드를 허용합니다.
사용자
Users(사용자) 대시릿에는 지정된 계정의 데이터에 액세스할 수 있는 사용자가 나열됩니다. 클라이언트 관리자는 이 대시릿을 사용하여 다음을 수행할 수 있습니다.
- 포털의 특정 기능에 대한 사용자 액세스 권한을 부여하거나 취소합니다.
- 사용자 계정에 대한 변경 사항 로그를 봅니다.
- CBR 사용자 및 CBR 관리자의 LOA(Letter of Authorization)를 재검증합니다.

참고: 사용자 액세스 설정에 대한 변경 사항은 다음에 사용자가 시스템에 로그인할 때 활성화됩니다.
클라이언트 관리자로서 관리할 수 있는 사용자를 보려면 세 개의 점이 세로로 정렬된 아이콘을 클릭하고 Manageablecolumn(이전에 숨겨져 있던 경우)을 숨깁니다. 사용자의 Manageablevalue가 Yes로 설정된 경우 사용자를 관리할 수 있습니다.
클라이언트 관리자인 경우 사용자의 액세스 레벨을 관리하기 위해 다음 단계를 완료할 수 있습니다.
- 사용자 행의 라디오 버튼을 클릭합니다.
- Actions(작업) 버튼에서 Manage Access(액세스 관리)를 선택합니다.
- 대화 상자에 제공된 대로 정보 및 기능및 인벤토리 및 세그먼트에 대한 액세스 권한을 사용자에게 부여합니다. Information and Capabilities(정보 및 기능)는 사용자가 볼 수 있는 기능 또는 사용자가 수행할 수 있는 기능을 나타냅니다. 인벤토리 및 세그먼트는 사용자가 수집된 데이터의 지정된 집합 내에서 작업을 수행할 수 있는지 여부를 결정합니다.
- 변경 사항을 저장하려면 OK를 클릭합니다.
CBR 사용자에 대한 LOA를 업데이트하려면 다음 단계를 완료하십시오.
- 사용자를 선택하려면 라디오 버튼을 클릭합니다.
- Actions(작업)를 클릭한 다음 Revalidate Letter of Authorization (LOA) Access(LOA 액세스 재검증)를 클릭합니다. 다음 30일 이내에 LOA 권한이 만료되는 사용자를 나열하는 테이블이 나타납니다.
- 사용자에 대한 LOA 권한을 계속하려면 Revalidate(재검증)를 클릭합니다.

참고: 클라이언트 관리자는 CBR 사용자 및 CBR 관리자를 위해 이 작업을 수행할 수 있습니다.
프로필 업데이트 기록을 보려면 다음 단계를 완료하십시오.
- 사용자를 선택하려면 라디오 버튼을 클릭합니다.
- Actions(작업)를 클릭한 다음 Profile Update History(프로필 업데이트 기록)를 클릭합니다.
이 단계를 완료하면 선택한 사용자에 대해 관리자가 수행한 작업이 나열된 로그가 나타납니다. 다른 클라이언트 관리자가 완료한 작업을 검토하려면 이 로그를 사용할 수 있습니다.

참고: 대체 방법으로 Actions(작업) > Profile Update History(프로필 업데이트 기록) > Manage Access(액세스 관리)를 통해 이 로그를 볼 수도 있습니다.

팁: 사용자 액세스 관리에 대한 자세한 내용은 액세스 관리 비디오를 참조하십시오.
경고 관리
Smart Net Total Care 시스템은 시스코에서 게시한 제품 알림 및 보안 권고의 영향을 받는 클라이언트 장비에 대한 정보를 제공합니다.
알림 관리 워크플로를 통해 상태 메시지를 수신된 알림에 할당할 수 있습니다. 다음 세 가지 상태 옵션을 활성 경고에 사용할 수 있습니다. 활성 경고는 가장 관련성이 높은 경고만 볼 수 있도록 경고를 필터링하는 데 사용할 수 있습니다.
- 무시
- 수행한 작업
- 필요한 조치
Alert Management 대시보드에는 Active Alerts Summary와 Last Date of Support의 두 가지 대시릿이 포함되어 있습니다.

팁: 경고를 테이블 형식으로 보려면 경고 유형 범주 범례 옆에 있는 링크를 클릭하거나 차트 표시의 원형 섹션을 클릭합니다.
활성 경고 요약
참고: 기본 차트 보기에서 이 대시릿의 이름은 유형별 활성 경고 요약입니다.
Active Alerts Summary(활성 경고 요약) 대시릿에는 선택한 인벤토리의 각 경고 유형에 대한 총 경고 수가 표시됩니다. Active alerts(활성 경고)는 사용자가 확인하지 않은 경고입니다.
이 보고서를 사용하여 다음을 수행할 수 있습니다.
- 범주별 미해결 경고의 전체 요약을 봅니다.
- 참조용으로 보고서 데이터를 내보냅니다.
- 경고 범주의 영향을 받는 장비를 확인합니다(원형 차트에서 해당 섹션 클릭).
이 dashlet은 네트워크 관리자와 기술자가 가장 관련성이 높은 알림에 신속하게 집중할 수 있도록 지원하므로 운영 효율성과 위험 관리가 향상됩니다.

팁: 경고 관리에 대한 자세한 내용은 경고 우선 순위 또는 경고 관리 비디오를 참조하십시오.
지원 종료일
Last Date of Support(지원 종료일) dashlet에는 디바이스 하드웨어에 대해 게시된 LDOS가 있는 (선택한 인벤토리에 있는) 디바이스의 수 및 세부사항이 나열됩니다.
- 12개월 이내
- 12개월 이상 24개월 이내
- 통과

팁: 이 주제에 대한 자세한 내용은 Coverage Gaps 비디오를 참조하십시오.
계약 관리
Contract Management(계약 관리) 대시보드에는 시스코 서비스 계약 및 관련 장비의 상태가 표시됩니다. 이 대시보드에서는 Cisco 네트워크 장비에 대한 완벽한 가시성을 제공하므로 갱신을 간소화하고, 엔타이틀먼트를 검증하고, 커버리지 공백 및 기회를 식별하여 계약을 손쉽게 통합할 수 있습니다. 이 대시보드에는 다음 4개의 대시릿이 포함되어 있습니다.
- 모든 계약
- 지원 커버리지
- 30일 후 커버리지가 만료되는 장비
- 커버리지 기한이 경과한 장비
모든 계약
All Contracts(모든 계약) 대시릿은 네트워크 검색을 통해 검색 및 검증된 디바이스에 대한 서비스 계약의 포괄적인 세부 정보를 제공합니다.

팁: 라이브러리(Library) > 계약(Contracts)으로 이동하여 이 정보를 볼 수도 있습니다. 이 정보는 기본적으로 테이블 형식으로 표시됩니다.
지원 커버리지
Support Coverage(지원 커버리지) 대시릿에는 계약 상태별로 그룹화된 장비 수가 표시됩니다. 파이 차트는 Contracts(계약) 라이브러리에 있는 더 자세한 보고서에서 추출된 통합 정보를 제공합니다.
지원되는 디바이스의 경우 다음 상태가 표시됩니다.
- Covered (Signed)(커버리지 포함(서명됨)) - 이 상태는 커버리지가 향후 날짜에 시작되도록 설정된 장비의 수를 나타냅니다.
- Covered(Active) - 이 상태는 현재 서비스 계약에서 지원되는 디바이스 수 및 하나 이상의 활성 계약이 있는 모든 고유 디바이스를 나타냅니다.
- Covered (Overdue)(커버리지 포함(기한 경과)) - 이 상태는 계약이 만료된 디바이스 수를 나타냅니다. 이러한 장비의 계약은 만료일로부터 30일 이내에 갱신할 수 있습니다.
- Covered(커버리지 포함)(90일 후 만료) - 이 상태는 계약이 90일 이내에 만료될 수 있는 장비 수를 나타냅니다.
- Covered(커버리지 상태가 표시되지 않음) - 이 상태는 계약 상태를 볼 수 있는 권한이 없는 장비 수를 나타냅니다. 이 시나리오는 디바이스가 파트너 계약에 포함된 경우 발생합니다.
지원 대상이 아닌 장비의 경우 다음과 같은 상태가 표시됩니다.
- Not Covered(커버리지 포함 안됨) - 이 상태는 Cisco 계약에서 커버리지 포함되지 않는 장비 수를 나타냅니다.
- Not Covered (Acknowledged) - 이 상태는 Cisco 계약이 적용되지 않는 장비 수를 나타내지만, 커버리지가 적용되지 않는 이유가 제공됩니다.
디바이스가 서로 다른 상태의 여러 계약으로 지원되는 경우 두 상태 모두 표시됩니다. 예를 들어, 디바이스에 활성 상태의 계약이 있고 다른 계약에 기한 경과 상태의 계약이 있는 경우 디바이스는 Covered(활성)와 Covered(기한 경과) 상태로 계산됩니다.
특정 유형의 계약 상태를 인벤토리에서 사용할 수 없는 경우, 파이 차트에 표시되지 않습니다. 예를 들어, 서명된 계약이 있는 디바이스가 없는 경우 Covered(Signed) 상태가 나타나지 않습니다.
이 대시릿은 네트워크 관리자와 계약 관리자에게 인벤토리에 대한 계약 커버리지를 개괄적으로 보여줍니다. 이를 통해 계약을 더욱 효율적으로 관리할 수 있어 운영 효율성과 위험 관리가 향상됩니다.
참고: 이 대시릿에서 지원되는 디바이스의 수는 계약 라이브러리 보고서 및 인벤토리 요약 보고서에 표시되는 수와 다를 수 있습니다. 이 dashlet의 지원되는 수는 하나 이상의 유효한 Cisco 계약에서 지원되는 인벤토리당 디바이스 수를 나타내기 때문입니다. 그러나 Contracts library reports(계약 라이브러리 보고서) 및 Inventory Summary reports(인벤토리 요약 보고서)에는 디바이스당 유효한 계약 수가 나열됩니다. 디바이스는 여러 계약에 포함될 수 있으며 보고서에 여러 번 표시될 수 있습니다. 보고서 이름 옆에 표시되는 숫자는 보고서의 행 개수를 나타냅니다.
30일 후 커버리지가 만료되는 장비
Equipment with Expiring Coverage in 30 Days 대시릿에는 시스코 서비스 계약이 30일 내에 만료되는 장비가 나열됩니다. 자세한 내용을 보려면 호스트 이름 URL을 클릭할 수 있습니다.
커버리지 기한이 경과한 장비
Equipment with Overdue Coverage(커버리지 기한이 경과한 장비) 대시릿에는 커버리지 기한이 경과한 장비가 나열됩니다.
재고 관리
이 대시보드는 장비에서 수집되고 Cisco 제조 및 상거래 레코드와 일치하는 데이터로 구성됩니다. 여기에는 Equipment Type(장비 유형)과 Inventory Source(인벤토리 소스)라는 두 개의 대시릿이 포함됩니다.
참고: 이 대시보드의 대시릿은 네트워크 관리자 및 기술자에게 네트워크의 장치에 대한 더 나은 가시성을 제공하여 운영 효율성을 높이고 위험 관리를 향상합니다.
장비 유형
Equipment Type(장비 유형) dashlet은 네트워크의 모든 디바이스에 대한 요약을 제공하며 전원 공급 장치 및 섀시와 같은 카테고리로 구분됩니다. 다양한 범주의 수준을 탐색하고 개별 디바이스 세부 정보에 도달하려면 각 범주를 클릭합니다.
인벤토리 소스
Inventory Source(인벤토리 소스) dashlet은 선택한 인벤토리에서 각 디바이스가 업로드되는 소스를 나타내며, 다음 방법 중 하나일 수 있습니다.
- 컬렉터(CSPC 및 서드파티)
- CSV 파일 가져오기
- 컬렉터 파일 업로드
Smart Net Total Care
포털을 처음 방문할 때 열리는 기본 대시보드입니다. 이 대시보드에는 4개의 대시릿이 포함되어 있습니다.
- 장비 유형
- 지원 커버리지
- 활성 경고
- 커뮤니티
참고: 커뮤니티 대시릿에는 Smart Net Total Care 팀의 최근 공지 사항 및 온라인 포럼의 인기 토론 주제에 대한 링크가 표시됩니다.
맞춤형 대시보드 생성
가장 중요한 보고서를 보려면 사용자 지정 대시보드를 생성할 수 있습니다. 이러한 대시보드는 포털에 저장되며 왼쪽 탐색 창에서 액세스할 수 있습니다.
자체 대시보드를 생성하려면 다음 단계를 완료하십시오.
- 왼쪽 탐색 창의 < DASHBOARDS 머리글 옆에 있는 더하기 기호(+)를 클릭합니다. 빈 New Dashboard 창이 열립니다.
- New Dashboard 창에서 Dashboard Settings를 클릭한 다음 Layout Template을 클릭합니다. 대시보드에 대해 사용 가능한 모든 레이아웃이 나타납니다.
- 레이아웃 옆의 라디오 버튼을 클릭하여 선택합니다.
- Add Dashlets(대시릿 +추가)를 클릭합니다. 모든 라이브러리 보고서가 포함된 목록이 나타납니다.
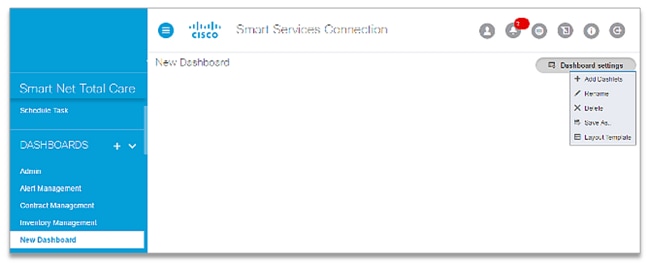 모든 라이브러리 보고서
모든 라이브러리 보고서 - 대시보드에 포함할 보고서를 선택합니다. 보려는 보고서를 모두 추가할 때까지 계속합니다.
- 대시보드를 저장하려면 Save As를 클릭합니다. 대시보드의 새 이름을 입력한 다음 Create(생성)를 클릭하여 대시보드를 저장할 수 있습니다.
- 대시보드의 이름을 바꾸려면 Rename(이름 바꾸기)을 클릭합니다.
- 대시보드를 삭제하려면 Delete를 클릭합니다.
보고서 생성 및 사용
모든 Smart Net Total Care 보고서는 라이브러리의 다음 범주 아래에 그룹화됩니다.
이 섹션에서는 이러한 범주 아래에 그룹화된 보고서를 사용하는 방법에 대해 설명합니다.
관리
관리자인 경우 이 카탈로그의 보고서를 통해 서비스 계약 커버리지를 추적하고, 새 디바이스를 식별 및 모니터링하며, 가장 관련성이 높은 알림을 필터링할 수 있습니다. 신뢰할 수 있는 정기적인 보고서를 통해 문제를 사전에 파악하고 위험을 최소화할 수 있습니다. 또한 이러한 보고서를 통해 리소스를 계획하고 예산을 할당할 수 있습니다.
업로드 처리
Upload Processing(업로드 처리) 보고서는 완료된 인벤토리 또는 데이터 분석이 진행 중인 인벤토리의 상태를 제공합니다. 인벤토리 업로드 소스에는 다음이 포함됩니다.
- 컬렉터(CSPC 및 서드파티)
- CSV 파일 가져오기
- 컬렉터 파일 업로드
24시간 동안 동일한 컬렉터에서 20개 이상의 업로드가 있을 경우 중복 업로드가 삭제된다는 이메일을 통해 클라이언트 관리자에게 알립니다. 이렇게 하면 업로드가 처리됩니다.
활성 경고
참고: 이 보고서는 관리자 및 권한 있는 사용자만 볼 수 있습니다.
관리자는 Active Alerts 리포트를 사용하여 인벤토리의 장비에 적용되는 알림을 보고 사용자에게 알림 액세스를 제공/관리할 수 있습니다. SNTC 알림 보고서는 하드웨어 및 소프트웨어 버전인 Cisco IOS®를 고려하고 해당 정보를 사용할 수 있는 경우 디바이스 컨피그레이션을 실행하여 취약성 레벨(Vulnerable, Potentially Vulnerable 등)을 확인합니다. 이러한 알림은 하드웨어 알림, 소프트웨어 알림, FN(Field Notice), PSIRT(Product Security Incident Response Team) 알림으로 구성될 수 있습니다. 관리자는 이 보고서를 사용하여 다음을 수행할 수 있습니다.
- 알림 상태를 Ignore(무시)로 설정하고 영향받는 모든 장비에 대한 설명 또는 참고 사항으로 그 이유를 설명합니다.
- Affected Devices(영향받는 장비) 보고서에 액세스하고 경고 상태를 Ignore(무시), Action Taken(수행한 작업) 또는 특정 장비에 필요한 작업(Action Required)으로 설정합니다.
- 경고문에 대한 알림을 표시하려면 메모를 입력합니다.
- 알림 세부사항을 봅니다.
- 각 경고문의 상태 및 메모를 확인합니다.
이 보고서를 사용하면 네트워크 관리자와 기술자가 경고를 승인하고 그에 대한 조치를 문서화할 수 있으므로 동일한 경고가 반복적으로 표시되지 않습니다. 이렇게 하면 응답한 알림을 체크 오프할 수 있지만 작업을 기록할 수 있습니다. 또한 운영 효율성과 위험 관리도 개선됩니다.
특정 알림의 영향을 받는 모든 장비에 대한 알림 상태를 변경하려면 다음 단계를 완료하십시오.
- 수정할 각 행의 해당 확인란을 클릭합니다.
- Actions(작업)를 클릭한 다음 Change Alert Status(경고 상태 변경)를 클릭합니다. 새 창이 열립니다.
- 알림의 상태를 ActivetoIgnore에서 변경하려면 Ignore를 선택합니다. 그 후에는 Active Alerts(활성 경고) 보고서에 경고가 더 이상 표시되지 않습니다. Activestatus로 되돌리려면 All Alerts 보고서를 사용합니다.
- Notesfield에 메모를 입력합니다. 이 단계는 선택 사항입니다.
- Commentfield에 코멘트를 입력합니다. 이 단계는 선택 사항입니다.
- 확인을 클릭하여 확인합니다.
참고: 경고의 상태를 변경하면 모든 인벤토리에 영향을 미칩니다.
영향을 받는 장비
Affected Devices(영향받는 장비) 보고서에는 선택한 인벤토리의 동일한 알림에 영향을 받는 장비가 나열됩니다. 알림 유형의 영향을 받는 장비 목록을 보려면 Affected Devices 열에서 숫자 링크를 클릭합니다.
이 보고서를 사용하여 다음을 수행할 수 있습니다.
- 개별 장비에 대한 경고문에 응답합니다.
- 이미 존재하는 인벤토리에 어플라이언스를 추가합니다.
특정 알림의 영향을 받는 개별 장비에 대한 알림에 대한 응답을 설정하려면 다음 단계를 완료하십시오.
- 원하는 디바이스의 확인란을 선택합니다.
- Actions(작업) > Response to the Alert(경고에 대한 응답)를 클릭합니다.
- 다음 옵션 중 하나를 선택합니다.
- 무시
- 수행한 작업
- 필요한 조치
- 설명 상자에 설명을 입력합니다(선택 사항).
- OK(확인)를 클릭하여 확인합니다. 취소하려면 대화 상자의 오른쪽 위 모서리에 있는 X를 클릭합니다.

참고: 응답은 온라인 및 오프라인 알림 보고서에 모두 표시됩니다.
디바이스의 세부 정보를 보려면 Hostname(호스트 이름) 열에서 원하는 디바이스의 링크를 클릭합니다.
알림 상태 및 메모를 보려면 Response(응답) 및 Comments(설명) 열의 숨기기를 해제합니다(기본적으로 표시되지 않는 경우).

팁: 경고 관리에 대한 자세한 내용은 관련 경고 식별 또는 경고 관리 비디오를 참조하십시오.
모든 컬렉터
All Collectors(모든 컬렉터) 보고서에는 선택한 회사에 등록된 컬렉터가 나열됩니다. All Collectors(모든 컬렉터) 그리드에는 이전 CSPC 버전이 설치된 컬렉터 앞에 파란색 점 아이콘이 표시됩니다. 이렇게 하면 지원되는 버전의 CSPC 컬렉터가 강조 표시되며, 새 버전을 사용할 수 있습니다.
나열된 컬렉터 및 해당 버전을 검토합니다. 버전을 사용할 수 없는 경우, 더 자세히 검토하여 컬렉터가 온라인 상태인지, 더 이상 활성 상태가 아닌지, 등록을 제거할 수 있는지 확인합니다.
이러한 컬렉터에서 수집된 데이터는 포털에서 보고하는 데이터에 포함됩니다.

참고: 데이터 업로드의 추가 방법에는 CSV 파일 가져오기 및 컬렉터 파일 업로드가 포함됩니다.
파일 가져오기
참고: 관리자 및 권한 있는 사용자만 파일 가져오기를 완료할 수 있습니다.
스프레드시트에서 수동으로 장비 데이터를 유지 관리하는 경우, 포맷된 데이터를 포털에 업로드할 수 있습니다. 그런 다음 Cisco 지원 정보로 데이터를 분석하고 보강합니다. 이 기능을 사용하면 장비 인벤토리 데이터를 현장 컬렉터가 아닌 파일에서 업로드할 수 있습니다.
파일 가져오기 기능을 독립형 방법으로 사용하거나(컬렉터를 설치하지 않으려는 경우) 컬렉터와 함께 데이터를 업로드할 수 있습니다.
다음 두 방법 중 하나를 사용하여 디바이스 데이터 파일을 생성할 수 있습니다.
- 제공된 템플릿 파일을 사용하고 파일에 디바이스 정보를 입력합니다.
- 컬렉터를 사용하여 디바이스 파일을 생성한 다음 File Import(파일 가져오기) 기능을 사용하여 디바이스 데이터를 업로드합니다. 이 경우 컬렉터를 사용하여 디바이스 데이터를 수집한 다음 데이터를 수동으로 업로드합니다.
컬렉터와 함께 파일을 수동으로 업로드하면 컬렉터 인벤토리가 보완됩니다. 이를 통해 네트워크에 있고 컬렉터에서 수집할 수 없는 디바이스를 추가할 수 있습니다. 예를 들어, 일부 디바이스는 방화벽 뒤에 위치할 수 있으며, 일부 예비 디바이스는 현재 전원을 켜거나 네트워크에 연결할 수 없습니다.
템플릿을 사용하여 업로드할 CSV 파일을 준비하려면 다음 단계를 완료하십시오.
- 가져오기 유형으로 CSV 파일 가져오기를 선택합니다.
- 샘플 CSV 파일을 다운로드하려면 링크를 클릭합니다.
- 매개변수에 대한 정보를 입력합니다.
참고: 행 2와 열 I는 반드시 삭제해야 합니다.
- 파일을.csvformat으로 저장합니다.
참고: 파일 가져오기 기능에 액세스하는 동안에는 하나의 인벤토리만 선택할 수 있습니다.
컬렉터 파일을 업로드하기 위해 준비하려면 다음 단계를 완료하십시오.
- 컬렉터에서 인벤토리 파일을 검색합니다. 이 파일을 수정하지 마십시오.
- 파일을 로컬 하드 드라이브에 저장합니다.
CSV 또는 컬렉터 파일을 업로드하려면 다음 단계를 완료합니다.
주: 이미 있는 인벤토리를 대체하려는 경우 계속하기 전에 데이터 필터에서 해당 인벤토리를 선택합니다.
- 적절한 가져오기 유형(CSV 파일 가져오기 또는 컬렉터 파일 가져오기)을 선택합니다.
- 이미 존재하는 나열된 인벤토리를 선택하거나 Create a New Inventory(새 인벤토리 생성)를 클릭합니다.
- 새 인벤토리를 생성하도록 선택한 경우 해당 필드에 이름을 입력합니다.
- 업로드할 파일 유형(컬렉터 생성 파일 또는 템플릿 사용 CSV 파일)을 선택합니다.
- 로컬 데스크톱에서 파일을 찾으려면 파일 선택을 클릭합니다.
- 가져오기를 클릭하여 파일을 업로드합니다.
SN(Serial Number) 및 Product ID는 Cisco에서 유효한 것으로 인식해야 하며 Yourentitledcompany와 연결된 Cisco 데이터베이스의 데이터와 일치해야 합니다. 값이 유효한 값으로 인식되지 않는 경우 해당 항목은 Inventory Insight 보고서에 그대로 표시됩니다.
참고: 후속 업로드를 위해 CSV 파일에 디바이스를 추가하고 이전에 업로드한 디바이스에 추가할 수 있습니다. 가져온 파일의 상태를 확인하려면 Administration Library(관리 라이브러리)에서 Upload Processing(업로드 처리)을 클릭합니다.

팁: 파일 업로드 프로세스에 대한 자세한 내용은 File Import Capability 비디오를 참조하십시오.
인벤토리 삭제
이 보고서를 통해 클라이언트/CBR 관리자는 클라이언트 선택 항목에서 인벤토리를 제거할 수 있습니다. 관리자는 이 보고서를 사용하여 다음을 수행할 수 있습니다.
- 관련이 없는 인벤토리 제거
- 전체 재고의 크기를 줄이기 위해 오래된 재고를 삭제하십시오.

참고: 인벤토리 삭제는 클라이언트 관리자 및 CBR 관리자만 수행할 수 있습니다. 클라이언트 관리자는 Manage Users(사용자 관리) 옵션을 통해 CBR Admin(CBR 관리자)을 제공할 수 있습니다. 인벤토리 삭제는 클라이언트 선택 항목에서만 가능하며 데이터베이스 삭제에서는 가능하지 않습니다. 컬렉터가 등록되었지만 계속 업로드되는 경우 활성 상태로 유지되며 포털에 대한 클라이언트 인벤토리를 다시 활성화할 수 있습니다.
인벤토리를 삭제하려면 다음 단계를 수행합니다.
- 원하는 인벤토리를 클릭합니다.
- 작업>인벤토리 삭제를 클릭합니다. 확인 화면이 나타납니다.
- 확인을 클릭하여 인벤토리를 삭제합니다.
- 이 보고서에서 업데이트된 인벤토리 목록을 보려면 새로 고침을 클릭합니다.

참고: 포털에서 변경 사항을 보려면 브라우저를 새로 고치십시오.
인벤토리 삭제 기록을 보려면 다음 단계를 수행합니다.
- Actions(작업)>Inventory Deletion History(인벤토리 삭제 기록)를 클릭합니다.
- 삭제된 인벤토리 목록과 함께 Inventory Deletion History 페이지가 나타납니다.
- 닫기를 눌러 인벤토리 삭제 페이지를 닫습니다.
수집 중 복원된 인벤토리를 보려면 다음 단계를 수행합니다.
- Actions(작업)>Inventory Restored with New Collection(새 컬렉션으로 인벤토리 복원됨)을 클릭합니다.
- 자동 수집 중에 CSPC가 구성된 경우 Inventory Restored with New Collection 페이지가 복원된 인벤토리 목록과 함께 나타납니다.
- 닫기를 눌러 [새 모음으로 복원된 인벤토리] 페이지를 닫습니다.

팁: 인벤토리 삭제에 대한 자세한 내용은 인벤토리 삭제 비디오를 참조하십시오.
세그먼트 제외
Segment Exclusions(세그먼트 제외) 보고서에는 세그먼트로 그룹화되지 않은 인벤토리의 모든 디바이스가 나열됩니다. 이 기능은 디바이스를 그룹화하기 위해 세그먼트를 사용하는 경우 특히 유용합니다.
관리자는 Administration 대시보드의 Segment Management 대시릿에 있는 Actions 메뉴를 사용하여 세그먼트를 생성/편집하고, 액세스 규칙을 설정하고, 세분화되지 않은 디바이스를 특정 세그먼트에 배치할 수 있습니다.
이 보고서는 관리자가 세그먼트로 그룹화되지 않은 디바이스를 확인하는 데 도움이 됩니다.
경고
이 카탈로그의 보고서는 포털에서 제공하는 알림과 관련이 있습니다. 네트워크 중단을 예방하고 취약성을 최소화하기 위해 네트워크의 장비에 영향을 미치는 알림을 식별하고 사전에 조치를 취할 수 있습니다.
활성 경고 보고서를 사용하여 다음을 수행할 수 있습니다.
- 어떤 장치가 위협에 취약한지 신속하게 파악
- 소프트웨어 업데이트가 필요한 장비 식별
- 알림 교정 활동을 검토합니다.
다음은 네트워크의 디바이스에 영향을 줄 수 있는 여러 유형의 알림입니다.
- 하드웨어 알림은 네트워크에 있는 디바이스의 EOLEOL(End-of-Life) 문제에 대해 알려줍니다.
- 소프트웨어 경고는 네트워크에서 사용하는 소프트웨어 버전의 EOL EOL 문제를 알려줍니다.
- 보안 경고는 네트워크의 특정 장치와 관련된 보안 취약성에 대해 알려줍니다.
- FN(Hardware Field Notice)는 하드웨어 디바이스의 다른 중요한 문제(보안 취약성 문제 제외)에 대해 알려줍니다. 하드웨어 FN에는 RMA(Return Material Authorization)와 같은 클라이언트 작업이 필요한 경우가 많습니다.
- 소프트웨어 FN은 네트워크에서 사용하는 소프트웨어 버전의 다른 중요한 문제(보안 취약성 문제 외)를 알려줍니다. 소프트웨어 FN에도 클라이언트 작업이 필요한 경우가 많습니다.
SNTC 알림 보고서는 하드웨어 및 소프트웨어 버전인 Cisco IOS를 고려하고 해당 정보가 사용 가능한 경우 디바이스 컨피그레이션을 실행하여 취약성 레벨(Vulnerable, Potentially Vulnerable 등)을 확인합니다. 이러한 보고서를 통해 네트워크 관리자와 기술자는 가장 중요한 경고문 및 FN에 초점을 맞출 수 있으며, 이를 통해 운영 효율성과 위험 관리가 향상됩니다.
팁: 알림에 대한 자세한 내용은 알림 우선 순위 또는 알림 관리 비디오를 참조하십시오.
모든 경고
All Alerts(모든 경고) 보고서에는 선택한 인벤토리의 제품 경고가 유형별로 범주화되어 나열됩니다. 이 보고서를 사용하여 다음을 수행할 수 있습니다.
- 경고의 상태를 IgnoretoActive에서 변경합니다.
- 영향을 받는 장비의 수를 기준으로 알림을 검토하거나 상태를 기준으로 정렬합니다.
I
Affected Devices(영향받는 장비) 열을 정렬하여 최대 장비 수를 확인합니다. 열 이름(Affected Devices)을 클릭하여 아래쪽 순서로 정렬합니다.
Cisco에서 게시한 알림 설명을 보려면 More Infocolumn(추가 정보 열)에서 원하는 알림 행의 URL을 클릭합니다.
알림 상태, 메모를 보고 상태별로 정렬할 수 있도록 Status 및 Notes 열의 표시 여부를 설정합니다.
알림 상태를 IgnoretoActive에서 변경하려면 다음 단계를 완료합니다.
- 변경하려는 각 경고에 해당하는 확인란을 클릭합니다.
- Actions(작업)를 클릭한 다음 Change Alert Status(경고 상태 변경)를 클릭합니다. Activestatus는 기본적으로 선택되어 있습니다.
- 메모필드에 메모를 입력합니다. 이 단계는 선택 사항입니다.
참고: 경고 관리 권한이 있는 관리자와 사용자만 이 작업을 완료할 수 있습니다.
이 보고서의 Actions(작업) 메뉴를 사용하여 상태를 Active(활성)에서 Ignore(무시)로 변경할 수 없습니다. 관리자 보고서에 액세스할 수 있는 경우 Library(라이브러리) > Administration(관리) > Active Alerts(활성 경고)로 이동하고 상태를 Active(활성)에서 Ignore(무시)로 변경합니다. 그렇지 않은 경우 조직의 클라이언트 관리자에게 문의하십시오.
참고: 지정된 알림에 대해 영향받는 모든 디바이스에 대해 작업을 수행하면 상태가 Acknowledge(확인 응답)로 바뀝니다.
모든 필드 알림
All Field Notices(모든 필드 알림) 보고서에는 선택한 인벤토리의 하드웨어 및 소프트웨어 FN이 유형별로 범주화되어 나열됩니다. 이 보고서를 사용하여 다음을 수행할 수 있습니다.
- FN의 상태를 IgnoretoActive에서 변경합니다.
- 다음을 기반으로 FN 검토:
- 영향을 받는 장비 수
- FN의 취약성 평가
최대 디바이스 수에 영향을 주는 FN을 보려면 Affected Devices(영향받는 디바이스) 열을 정렬하여 최대 디바이스 수를 확인합니다. 열 이름(Affected Devices)을 클릭하여 아래쪽 순서로 정렬합니다.
Cisco에서 게시한 FN 설명을 보려면 More Info 열에서 원하는 행의 URL을 클릭합니다.
알림 상태, 메모를 보고 상태별로 정렬할 수 있도록 Status 및 Notes 열의 표시 여부를 설정합니다.
FN 상태를 IgnoretoActive에서 변경하려면 다음 단계를 완료합니다.
- 변경하려는 각 FN에 해당하는 확인란을 클릭합니다.
- Actions(작업)를 클릭한 다음 Change Alert Status(경고 상태 변경)를 클릭합니다. Activestatus는 기본적으로 선택되어 있습니다.
- Notesfield에 메모를 입력합니다. 이 단계는 선택 사항입니다.
참고: 이 작업은 경고 관리 권한이 있는 관리자 및 사용자만 수행할 수 있습니다.
참고: 특정 FN에 대해 영향을 받는 모든 디바이스에서 작업을 수행하면 상태가 Acknowledge로 바뀝니다.
이 보고서의 Actions(작업) 메뉴를 사용하여 상태를 Active(활성)에서 Ignore(무시)로 변경할 수 없습니다. 관리자 보고서에 액세스할 수 있는 경우 Library(라이브러리) > Administration(관리) > Active Alerts(활성 경고)로 이동한 다음 상태를 Active(활성)에서 Ignore(무시)로 변경합니다. 그렇지 않으면 조직의 Smart Net Total Care 관리자에게 문의하십시오.
모든 하드웨어 알림
All Hardware Alerts(모든 하드웨어 알림) 보고서에는 선택한 인벤토리에 대한 하드웨어 알림이 유형별로 범주화되어 나열됩니다. 이 보고서를 사용하여 다음을 수행할 수 있습니다.
- 경고의 상태를 IgnoretoActive에서 변경합니다.
- 다음을 기준으로 알림을 검토합니다.
- 영향을 받는 장비 수
- 장치 하드웨어의 LDOS(게시된 경우)
최대 디바이스 수에 영향을 주는 알림을 보려면 Affected Devices(영향받는 디바이스) 열을 정렬합니다. 열 이름(Affected Devices)을 클릭하여 아래쪽 순서로 정렬합니다.
Cisco에서 게시한 대로 경고 설명을 보려면 More Infocolumn(추가 정보 열)에서 원하는 행의 URL을 클릭합니다.
알림 상태, 메모를 보고 상태별로 정렬할 수 있도록 Status 및 Notes 열의 표시 여부를 설정합니다.
알림 상태를 IgnoretoActive에서 변경하려면 다음 단계를 완료합니다.
- 변경하려는 각 경고에 해당하는 확인란을 클릭합니다.
- Actions(작업)를 클릭한 다음 Change Alert Status(경고 상태 변경)를 클릭합니다. Activestatus는 기본적으로 선택되어 있습니다.
- Notes(메모) 필드에 메모를 입력합니다. 이 단계는 선택 사항입니다.
참고: 지정된 알림에 대해 영향받는 모든 디바이스에서 작업하면 상태가 Acknowledge로 바뀝니다.
참고: 이 작업은 경고 관리 권한이 있는 관리자 및 사용자만 수행할 수 있습니다.
이 보고서의 Actions(작업) 메뉴를 사용하여 상태를 Active(활성)에서 Ignore(무시)로 변경할 수 없습니다. 관리자 보고서에 액세스할 수 있는 경우 Library(라이브러리) > Administration(관리) > Active Alerts(활성 경고)로 이동한 다음 Active(활성)에서 Ignore(무시)로 상태를 변경합니다. 그렇지 않으면 조직의 Smart Net Total Care 관리자에게 문의하십시오.
모든 PSIRT(Security Advisories)
참고: 이 보고서에는 중요 및 PSIRT(Product Security Incident Response Team) 권고만 표시됩니다.
PSIRT(All Security Advisories) 보고서에는 선택한 인벤토리에 대한 PSIRT 권고 사항이 유형별로 범주화되어 나열됩니다. PSIRT는 다음 운영 체제(OS)를 실행하는 디바이스에만 사용할 수 있습니다.
- Cisco IOS란
- Cisco IOS XE
- ASA
- Cisco IOS XR
- NX-OS
이 보고서를 사용하여 다음을 수행할 수 있습니다.
- PSIRT의 상태를 Ignore(무시)에서 Active(활성)로 변경합니다.
- 다음을 기준으로 알림 검토:
- 영향을 받는 장비 수
- PSIRT의 취약성 평가
- CVSS(Common Vulnerability Scoring System) 점수를 기반으로 SIR(Security Impact Rating)을 확인합니다. Cisco에서는 취약성 심각도를 더 간단한 방법으로 분류하는 방법으로 SIR(Security Impact Rating)을 사용합니다. SIR은 기본 점수의 CVSS Qualitative Severity Rating Scale을 기반으로 하며 PSIRT에 의해 Cisco 관련 변수를 고려하여 조정될 수 있으며 모든 Cisco Security Advisory에 포함됩니다.
최대 디바이스 수에 영향을 주는 PSIRT를 보려면 Affected Devices(영향받는 디바이스) 열을 정렬합니다. 열 이름(Affected Devices)을 클릭하여 아래쪽 순서로 정렬합니다.
Cisco에서 게시한 PSIRT 설명을 보려면 More Info(추가 정보) 열에서 원하는 행의 URL을 클릭합니다.
PSIRT 상태 및 메모를 보려면 상태 및 메모 열을 숨기지 않습니다(기본적으로 표시되지 않는 경우).
PSIRT 상태를 Ignore(무시)에서 Active(활성)로 변경하려면 다음 단계를 완료합니다.
- 변경하려는 각 PSIRT에 해당하는 확인란을 클릭합니다.
- Actions(작업)를 클릭한 다음 Change Alert Status(경고 상태 변경)를 클릭합니다. 기본적으로 활성 상태가 선택됩니다.
- Notes(메모) 필드에 메모를 입력합니다. 이 단계는 선택 사항입니다.
참고: 이 작업은 경고 관리 권한이 있는 관리자 및 사용자만 수행할 수 있습니다.
참고: 지정된 알림에 대해 영향받는 모든 디바이스에 대해 작업을 수행하면 상태가 Acknowledge가 됩니다.
이 보고서의 Actions(작업) 메뉴를 사용하여 상태를 Active(활성)에서 Ignore(무시)로 변경할 수 없습니다. 관리자 보고서에 액세스할 수 있는 경우 Library(라이브러리) > Administration(관리) > Active Alerts(활성 경고)로 이동한 다음 Active(활성)에서 Ignore(무시)로 상태를 변경합니다. 그렇지 않으면 조직의 Smart Net Total Care 관리자에게 문의하십시오.
모든 소프트웨어 알림
All Software Alerts(모든 소프트웨어 경고) 보고서에는 선택한 인벤토리에 대한 소프트웨어 경고가 유형별로 범주화되어 나열됩니다. 이 보고서를 사용하여 다음을 수행할 수 있습니다.
- 경고의 상태를 IgnoretoActive에서 변경합니다.
- 다음을 기준으로 알림 검토:
- 영향을 받는 장비 수
- 디바이스 소프트웨어의 LDOS(게시된 경우)
최대 디바이스 수에 영향을 주는 알림을 보려면 Affected Devices(영향을 받는 디바이스) 열을 정렬합니다. 열 이름(Affected Devices)을 클릭하여 아래쪽 순서로 정렬합니다.
Cisco에서 게시한 대로 경고 설명을 보려면 More Infocolumn(추가 정보 열)에서 원하는 행의 URL을 클릭합니다.
알림 상태 및 메모를 보려면 StatusandNotescolumns를 숨깁니다(기본적으로 표시되지 않는 경우).
알림 상태를 IgnoretoActive에서 변경하려면 다음 단계를 완료합니다.
- 변경하려는 각 경고에 해당하는 확인란을 클릭합니다.
- Actions(작업)를 클릭한 다음 Change Alert Status(경고 상태 변경)를 클릭합니다. Activestatus는 기본적으로 선택되어 있습니다.
- Notesfield에 메모를 입력합니다. 이 단계는 선택 사항입니다.
참고: 이 작업은 경고 관리 권한이 있는 관리자 및 사용자만 수행할 수 있습니다.
참고: 지정된 알림에 대해 영향받는 모든 디바이스에서 작업하면 상태가 Acknowledge로 바뀝니다.
이 보고서의 Actions(작업) 메뉴를 사용하여 상태를 Active(활성)에서 Ignore(무시)로 변경할 수 없습니다. 관리자 보고서에 액세스할 수 있는 경우 Library(라이브러리) > Administration(관리) > Active Alerts(활성 경고)로 이동한 다음 상태를 Active(활성)에서 Ignore(무시)로 변경합니다. 그렇지 않으면 조직의 Smart Net Total Care 관리자에게 문의하십시오.
알림이 있는 장비
Devices with Alerts 보고서는 선택한 인벤토리의 모든 디바이스에 대해 각 경고 유형에 대한 경고 수를 제공합니다.
디바이스에 대한 고유한 알림을 보려면 각 알림 유형 열 아래의 숫자 링크를 클릭합니다.
지원 종료일(LDOS)
Last Day of Support(지원 종료일) 보고서에는 디바이스 하드웨어에 대해 게시된 LDOS가 향후 2년 이내 또는 현재 날짜보다 지난 모든 디바이스(선택한 인벤토리의)가 나열됩니다.
이 보고서를 통해 네트워크 관리자와 계약 관리자는 장치 가용성에 대한 현재 또는 향후 변경 사항을 사전에 계획할 수 있으며, 이를 통해 운영 효율성과 위험 관리가 향상됩니다.
LDoS(Last Date of Support) 열의 날짜 범위를 변경하려면 LDoS(Last Date of Support) 열 제목 아래의 검색 필드를 클릭하고 날짜 검색 기능을 사용하여 날짜 범위를 입력합니다.
특정 디바이스의 LDOS 레코드를 보려면 다음 단계를 완료하십시오.
- 일련 번호 열 머리글 아래의 검색 필드를 클릭하고 장치 SN을 입력합니다.
- Enter를 누릅니다.
기록이 나타나지 않으면 디바이스 하드웨어의 LDOS가 향후 2년 내에 존재하지 않습니다.
LDOS 알림을 보려면 Alert URL(알림 URL) 열의 디바이스에 해당하는 링크를 클릭합니다.
디바이스의 계약 세부사항을 보려면 다음 단계를 완료하십시오.
- 계약 번호 열이 표시될 때까지 보고서에서 가로로 스크롤합니다.
- 원하는 디바이스에 해당하는 URL을 클릭합니다. Contract No.(계약 번호) 값이 OtherorPartner Branded Contracts(기타 또는 파트너 브랜드 계약)인 경우 세부사항에 액세스할 수 있는 권한이 없습니다.
메모를 업데이트하려면 다음 단계를 완료하십시오.
- 원하는 디바이스의 확인란을 선택합니다.
- Actions(작업)>Specify LDOS Notes(LDOS 메모 지정)를 클릭합니다. Specify LDOS Notes 페이지가 나타납니다.
- 텍스트 상자에 관련 메모를 입력합니다.
- 확인을 클릭하여 메모를 저장합니다.
참고: 포털에서 변경 사항을 보려면 브라우저를 새로 고치십시오.
여러 디바이스를 선택하고 LDOS 메모를 지정할 수도 있습니다. 또는 필요한 열을 필터링하고 LDOS 메모를 지정할 수 있습니다. 예를 들어, Equipment Type(장비 유형)을 CHASSIS(섀시)로 필터링하여 해당 디바이스를 나열합니다. 작업 메뉴에서 LDOS 메모 지정을 선택합니다.
팁: LDOS에 대한 자세한 내용은 커버리지 그래프 비디오를 참조하십시오.
제품 알림 델타
Product Alerts Delta(제품 알림 델타) 보고서에는 특정 기간 동안의 특정 인벤토리에 대한 새로운 알림 또는 수정된 알림(각 유형)이 표시됩니다. 이 보고서에 표시되는 알림 유형은 다음과 같습니다.
- New Alerts(새 알림) - 보고서의 이 영역은 시작 날짜와 종료 날짜 사이에 추가된 알림 수를 나타냅니다.
- Modified Alerts(수정된 경고) - 보고서의 이 영역은 시작 날짜와 종료 날짜 사이에 변경된 경고 수를 나타냅니다.
참고: 이후 업로드에서 동일한 알림이 수정되면 새 알림이 0으로 표시되고 수정된 알림 수에 추가됩니다.
- <End_Date>일의 총 경보 - 이 보고서 영역은 선택한 종료 날짜에 데이터베이스에서 사용할 수 있는 (각 유형의) 총 경보 수를 나타냅니다. 여기에는 새 알림, 수정된 알림, 수정되지 않은 이전 알림이 포함됩니다.
날짜 범위를 변경하려면 다음 단계를 완료하십시오.
- 시작 날짜 팝업 달력에서 원하는 기간의 시작 날짜를 선택합니다.
- 종료 날짜 팝업 달력에서 원하는 기간의 종료 날짜를 선택합니다. 이 날짜는 시작 날짜 이후여야 합니다.
- 확인하려면 확인을 클릭합니다.
각 범주에 대한 디바이스 목록을 보려면 New Alertsor(새 경고자) 또는 Modified Alertscolumn(수정된 경고자) 아래의 숫자를 클릭합니다.
이 보고서의 기본 기간은 90일입니다. 이 기본 기간을 변경하려면 다음 단계를 완료하십시오.
- 톱니바퀴 모양 아이콘을 클릭합니다.
- Set Timeframe(기간 설정)을 선택합니다.
- 기간을 적절하게 변경합니다.
계약
이 라이브러리의 보고서는 귀사가 Cisco와 체결한 서비스 계약에 대한 정보를 제공합니다.
모든 계약
All Contracts(모든 계약) 보고서는 모든 서비스 계약, 계약에 포함된 장비, 계약 상태에 대한 포괄적인 세부 정보를 제공합니다. 이 보고서를 사용하여 다음 작업을 완료할 수 있습니다.
- 네트워크에서 커버리지 공백 및 관련 위험을 파악합니다.
- 향후 만료일을 확인합니다.
- 계약 세부사항을 봅니다.
- 각 계약과 연결된 디바이스를 확인합니다.
계약 관리자는 이 보고서를 사용하여 지원 관점에서 네트워크에 대한 포괄적인 보기를 받을 수 있으며, 이를 통해 운영 효율성과 위험 관리를 개선할 수 있습니다.
All Contracts(모든 계약) 보고서에 대한 자세한 내용은 다음 비디오를 참조하십시오.
적용
Covered(커버리지 포함) 보고서에는 하나 이상의 유효한 시스코 서비스 계약이 적용되는 장비(선택한 인벤토리)가 나열됩니다. 이 보고서를 사용하여 다음 작업을 완료할 수 있습니다.
- 디바이스 및 관련 계약을 확인합니다.
- 디바이스에 대한 LDOS를 봅니다(게시된 경우).
- 계약 세부사항을 봅니다.
- 커버리지 조치 및 추가 코멘트 설정
- 클라이언트 관리자 및 액세스 권한을 부여받은 사용자가 포털 내에서 Installed-at-Site 정보 변경을 요청할 수 있는 기능.
계약 관리자는 이 보고서를 사용하여 네트워크의 다양한 장치와 연결된 계약을 확인하고 코멘트로 커버리지 작업을 설정할 수 있습니다. 그러면 운영 효율성과 위험 관리가 향상됩니다.
적용 범위 조치 내역을 지정하려면 다음 단계를 수행합니다.
- 적용 범위 조치를 지정하려는 각 계약 행의 확인란을 선택합니다.
- 조치>적용 범위 조치 지정을 누릅니다. Specify Coverage Action 화면이 나타납니다.
- 목록에서 관련 사유를 선택합니다.
- 메모 필드에 메모를 입력합니다. 이 단계는 선택 사항입니다.
- OK(확인)를 클릭합니다.
적용 범위 조치 내역을 보려면 다음 단계를 수행합니다.
- 커버리지 조치를 검토할 각 계약 행의 확인란을 선택합니다.
- 조치>커버리지 조치 내역 보기를 누릅니다. Coverage Action History 화면이 나타납니다.
Update Installed-at-Site(설치 사업장 업데이트) 요청을 보려면 다음 단계를 수행합니다.
- 커버리지 조치를 검토할 각 계약 행의 확인란을 선택합니다.
- Actions(작업) > Update Installed-at-Site(설치 사업장 업데이트)를 클릭합니다. Update Installed-at-Site 화면이 나타납니다.
- 관련 옵션을 선택합니다.
- Installed-at-Site(설치 사업장)에 추가/업데이트하려면 Installed-at-Site(설치 사업장)를 선택합니다. 텍스트 상자에서 필요한 세부 정보를 검색합니다.
- 새 Installed-at-Site(설치 사업장)를 만들려면 New Installed-at-Site(새 설치 사업장)를 선택합니다. 필요한 새 사이트 정보를 입력합니다.
- 업데이트를 클릭하여 Installed-at-Site 정보를 업데이트합니다.
참고: 업데이트에 최대 72시간이 소요될 수 있으며, Cisco는 표준 케이스 프로세스를 통해 변경할 수 있습니다.
선택한 디바이스에 대한 보류 중인 요청을 확인하려면 다음 단계를 수행하십시오.
- 커버리지 조치를 검토할 각 계약 행의 확인란을 선택합니다.
- Actions(작업)>View Site Info History(사이트 정보 기록 보기)를 클릭합니다. View Site Info History 페이지가 나타납니다.
대량 작업 상태를 보려면 다음 단계를 수행하십시오.
- 커버리지 조치 상태를 보려는 각 계약 행의 확인란을 선택합니다.
- Actions(작업)>Bulk Action Status(대량 작업 상태)를 클릭합니다. Bulk Action Status 화면이 나타납니다.
이 보고서에 대한 자세한 내용은 다음 비디오를 참조하십시오.
커버리지 포함 안 됨
Not Covered(커버리지 포함 않됨) 보고서에는 현재 서비스 계약에 포함되지 않은 선택한 인벤토리의 장비가 나열됩니다. 조치 메뉴를 사용하여 필요한 적용 범위 조치에 주석을 추가하고 보고서를 정리할 수 있습니다.
계약 관리자는 이 보고서를 사용하여 네트워크에서 서비스 커버리지가 필요할 수 있는 장비를 볼 수 있으며, 이를 통해 운영 효율성과 위험 관리가 향상됩니다.
필요한 적용 범위 조치를 지정하려면 다음 단계를 수행합니다.
- 커버리지 조치를 지정하려는 각 장비 행에 대한 확인란을 선택합니다.
- 조치>적용 범위 조치 지정을 누릅니다. Specify Coverage Action 화면이 나타납니다.
- 목록에서 관련 사유를 선택합니다.
- 검토 필요
- 아직 보증 기간 중
- 적용 대상
- 커버리지 갱신
- 예비용, 지원 안 함
- 교체 계획
- 해제됨
- 지원 범위 불필요
- [선택 사항] Comments(의견) 필드에 메모를 입력합니다.
- OK(확인)를 클릭합니다.
처리된 후에는 보고서를 필터링하여 필요한 특정 작업 또는 지원되지 않는 이유에 집중할 수 있습니다.
이 보고서에 대한 자세한 내용은 다음 비디오를 참조하십시오.
장비 커버리지 만료 예정
Expiring Device Coverage(만료될 장비 커버리지) 보고서에는 커버리지 종료일이 가까운 장비가 나열됩니다. 기본적으로 디바이스는 커버리지 종료 날짜별로 정렬됩니다. 이 보고서를 사용하여 다음 작업을 완료할 수 있습니다.
- 서비스 계약이 곧 종료될 장비 목록을 가져옵니다.
- 계약 세부사항을 봅니다.
이 리포트는 계약 관리자가 적시에 장비 커버리지를 갱신하는 데 도움이 되므로 운영 효율성과 위험 관리가 향상됩니다.
팁: 장비 유형, 커버리지 상태 또는 기타 카테고리별로 장비를 정렬하려면 차트 아이콘을 클릭합니다.
이 보고서에 대한 자세한 내용은 다음 비디오를 참조하십시오.
여러 계약이 있는 장비
Devices with Multiple Contracts(여러 계약이 있는 장비) 보고서에는 둘 이상의 서비스 계약이 적용되는 장비(선택한 인벤토리의 장비)가 나열됩니다.
팁: 장비 유형, 커버리지 상태 또는 기타 카테고리별로 장비를 정렬하려면 차트 아이콘을 클릭합니다.
참고: Contract No.(계약 번호) 값이 OtherorPartner Branded Contracts(기타 또는 파트너 브랜드 계약)인 경우 세부사항에 액세스할 수 있는 권한이 없습니다.
이 보고서에 대한 자세한 내용은 다음 비디오를 참조하십시오.
사고
Cisco TAC(Technical Assistance Center)와의 상호 작용은 인시던트 보고서에서 확인할 수 있습니다.
지난 90일 동안의 모든 지원 케이스
All Support Cases(모든 지원 사례) 보고서에는 귀하(로그인한 사용자)가 지난 90일 이내에 Cisco TAC에 올린 서비스 요청(선택한 인벤토리 및 클라이언트에 대해)이 나열됩니다.
이 보고서에서는 하나의 보고서에서 모든 미결 TAC 사례를 확인할 수 있습니다. 이를 통해 네트워크 관리자와 네트워크 기술자는 더 효율적으로 위험을 관리할 수 있습니다.
참고: SNTC 포털은 SNTC 포털에서 생성된 케이스만 나열할 수 있습니다. Support Case Manager 등과 같은 다른 포털에서 생성된 케이스를 표시할 수 없습니다.
인벤토리
이 라이브러리에 포함된 보고서는 시스코 자산에 대한 포괄적인 보기를 제공하며 SN, PID(Product ID), OS 버전, 설치된 메모리 및 펌웨어, IP 주소, 호스트 이름 등의 장비 및 컨피그레이션 세부사항을 포함합니다. 이 정보를 사용하여 다음 작업을 완료할 수 있습니다.
- 곧 EOL, EOS(End-of-Sale) 또는 LDOS에 도달할 수 있는 Cisco 제품을 식별합니다.
- 네트워크 내에서 이동, 추가 또는 변경된 데이터를 확인합니다.
- Cisco 하드웨어가 최신 및 지원되는 소프트웨어 버전을 실행하는지 확인합니다.
- 더 이상 지원되지 않는 디바이스에 대한 업그레이드를 계획합니다.
이러한 보고서를 통해 네트워크 관리자와 기술자는 네트워크 내의 모든 장비에 대한 세부사항 및 제품 커버리지 상태를 볼 수 있으므로 운영 효율성과 위험 관리가 향상됩니다.
인벤토리 보고서에 대한 자세한 내용은 다음 비디오를 참조하십시오.
요약
Summary(요약) 보고서에는 계약 커버리지 및 LDOS 레코드와 같은 여러 카테고리를 기준으로 인벤토리에 있는 섀시, 모듈, 전원 공급 장치, 팬 및 기타 디바이스의 총 수가 나열됩니다. 인벤토리를 최신 상태로 정확하게 유지하므로 네트워크의 장비를 포괄적으로 파악할 수 있습니다.
요약 보고서를 사용하면 다음을 쉽게 수행할 수 있습니다.
- 네트워크의 장비 요약 보기
- 지원 대상 장비 및 미지원 장비 식별
- 지원 종료일 데이터 검토
이 정보는 요약 보고서에서 사용할 수 있습니다.
- Devices in Inventory(인벤토리의 장비)(모든 소스) - 이 섹션에는 인벤토리 시스템 내의 모든 장비가 나열됩니다.
- 수집된 장비 - 리포트의 이 섹션에는 인벤토리 시스템에서 CSPC와 같은 컬렉터를 통해 얻은 서비스가 나열됩니다.
- 가져온 디바이스 - 이 섹션에는 CSV 업로드를 통해 인벤토리 시스템에 수동으로 입력된 디바이스가 나열됩니다.
- 인식된 장치 - 이 섹션에는 Cisco 제조 데이터베이스에 해당 SN이 있기 때문에 시스템에서 인식되는 서비스가 나열됩니다.
- 지원되는 장비 - 이 섹션에는 유효한 서비스 계약이 적용되는 인식된 장비가 나열됩니다.
- Devices Not Covered(지원되지 않는 장비) - 이 섹션에는 유효한 서비스 계약이 적용되지 않는 인식된 장비가 나열됩니다.
- Past LDOS - 이 섹션에는 LDOS에 도달한 디바이스가 나열됩니다.
- LDOS within 12 Months(12개월 내 LDOS) - 이 섹션에는 LDOS가 향후 12개월 내에 속하는 장비가 나열됩니다.
- LDOS 12개월 이상 및 24개월 이내 - 이 섹션에는 LDOS가 현재 날짜로부터 13개월에서 24개월 사이인 장비가 나열됩니다.

팁: 장비 세부사항을 보려면 원하는 카테고리 및 장비 유형 아래의 숫자 링크를 클릭합니다.
모든 장비
All Equipment(모든 장비) 보고서에는 선택한 인벤토리의 장비 유형(섀시, 모듈, 전원 공급 장치, 팬 등)과 함께 모든 장비가 나열됩니다. 이 보고서를 사용하여 다음 작업을 완료할 수 있습니다.
- 수집 또는 파일 가져오기를 통해 검색된 장비의 요약을 확인합니다.
- 지정된 데이터에서 사용자 지정 인벤토리 보고서를 생성합니다.
참고: 인벤토리 업로드 중에 디바이스의 IP 주소가 수신되지 않으면 해당 IP Address 필드는 "—"입니다.
Hostname(호스트 이름) 아래에서 원하는 링크를 클릭하여 디바이스 세부 정보를 볼 수 있습니다.
지원 케이스를 생성하려면 다음 단계를 완료하십시오.
- 지원 케이스를 생성하려는 디바이스 옆의 확인란을 클릭합니다.
- Actions(작업)를 클릭한 다음 Create Support Cases(지원 케이스 생성)를 클릭합니다.
인벤토리 중복
Inventory Duplicates(인벤토리 중복) 보고서는 둘 이상의 인벤토리에 포함된 장비의 세부사항을 제공합니다.
디바이스 세부 정보를 보려면 Hostname(호스트 이름) 아래에서 원하는 링크를 클릭합니다.
참고: 인벤토리 업로드 중에 디바이스의 IP 주소가 수신되지 않으면 해당 IP Address 필드는 "—"입니다.
제품별 인벤토리
Inventory by Product(제품별 인벤토리) 보고서는 PID(Product ID)별로 정렬되고 그룹화된 인벤토리 보고서를 제공합니다. 이 보고서를 사용하여 다음 작업을 완료할 수 있습니다.
- PID별로 정렬된 구축된 디바이스의 요약을 확인합니다.
- PID를 기준으로 제품 수 및 커버리지 상태를 파악합니다.
- 디바이스의 LDOS를 확인합니다. LDOS가 현재(시스템) 날짜를 지난 경우에만 LDOS가 표시됩니다.
장비 세부사항을 보려면 Covered(커버리지 포함) 및 Not Covered(커버리지 포함 안 됨) 아래의 숫자 링크를 클릭합니다.
.
Cisco에서 지정한 경고 알림을 보려면 Alert URL(경고 URL) 아래에서 원하는 URL을 클릭합니다.
인벤토리 수집 델타
Inventory Collection Delta(인벤토리 수집 델타) 보고서에는 설정된 기간 동안 네트워크 디바이스에서 발생한 변경 사항이 표시됩니다. 이 정보는 포털 애플리케이션 설정에서 보고서 기본 설정을 포괄적으로 설정한 경우에 유용합니다. 이 보고서를 사용하여 다음 작업을 완료할 수 있습니다.
- 두 업로드에 대해 추가, 삭제 또는 변경된 장비 수를 확인합니다.
- 장비 유형에 따라 변경 사항을 범주화합니다.
- 선택한 디바이스의 세부사항을 봅니다.
주: 이 보고서를 사용하려면 단일 재고를 선택해야 합니다.
보고서 프로필은 각 스냅샷의 업로드 날짜 및 시간, 인벤토리가 업로드된 컬렉터, 각 인벤토리에서 업로드되고 가져온 총 디바이스 수를 식별합니다.
변경된 장비의 세부사항을 보려면 장비 총계에 대한 번호가 지정된 링크를 클릭합니다.
팁: Inventory Collection Delta(인벤토리 수집 델타) 보고서에 대한 자세한 내용은 Inventory Collection Delta(인벤토리 수집 델타) 비디오를 참조하십시오.
사이트별 인벤토리
Inventory by Sites(사이트별 인벤토리) 보고서에는 인벤토리의 디바이스에 대한 설치 위치 세부사항이 표시됩니다. 이 보고서는 식별된 각 사이트의 고유한 설치 사업장 ID, 주소 및 클라이언트를 제공합니다.
시스코 서비스 계약이 적용되거나 적용되지 않는 각 사이트의 장비 수를 보려면 이 보고서를 사용할 수 있습니다.
참고: 인벤토리 업로드 중에 디바이스에 대해 수신된 IP 주소가 없는 경우 해당 IP 주소 필드는 "—"입니다.
모든 호스트
All Hosts(모든 호스트) 보고서에는 인벤토리의 모든 호스트가 나열됩니다. 이 보고서를 사용하여 다음 작업을 수행할 수 있습니다.
- 인벤토리 내의 모든 섀시를 봅니다.
- 독립적인 호스트 이름이 있는 섀시 또는 카드를 확인합니다.
- 디바이스의 OS 유형 및 버전을 식별합니다.
참고: 기본 섀시는 각각 고유한 ID가 있는 보조 섀시를 참조할 수 있습니다.
호스트에 대한 디바이스 세부 정보 또는 디바이스 컨피그레이션을 보려면 Hostname(호스트 이름) 아래에서 원하는 링크를 클릭하면 세부 정보 페이지가 열립니다.
컨피그레이션 세부사항을 보려면 Running Configuration(실행 중인 컨피그레이션) 또는 Startup Configuration(시작 컨피그레이션)을 클릭합니다. 그러면 컨피그레이션 세부사항이 새 창에 나타납니다.
사용자 지정 인벤토리
Custom Inventory(맞춤형 인벤토리) 보고서에는 선택한 인벤토리에 대한 모든 장비 및 해당 세부사항이 나열됩니다. 이 보고서는 또한 인벤토리의 장비에 대한 계약 정보 및 LDOS(게시된 경우)도 제공합니다.
디바이스 세부 정보를 보려면 Hostname(호스트 이름) 아래에서 원하는 링크를 클릭합니다.
참고: 인벤토리 업로드 중에 디바이스에 대해 수신된 IP 주소가 없는 경우 해당 IP 주소 필드는 "—"입니다.
인벤토리 인사이트
Inventory Insight 라이브러리에 포함된 보고서는 서비스에서 식별한 디바이스에 대한 추가 정보를 제공합니다.
이러한 보고서는 네트워크 관리자와 기술자에게 네트워크에 대한 최신 정보를 제공함으로써 비즈니스 연속성을 유지하고 운영 효율성을 높이며 위험 관리를 개선하는 데 도움이 됩니다.
요약
요약 보고서에는 선택한 인벤토리가 업로드된 컬렉터에 대한 정보가 나열됩니다. 어플라이언스 ID, 가장 최근 업로드 시간 및 컬렉션의 개요가 표시됩니다.
요약 보고서는 다음 정보를 제공합니다.
- IP addresses in the Managed Device List(관리되는 디바이스 목록의 IP 주소) - 이 보고서 섹션에서는 관리되는 디바이스 목록의 총 IP 주소를 제공합니다.
- IP 주소가 수집되지 않음- 보고서의 이 섹션에는 컬렉터가 도달할 수 없는 관리되는 디바이스 목록의 총 IP 주소가 표시됩니다. 컬렉터가 디바이스에 연결할 수 없는 잠재적인 이유는 다음과 같습니다.
- 장치에 잘못된 자격 증명이 있습니다.
- 장치가 오프라인 상태입니다.
- 디바이스가 응답하지 않았습니다.
- Reported(보고됨) - 보고서의 이 섹션에는 Smart Net Total Care 자산 관리 및 계약 관리 보고서에 포함된 컬렉션의 장비가 나열됩니다. 이 섹션의 장비는 다음 카테고리를 통해 제공됩니다.
- Chassis(섀시) - 이 범주는 성공적으로 식별되어 처리된 섀시를 표시합니다.
- Module(모듈) - 이 범주는 성공적으로 식별되어 처리된 모듈을 표시합니다.
- 전원 공급 - 이 범주는 성공적으로 식별되어 처리된 전원 공급 장치를 표시합니다.
- Fan(팬) - 이 범주는 성공적으로 식별되어 처리된 팬을 표시합니다.
- 기타 - 이 범주는 성공적으로 식별되어 처리되는 다른 모든 장비 유형에 사용됩니다.
- Not Field Replaceable(현장 교체 불가) - Cisco의 지원 없이는 교체할 수 없는 장비가 이 범주에 포함됩니다. 장비 세부사항을 보려면 번호 링크를 클릭합니다.
- Not Recognized(인식되지 않음) - Cisco 기록에 없는 장비는 이 범주에 포함되므로 Cisco 장비로 인식되지 않습니다. 장비 세부사항을 보려면 번호 링크를 클릭합니다.
- Not Reported(보고되지 않음) - 이 보고서 섹션에서는 Cisco 데이터베이스 중 하나에서 처리 오류 또는 데이터 불일치로 인해 Smart Net Total Care Installed Base Management(Smart Net Total Care 자산 관리) 및 Contract Management(계약 관리) 보고서에 트렌드가 생성된 컬렉션의 장비를 제공합니다. 이 섹션에 포함된 장비의 경우 제공된 교정 작업을 수행합니다(있는 경우). 이 섹션의 장비는 다음 카테고리를 통해 제공됩니다.
- 제 3자- 이 범주는 Cisco가 아닌 타사 장비로 식별된 장비를 보여줍니다. 장비 세부사항을 보려면 번호 링크를 클릭합니다.
- Duplicate(중복) - 이 범주는 인벤토리에서 식별되는 모든 중복 장비 정보를 나타냅니다. 장비 세부사항을 보려면 번호 링크를 클릭합니다.
- Others(기타) - 이 범주는 수집된 정보를 기반으로 현재 Smart Net Total Care 소프트웨어 시스템에서 완전히 범주화할 수 없었던 장비를 나열합니다. 장비 세부사항을 보려면 번호 링크를 클릭합니다.
수집되지 않음
Not Collected(수집되지 않음) 보고서에는 관리되는 디바이스 목록에 포함되었지만 컬렉터에 응답하지 않은 모든 디바이스가 나열됩니다. 현재 수집에 속하지 않지만 처리(Cisco 데이터로 보강)된 Cisco 디바이스를 보려면 이 보고서를 사용할 수 있습니다. 이 보고서는 다음 정보도 제공합니다.
- 디바이스가 수집되지 않은 이유입니다. 가장 일반적인 이유는 관리되는 디바이스 목록에 있는 잘못된 자격 증명입니다. Managed Device(관리되는 디바이스) 목록에서 오류를 확인합니다.
- 오류를 수정하기 위해 완료할 수 있는 권장 조치입니다.
참고: 인벤토리 업로드 중에 디바이스의 IP 주소가 수신되지 않으면 해당 IP Address 필드는 "—"입니다.
팁: 이 보고서에 대한 자세한 내용은 Update Managed Device List 비디오를 참조하십시오.
서드파티
Third Party Report(서드파티 리포트)에는 수집된 장비 중 시스코 장비가 아닌 것으로 식별된 모든 장비가 나열됩니다. Cisco 지원 정보로 보강할 수 없는 타사 장치도 포함되므로 이 보고서는 자산(IB)에 대한 완전한 정보를 제공합니다.
참고: 인벤토리 업로드 중에 디바이스의 IP 주소가 수신되지 않으면 해당 IP Address 필드는 "—"입니다.
중복
Duplicates(중복) 보고서에는 수집된 데이터에 두 번 이상 나타나는 장비가 나열됩니다. 이 보고서는 중복 항목에 대한 가능한 이유도 제공합니다.
인식되지 않음
Not Recognized(인식되지 않음) 보고서에는 선택한 인벤토리에서 Cisco 디바이스로 검증할 수 없거나 시스템에서 디바이스 유형을 확인할 수 없는 Cisco 디바이스가 나열됩니다. 이 보고서는 컬렉션에서 처리되고 Cisco 데이터로 보강될 수 있는 Cisco 디바이스를 식별하는 데 도움이 됩니다.
또한 이 보고서는 특정 디바이스가 식별되지 않는 이유도 제공합니다.
참고: 인벤토리 업로드 중에 디바이스의 IP 주소가 수신되지 않으면 해당 IP Address 필드는 "—"입니다.
현장 교체 불가
Not Field Replaceable(현장 교체 불가) 보고서에는 시스코 현장 팀이 더 이상 서비스하지 않거나 교체하지 않는 장비(선택한 인벤토리) 내 구성 요소가 나열됩니다.
참고: 현장 교체가 불가능한 장치는 서비스 계약이 적용되지 않으므로 예비 부품을 조달할 수 없습니다.
참고: 인벤토리 업로드 중에 디바이스의 IP 주소가 수신되지 않으면 해당 IP Address 필드는 "—"입니다.
기타
Others(기타) 보고서에는 데이터 분석 문제로 인해 나타나는 장비가 나열됩니다. 이러한 디바이스는 다른 인벤토리 보고서에서 고려되지 않습니다. 이 보고서는 문제의 가능한 이유를 제공합니다.
포털의 Cisco 지원 정보로 잠재적으로 보강될 수 있는 디바이스를 식별하기 위해 이 보고서를 사용할 수 있습니다.
관련 정보
개정 이력
| 개정 | 게시 날짜 | 의견 |
|---|---|---|
1.0 |
27-Feb-2023 |
최초 릴리스 |
 피드백
피드백