소개
이 문서에서는 CMS(Cisco Meeting Server) 레코더 저장소로 사용할 NFS(네트워크 파일 시스템) 공유 폴더를 구성하고 설정하는 방법에 대해 설명합니다.
기고자: Cisco TAC 엔지니어 Octavio Miralrio
사전 요구 사항
요구 사항
Cisco는 다음과 같은 주제에 대해 알고 있는 것이 좋습니다.
- CMS에 구성된 레코더 서비스
- Windows 서버
사용되는 구성 요소
이 문서의 정보는 다음 소프트웨어 및 하드웨어 버전을 기반으로 합니다.
- CMS 버전 2.3
- Windows Server 2012 R2
이 문서의 정보는 특정 랩 환경의 디바이스를 토대로 작성되었습니다.이 문서에 사용된 모든 디바이스는 초기화된(기본) 컨피그레이션으로 시작되었습니다.네트워크가 작동 중인 경우 모든 명령의 잠재적인 영향을 이해해야 합니다.
구성
네트워크 다이어그램
이 이미지는 네트워크 다이어그램의 예를 제공합니다.
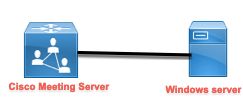
구성
1단계. 서버에 두 번째 하드 디스크를 추가합니다.
- 사용된 하드웨어 유형에 따라 두 번째 하드 드라이브를 Windows 서버에 추가합니다(예: 120GB의 두 번째 하드 드라이브).
- Windows 서버 인터페이스를 열고 Server Manager > Tools > Computer Management로 이동합니다.
- 컴퓨터 관리의 왼쪽 패널에서 디스크 관리 옵션을 선택합니다.
- 오른쪽 패널에는 Windows 서버에서 사용 가능한 볼륨이 표시됩니다.
- 새 볼륨에는 빨간색 화살표가 표시되며, 이미지에 표시된 대로 볼륨이 오프라인 상태임을 나타냅니다.
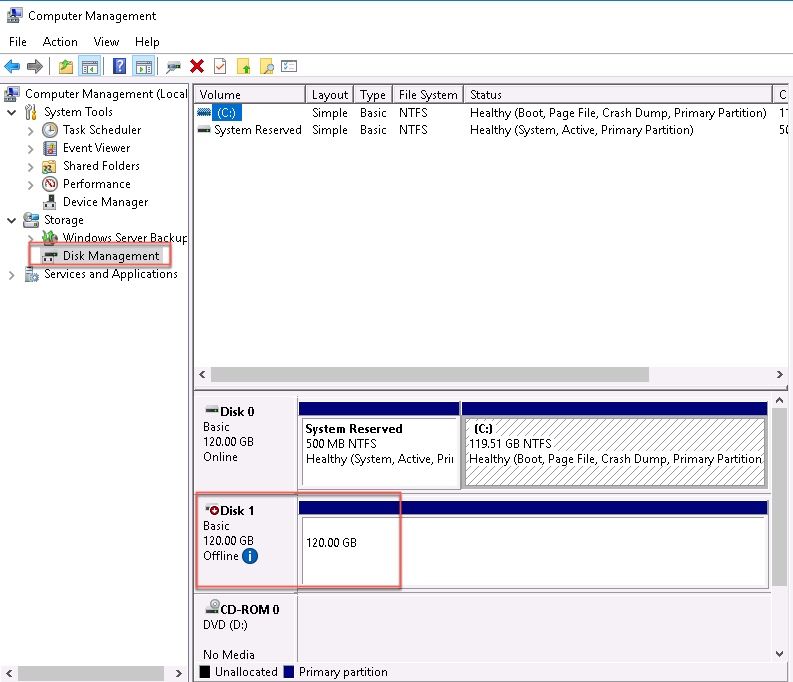
- 새 디스크를 마우스 오른쪽 버튼으로 클릭하고 Online(온라인)을 선택합니다.
- 디스크가 온라인 상태가 되면 빨간색 화살표가 사라지고 디스크가 새 볼륨으로 포맷될 준비가 되었습니다.
2단계. 디스크를 새 볼륨으로 포맷합니다.
- 빈 면을 마우스 오른쪽 버튼으로 클릭하고 New simple volume(새 단순 볼륨)을 선택합니다.
- 마법사를 따라 대부분의 설정을 기본값으로 유지할 수 있습니다.
- 볼륨 크기를 지정하고, 볼륨에 일부 크기가 사용되지 않을 경우 크기를 선택합니다. 이 경우 이미지에 표시된 대로 기본값은 최대 크기인 120GB입니다.
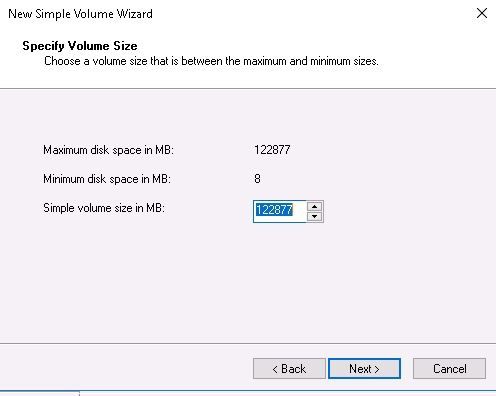
- 드라이브 문자를 할당하고 다음 이미지에 표시된 대로 디바이스의 문자를 선택합니다.
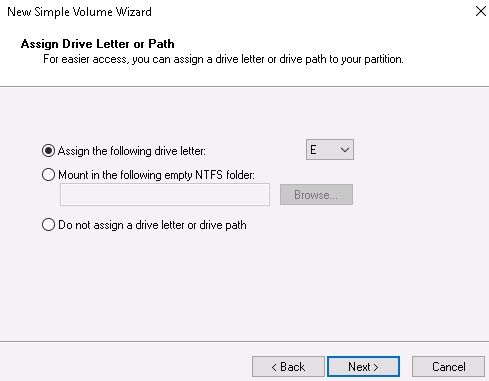
- 이미지에 표시된 대로 볼륨 이름을 쉽게 변경합니다.
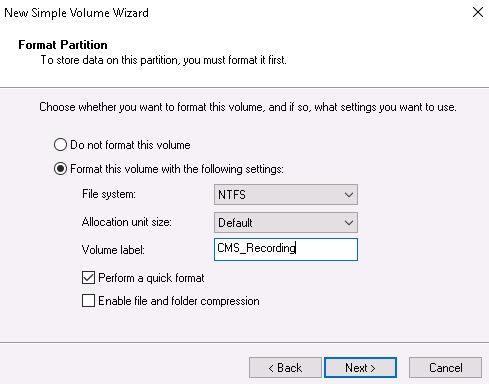
- 마법사가 완료되면 이미지에 표시된 대로 새 볼륨을 사용할 준비가 됩니다.
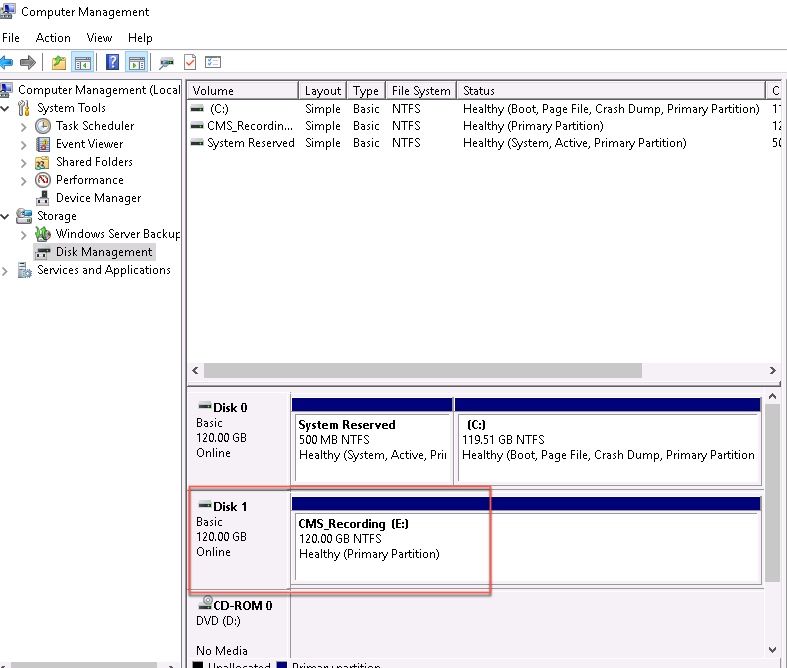
3단계. Windows 서버에 NFS 역할을 설치합니다.
- Windows 서버 인터페이스에서 서버 관리자를 엽니다.
- Manage(관리) > Add Roles and Features(역할 및 기능 추가)로 이동합니다.
- 서버 역할 선택 페이지에서 파일 및 스토리지 서비스 트리를 확장합니다.
- 설치되지 않은 경우 이미지에 표시된 대로 파일 서버, NFS용 서버 및 스토리지 서비스의 확인란을 선택합니다.
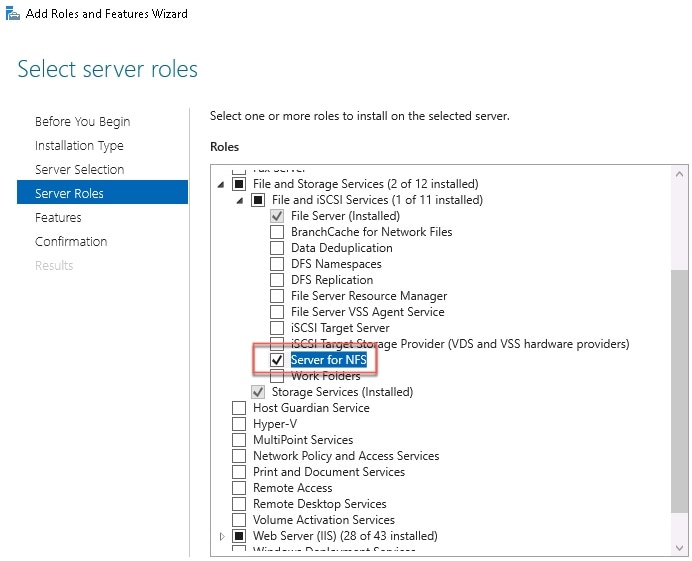
- 설치를 계속하고 완료합니다.
- 마법사가 완료되면 서버 관리자의 오른쪽 상단에 있는 플래그를 선택합니다.
- 추가 작업이 필요하지 않은지 확인합니다. 이미지에 표시된 대로 설치 성공을 확인해야 합니다.
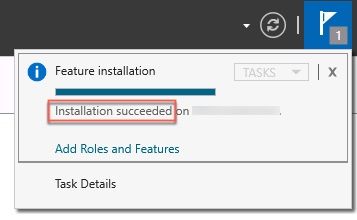
4단계. 새 볼륨을 NFS 시스템으로 변환합니다.
- 서버 관리자를 열고 파일 및 스토리지 서비스를 선택합니다.
- 이미지에 표시된 대로 공유를 선택한 다음 작업 > 새 공유를 선택합니다.
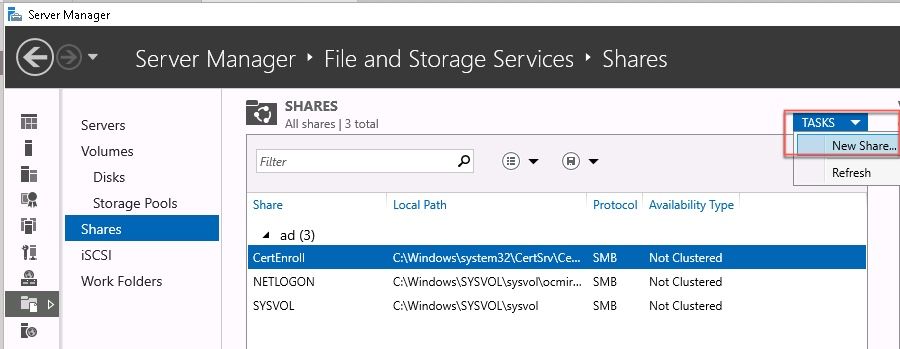
- NFS Share - Quick를 선택합니다.
- 다음을 선택합니다.
- 사용자 지정 경로 입력을 선택합니다.
- 이미지에 표시된 대로 녹음을 저장할 경로를 입력합니다.
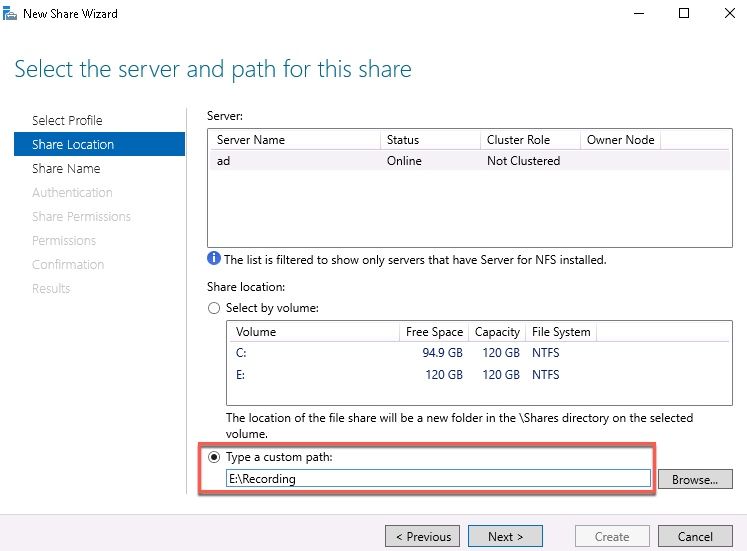
- 다음을 선택합니다.
- 공유 이름 필드에 정보를 입력합니다.이 이름은 CMS에서 레코더를 구성하는 데 사용됩니다.

- Kerberos 확인란을 선택하지 않았는지 확인합니다.
- 디렉토리가 생성되었다는 경고 메시지가 표시되면 확인을 선택합니다.
- 이미지에 표시된 다음 상자를 선택합니다.
- 서버 인증 없음
- 매핑되지 않은 사용자 액세스 사용
- 매핑되지 않은 사용자 Unix 액세스 허용

- 다음을 선택합니다.
- 공유 권한 페이지에서 추가를 선택합니다.
참고:기본 권한은 모든 시스템에 대해 읽기 전용입니다.레코더에는 읽기-쓰기 액세스 권한이 있어야 모든 시스템의 기본값을 변경하거나 레코더에 대한 특정 규칙을 추가할 수 있습니다.모범 사례는 Add a Host를 통해 All Machines(모든 시스템에 대한 액세스)를 비활성화하는 것입니다. 이 주소는 레코더 IP 주소입니다.
- 언어 인코딩에서 ANSI를 선택합니다.
- 공유 권한에서 읽기/쓰기를 선택합니다.
- Add를 선택합니다.
- All Machines를 선택합니다.
- 언어 인코딩에서 ANSI를 선택합니다.
- 공유 권한에서 액세스 없음을 선택합니다.
- Add를 선택합니다.
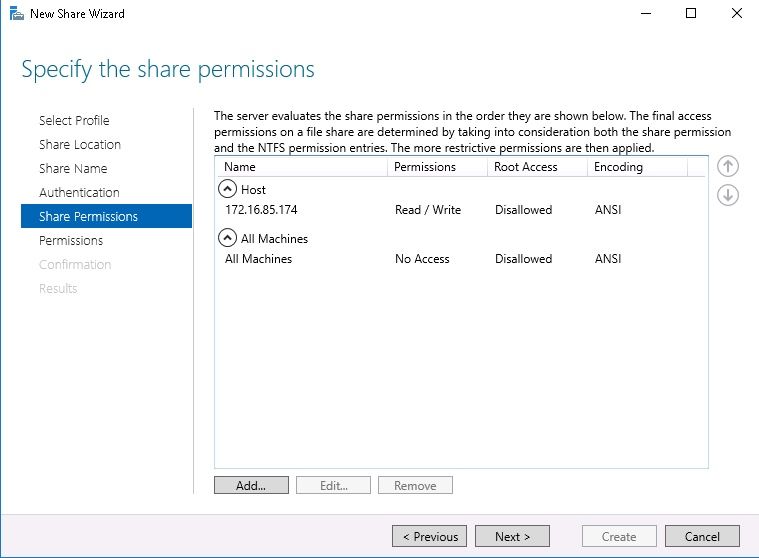
- 다음을 선택합니다.
- 다음 페이지에서 다음을 선택합니다.
- 정보가 올바른지 확인하고 Create(생성)를 선택합니다.
- 컨피그레이션이 완료되면 Close(닫기)를 선택합니다.

5단계. NFS 폴더의 보안 설정을 구성합니다.
- Windows 서버에서 폴더 위치, PC > Disk E > Recording으로 이동합니다.
- 폴더를 마우스 오른쪽 버튼으로 클릭하고 이미지에 표시된 속성을 선택합니다.
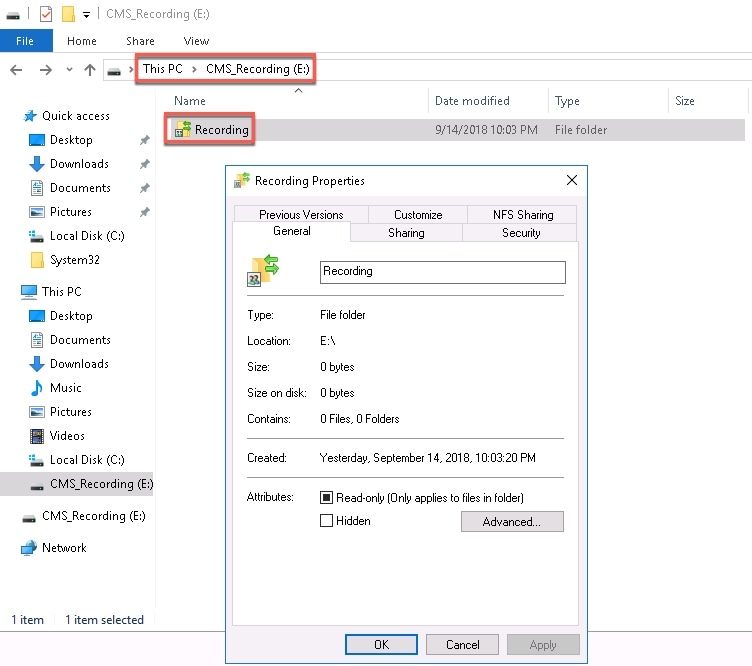
- 보안 탭을 선택합니다.
- 편집을 선택합니다.
- Add를 선택합니다.
- 이미지에 표시된 대로 Everyone이라는 단어를 입력하고 Check Names를 선택합니다.
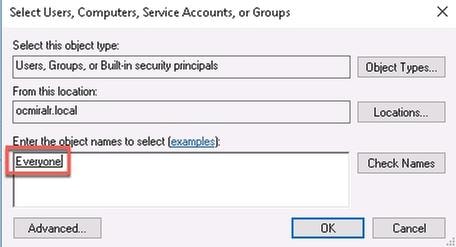
- 확인을 선택합니다.
- 권한 탭을 선택합니다.
- 이미지에 표시된 대로 Everyone 그룹에 대한 Full Control에서 Allow 권한이 선택되었는지 확인합니다.
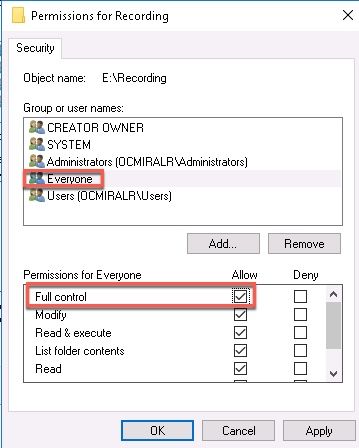
- 확인을 선택합니다.
- 확인을 선택하여 등록 정보 탭을 닫습니다.
다음을 확인합니다.
이 섹션을 사용하여 컨피그레이션이 제대로 작동하는지 확인합니다.
- 레코더 서비스는 이전에 구성해야 합니다.
- CMS 명령줄 인터페이스(CLI)를 엽니다.
- 명령 레코더 nfs <hostname/IP>:<directory>를 실행합니다.
- NFS 서버의 값 및 이전에 구성한 디렉토리의 이름을 사용합니다.
- 예:레코더 nfs 10.1.1.1:녹음.
- 레코더를 다시 시작하고 명령 레코더 재시작을 실행합니다.
- 명령 레코더를 실행하여 다음과 같이 컨피그레이션을 확인합니다.
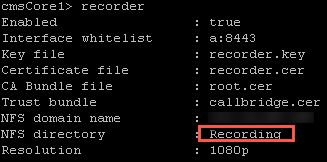
- CMA(Cisco Meeting App)로 CMS에 로그인합니다.
- 미팅을 녹화하기 시작합니다.
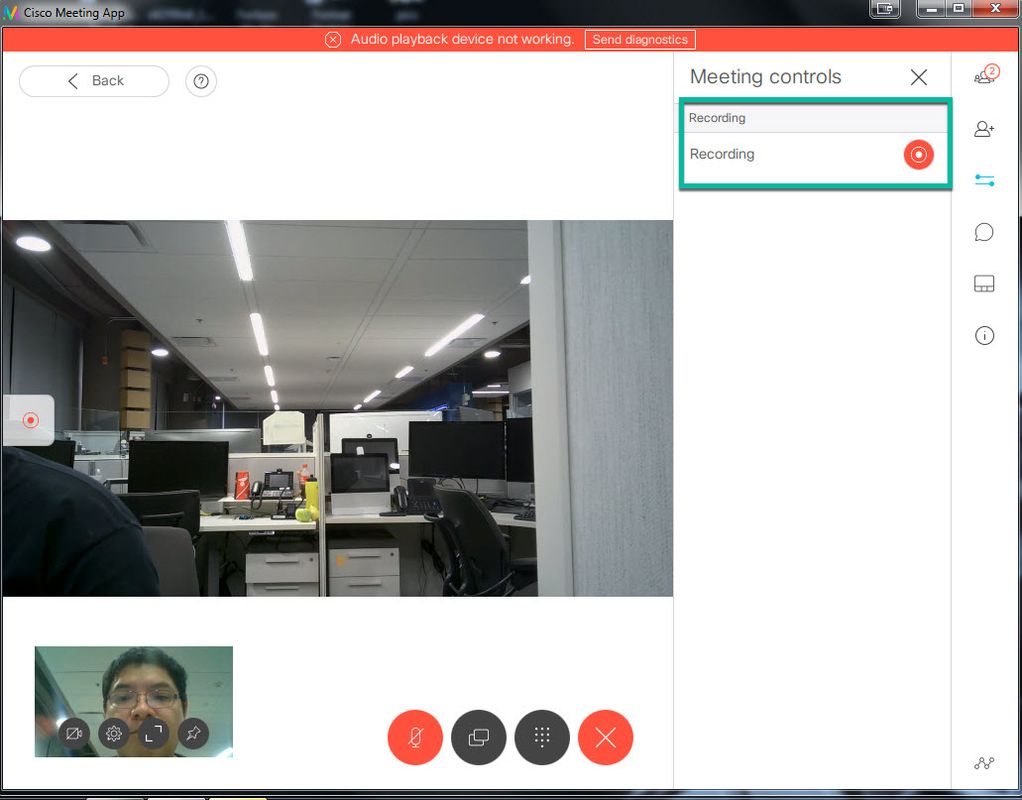
참고:녹음이 시작된 후 처음 5초 동안 통화는 기록되지 않습니다.이것은 의도적이며 녹음에서 비디오와 오디오 사이의 립동기화를 돕기 위한 것입니다.5초 미만 동안 기록하면 작은 파일이 NFS에 저장되지만 재생되지 않습니다.
- 레코드를 중지합니다.
- 통화를 완료합니다.
- 파일을 만들 때까지 몇 분 정도 기다립니다.
- Windows 서버에서 NFS 폴더를 엽니다.
- 기록된 파일이 이미지에 표시된 대로 기록 폴더에 있는지 확인합니다.
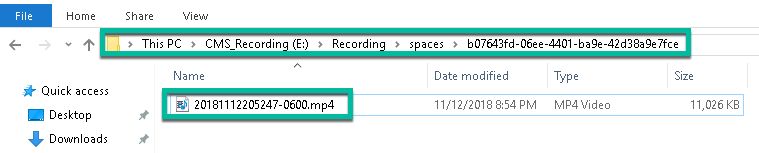
- 비디오 재생기를 사용하여 비디오 파일을 재생합니다.
- 다음 그림과 같이 컨퍼런스 비디오를 표시해야 합니다.
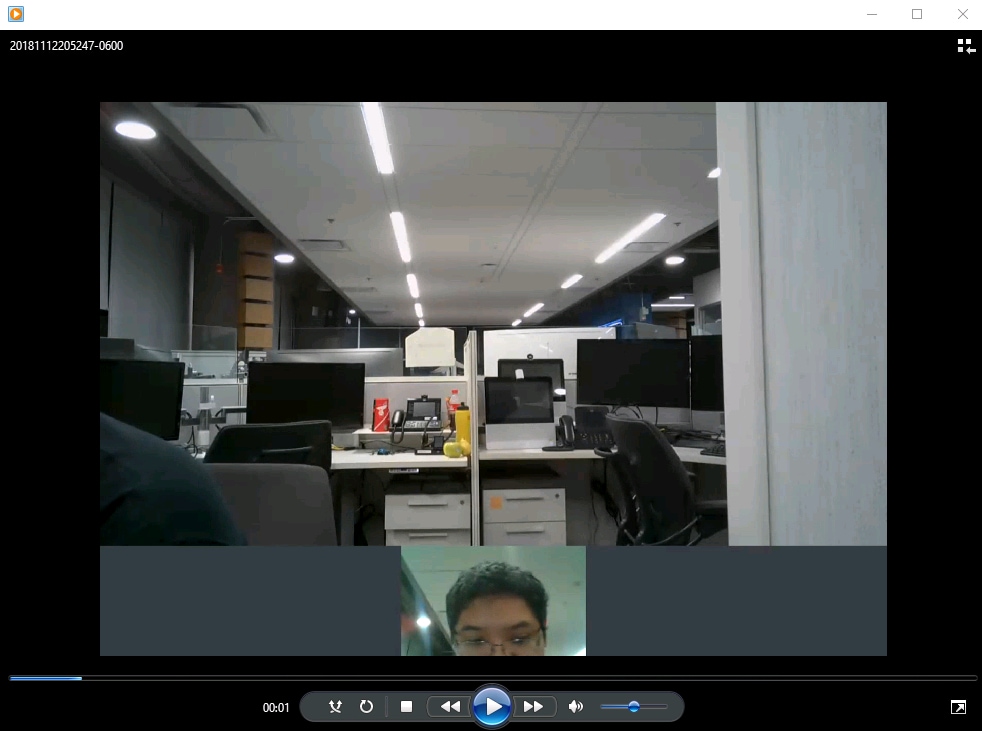
문제 해결
현재 이 컨피그레이션에 사용할 수 있는 특정 문제 해결 정보가 없습니다.