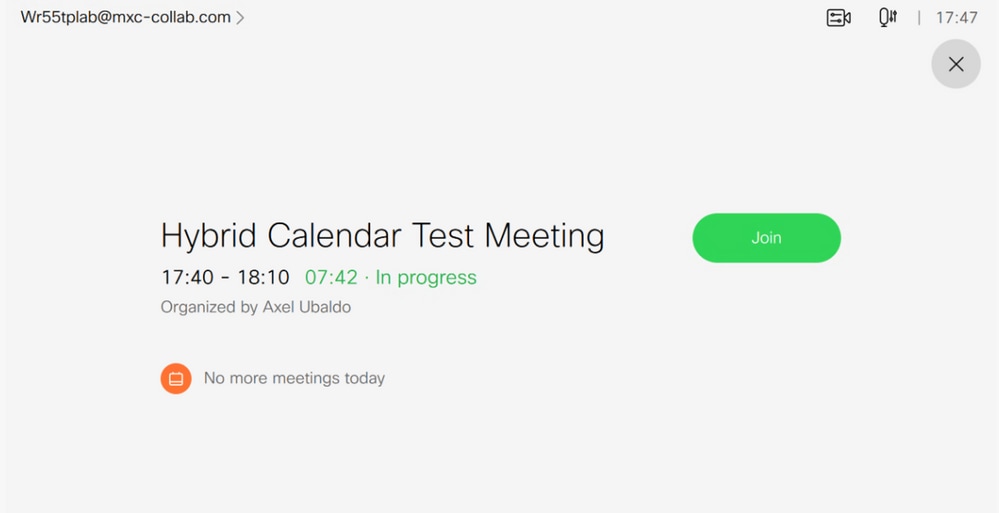소개
이 문서에서는 Office 365(O365)를 사용하는 하이브리드 일정 환경, Webex Control Hub 및 TMS(Telepresence Management Suite)를 처음으로 구성하는 방법에 대해 설명합니다.
네트워크 다이어그램
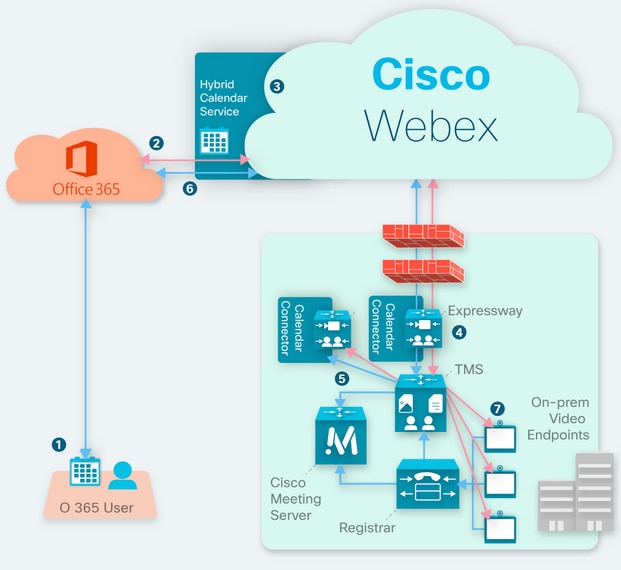
사전 요구 사항
요구 사항
다음 주제에 대한 지식을 보유하고 있으면 유용합니다.
- TMS 15.9 버전이 설치되어 있습니다.
- Expressway as Connector 컨피그레이션입니다.
- Webex Control Hub 일반 컨피그레이션입니다.
- Office 365 일반 구성 지식
- Cisco CUCM(Unified Communication Manager)에 등록된 Telepresence 디바이스
- Cisco CMS(Meeting Server) 일반 구성
사용되는 구성 요소
이 문서의 정보는 다음 소프트웨어 및 하드웨어 버전을 기반으로 합니다.
- CMS 버전 3.0
- TMS 버전 15.13.
- Office 365.
- Webex 제어 허브.
- Expressway-C 버전 X12.7.1.
이 문서의 정보는 특정 랩 환경의 디바이스를 토대로 작성되었습니다.이 문서에 사용된 모든 디바이스는 초기화된(기본) 컨피그레이션으로 시작되었습니다.네트워크가 작동 중인 경우 모든 명령의 잠재적인 영향을 이해해야 합니다.
구성
Office 365와 Webex Control Hub 통합
1단계. 제어 허브 관리 사이트 열기:https://admin.webex.com
2단계. 서비스>하이브리드 메뉴로 이동합니다.
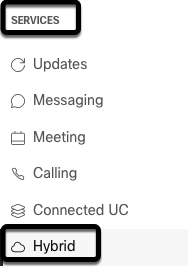
3단계. Office 365 하이브리드 일정 옵션을 찾아 설정을 선택합니다.
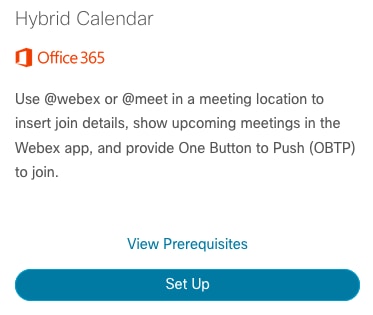
4단계. O365 환경에 적합한 인스턴스를 선택하고 권한 부여를 선택합니다.그런 다음 O365 관리 사이트로 리디렉션됩니다.

참고:대부분의 경우 Worldwide Instance가 적용됩니다.
5단계. 제어 허브 및 O365에 대한 권한 부여 프로세스를 계속합니다. 관리자 권한이 있는 O365 계정을 사용합니다.

6단계. Webex Calendar Service에서 요청한 사용 권한을 검증하고 Accept를 선택합니다.새 리디렉션이 https://admin.webex.com 사이트로 이동합니다.
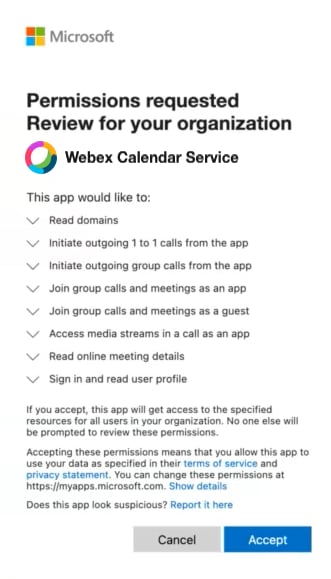
7단계. 하이브리드 일정 설정 창에서 연결을 테스트하려면 Office 365에 계정의 전자 메일 주소를 입력하고 테스트를 선택합니다.이 테스트는 액세스 및 프로비저닝을 검증하기 위한 이벤트를 사용자의 일정에 생성합니다.이 프로세스가 완료되면 완료를 선택합니다.
8단계. O365에 대한 하이브리드 달력 옵션이 작동으로 보고되었는지 확인하려면 Services(서비스)> Hybrid(하이브리드)로 이동합니다.
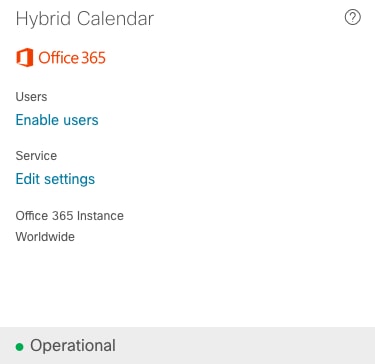
9단계. 테스트 사용자에 하이브리드 일정 기능을 추가하려면 사용자 사용을 선택합니다.이 경우 User Page 섹션의 테스트 사용자만 추가됩니다.

10단계. Webex Control Hub 기본 페이지로 이동하여 Management 섹션을 찾은 다음 사용자를 선택합니다.
11단계. 하이브리드 달력을 사용하도록 설정하려면 나열된 사용자를 선택합니다.
12단계. Hybrid Services(하이브리드 서비스) > Calendar Services(달력 서비스)로 이동합니다.
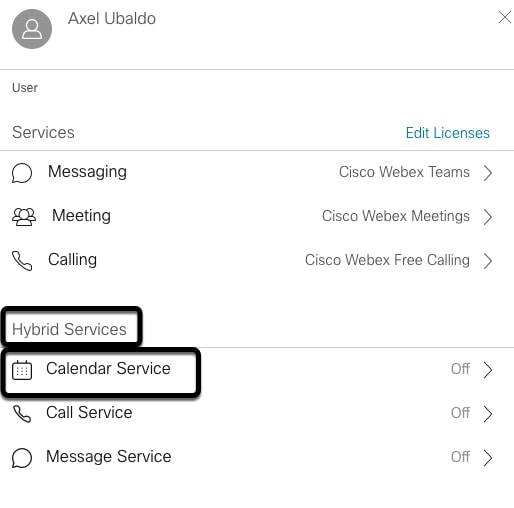
13단계. Microsoft Exchange/Office 365 옵션이 선택되었는지 확인합니다.달력 옵션을 활성화하고 변경 사항을 저장합니다.하이브리드 일정 서비스가 필요한 각 사용자에 대해 반복합니다.

14단계. 동일한 사용자 구성에 대해 검증하면 하이브리드 달력 상태가 활성화됨으로 표시됩니다.
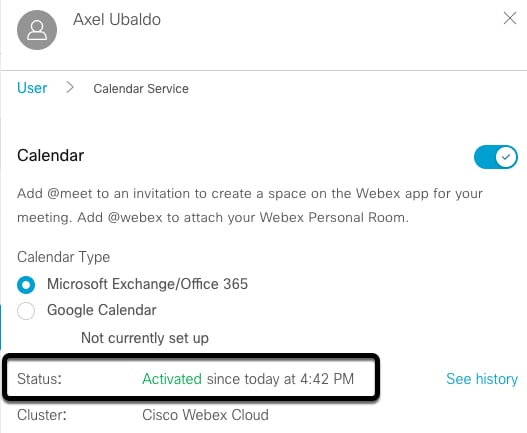
Webex Control Hub @meet 키워드 구성
1단계. 제어 허브 관리 사이트를 엽니다.https://admin.webex.com
2단계. 서비스>하이브리드 메뉴로 이동합니다.
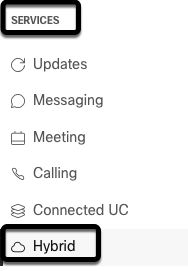
3단계. Office 365의 하이브리드 일정 상자를 찾아 설정 편집을 선택합니다.
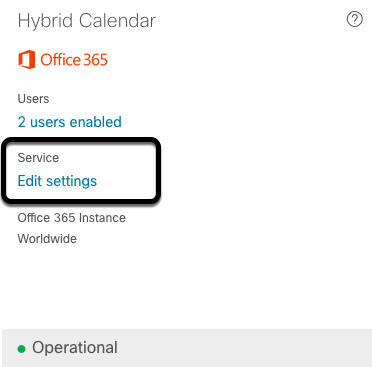
4단계. Keywords 섹션을 찾고 @meet 드롭다운 메뉴에서 Cisco TelePresence Management Suite 옵션을 선택합니다.
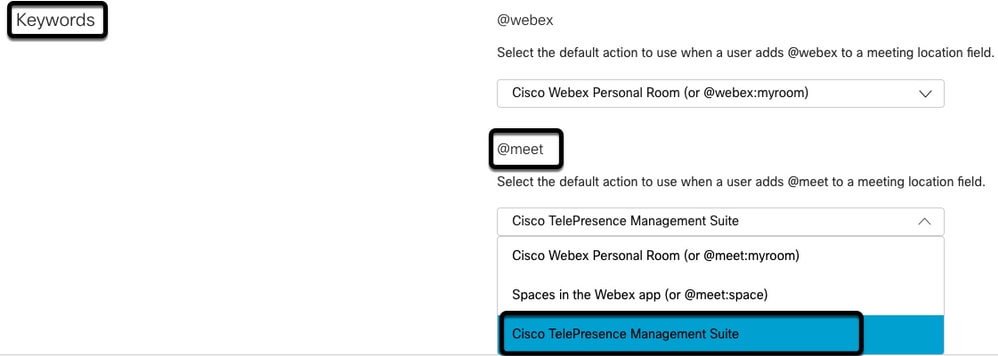
5단계. 저장을 선택합니다.
TMS 장치 룸 사서함 구성
1단계. TMS 웹 관리 페이지에 로그인합니다.
2단계. 시스템 > 네비게이터 메뉴로 이동합니다.
3단계. 디바이스를 찾아 디바이스 설정을 엽니다.
4단계. 설정 탭을 선택하고 설정 편집 하위 메뉴로 이동합니다.
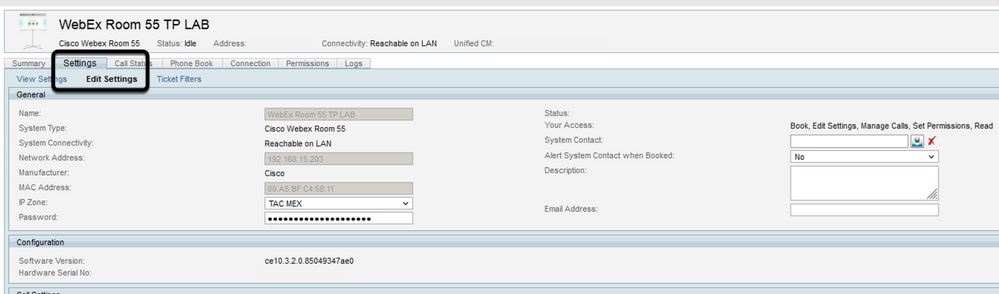
5단계. Email Address(이메일 주소) 섹션을 찾고 회의실 사서함 주소를 구성합니다.
6단계 이 솔루션에 대해 고려되는 나머지 장치에 대해 3단계부터 5단계까지 반복합니다.
Webex 제어 허브를 사용한 Expressway 커넥터 연결
1단계. 제어 허브 관리 사이트를 엽니다.https://admin.webex.com
2단계. Hybrid Services(하이브리드 서비스) > Calendar Services(달력 서비스)로 이동합니다.
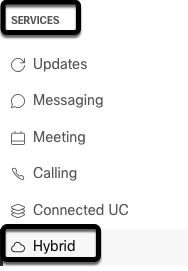
3단계. Exchange Hybrid Calendar를 찾아 [설정 편집]을 선택합니다.
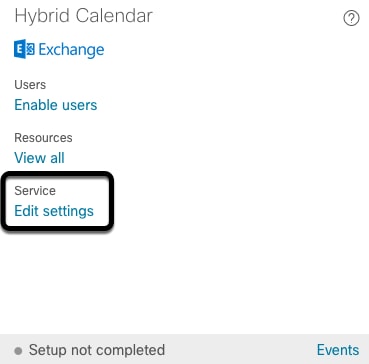
4단계. 자원 옵션을 찾고 자원 추가 옵션을 선택합니다.
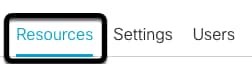
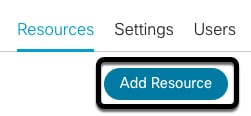
5단계. Webex Control Hub가 Expressway 서버와의 트러스트를 설정하려면 Expressway Connector FQDN(Fully Qualified Domain Name)을 hostname.domain 형식으로 구성합니다.
참고:Expressway 커넥터 FQDN을 구성하려면 소문자만 사용하십시오.자본화는 아직 지원되지 않습니다.
6단계. Webex 제어 허브의 Expressway 커넥터 표시 이름을 구성합니다.
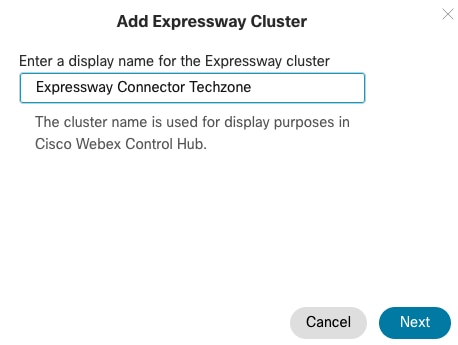
7단계. Webex Control Hub 관점에서 Expressway Connector 설정을 완료하려면 다음을 선택합니다.그런 다음 Expressway 커넥터 웹 관리 페이지로 리디렉션됩니다.
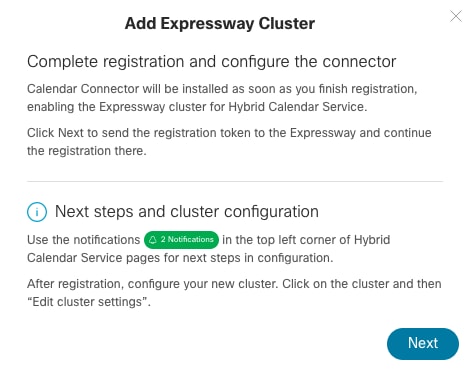
8단계. 커넥터 관리를 로드하려면 Expressway 커넥터 웹 관리 페이지에 로그인합니다.
9단계. Expressway 커넥터의 인증서 신뢰 저장소를 업데이트하려면 사용 가능한 두 옵션 중 하나를 선택합니다.
- 다음 확인란을 선택합니다.Cisco Webex가 필요한 CA(Certificate Authority) 인증서를 사용하여 Expressway 신뢰 저장소를 자동으로 업데이트할 수 있습니다.그러면 Cisco Webex 인증서에 서명한 루트 인증서가 설치됩니다.이를 통해 Expressway-C는 이러한 인증서를 자동으로 신뢰하고 Cisco Webex와의 보안 연결을 설정할 수 있습니다.
- 다음 확인란의 선택을 취소합니다.필요한 루트 인증서를 Expressway의 트러스트 저장소에 수동으로 로드합니다.
10단계. 등록을 선택합니다. 표시된 정보가 Expressway 서버 세부 정보와 일치하는지 확인합니다.
11단계. Webex Control Hub로 Expressway Connector 등록을 완료하려면 [허용]을 선택합니다.
TMS와 Expressway 커넥터 연결
1단계. Expressway Connector 웹 관리 페이지에서 Applications(애플리케이션) > Hybrid Services(하이브리드 서비스) > Calendar Service(일정 서비스) > Cisco Conferencing Services Configuration(Cisco 회의 서비스 컨피그레이션)으로 이동하고 New(새로 만들기)를 선택하여 컨피그레이션에 액세스합니다.
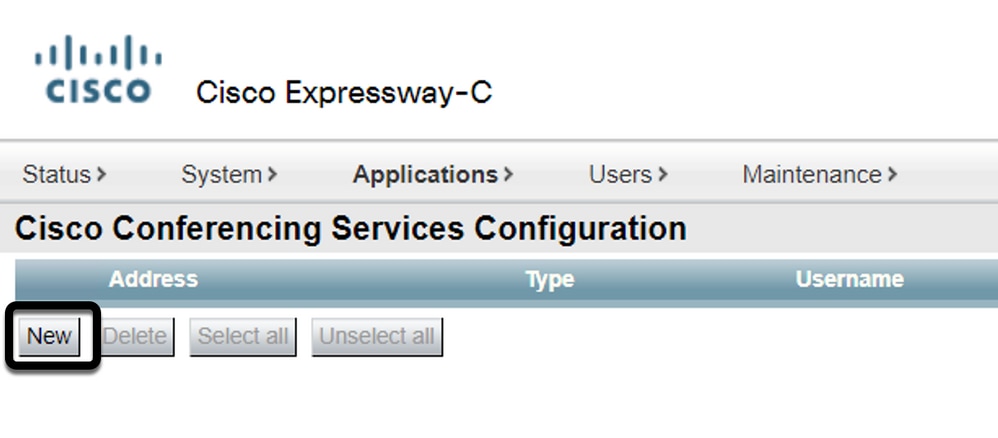
2단계. 회의 서비스 섹션을 찾아 TMS를 선택합니다.
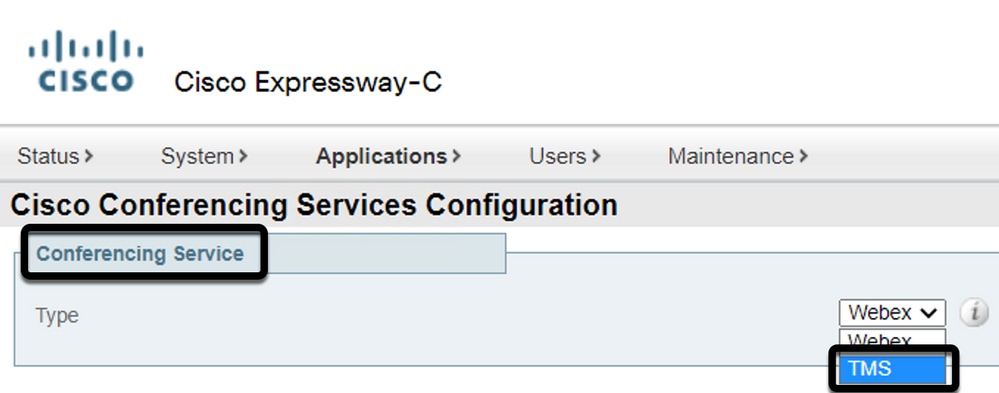
3단계. TMS Admin Credentials(TMS 관리자 자격 증명) 섹션을 찾고 Username and Password(사용자 이름 및 비밀번호)를 구성하며, Site Admin 권한이 있는 TMS의 사용자입니다.

참고:Username(사용자 이름) 필드에는 도메인 부분이 필요하지 않습니다.
4단계. TMS Server Details(TMS 서버 세부사항) 섹션을 찾습니다. Fully Qualified Site Name(정규화된 사이트 이름)의 경우 TMS 서버의 전체 FQDN을 구성합니다.TMS Domain Name(TMS 도메인 이름) 필드에 도메인 및 하위 도메인 부분만 구성합니다.

5단계. 텔레포니 초대 세부 정보를 찾아 유료 식별자, 유료 번호, 무료 식별자, 무료 전화 번호 및 전역 전화 번호(URL)에 대한 필수 세부 정보를 구성합니다.
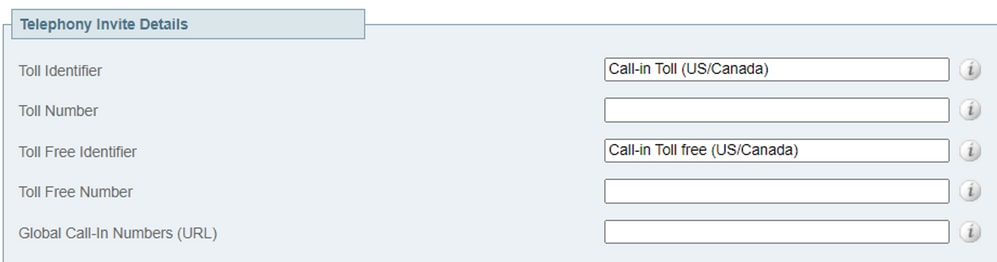
참고:이러한 필드는 필수 필드가 아니며 특정 컨피그레이션 없이 남겨둘 수 있습니다.나중에 수정할 수 있습니다.
6단계. Expressway Connector 및 TMS 연결을 확인하려면 Test Connection(연결 테스트)을 선택합니다.이 테스트는 약 1분 정도 소요되며 연결 테스트가 성공했는지 확인하는 메시지와 함께 배너가 나타납니다.
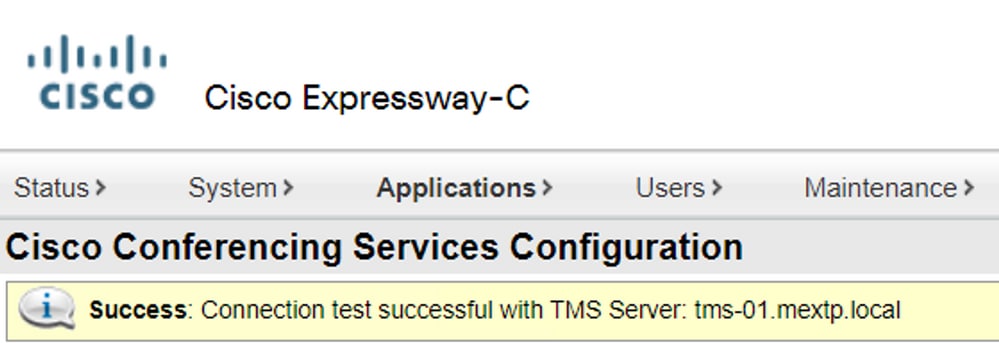
7단계. Add(추가)를 선택하고 TMS 서버가 Cisco Conferencing Services Configuration(Cisco 회의 서비스 컨피그레이션) 섹션에 나열되어 있는지 확인합니다.
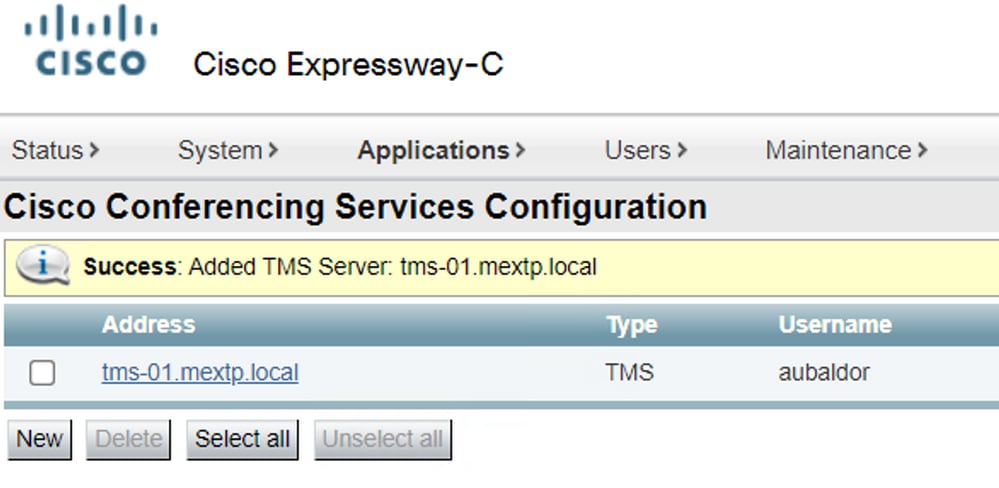
8단계. Applications(.이 시점에 Not Enabled로 표시됩니다.

9단계. 활성 옵션 드롭다운 메뉴를 찾고 사용가능 옵션을 선택한 다음 저장을 선택하여 이 프로세스를 완료합니다.
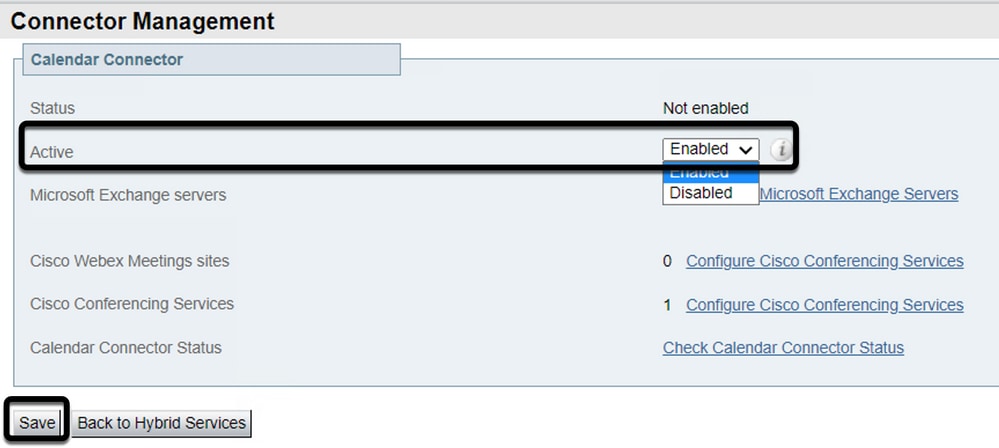
10단계. 달력 커넥터 상태가 실행 및 사용 속성과 함께 나열됩니다.
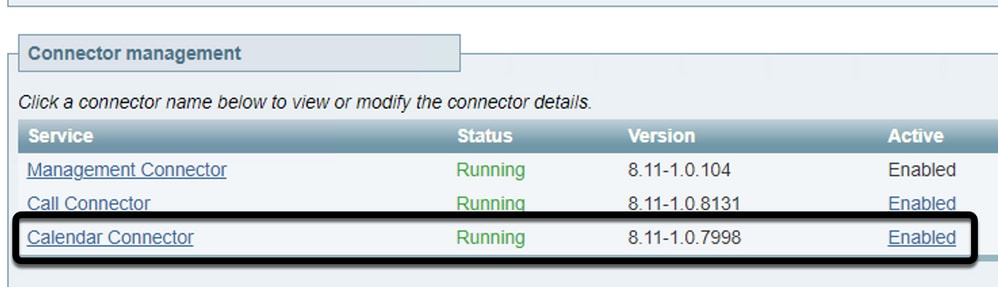
다음을 확인합니다.
1단계. Office 365 일정에서 새 모임을 만들 날짜를 선택합니다.
2단계. 테스트 미팅의 제목을 추가합니다.참석자 필드 아래에서 TMS의 디바이스에 연결된 회의실 사서함 주소와 해당 회의에 필요한 추가 참석자를 추가합니다.
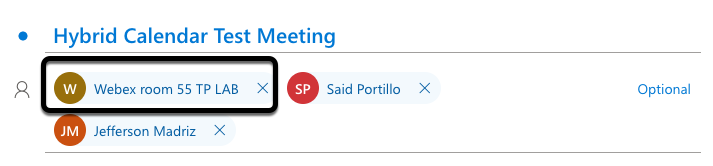
3단계. 회의 시간을 선택하고 필요한 경우 되풀이를 확인합니다.

4단계. Location(위치) 필드를 찾고 @meet 키워드를 구성합니다.이것은 TMS로 전달하기 위해 Control Hub가 식별하는 하나의 Control Hub입니다.모임 초대를 전달하려면 [보내기]를 선택합니다.

5단계. 몇 분 후에 Outlook 일정을 통해 모임을 엽니다.이제 미팅 세부사항이 해당 미팅에 할당된 TMS인 CMS 공간 URI로 업데이트됩니다.
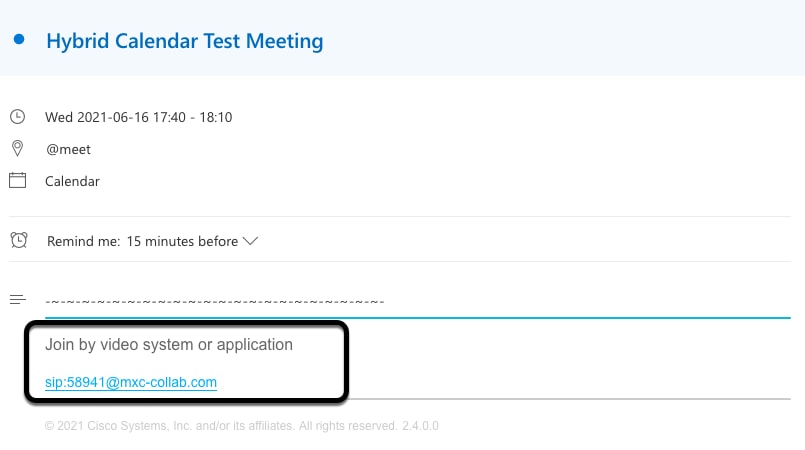
6단계. TMS 웹 관리 페이지로 열고 Booking > List Conferences로 이동하여 예약된 회의를 찾습니다.


7단계. Validate External Service(외부 서비스 검증) 섹션에 Calendar Connector가 External Service(외부 서비스로 표시)가 표시됩니다.
8단계. 정보를 확인하기 위해 모임 세부 정보를 엽니다.TMS는 원래 Outlook 일정 초대에 포함된 추가 참석자당 한 명의 다이얼을 추가합니다.
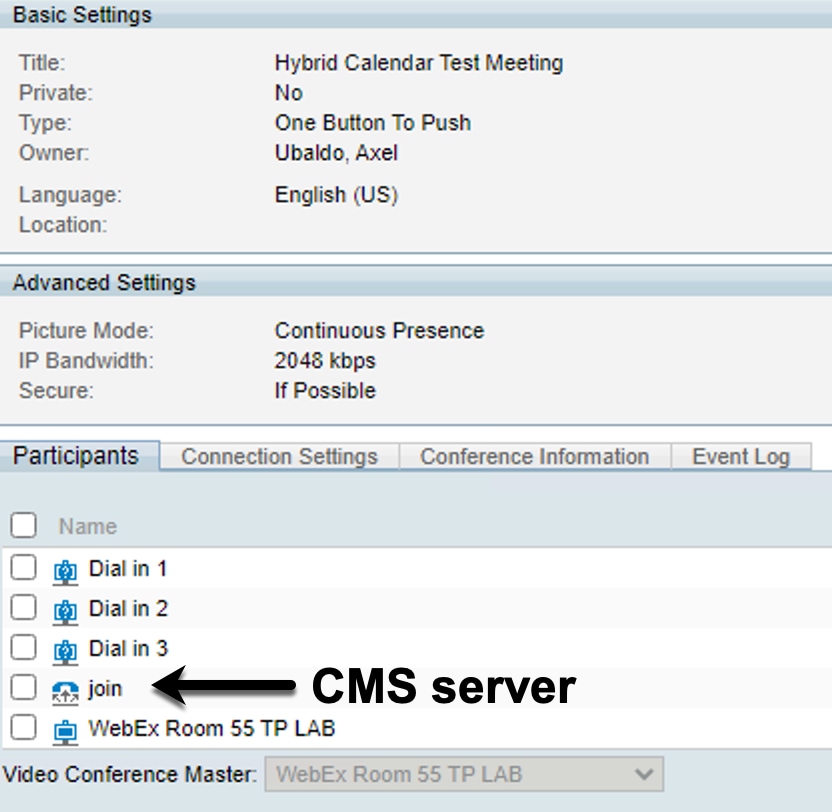
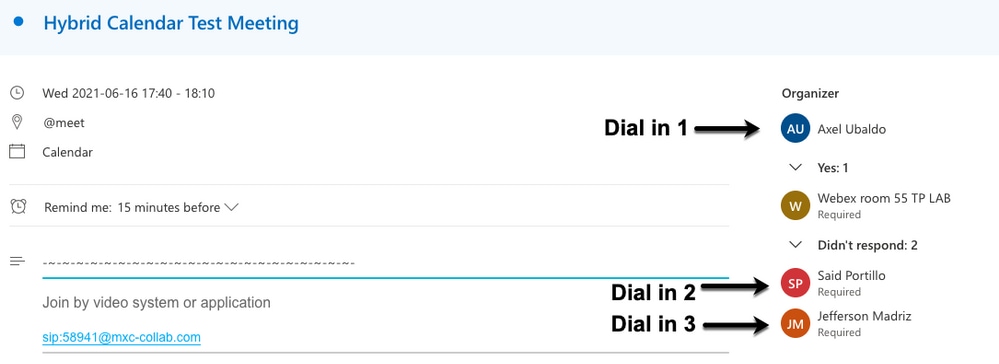
9단계. 관련된 디바이스에서 웹 관리 페이지로 이동합니다.
10단계. Issues and Diagnostics(문제 및 진단) > User Interface Skintshot(사용자 인터페이스 스크린샷)으로 이동하고 OSD(On-Screen Display) 및 Touchpanel(해당되는 경우) 모두에서 스크린샷을 수행합니다. 이제 OBTP(One Button To Push)가 엔드포인트를 통해 표시되는지 확인합니다.