TelePresence MCU 하드웨어 문제 해결 가이드
다운로드 옵션
편견 없는 언어
본 제품에 대한 문서 세트는 편견 없는 언어를 사용하기 위해 노력합니다. 본 설명서 세트의 목적상, 편견 없는 언어는 나이, 장애, 성별, 인종 정체성, 민족 정체성, 성적 지향성, 사회 경제적 지위 및 교차성에 기초한 차별을 의미하지 않는 언어로 정의됩니다. 제품 소프트웨어의 사용자 인터페이스에서 하드코딩된 언어, RFP 설명서에 기초한 언어 또는 참조된 서드파티 제품에서 사용하는 언어로 인해 설명서에 예외가 있을 수 있습니다. 시스코에서 어떤 방식으로 포용적인 언어를 사용하고 있는지 자세히 알아보세요.
이 번역에 관하여
Cisco는 전 세계 사용자에게 다양한 언어로 지원 콘텐츠를 제공하기 위해 기계 번역 기술과 수작업 번역을 병행하여 이 문서를 번역했습니다. 아무리 품질이 높은 기계 번역이라도 전문 번역가의 번역 결과물만큼 정확하지는 않습니다. Cisco Systems, Inc.는 이 같은 번역에 대해 어떠한 책임도 지지 않으며 항상 원본 영문 문서(링크 제공됨)를 참조할 것을 권장합니다.
목차
소개
이 문서에서는 Cisco TelePresence MCU(Multipoint Control Unit) 제품의 문제를 해결하는 데 사용되는 절차에 대해 설명합니다. 이 문서는 비디오 시스템 관리자 및 비디오 시스템 관리자를 고객으로 하는 Cisco 파트너를 위해 작성되었습니다.
MCU 제품군 중 대표적인 멀티미디어 컨퍼런싱 제품입니다. Cisco에서 설계한 하드웨어가 최상의 성능을 제공하는 복잡한 임베디드 시스템입니다. 이 문서는 Cisco MCU 제품의 하드웨어 장애로 인해 발생할 수 있는 모든 상황을 쉽게 해결하기 위한 것입니다. RMA(Return to Manufacturing Authorization)는 Cisco 기술 지원 엔지니어가 의심스러운 구성 요소에 따라 다양한 테스트를 통해 제품이 실제로 실패했음을 확인해야 합니다. 이 가이드는 이러한 테스트에 대한 통찰을 통해 이 프로세스를 가속화하는 것을 목표로 합니다.
사전 요구 사항
요구 사항
다음 주제에 대한 지식을 보유하고 있으면 유용합니다.
- Cisco TelePresence MCU MSE 시리즈
- Cisco TelePresence MCU 5300 Series
- Cisco TelePresence MCU 4500 Series
- Cisco TelePresence MCU 4200 Series
- Cisco TelePresence ISDN Gateway (GW) Series
사용되는 구성 요소
이 문서의 정보는 Cisco TelePresence MCU MSE(Media Services Engine) Series를 기반으로 합니다.
이 문서의 정보는 특정 랩 환경의 디바이스를 토대로 작성되었습니다. 이 문서에 사용된 모든 디바이스는 초기화된(기본) 컨피그레이션으로 시작되었습니다. 현재 네트워크가 작동 중인 경우, 모든 명령어의 잠재적인 영향을 미리 숙지하시기 바랍니다.
관련 제품
이 문서는 다음과 같은 하드웨어 및 소프트웨어 버전에서도 사용할 수 있습니다.
- Cisco Telepresence Server 7010
- Cisco TelePresence MCU 5300 Series
- Cisco TelePresence MCU 4500 Series
- Cisco TelePresence MCU 4200 Series
- Cisco Telepresence ISDN Gateway Series
Cisco TelePresence MCU MSE Series RMA 체크리스트
이 섹션에서는 MCU MSE 시리즈 블레이드가 작동 중인지, 하드웨어 결함이 없는지 확인하는 데 사용되는 몇 가지 기본 검사에 대해 설명합니다. 이러한 검사가 완료되면 MCU 동작을 문서화해야 합니다.
MCU에 대한 빠른 확인 완료
이 섹션에서는 웹 인터페이스를 통해 MCU의 기본 컨피그레이션을 트러블슈팅하는 데 사용할 수 있는 체크리스트를 제공합니다. 이 작업은 H.323 설정, 자동 전화 교환, 포트 라이센스 사용 및 루프백 통화의 확인과 함께 완료됩니다.
블레이드가 비디오 통화를 할 수 있는지 확인합니다. MCU 웹 인터페이스에 접근할 수 있고, 호출이 가능하다면, 근본적으로 기능한다. 다음 단계를 완료하십시오.
- 웹 브라우저를 열고 MCU IP 주소로 이동합니다. 홈 페이지가 바로 표시됩니다.
참고: 웹 페이지에 액세스할 수 없는 경우 이 문서의 MCU 네트워크 연결 확인 섹션을 참조하십시오.
- MCU에서 현재 실행 중인 소프트웨어 릴리스를 확인하려면 Status 링크를 클릭합니다.
참고: 현재 버전 4.3 이전 버전을 사용하고 있는 경우 최신 릴리스 정보를 검토하고 업그레이드를 고려하는 것이 좋습니다.
- 웹 인터페이스에 액세스할 수 있는 경우 다음 단계를 완료합니다.
- Settings(설정) > H.323으로 이동하고 H.323 게이트키퍼 사용을 Disabled(비활성화됨)로 설정합니다. 일부 게이트키퍼는 MCU에서 IP 주소로의 통화를 직접 차단하므로 이 단계가 반드시 필요합니다.
- Settings(설정) > Conference(컨퍼런스) > Advanced Settings(고급 설정)로 이동하고 알 수 없는 컨퍼런스 또는 자동 전화 교환에 대한 수신 통화가 Default Auto Attendant(기본 자동 전화 교환)로 설정되었는지 확인합니다.
- 새 전화회의를 생성하고 IP 주소가 127.0.0.1인 H.323 참가자를 추가합니다. 이렇게 하면 MCU가 자체 AA(Auto Attendant)로 다시 다이얼합니다. AA 화면은 미리보기 썸네일에 표시되고, 오디오 및 비디오 코덱들은 각 방향에서 협상된다.
다음은 MCU가 자신을 성공적으로 호출할 수 있는 MCU MSE 8510 화면의 예입니다.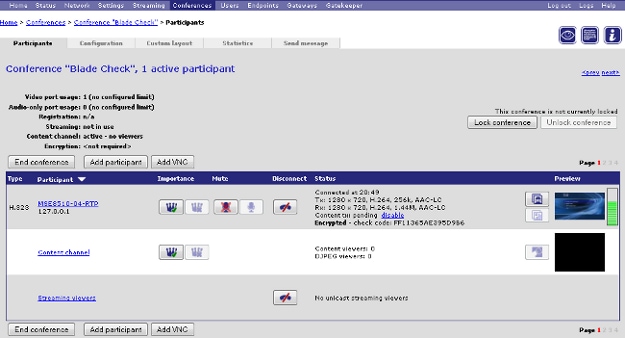
이 기능이 작동하고 연결된 참가자가 표시되는 경우(이전 이미지와 유사) 게이트키퍼, 네트워크 또는 엔드포인트 상호 운용성 문제가 있을 가능성이 높습니다. 실제 엔드포인트에 전화를 걸고 이벤트 로그 및 H323/SIP(Session Initiation Protocol) 로그를 사용하여 문제를 해결합니다. 연결이 즉시 실패하지만 웹 인터페이스가 계속 작동하는 경우 이 절차를 계속 진행합니다. - 포트 라이센스가 MCU에 할당되었는지 확인하려면 수퍼바이저 블레이드의 포트 라이센스 관리 섹션으로 이동하십시오. 다음은 Supervisor MSE 8050 블레이드의 포트 라이센스 할당을 보여 주는 이미지입니다.

이미지에서 슬롯 4 아래의 빈 블록은 이 슬롯에 할당된 포트 라이센스가 없는 블레이드가 있음을 보여줍니다. 이 블레이드는 전화를 걸 수 없으므로 이 블레이드에서 3단계에 설명된 루프백 테스트가 실패했을 것입니다. 슬롯 2, 3, 5, 7의 파란색 블록은 해당 슬롯에 포트 라이센스가 전체 할당되어 있음을 나타냅니다. 슬롯에 경고 기호가 표시되면 슬롯에 블레이드가 없는 것입니다. 반 파란색 블록은 블레이드에 일부 포트 라이센스가 할당되어 있지만 전체 용량이 할당되어 있지 않음을 나타냅니다. 이 같은 블레이드는 더 많은 라이센스가 할당되어야 알려진 총 포트 수를 연결할 수 있습니다. - 블레이드에 할당된 포트가 없는 경우 포트 라이센스를 할당합니다. 이 프로세스는 온라인 도움말에 설명되어 있습니다. 포트 라이센스에 대한 키가 없는 경우 계정 관리자에게 문의하십시오.
- Settings(설정) > H.323으로 이동하고 H.323 게이트키퍼 사용을 Disabled(비활성화됨)로 설정합니다. 일부 게이트키퍼는 MCU에서 IP 주소로의 통화를 직접 차단하므로 이 단계가 반드시 필요합니다.
참고: 블레이드에 충분한 포트 라이센스가 있더라도 통화에 실패할 경우 이 문서의 웹 인터페이스 섹션에서 Reach MCUs를 참조하십시오. 이 테스트 중에 웹 인터페이스를 사용할 수 없게 되고 블레이드와의 연결이 끊기면 블레이드가 재부팅되었을 수 있습니다. 블레이드 진단 로그를 검색하고 Cisco 기술 지원에 문의하십시오.
MCU 네트워크 연결 확인
네트워크 연결 및 네트워크 컨피그레이션 확인을 기반으로 브라우저에서 MCU 웹 인터페이스에 연결하려는 시도와 관련된 문제를 해결하려면 이 섹션을 사용합니다.
브라우저에서 MCU 웹 인터페이스에 연결을 시도할 때 다음 문제 중 하나가 발생할 수 있습니다.
- PC와 MCU 간의 네트워크 문제
- MCU 자체에 문제가 있습니다(NIC(Network Interface Card), 하드웨어 또는 컨피그레이션)
문제를 해결하려면 다음 단계를 완료하십시오.
- MCU의 IP 주소를 ping하려고 합니다.
참고: NetBSD 제품의 최대 크기는 76바이트입니다. 대부분의 라우터에는 100바이트의 기본값이 있습니다.
MCU가 ping에 응답하지만 웹 인터페이스가 다운된 경우 MCU가 완전히 부팅되지 못했거나 재부팅 주기에 잠겨 있을 수 있습니다. 이 경우 이 문서의 블레이드에 대한 물리적 확인 섹션을 참조하십시오. MCU가 ping에 응답하지 않는 경우 이 절차를 계속 진행합니다. - MCU MSE 8510 블레이드가 포함된 섀시의 Supervisor MSE 8050 블레이드의 웹 인터페이스로 이동합니다. 수퍼바이저 블레이드 사용자 인터페이스에 연결할 수 없는 경우, 로컬 네트워크 관리자에게 문의하여 가능한 네트워크 문제를 조사하십시오. 수퍼바이저 블레이드 사용자 인터페이스에 연결할 수 있고 수퍼바이저와 MCU가 서로 다른 네트워크에 있지 않은 경우 블레이드 또는 해당 IP 설정에 문제가 있을 수 있습니다.
- 수퍼바이저 블레이드 사용자 인터페이스에서 Hardware(하드웨어)로 이동하고 MCU MSE 8510 블레이드의 슬롯 번호 링크를 클릭합니다. 그런 다음 Port A(포트 A) 탭을 클릭합니다.
- MCU Port A IP 컨피그레이션을 확인하고 네트워크의 다른 호스트에 동일한 IP 주소가 할당되지 않았는지 확인합니다. IP 주소가 중복되면 놀랄 만큼 자주 발생하는 문제입니다. 필요한 경우 네트워크 관리자에게 문의하여 이러한 설정을 확인하십시오.
- Port A Ethernet status(포트 A 이더넷 상태) 섹션을 확인합니다. Link(링크) 상태가 up(가동)이 아닌 경우 네트워크 케이블이 스위치에 연결되어 있는지 확인합니다. 케이블 또는 스위치 포트에 문제가 있을 수 있습니다.
- 이제 MCU가 네트워크에 연결할 수 있는 경우 이 절차의 첫 번째 단계를 반복합니다. IP 주소 설정이 올바르고 이더넷 링크 상태가 up 상태이지만 네트워크의 어디에서도 블레이드에 연결할 수 없는 경우 이 문서의 수퍼바이저 섹션에서 MCU MSE 8510 시리즈 블레이드 확인을 참조하십시오.
수퍼바이저를 통해 MCU MSE 8510 Series 블레이드 확인
MCU 블레이드 및 컨퍼런스 상태, 상태 및 가동 시간, 소프트웨어 버전, 온도 및 전압에 대한 보고서를 확인하려면 다음 단계를 완료하십시오.
- Hardware(하드웨어)를 클릭하고 문제가 있는 블레이드의 슬롯 번호를 클릭합니다. 요약 페이지는 다음에 대한 정보를 제공합니다.
- IP 주소, 가동 시간, 일련 번호, 소프트웨어 버전의 블레이드 상태
- 온도, 전압 및 RTC(Real-Time Clock) 배터리를 사용하는 블레이드 상태
- 활성 회의, 참가자 수, 사용 중인 오디오/비디오 포트 및 스트리밍 뷰어에 대해 보고된 상태
이 그림에서는 블레이드 상태 섹션을 보여줍니다.
- 전압 상태(전류 또는 더 나쁨)가 OK(정상)로 나타나지 않으면 전원 선반에 섀시에 전원을 공급할 수 있는 정류기가 충분히 설치되어 있는지 확인합니다. 또한 MSE 8000 Cisco 문서의 전력 및 전류 요구 사항 계산에서 자세히 설명한 대로 전원이 섀시의 현재 요구 사항을 충족하는지 확인합니다.
- 전원 공급 장치 프로비저닝이 OK(확인)로 표시되지 않으면 Cisco 기술 지원에 문의하십시오.
- 블레이드 상태 섹션의 다른 현재 상태 중 하나라도 OK(확인)로 표시되지 않으면 Cisco 기술 지원에 문의하십시오.
- Current(현재) 상태가 모두 OK(확인)로 표시되지만 Worst(최악) 상태 중 하나 이상에서 OK(확인)가 표시되지 않으면 수퍼바이저에서 이벤트 로그 및 경보 로그를 얻은 후 Cisco Technical Support에 문의하십시오.
- 가동 시간을 확인합니다. 가동 시간이 예기치 않게 짧고(30분 미만) 알 수 없는 이유(예: 전원 껐다가 켜지 않았거나 블레이드가 재장착되지 않은 경우)가 있는 경우 블레이드가 최근에 재부팅되었을 수 있습니다. 재부팅의 원인은 소프트웨어 결함 또는 하드웨어 문제일 수 있습니다. 이는 일회성 재부팅 또는 순환 재부팅 여부에 따라 달라집니다.
다음 단계를 완료하여 이를 확인합니다.
- 30분 기다리세요
- 페이지를 새로 고칩니다.
- 업타임을 다시 확인합니다.
새로 고친 업타임에서 블레이드가 나중에 다시 재부팅되었는지 확인할 수 있는 경우 이 문서의 Crash 섹션을 참조하십시오. - 30분 기다리세요
- 상태 페이지를 확인한 후에도 블레이드가 재부팅되지 않고 네트워크 설정 및 포트 라이센스 확인을 통해 다른 모든 측면에서 작동하는 것으로 나타나면 사용 가능한 DSP(Digital Signal Processor) 리소스 없이 블레이드가 부팅되었을 수 있습니다.
이를 확인하려면 다음 단계를 완료하십시오.
- Supervisor 사용자 인터페이스에서 블레이드 요약 페이지의 Reported 상태 섹션을 확인하십시오.

- 블레이드는 성공적으로 부팅되고 라이센스가 부여된 총 비디오 리소스 수를 보여줍니다. 블레이드가 HD/HD+ 모드인 경우 최대 20개까지, 또는 블레이드가 SD(표준 정의) 모드인 경우 최대 80개까지 블레이드에 할당된 포트 라이센스 수와 같아야 합니다. 동일하지 않은 경우, 문서화된 동작, 버전 및 진단 로그를 Cisco 기술 지원에 문의하십시오.
- Supervisor 사용자 인터페이스에서 블레이드 요약 페이지의 Reported 상태 섹션을 확인하십시오.
블레이드에 대한 물리적 확인
이 섹션에서는 LED 라이트 해석 및 블레이드의 다른 슬롯으로의 이동을 기반으로 블레이드에서 물리적 검사를 수행하는 데 사용되는 단계를 설명합니다.
이전 섹션에서 설명한 단계를 완료한 후 블레이드에 하드웨어 문제가 있음을 확인할 수 없는 경우 MSE 8000 Series 섀시를 실제로 확인하십시오. 물리적 검사를 수행하려면 다음 단계를 완료하십시오.
- 섀시의 전원을 처음 켠 후 블레이드가 부팅될 때까지 충분한 시간이 주어졌는지 확인합니다(또는 이미 전원이 공급된 섀시에 블레이드를 설치합니다). 이 작업은 약 20분 정도 소요됩니다.
- 블레이드 전면에서 조명되는 LED 표시등의 색상을 확인하고 확인합니다. 중요한 LED 표시등은 다음과 같습니다.
- 전원(파란색) - 이 표시등은 아래쪽 플라스틱 탭 바로 위에 있으며 블레이드에 전원이 공급되는 즉시 조명됩니다.
- 상태(녹색) - 블레이드가 성공적으로 부팅될 때 이 표시등이 켜집니다.
- Alarm (빨간색) - 블레이드가 부팅되거나 부팅할 수 없는 상태일 때 표시등이 켜집니다.
- 이더넷 포트 A 링크(3개의 녹색) - 표시등은 활동, 이중 및 속도를 나타냅니다. 릴리스 4.4부터 8510은 포트 A의 연결만 지원하며 포트 B, C, D는 지원되지 않습니다.

- 전원(파란색) - 이 표시등은 아래쪽 플라스틱 탭 바로 위에 있으며 블레이드에 전원이 공급되는 즉시 조명됩니다.
- LED 표시등을 관찰할 때 문제가 발생하면 다음 단계를 완료하십시오.
- 표시등이 모두 켜지지 않으면 섀시의 나머지 부분에 전원이 연결되어 있는지, 블레이드가 슬롯에 제대로 끼워져 있는지 확인하십시오.
- 표시등이 여전히 켜지지 않으면 블레이드를 섀시의 다른 슬롯으로 이동합니다. 바람직하게는, 알려진 작동 블레이드가 있는 슬롯으로 교체한다.
- 그래도 블레이드의 전원이 켜지지 않으면 Cisco 기술 지원에 문의하십시오.
- 파란색 전원 표시등이 켜져 있고 다른 표시등이 켜져 있지 않은 경우 Cisco 기술 지원에 문의하십시오. 빨간색 경보 표시등이 30분 이상 켜져 있으면 이 문서의 Crash 섹션을 참조하십시오.
- 파란색 전원 표시등과 녹색 상태 표시등이 켜져 있지만 녹색 포트 A 표시등이 켜져 있지 않으면 RMA가 필요하지 않습니다. 이는 스위치 포트에 대한 연결에 문제가 있음을 나타냅니다. 새 케이블/스위치 포트/스위치를 사용하고 Supervisor Hardware 탭에서 블레이드 이더넷 포트 A 컨피그레이션을 확인합니다. 링크의 양쪽을 자동 협상에 설정하는 것이 좋습니다.
참고: 트러블슈팅 시 시리얼 로그와 진단 로그를 얻는 것이 중요합니다. Cisco 기술 지원에서 서비스 요청을 열 때 이러한 정보를 제공해야 합니다.
- 표시등이 모두 켜지지 않으면 섀시의 나머지 부분에 전원이 연결되어 있는지, 블레이드가 슬롯에 제대로 끼워져 있는지 확인하십시오.
웹 인터페이스의 MCU 연결
Cisco Telepresence MCU는 장치와 함께 제공된 콘솔 케이블을 통해 콘솔 세션을 통해 액세스할 수 있습니다. 웹 인터페이스를 통해 시스템에 액세스할 수 없고 ping 요청에 응답하지 않는 경우, 활성화된 서비스, 포트 컨피그레이션 및 상태를 확인하여 문제를 해결하기 위해 유닛에 대한 콘솔 세션을 열 수 있습니다.
시스템이 ping을 할 수 없거나 IP 주소가 할당된 후 시스템의 웹 인터페이스로 이동할 수 없는 경우 MCU에 도달하려면 다음 단계를 완료하십시오.
- 장치 전면에 빨간색 경보 표시등이 켜져 있지 않은지 확인합니다. 장치의 전원이 20분 이상 켜져 있고 빨간색 경보 표시등이 켜져 있는 경우 이 문서의 Crash 섹션을 참조하십시오.
- 장치에서 녹색 상태 표시등이 켜지면 장치와 함께 제공된 콘솔 케이블을 통해 PC를 콘솔 포트에 연결합니다.
참고: 이 단계를 완료하는 방법에 대한 지침은 Cisco에서 인수한 Codian 장치 Cisco의 콘솔 포트에 연결 문서를 참조하십시오.
- 연결된 터미널 세션이 실제로 연결되어 있는지 확인하려면 Enter 키를 여러 번 누르면 프롬프트가 나타납니다. 표시되는 프롬프트는 디바이스(예: IPGW:>, ISDNGW:> 또는 MCU:>)를 보여줍니다.

- HTTP 및/또는 HTTPS 서비스가 활성화되어 있는지 확인하려면 service show 명령을 입력합니다.
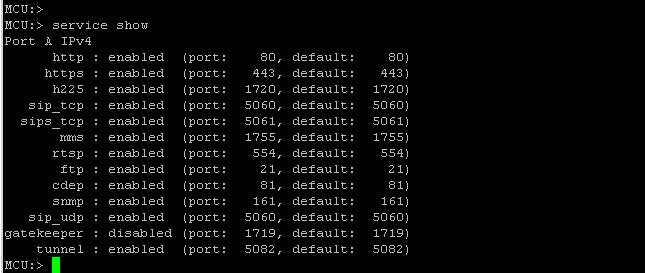
- 디바이스에서 링크 상태를 확인하려면 status 명령을 입력합니다.

- 포트 A에 링크가 나타나지 않으면 이더넷 케이블을 포트 B에 연결하여 링크 상태가 변경되는지 확인합니다.

- 포트 B에서 링크를 탐지할 수 있지만 포트 A가 탐지되지 않는 경우 포트 A의 IP 컨피그레이션을 다시 확인하려면 다음 단계를 수행합니다.
- 포트 A에 문제가 없는 것으로 나타나면 reset_config 절차를 시도하여 장치를 공장 기본 설정으로 되돌립니다.
참고: 이 절차에 대한 자세한 내용은 비밀번호 재설정 및 장치를 공장 설정 Cisco 문서를 참조하십시오.
- 공장 재설정 프로세스가 완료되면 포트에서 고정 IP 주소를 재구성합니다.
- 여전히 문제가 발생하면 콘솔에서 시스템을 재부팅하고, 사용된 터미널 클라이언트를 통해 부팅 결과를 텍스트 파일로 수집합니다.
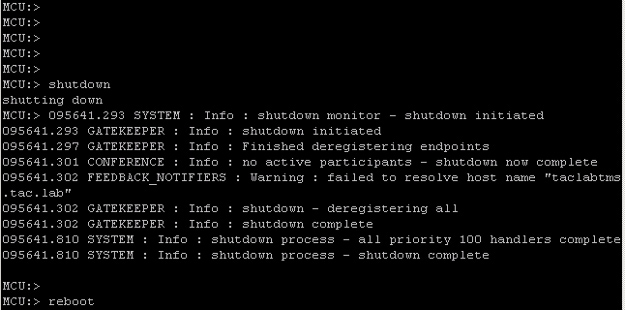
MCU MSE 8510 Series 블레이드와 MCU MSE 8710 Series 블레이드는 2개의 이더넷 인터페이스를 vfx0 및 vfx1로 표시합니다. 랙 마운트 시스템(MCU 4500 Series 및 4200 Series, IPGW 3500 Series, ISDN GW 3241 Series)은 이더넷 인터페이스를 bge0 및 bge1로 표시합니다.
- 포트 A에 문제가 없는 것으로 나타나면 reset_config 절차를 시도하여 장치를 공장 기본 설정으로 되돌립니다.
- MCU MSE 8510 및 8710 Series 블레이드에서 MAC 주소가 할당되었는지, 그리고 vfx0 및/또는 vfx1에 문제가 없는지 확인합니다.
- 랙 마운트 유닛에서는 디바이스의 NIC(Network Interface Card) 장애를 나타내는 bge0과 함께 다음 이미지에 나와 있는 출력이 표시될 수 있습니다. 이는 물리적 레이어가 탐지되지 않음을 보여줍니다. 이 메시지가 표시되면 Cisco 기술 지원에 문의하십시오.

- 포트를 바꾼 후 링크가 나타나지 않으면 네트워크 연결을 확인합니다. 모든 IP 정보가 표시된 다음 이미지에 표시된 대로 출력이 표시되어야 합니다. 이는 장치의 IP 설정이 올바르게 구성되었음을 나타냅니다.
참고: 보안상의 이유로 IP 주소 정보가 이미지에서 가려집니다.

- 네트워크의 IP 주소 집합에서 문제를 발견하려면 유닛의 IP 주소를 변경합니다.
- 스위치 포트 문제를 없애기 위해 이더넷 케이블을 별도의 스위치 포트로 옮깁니다.
- 스위치 포트 문제가 제거되면 크로스오버 케이블을 통해 랩톱을 유닛에 직접 연결하고 해당 서브넷에 포함된 동일한 서브넷 마스크, 기본 게이트웨이 및 IP 주소로 랩톱을 구성합니다.
- 랩톱에 IP 주소가 구성되면 랩톱에서 유닛으로 ping을 보냅니다. 랩톱에서 장치의 웹 인터페이스에 연결하려고 합니다. 또한 ping 명령을 통해 유닛 콘솔 세션에서 랩톱 IP 주소로 ping을 전송하려고 시도합니다. 연결 및 웹 액세스가 있는 경우 네트워크 연결 문제를 나타냅니다. 그렇지 않은 경우 이더넷 포트 핀이 손상되었을 수 있으며 Cisco 기술 지원에 문의해야 합니다.
충돌
Cisco Telepresence MCU 제품의 충돌은 완전 부팅 실패, 지속적인 재부팅 주기 또는 지속적인 회의와 함께 발생하는 인시던트로 인해 발생할 수 있습니다.
장치의 빨간색 경보 표시등이 20분 이상 켜져 있거나 장치 웹 인터페이스로 이동할 수 없거나 화상 통화를 할 수 없는 경우 장치가 완전히 부팅되지 않았거나 재부팅 주기에서 고착 상태일 수 있습니다. 이 경우 문제를 해결하려면 다음 단계를 완료하십시오.
- 장치 전원 리드의 플러그를 뽑습니다. 블레이드인 경우 섀시에서 제거합니다.
- 5분 정도 기다렸다가 장치를 켭니다.
- 유닛이 정상적으로 부팅되지 않을 경우, 부팅을 시도하는 유닛을 보여주는 콘솔 로그를 수집합니다. 이 상황에 가장 적합한 진단 도구입니다. 콘솔 로그를 얻는 방법에 대한 자세한 내용은 Cisco에서 취득한 Codian 유닛 Cisco의 콘솔 포트에 연결 문서를 참조하십시오.
- 장치의 전원을 끈 다음 장치의 전원을 켭니다.
- 출력이 완전히 중지되거나 유닛이 3~4번 재부팅될 때까지 기다립니다. Cisco 기술 지원에 문의하고 콘솔 로그를 제공합니다.
MSE 8000 Series 팬 트레이, 전원 정류기 및 전원 쉘프 문제 해결
팬 트레이, 전원 정류기 및 전원 선반은 모두 Supervisor MSE 8050 Series 블레이드를 통해 모니터링됩니다. Supervisor 웹 인터페이스를 통해 이러한 오류와 관련된 문제를 해결할 수 있습니다. 이 섹션에서는 로그 및 상태 확인을 통해 팬, 전원 셸프 또는 전원 정류기 장애의 트러블슈팅을 수행하는 데 사용되는 단계를 설명합니다.
다음은 전체 MSE 8000 Series 섀시를 보여 주는 이미지입니다.
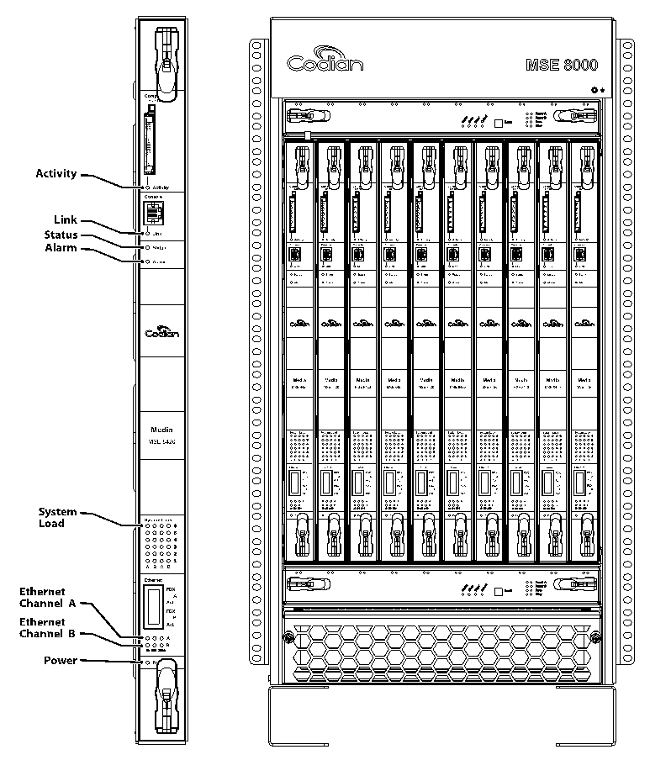
이전 이미지의 참고 사항:
- 상단 및 하단 팬 트레이
- 삽입된 블레이드
- 개별 블레이드의 클로즈업
- 랙이 마운트됨
참고: MSE 8000 Series 섀시 설치 방법에 대한 자세한 내용은 Cisco TelePresence MSE 8000 시작 설명서를 참조하십시오.
MSE 8000 Series 팬 고장 문제 해결
수퍼바이저 MSE 8050 Series 블레이드의 경보 상태 및 이벤트 로그를 확인하여 MSE 8000 Series 섀시의 팬 장애를 트러블슈팅하려면 이 섹션을 사용합니다.
다음은 상위 팬 트레이의 문제를 보여 주는 이벤트 로그의 테스트입니다.
37804 2012/07/03 18:43:28.567 HEALTH Warning
upper fan tray, fan 3 too slow - 1569 rpm
37805 2012/07/03 18:43:28.567 ALARMS Info
set alarm : 2 / Fan failure SET
37806 2012/07/03 18:43:44.568 ALARMS Info
clear alarm : 2 / Fan failure CLEAR
37807 2012/07/03 18:44:00.569 HEALTH Warning
upper fan tray, fan 3 too slow
이러한 오류가 표시되면 다음 단계를 완료하여 필요한 로그를 수집합니다.
- 경보 로그 텍스트 파일을 다운로드하려면 Alarms(경보) > Alarms Log(경보 로그) > Download as Text(텍스트로 다운로드)로 이동합니다. 가장 최근에 기록된 날짜를 확인합니다.
- 이벤트 로그 텍스트 파일을 다운로드하려면 Logs(로그) > Event Log(이벤트 로그) > Download as Text(텍스트로 다운로드)로 이동합니다.
- Alarms(경보) > Alarms Status(경보 상태)로 이동하여 Alarm Status(경보 상태) 페이지의 스크린 샷을 가져옵니다.
- 상단 팬 트레이를 제거하고 모든 팬이 제대로 작동하는지 확인합니다.
- 아래쪽 팬 트레이를 제거하고 모든 팬이 제대로 작동하는지 확인합니다.
- 수퍼바이저에서 Historical Alarms를 지우려면 Alarms(경보) > Alarms Status(경보 상태) > Clear Historical Alarms(기록 경보 지우기)로 이동합니다.
- Alarms Log(경보 로그)를 지우려면 Alarms(경보) > Alarms Log(경보 로그) > Clear Log(로그 지우기)로 이동합니다.
- 모니터링을 수행하고 경보가 반환되는지 확인합니다.
- 문제가 다시 발생하면 상단 트레이를 하단 트레이로 교체하고 문제가 팬 트레이에 이어지는지 확인합니다. 문제가 반환되어 팬 트레이를 따르는 경우 수집한 로그와 함께 Cisco 기술 지원에 문의하십시오.
전력 셸프 문제
MSE 8000 Series 섀시에는 2개의 독립적인 DC 전원 입력이 있으며, 이를 2개의 DC 전원 공급 장치에 직접 연결하거나 AC를 DC로 변환하는 2개의 Valere 셸프에 연결할 수 있습니다. MSE 8000 Series 섀시는 A 및 B의 전원 셸프 1~2개로 작동 가능합니다. 이러한 전원 공급 장치는 모든 팬 트레이 및 블레이드에 독립적으로 전력을 공급합니다. 이 장치는 공급 장치 A 또는 공급 장치 B에서 완전 전원 공급 될 수 있습니다. 두 전원 공급 장치 중 하나에 장애가 발생할 경우, 다른 전원 공급 장치에서 전원이 공급되기 때문에 장치가 계속 작동합니다.
Cisco에서는 완전 이중화 및 최대 신뢰성을 위해 전원 공급 장치를 독립적인 전원에 연결할 것을 권장합니다. 각 장치는 동일한 수의 정류기를 포함하는 각 선반 및 장치의 전체 전기 부하를 제공할 수 있는 용량을 가져야 합니다.
이 그림에서는 MSE 8000 Series DC 전력 셸프를 보여줍니다.
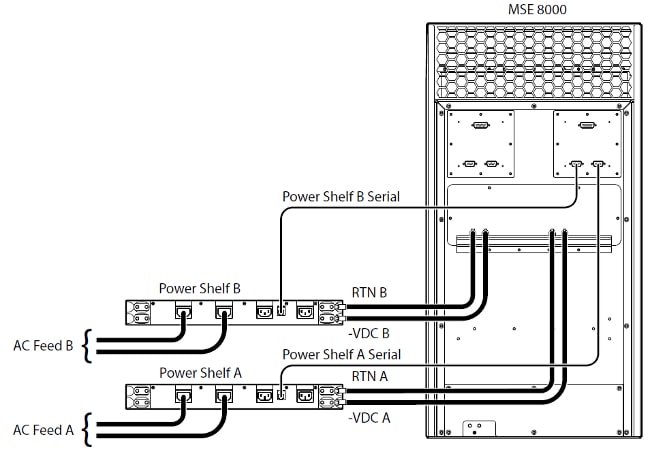
다음은 발생할 수 있는 두 가지 일반적인 전원 공급 장치 문제입니다.
- Lost Contact with Power Shelf - Hardware(하드웨어) > Power Supplies(전원 공급 장치)로 이동하면, Supply A(공급 장치 A)에 Lost Contact with Power Shelf(전원 공급 장치와의 연결이 끊어졌습니다)가 표시됩니다. 즉, Supervisor MSE 8050 Series가 전력 셸프와 통신할 수 없습니다.
- 10/External supply out of range SET - 섀시의 입력 전압이 사양을 벗어났음을 의미합니다. MSE 8000 온라인 도구의 전력 및 전류 요구 사항 계산을 통해 섀시에 올바른 전력 및 전류가 제공되는지 확인합니다.
앞에서 설명한 전원 및 현재 확인을 수행할 때 불일치가 발생하지 않으면 이 정보를 검색하고 Cisco 기술 지원에 문의하십시오.
- MSE 8050 Series 수퍼바이저 구성
- 감사 로그
- 경보 로그
- 이벤트 로그
- 경보 상태 페이지의 스크린샷
- 섀시의 블레이드 수 및 모델
- 전원 공급 장치 상태
전력 상태 모니터링 구성
Cisco에서는 비디오 관리자에게 오류, 경고 또는 로그에 표시된 기타 중요한 정보에 대한 신뢰할 수 있는 피드백을 제공하기 위해 전원 상태 모니터링을 구성할 것을 권장합니다.
전원 공급 장치 전압 및 AC-DC 전원 셸프(필요한 경우)를 모니터링하려면 Cisco TelePresence Supervisor 2.3 Online 도움말의 61페이지(인쇄 가능한 형식)의 단계를 완료하십시오. 전원 상태 컨피그레이션이 완료된 후 로그를 지웁니다.
전력 셸프 뒷면에서 섀시까지 실행되는 전력 셸프 모니터링 케이블을 확인합니다. 이 케이블은 전력 셸프 모니터링에 사용되는 특수 케이블입니다. 일반 DB9-RJ45 콘솔 케이블과 쉽게 혼동될 수 있으므로 케이블 확인 시 주의하십시오. Power Shelf Monitoring(전력 셸프 모니터링) 케이블에는 Power Shelf Rear(전력 셸프 후면)라는 스티커가 붙어 있습니다.

MSE 8000 Series 섀시의 뒷면에는 두 쌍의 커넥터가 있습니다. 왼쪽의 쌍은 슬롯 10으로, 오른쪽의 쌍은 슬롯 1로 표시됩니다. 모니터링 케이블이 MSE 8050 Series Supervisor 슬롯을 나타내는 커넥터인 슬롯 1에 연결되어 있는지 확인합니다.
Power Shelf Monitoring 컨피그레이션에 문제가 발생하는 경우 다음 단계를 완료하십시오.
- 문제가 케이블과 일치하는지 확인하기 위해 전원 셸프 모니터링 케이블을 셸프 A에서 셸프 B로 교체합니다. 케이블 뒤에 문제가 있는 경우 Cisco 기술 지원에 문의하십시오.
- NIC 카드가 문제의 원인인지 확인하기 위해 Power Shelf A 및 Power Shelf B에서 NIC 카드를 교체합니다. 경보가 다시 발생하고 NIC 카드 다음에 문제가 발생하는 경우 Cisco 기술 지원에 문의하십시오.
이 그림에는 전원 쉘프 NIC 카드가 나와 있습니다.

전원 정류기 문제 해결
경우에 따라 전원 정류기 중 하나에 문제가 발생할 수 있습니다. 이 섹션에서는 이러한 문제를 해결하는 방법에 대해 설명합니다.
다음은 정류기가 있는 파워 셸프의 정면도이다:
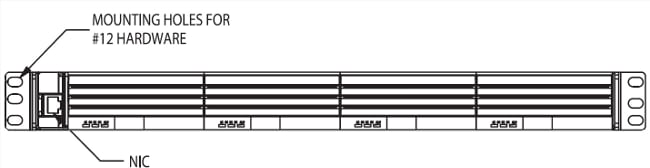
다음은 전원 선반의 뒷모습입니다.

전원 정류기의 문제를 해결하려면 다음 단계를 완료하십시오.
- 정류기에 오류가 나타나면 재장착하고 오류가 계속 나타나는지 확인합니다(정류기는 운영중 장착 가능).
- 몇 분 후에도 오류가 계속 나타나면 문제가 정류기 또는 전원 쉘프 슬롯에 있는지 확인하기 위해 정류기를 전원 쉘프 A 또는 B의 다른 슬롯에 장착합니다.
- 문제가 계속되면 Cisco 기술 지원에 문의하여 다음 정보를 제공하십시오.
- 경보 상태에 있는 정류기의 그림
- 정류기의 일련 번호(정류기의 오른쪽 왼쪽에 있음)
- Power Supplies(전원 공급 장치) 페이지의 스크린샷(Hardware(하드웨어) > Power Supplies(전원 공급 장치))
- 상태 페이지의 스크린샷(Status > Health)
- 감사 로그
- 경보 로그
- 이벤트 로그
Cisco TelePresence ISDN GW 문제 해결
Cisco Telepresence ISDN GW는 ISDN을 통해 완전한 기능 투명성을 통해 IP와 ISDN 네트워크 간의 원활한 통합을 제공합니다. 이 섹션에서는 DSP의 ISDN PRI 인터페이스 및 버퍼 문제를 해결하는 방법에 대해 설명합니다.
PRI 레이어 1 및 레이어 2 다운
ISDN GW에서 PRI 인터페이스 문제를 트러블슈팅하려면 이 섹션을 사용하십시오. PRI 포트는 루프백 플러그로 검사하여 결함이 있는지 확인할 수 있습니다.
- 레이어 1(L1)은 물리적 레이어 또는 PRI 연결을 나타냅니다.
- 레이어 2(L2)는 시그널링에 사용됩니다.
루프백 케이블을 사용하여 ISDN GW의 PRI 포트에 대한 L1 상태를 확인할 수 있습니다. 루프백 케이블을 생성하려면 Pin1을 Pin4에 연결하고 Pin2를 Pin5에 연결합니다.
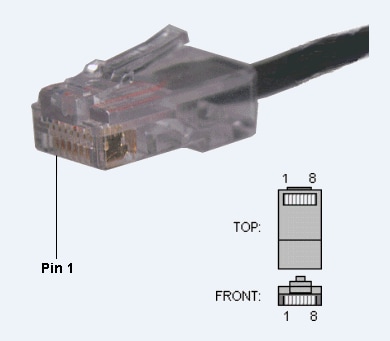
루프백 케이블을 포트 1에 연결하고 L1 상태를 확인합니다. 포트 1의 L1 상태가 Up으로 나타나면 사용된 케이블로 인해 문제가 발생한 것입니다. 루프백 케이블을 라인 아래로 더 사용하여 문제를 격리할 수 있습니다.
포트 1의 L1 상태가 루프백 케이블과 함께 Down으로 표시되면 ISDN GW에서 PRI용 포트 2를 활성화합니다. 루프백 케이블로 포트 2도 테스트합니다. 특정 포트에 문제가 남아 있는 경우 PRI 포트 장애가 있을 수 있습니다. Cisco 기술 지원에 문의하십시오.
Ping Pong 오류 및 DSP 시간 제한
DSP에는 Ping 및 Pong이라고 하는 2개의 버퍼가 있습니다. 각 버퍼는 한 번에 10밀리초의 데이터(하나의 ISDN 프레임)를 처리합니다. 목적은 다음 버퍼를 읽는 동안 하나의 버퍼를 처리하는 것입니다. 이 두 버퍼가 서로 동기화되지 않을 경우 다시 동기화하기 위해 교체됩니다.
Cisco Telepresence ISDN GW 이벤트 로그의 예는 다음과 같습니다. 버퍼가 동기화되지 않고 자체 수정을 시도합니다.
14031 2012/02/29 13:03:05.143 dspapi Warning DSP(05):
"Ping Pong buffer returned to sync 0, 11111111"
14032 2012/02/29 13:03:05.399 dspapi Error DSP(05):
"Ping Pong buffer out of sync 1, 11111111"
14033 2012/02/29 13:03:05.399 dspapi Info DSP(05):
"Attempt to correct Ping Pong buffer sync"
14034 2012/02/29 13:03:05.400 dspapi Warning DSP(05):
"Ping Pong buffer returned to sync 0, 11111111"
14035 2012/02/29 13:03:05.856 dspapi Error DSP(05):
"Ping Pong buffer out of sync 1, 11111111"
14036 2012/02/29 13:03:05.856 dspapi Info DSP(05):
"Attempt to correct Ping Pong buffer sync"
14037 2012/02/29 13:03:05.862 dspapi Warning DSP(05):
"Ping Pong buffer returned to sync 0, 11111111"
14064 2012/02/29 13:03:21.626 dspapi Info DSP(04):
"receive from local primary dsp timeout"
14065 2012/02/29 13:03:21.626 dspapi Info DSP(03):
"receive from local primary dsp timeout"
14066 2012/02/29 13:03:21.638 dspapi Info DSP(15):
"receive from peer primary dsp timeout (rx)"
몇 가지 고려해야 할 사항은 다음과 같습니다.
- 동기화되지 않는 이유는 무엇입니까?
- 잘못된 프레임, 잘못된 ISDN 클록 또는 신뢰할 수 없는 PRI로 인해 문제가 발생할 수 있습니까?
다음은 수집할 정보의 목록입니다.
- 이 GW에 연결된 PRI는 몇 개입니까?
- 모든 PRI가 동일한 스위치에서 제공됩니까 아니면 서로 다른 스위치에서 제공됩니까?
- 모든 PRI가 연결되어 있지 않고 시스템이 재부팅되면 오류가 계속 발생합니까? 이러한 오류를 표시하는 콘솔 로그를 수집합니다.
- PRI 1만 연결된 경우 오류가 반환됩니까?
- PRI 2만 연결된 경우 오류가 반환됩니까? 모든 PRI에 대해 한 번에 하나씩 반복합니다.
다른 스위치의 PRI를 사용하는 경우 PRI 클럭이 동기화되어야 합니다(일반적으로 동일한 Telco의 PRI는 동기화됨). 한 스위치의 PRI에 다른 스위치의 PRI 클럭과 완전히 동기화되지 않은 클럭이 있을 수 있습니다. 하나의 PRI만 연결되어 있고 괜찮은 것 같으면 한 스위치에서 하나의 PRI를 연결하고 다른 스위치에서 하나의 PRI를 연결하여 시스템을 재부팅하고 오류가 반환되는지 확인합니다. 필요한 경우 Cisco 기술 지원에 제공할 테스트 및 동작을 기록합니다.
관련 정보
개정 이력
| 개정 | 게시 날짜 | 의견 |
|---|---|---|
1.0 |
19-Nov-2013 |
최초 릴리스 |
 피드백
피드백