소개
이 문서에서는 Webex App 사용자를 위해 1080p 비디오 해상도를 활성화하고 활용하는 방법에 대해 설명합니다.
사전 요구 사항
요구 사항
다음 주제에 대해 숙지하는 것이 좋습니다.
사용되는 구성 요소
여기에 나열된 소프트웨어는 이 문서에 설명된 테스트를 수행하고 결과를 생성하는 데 사용되었습니다.
- Control Hub Organization, Webex Suite
- 버전 44.10의 Webex 앱
이 문서의 정보는 특정 랩 환경의 디바이스를 토대로 작성되었습니다. 이 문서에 사용된 모든 디바이스는 초기화된(기본) 컨피그레이션으로 시작되었습니다. 현재 네트워크가 작동 중인 경우 모든 명령의 잠재적인 영향을 미리 숙지하시기 바랍니다.
시나리오 및 기능 설명
Webex는 "우산" 아래에 있는 제품에서 사용할 수 있는 다양한 비디오 및 오디오 옵션을 제공하는 플랫폼입니다. 이 문서에서는 Webex 앱을 사용하는 사용자를 위한 1080p 비디오 해상도에 초점을 맞추고 있습니다. 주의 사항과 사용자 및 관리자가 보유한 옵션을 설명합니다. 360p, 720p 및 1080p에 대한 설정 간의 비교가 이루어지지만 관리 측면에서만 가능합니다. 이 글에서는 비디오 해상도 결과를 비교하거나 분석하지 않습니다.
Control Hub 전체 관리자가 Control Hub 조직 내의 사용자에 대해 1080p 비디오 해상도를 활성화하려는 경우를 가정해 보겠습니다.
360p 및 720p 비디오 해상도
관리자는 여기에서 찾을 수 있는 고품질(360p) 비디오 및 고화질(720p) 비디오를 활성화하는 방법을 설명하는 문서를 먼저 읽는 것이 좋습니다. Enable High-Quality or High-Definition Video for a Cisco Webex Site in Cisco Webex Control Hub. 또한 Video Webex Support 기사에서는 Webex App 사용자가 사용할 수 있는 다양한 해상도, 각 사용자의 최소 요구 사항, 각 비디오 해상도에서 지원하는 기능에 대해 설명합니다.
이 문서의 정보를 기반으로 비디오 해상도 설정은 Control Hub의 다음 섹션에서 확인할 수 있습니다.
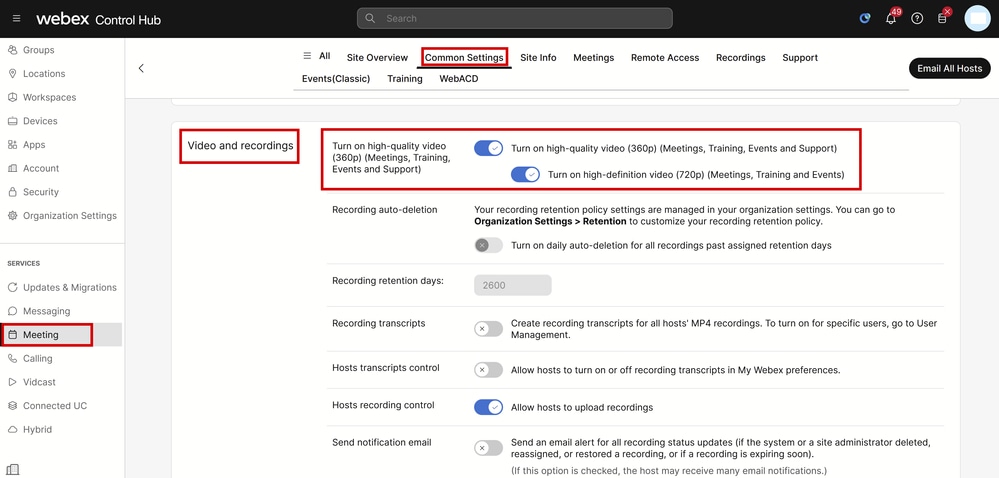 Control Hub의 Meetings 섹션 아래에 있는 비디오 및 녹음 설정
Control Hub의 Meetings 섹션 아래에 있는 비디오 및 녹음 설정
조직의 각 사이트에 대해 이러한 설정을 개별적으로 활성화 및 비활성화할 수 있는 옵션이 있습니다. 사이트 레벨에서 비디오 해상도를 설정하는 것 외에도 사용자 레벨에서도 비디오 해상도를 설정할 수 있습니다.
이렇게 하려면
1. Control Hub에 전체 관리자로 로그인하고 Management(관리) 섹션 아래의 Users(사용자)로 이동합니다.
2. 조직의 사용자 목록에서 사용자를 선택하고 회의로 이동합니다.
3. 아래로 스크롤하여 비디오 섹션으로 이동합니다. 이 섹션에서는 그림과 같이 선택한 특정 사용자가 사용할 수 있는 비디오 해상도 옵션을 활성화/비활성화할 수 있습니다.
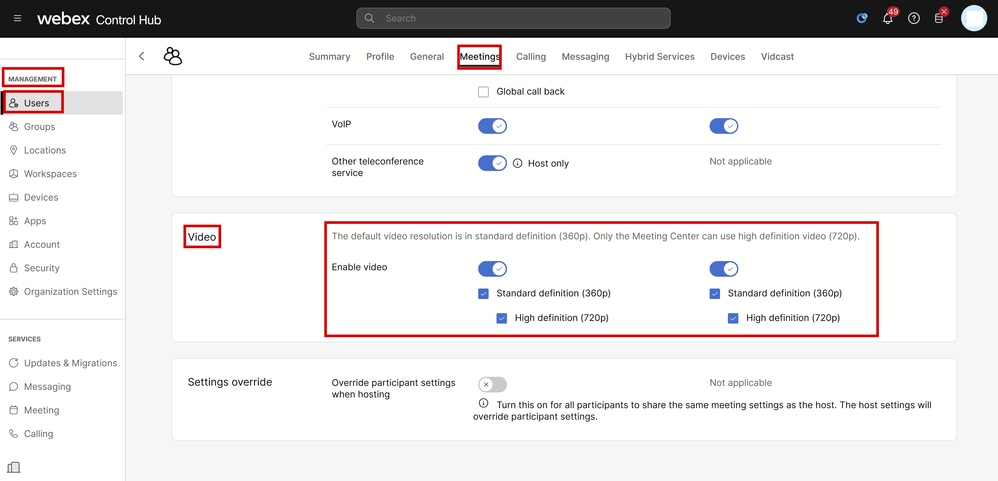 Control Hub의 개별 사용자에 대한 비디오 해상도 설정
Control Hub의 개별 사용자에 대한 비디오 해상도 설정

참고: 관리자가 Control Hub의 개별 사용자에 대한 비디오 해상도 설정으로 이동하면 360p 및 720p 비디오를 사용하도록 설정하는 토글이 두 개의 개별 열에서 두 번 표시됩니다. 한 열은 사용자별로 별도로 설정할 수 있는 비디오 해상도에 대한 내부 및 외부 회의 설정을 나타냅니다.
Webex 사용자를 위해 1080p를 활성화하는 방법
조직 사용자에 대해 1080p를 활성화하려면 CSM(Customer Success Manager) 또는 TAC(CSM을 계정에 사용할 수 없는 경우)에 연락하고 요청을 해결해야 합니다. 1080p를 Control Hub 전체 관리자로 활성화하는 옵션은 없습니다. 이 기능은 백엔드에서만 활성화할 수 있으며 CSM 또는 TAC를 포함해야 합니다.
TAC에서 티켓을 열면 케이스에 배정된 엔지니어가 백엔드 프로비저닝 팀에 연락하여 지원을 요청합니다. 기능이 완료될 때까지 며칠을 기다려야 할 가능성이 있습니다.

경고: 여러 Webex 사이트가 있는 Control Hub 조직이 있는 경우 1080p를 사용하도록 요청하면 기본적으로 조직의 모든 사이트에 대해 이 기능이 사용됩니다. 나중에 새 Webex 사이트를 가져올 경우 해당 사이트도 1080p에 대해 활성화됩니다. 조직 내 사이트 중 하나에 대해서만 1080p를 사용하려는 경우 TAC에서 연 경우에 이를 명확하게 해결해야 합니다.
기능이 프로비저닝되면 해당 케이스에 할당된 TAC 엔지니어가 새 기능을 테스트할 준비가 되었음을 알립니다.
1080p 활성화 이후의 사용자 환경
1080p를 활성화한 후, 사용자는 어떠한 변화도 인지하지 못한다. 조직의 사용자는 로그아웃한 다음 Webex 앱에 다시 로그인해야 합니다. 다시 로그인했으면 사용자는 Webex 앱의 왼쪽 상단 모서리에서 사용자 아바타를 클릭하고 설정으로 이동해야 합니다. 그런 다음 Video(비디오)를 선택하고 Camera(카메라) 섹션 아래의 Camera resolution(카메라 해상도) 옆에 있는 드롭다운 메뉴를 클릭합니다.
 Webex 앱의 카메라 해상도 설정
Webex 앱의 카메라 해상도 설정
이 메뉴에서 사용자는 사용자 계정에 대해 사용 가능한 모든 비디오 해상도 옵션을 볼 수 있습니다. 각 사용자는 이 메뉴에서 1080p를 개별적으로 활성화할 수 있습니다. 사용자가 대신 720p 또는 360p를 선택하는 경우 조직에 대해 1080p 기능이 활성화되어 있더라도 1080p는 사용되지 않습니다.
1080p 활성화 이후의 관리자 환경
1080p가 활성화되면 Control Hub 관리자는 Webex 사이트의 공통 설정의 비디오 및 녹화 섹션 아래에서 1080p 옵션을 볼 수 없습니다. 이 섹션은 그림과 같이 표시됩니다.
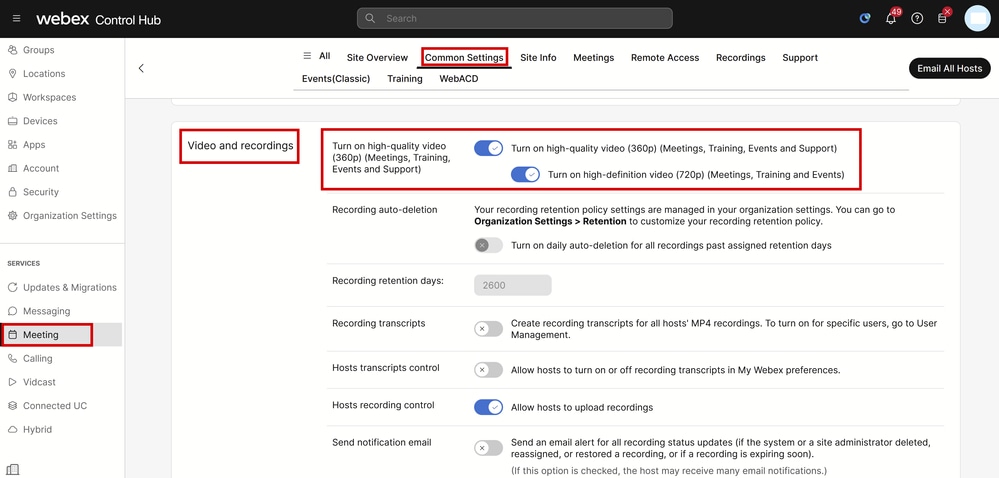 Control Hub의 Meetings 섹션 아래에 있는 비디오 및 녹음 설정
Control Hub의 Meetings 섹션 아래에 있는 비디오 및 녹음 설정
조직 아래의 Webex 사이트에는 1080p를 활성화/비활성화하는 옵션이 없습니다. 또한 관리자는 개별 사용자를 선택하고 각 사용자에 대한 비디오 해상도 옵션을 변경하려고 할 때 360p와 720p에만 영향을 준다는 것을 알 수 있습니다. Control Hub의 사용자 수준에서 1080p를 활성화하거나 비활성화하는 옵션은 없습니다.
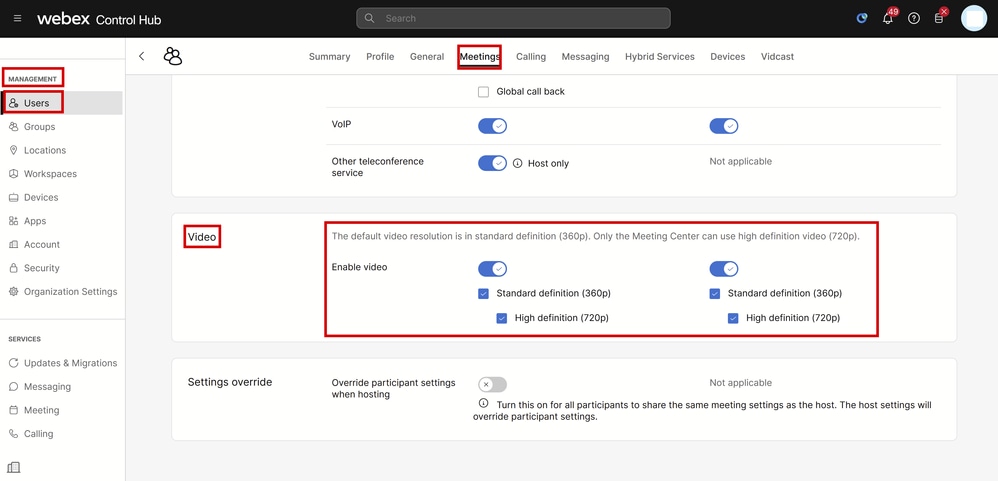 Control Hub의 개별 사용자에 대한 비디오 해상도 설정
Control Hub의 개별 사용자에 대한 비디오 해상도 설정
Control Hub에 표시되는 두 동작은 모두 예상되며 설계에 따라 달라집니다. 백엔드 엔지니어링을 사용하면 조직 및 Webex 사이트에 1080p를 사용할 수 있지만 이 문서를 작성할 때 Control Hub 관리자가 이 기능을 관리할 수 없습니다. 1080p 기능은 모든 사이트에서 모든 사용자가 사용할 수 있습니다. 이 기능은 Webex 앱 설정에서 스스로 활성화/비활성화할 수 있는 각 개별 사용자만 제어할 수 있습니다. 관리자는 이 동작을 제어할 수 없으므로 사용자만이 각 사용자 또는 사이트에 대해 1080p를 활성화할 수 있습니다.
사용자가 Webex 앱에서 1080p 해상도를 볼 수 없음
조직의 사용자가 Webex 앱의 비디오 설정에서 1080p 비디오 해상도 옵션을 볼 수 없는 경우, 몇 가지 기본적인 문제 해결 단계를 수행해야 합니다.
- 영향을 받는 사용자가 최신 Webex 앱 버전인지 확인합니다. 그렇지 않은 경우 사용자에게 앱을 업데이트하고 다시 테스트하도록 요청합니다.
- 사용자에게 Webex 앱에서 로그아웃하도록 요청한 다음 다시 로그인합니다. 이 단계는 필수입니다. 조직의 사용자에 대해 1080p가 활성화되면 변경 사항이 사용자에게 자동으로 전파되지 않습니다. 변경 내용을 사용하려면 사용자가 Webex 앱에서 새로 로그인해야 합니다.
- 사용자 PC에서 Webex 앱을 완전히 삭제하고 다시 설치합니다.
문제가 지속되면 TAC에 문의하여 추가 트러블슈팅을 진행해야 합니다. 어떤 사용자가 영향을 받고 어떤 Webex 사이트를 사용하는지 명확히 해야 합니다. 1080p 기능이 활성화된 대략적인 날짜를 TAC에 보고합니다. 또한 새 Webex 사이트가 Control Hub의 조직에 추가되었는지 여부와 영향을 받는 사용자가 이 새 사이트를 사용하고 있는지 확인하십시오. 이 정보는 TAC 엔지니어를 도와 조사를 가속화합니다.
로그 관점에서, 해결 관련 문제에 대해 TAC에 문의할 때 다음 사항을 제공해야 합니다.
- 이 비디오에 설명된 대로 Webex 앱에서 로그합니다.
- Webex App 설정에서 비디오 해상도 옵션의 스크린샷으로, 클라이언트에 대해 사용 가능한 해상도를 보여줍니다.
관련 정보