소개
이 문서에서는 Windows 7 또는 10 플랫폼의 Webex에서 비디오 그래픽 디스플레이가 올바른지 확인하는 방법에 대해 설명합니다.
문제
Webex에서 웹 캠을 시작할 때 모든 참가자의 비디오가 제대로 표시되지 않고 끊어진 것으로 나타납니다.
이러한 이미지에 문제가 표시됩니다.

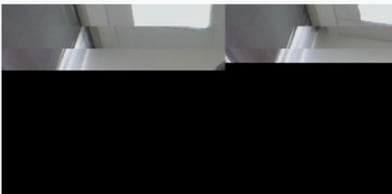
솔루션
Windows 7 또는 10 시스템에서 NVIDIA 그래픽 카드를 사용하는지 확인합니다.
- 시작>실행으로 이동합니다.
- 열기 필드 유형에서 DxDiag 를 입력하고 확인 을 선택합니다.
- DirectX 진단 도구가 열립니다.
- 각 디스플레이 모니터의 각 표시 탭을 선택합니다.
- 각 디스플레이 탭에서 Device(디바이스) 필드를 검색하여 NVIDIA 그래픽 카드가 나열되는지 확인합니다.
- 이 경우 근본 원인은 GPU(Graphics Processing Unit)입니다.
- 다음으로, NVIDIA 그래픽 카드 성능을 개선하고 초당 프레임 수(FPS)를 높입니다.
NVIDIA 그래픽 및 FPS 개선
- 바탕 화면을 클릭하고 메뉴에서 NVIDIA 제어판을 선택합니다.
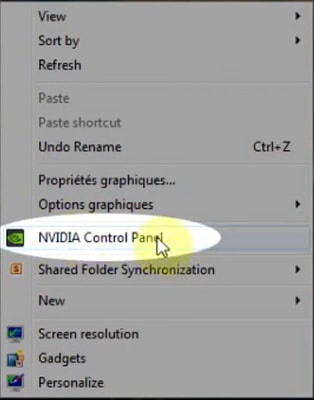
2. NVIDIA 제어판의 사이드 메뉴에서 "미리 보기를 사용하여 이미지 설정 조정"을 선택합니다.
3. 해당 패널에서 "기본 설정 사용: 품질".
4. 적용 버튼을 선택합니다.
5. 슬라이더가 품질로 이동합니다.
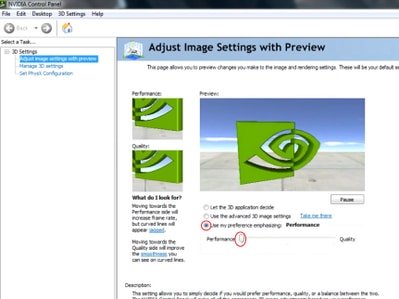
6. 측면 메뉴에서 3D 관리 창으로 이동합니다.
7. 이 탭에서 기본 그래픽 프로세서 아래의 드롭다운을 사용하고 고성능 NVIDIA 프로세서를 선택합니다.
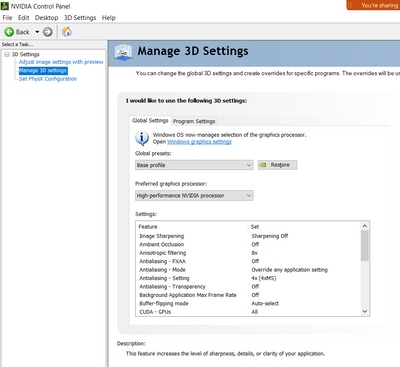
8. 필드에서 테이블에 표시된 대로 기능 환경설정을 지정한 다음 적용을 선택합니다.
| 기능 |
설정 |
| 주변 억제 |
꺼짐 |
| 비등방성 필터링 |
꺼짐 |
| 앤티앨리어싱-감마 교정 |
켜짐 |
| CUDA-GPU |
모두 |
| 미리 렌더링된 최대 프레임 수 |
4 |
| 멀티 디스플레이/혼합 GPU 가속 |
단일 디스플레이 성능 모드 |
| 전원 관리 모드 |
최대 성능 선호 |
| 텍스처 필터링-비등방성 샘플 옵션 |
꺼짐 |
| 텍스처 필터링-음수 LOD 편차 |
허용 |
| 텍스처 필터링-품질 |
고성능 |
| 텍스처 필터링 - 3절단위 최적화 |
켜짐 |
| 스레드 최적화 |
자동 |
9. 왼쪽 패널에서 Set PhysX Configuration을 선택합니다.
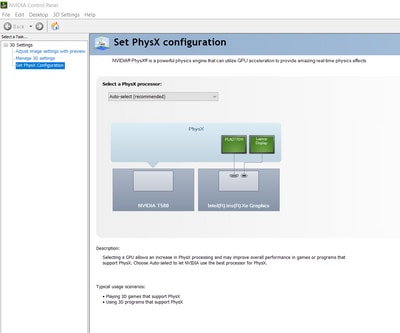
10. PhysX 프로세서 선택 드롭다운 메뉴에서 GeForce GT 540M을 선택합니다. 그런 다음 적용을 선택합니다.