소개
이 문서에서는 Google CCAI(Contact Center Artificial Intelligence) 대화 상자 CX(Customer Experience Version)와 통합된 Contact Center Enterprise(CCE) Virtual Agent를 구성하는 방법에 대해 설명합니다.
기고자: Ramiro Amaya Cisco TAC 엔지니어, Anjum Jeelani 및 Adithya Udupa, Cisco 엔지니어
사전 요구 사항
요구 사항
다음 주제에 대한 지식을 보유하고 있으면 유용합니다.
- Cisco Unified UCCE(Contact Center Enterprise) 릴리스 12.6
- Cisco Package PCCE(Contact Center Enterprise) 릴리스 12.6
- CVP(Customer Voice Portal)
- Google 대화 상자 CX
- 컨트롤 허브
- Postman 툴
사용되는 구성 요소
이 문서의 정보는 다음 소프트웨어 버전을 기반으로 합니다.
이 문서의 정보는 특정 랩 환경의 디바이스를 토대로 작성되었습니다. 이 문서에 사용된 모든 디바이스는 초기화된(기본) 컨피그레이션으로 시작되었습니다. 현재 네트워크가 작동 중인 경우 모든 명령의 잠재적인 영향을 미리 숙지하시기 바랍니다.
배경
대화 흐름 CX 에이전트는 최종 사용자와의 동시 대화를 처리하는 가상 에이전트입니다. 인간의 언어에 대한 뉘앙스를 이해하는 자연어 이해 모듈이다. Dialogflow는 대화 중에 최종 사용자 텍스트 또는 오디오를 앱과 서비스가 이해할 수 있는 정형 데이터로 변환합니다. 시스템에 필요한 대화 유형을 처리할 수 있도록 대화 흐름 에이전트를 설계하고 작성합니다.
대화 흐름 에이전트는 사람 콜센터 에이전트와 비슷합니다. 두 가지 방법을 모두 교육하여 예상 대화 시나리오를 처리할 수 있으며, 지나치게 노골적으로 교육을 진행할 필요는 없습니다.
Dialogflow CX는 에이전트를 설계할 수 있는 새로운 방법을 제공하며, 이는 상태 시스템(정적 대화) 접근 방식에서 보다 "에이전트" 설계 방식으로 변경됩니다. 이를 통해 환경에 맞는 대화식 AI 환경을 구축할 때 대화를 명확하게, 더 나은 최종 사용자 경험, 더 나은 개발 워크플로를 제어할 수 있습니다.
참고: Dialogfow CX Agent는 OEM(Cisco 청구)에 대해서만 지원됩니다.
구성
Google 프로젝트 및 대화 상자 CX 에이전트 만들기
Google 프로젝트를 만들고 Cisco와 프로비저닝해야 하며, CCE와의 통합을 시작하려면 먼저 가상 에이전트(Dialogflow CX)를 생성해야 합니다. 프로젝트가 Cisco에 프로비저닝되면 OEM 고객으로 간주됩니다(Cisco 청구). 프로젝트를 만들고 프로비저닝하는 방법 및 Dialogflow CX 에이전트를 만드는 방법에 대한 정보가 필요한 경우 Create Google Project and Dialogflow CX Agent를 방문하십시오.
가상 에이전트 프로필 생성
Dialogflow Virtual Agent를 생성할 때 Google 데이터 센터 위치를 선택합니다. 대화 프로필 생성 단계는 대화 흐름 CX 위치에 따라 달라집니다.
위치 - 미국/글로벌
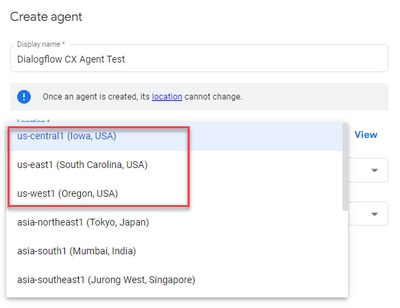
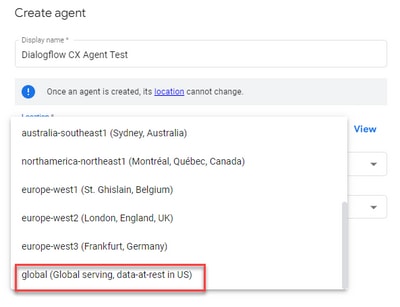
1단계. Google Agent Assist에 로그인하고 Dialogflow CX 에이전트를 생성할 때 사용한 프로젝트를 선택합니다.
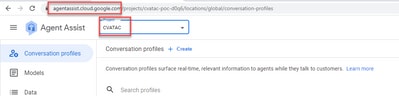
2단계. 이미지에 표시된 대로 Conversation 프로필을 선택하고 Create new(새로 만들기)를 클릭합니다.
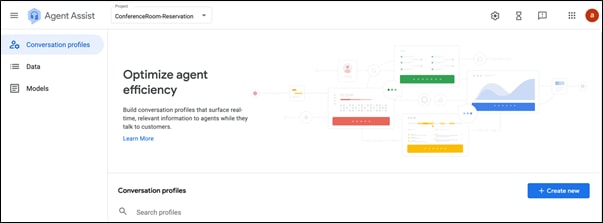
3단계. Agent Assist URL이 대화 프로필을 생성할 상담원과 동일한 위치를 사용하는지 확인합니다. 이 예에서는 URL이 위치 전역(location global)에 있음을 확인할 수 있습니다.

이전에 생성한 에이전트는 전역 위치에 있으므로 URL에서 위치를 변경할 필요가 없습니다.
4단계. 이름과 언어를 추가합니다.

5단계. 아래로 스크롤하여 Enable Virtual agent(가상 에이전트 활성화)를 선택한 다음 Dialogflow CX 에이전트를 선택합니다.
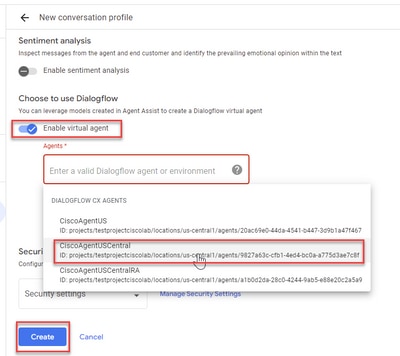
이제 상담원에 대한 대화 프로필이 생성됩니다.
Webex Control Hub 컨피그레이션
Cisco Webex Control Hub의 Control Hub에서 CCAI 컨피그레이션을 생성합니다. CCAI 컨피그레이션은 CCAI 커넥터를 사용하여 CCAI 서비스를 호출합니다. 자세한 내용은 Webex Help Center에서 Configure Contact Center AI 문서를 참조하십시오
1단계. Cloud Connect 게시자 및 가입자가 설치되어 있는지 확인합니다. 자세한 내용은 Cisco Unified Contact Center Enterprise의 Cloud Connect 설치 섹션을 참조하십시오 설치 및 업그레이드 가이드.
2단계. Webex Control Hub에 로그인합니다. Contact Center(컨택 센터)로 이동하고 Cloud Connect(클라우드 연결)를 클릭합니다.
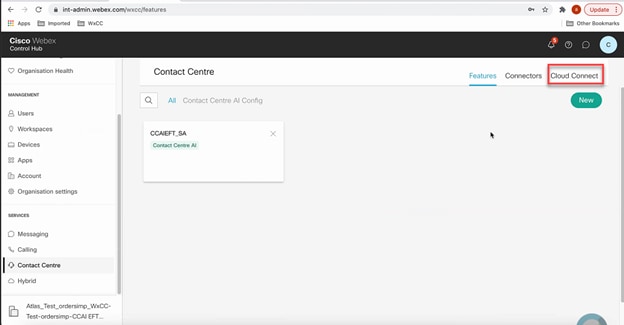
3단계. Cloud Connect(Cloud Connect) 창에서 기본 Cloud Connect의 이름과 FQDN(Fully Qualified Domain Name)을 입력합니다.
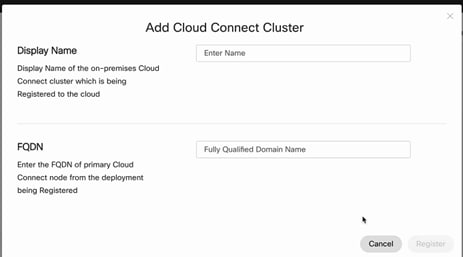
4단계. Cloud Connect(Cloud Connect) 창에서 Primary Cloud Connect의 이름과 FQDN을 입력하고 Register(등록)를 클릭합니다.
5단계. 커넥터를 추가합니다. 컨택 센터 창에서 커넥터 탭을 선택합니다.
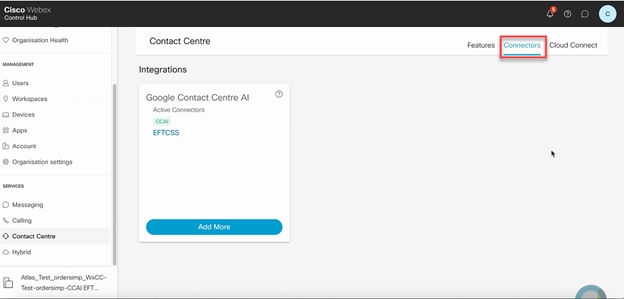
6단계. 커넥터가 이미 추가되어 있는데 하나 더 추가해야 하는 경우 Add More를 클릭합니다. Google에 로그인하고 요청된 정보를 제공하십시오.
참고: Google로 로그인하는 사용자 계정에는 Google 프로젝트의 소유자 역할이 있어야 합니다.
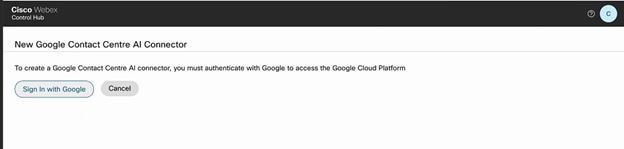
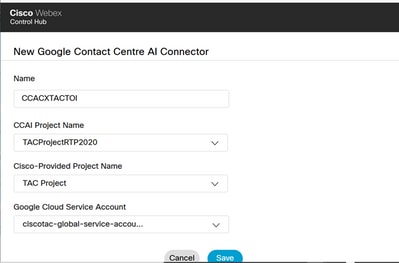
7단계. 이제 기능을 추가합니다. 컨택 센터 페이지에서 기능을 클릭하고 새로 만들기를 클릭합니다.
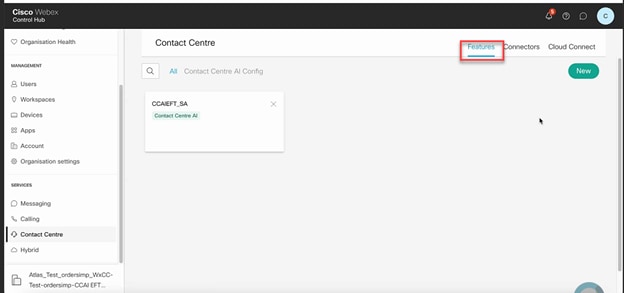
8단계. 이제 Create a New Contact Center Feature(새 컨택 센터 기능 생성) 페이지가 표시됩니다. Contact Center AI Config를 클릭합니다.
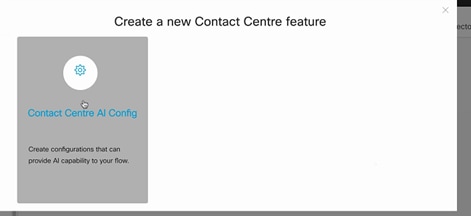
9단계. 기능 정보를 제공하고, 이미 추가된 커넥터와 생성된 Google 프로필을 선택합니다.
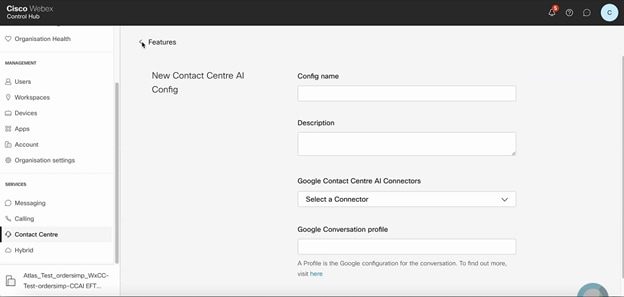
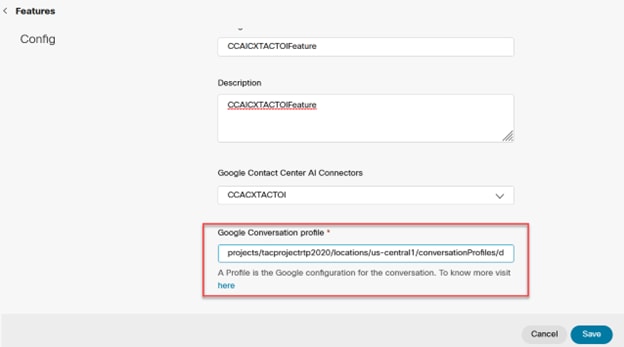
이 예에서는 기본 가상 에이전트가 아닌 경우 Call Studio 애플리케이션에서 사용할 컨피그레이션 ID입니다.
AX6y7LMImIe_zBsXzeJM
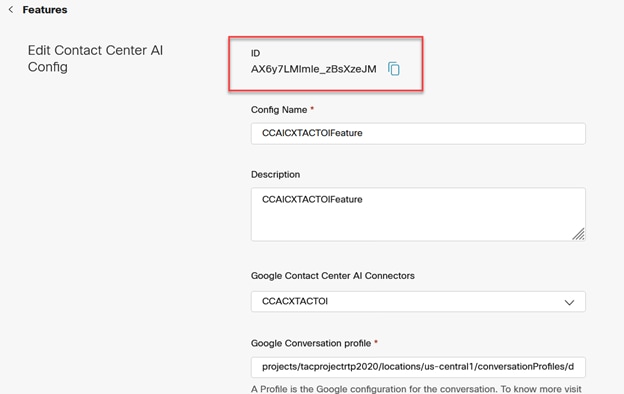
CCE 컨피그레이션
1단계. UCCE AW에서 Cisco Web Administration 툴을 열고 Inventory(인벤토리)로 이동합니다. 새로 만들기를 클릭합니다.
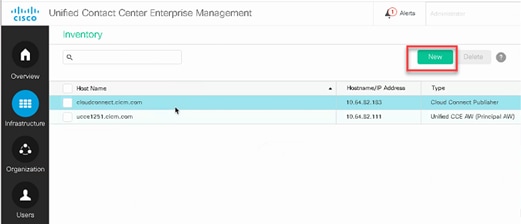
2단계. Cloud Connect를 추가하고 FQDN 및 자격 증명을 제공합니다.
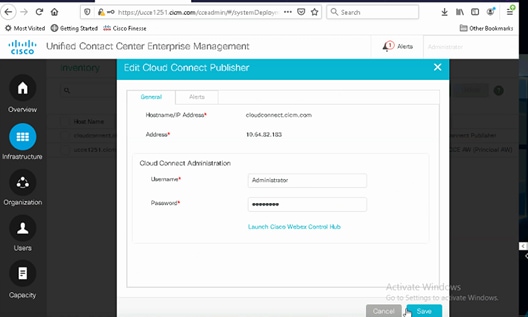
참고: 패키지 CCE 인증서 교환: PCCE 솔루션의 자체 서명 인증서 및 SPOG용 PCCE 구성 요소 인증서 관리에 대한 다음 문서를 참조하십시오. Unified CCE의 경우 UCCE에서 교환되는 자체 서명 인증서를 참조하십시오.
3단계. UCCE의 경우 OAMP(CVP Operations Console)에서 Cloud Connect를 구성합니다. 자세한 내용은 Cisco Unified Customer Voice Portal 관리 설명서의 Cloud Connect용 CVP 디바이스 구성 섹션을 참조하십시오.
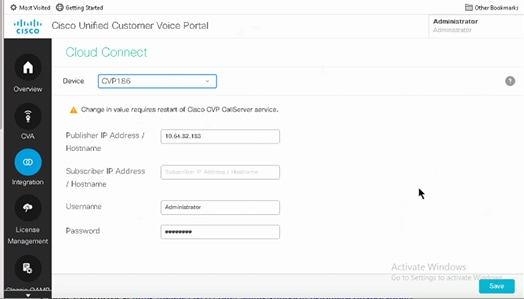
4단계. Cloud Connect 인증서를 CVP 서버로 가져옵니다. 자세한 내용은 컨피그레이션의 Unified CVP 키 저장소에 Cloud Connect 인증서 가져오기 섹션을 참조하십시오 Cisco Unified Customer Voice Portal 설명서
5단계. 이미지에 표시된 대로 CVP Call Studio 애플리케이션을 열고 CX 요소를 사용하여 CVP 애플리케이션을 생성합니다.
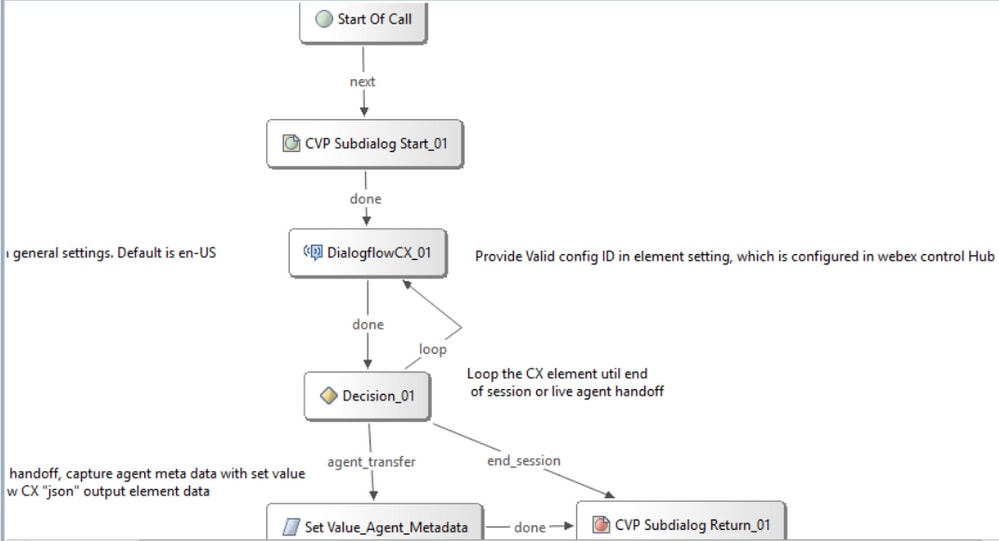
6단계. CX 요소를 클릭하고 Control Hub 기능에서 생성된 Config ID를 추가합니다.
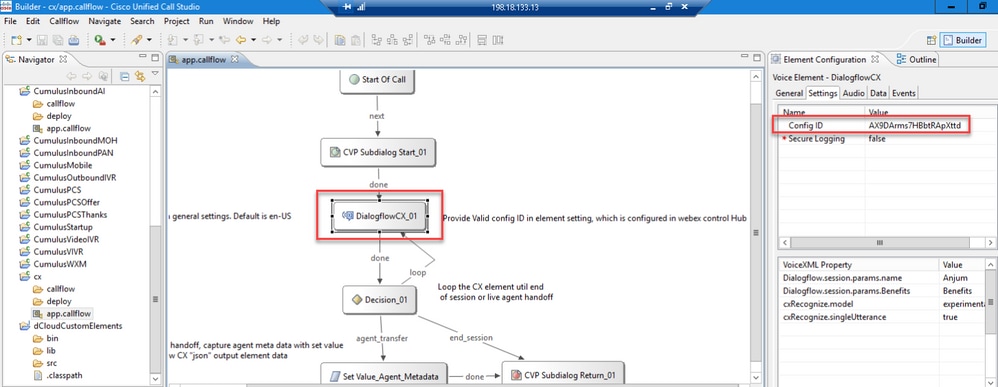
대화 상자 CX 에이전트 시작 이벤트
통화가 시작될 때 발신자에게 재생될 시작 이벤트를 생성합니다.
1단계. https://dialogflow.cloud.google.com/cx/projects을 엽니다.
2단계. 시작 이벤트를 구성할 프로젝트 및 에이전트를 선택합니다.
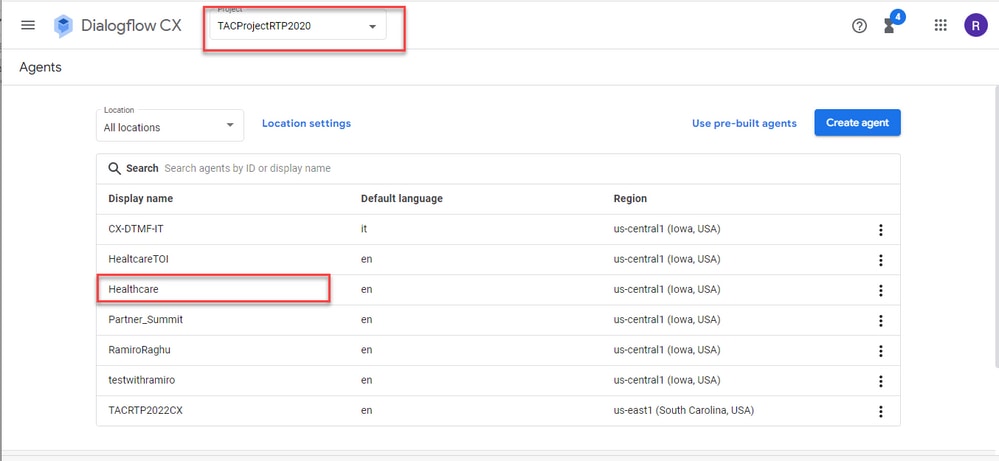
3단계. Google Dialogflow CX Agent 화면에서 기본 시작 흐름 왼쪽 패널에 표시됩니다.
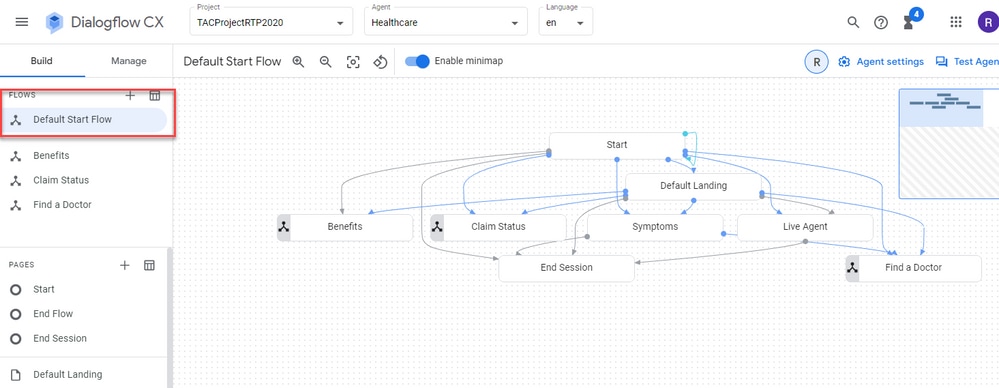
4단계. 클릭 시작하기 > 이벤트 처리기.
5단계. 오른쪽 패널에서 이벤트 처리기 추가.
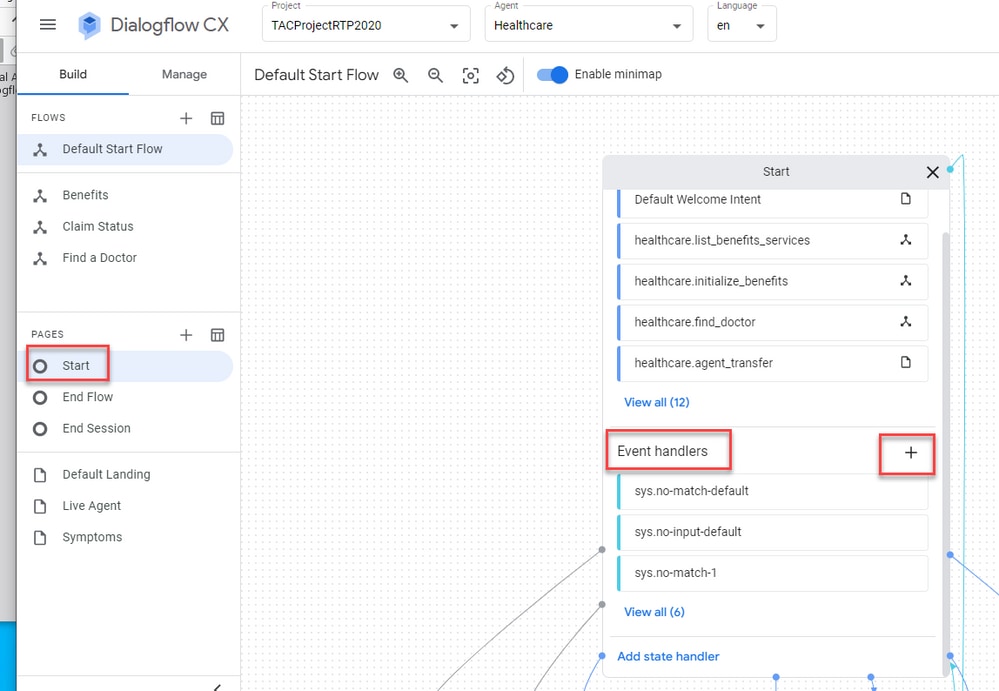
6단계. 다음을 확인하십시오. 사용자 지정 이벤트 사용 상자를 클릭합니다.
7단계. 의 사용자 지정 이벤트 상자, 유형 환영 이벤트.
8단계. 의 상담원이 상자에 재생할 시작 메시지를 입력합니다.
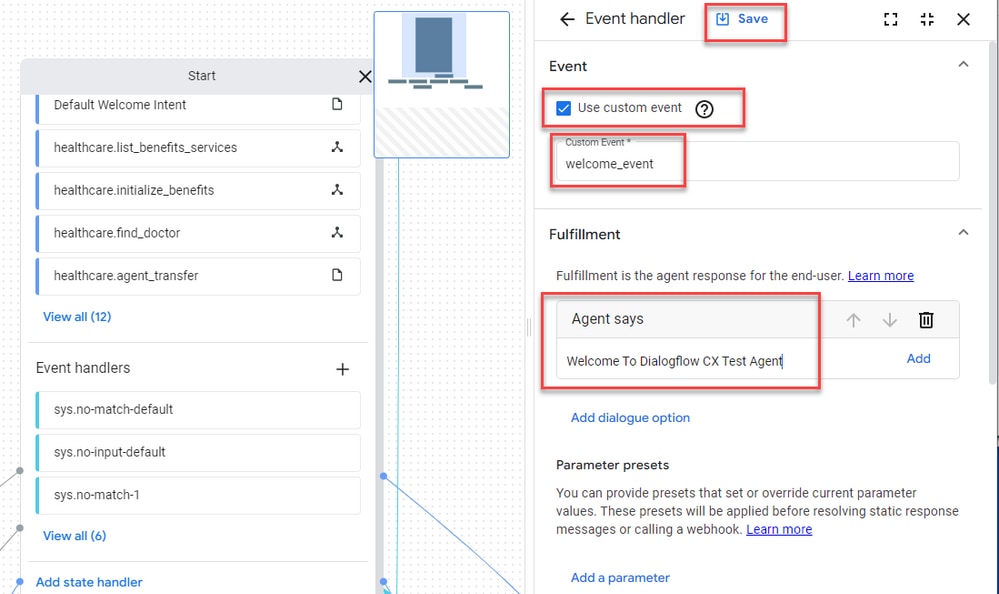
9단계 변경 내용 저장
다음을 확인합니다.
현재 이 설정에 사용 가능한 확인 절차는 없습니다.
문제 해결
현재 이 컨피그레이션에 대해 트러블슈팅을 수행할 수 있는 특정 정보가 없습니다.
관련 정보