소개
이 문서에서는 UCCE(Unified Contact Center Enterprise) Windows 2008 R2 서버에서 자체 서명 또는 CA(Certificate Authority) 인증서를 구성하는 방법에 대해 설명합니다.
사전 요구 사항
요구 사항
Cisco에서는 Signed 및 Self-Signed 인증서 프로세스에 대해 알고 있는 것이 좋습니다.
사용되는 구성 요소
이 문서의 정보는 다음 소프트웨어 버전을 기반으로 합니다.
- Windows 2008 R2
- UCCE 10.5(1)
구성
Windows Server에서 HTTPS 통신용 인증서를 설정하는 프로세스는 3단계입니다
- IIS(인터넷 정보 서비스) 관리자에서 CSR(Certificate Signing Request) 생성
- IIS(인터넷 정보 서비스) 관리자에 CA 서명 인증서 업로드
- 서명된 CA 인증서를 기본 웹 사이트에 바인딩
1단계. IIS(인터넷 정보 서비스) 관리자에서 CSR 생성
1. 이 이미지에 표시된 대로 Windows에 로그온하고 시작 > 실행 > 모든 프로그램 > 관리 도구 > 인터넷 정보 서비스(IIS) 관리자를 클릭합니다. IIS 버전 6이 있는 경우 선택하지 마십시오.
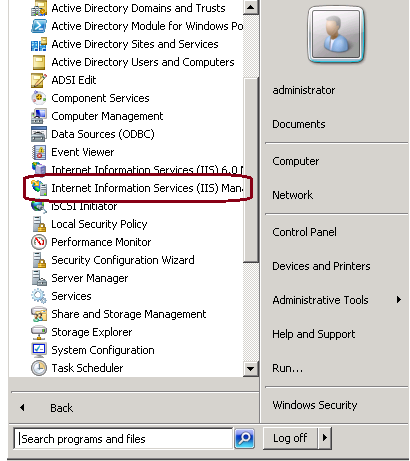
2. 이 이미지에 표시된 대로 왼쪽의 [연결] 창에서 서버 이름을 선택합니다.
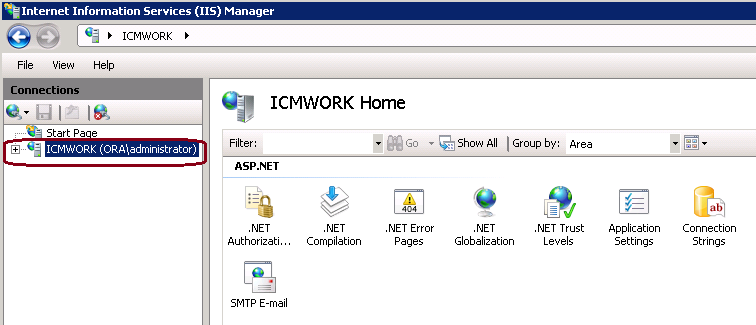
3. 중간 창에서 IIS > 서버 인증서를 선택합니다. 이 이미지에 표시된 것처럼 Server Certificates(서버 인증서)를 두 번 클릭하여 인증서 창을 생성합니다.
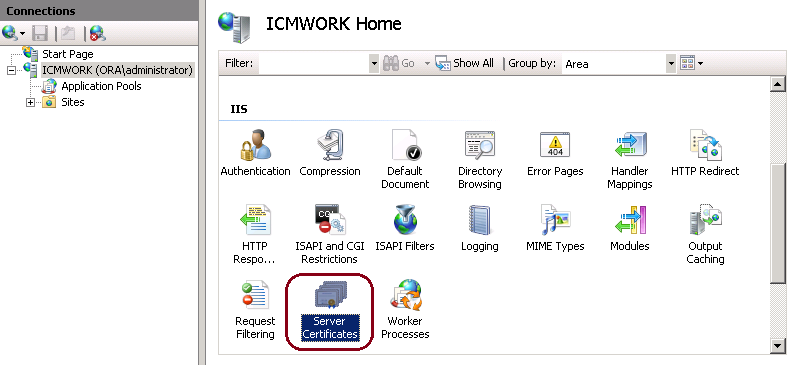
4. 오른쪽 창에서 이 이미지에 표시된 대로 Actions(작업) > Create Certificate Request(인증서 요청 생성)를 클릭합니다.
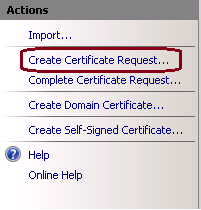
5. 인증서 요청을 완료하려면 이 이미지에 표시된 대로 공통 이름, 조직, 조직 단위, 시/도, 도/도 및 국가/지역을 입력합니다.
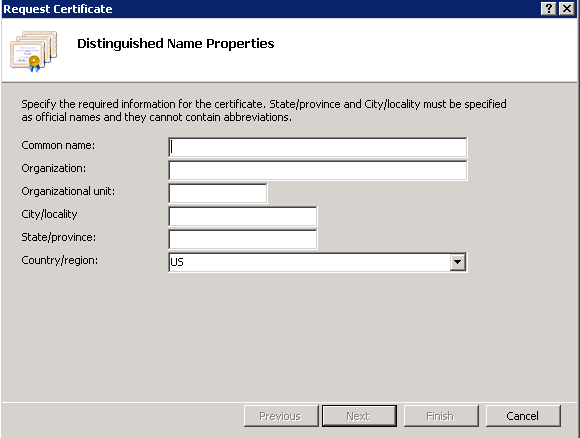
6. [다음]을 클릭하여 암호화 및 보안 비트 길이를 수정합니다. 이 그림과 같이 보안을 강화하기 위해 2048 이상을 사용하는 것이 좋습니다.
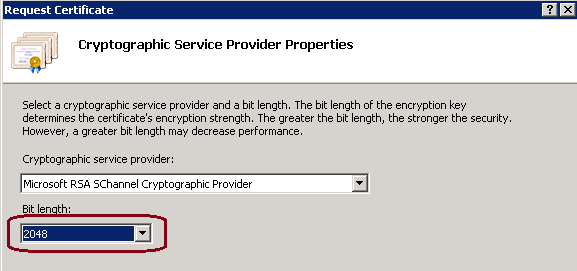
7. 이 이미지에 표시된 대로 .TXT 형식으로 저장할 원하는 위치에 인증서 요청을 저장합니다.
8. 이 그림과 같이 내부 CA 또는 외부 CA 서비스 요청을 관리하는 팀에서 서명할 파일을 제공합니다.
2단계. IIS(인터넷 정보 서비스) 관리자에 CA 서명 인증서 업로드
1. 이 이미지에 표시된 대로 Windows에 로그온하고 시작 > 실행 > 모든 프로그램 > 관리 도구 > 인터넷 정보 서비스(IIS) 관리자를 클릭합니다. IIS 버전 6이 있는 경우 선택하지 마십시오.
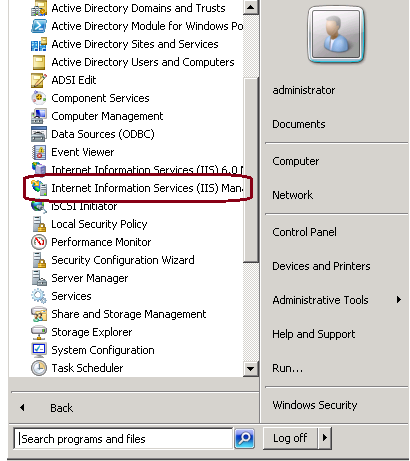
2. 이 이미지에 표시된 대로 왼쪽의 [연결] 창에서 서버 이름을 선택합니다.
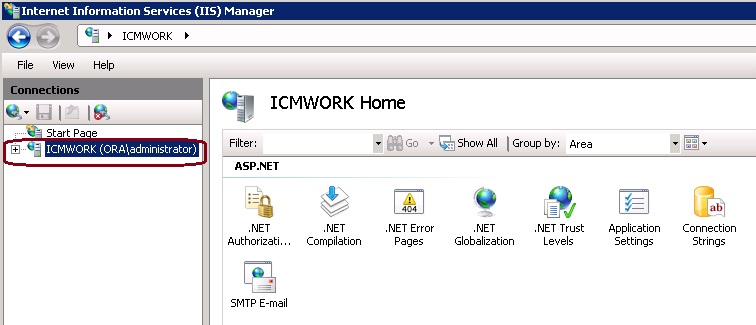
3. 중간 창에서 IIS > 서버 인증서를 선택합니다. 이 이미지에 표시된 것처럼 Server Certificates(서버 인증서)를 더블 클릭하여 인증서 창을 생성합니다.
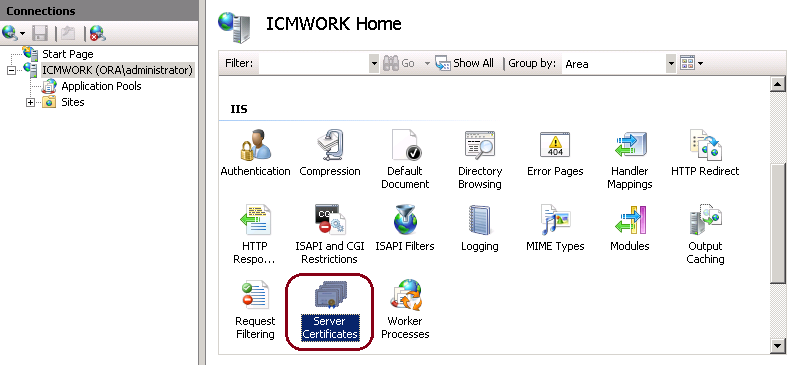
4. 오른쪽 창에서 이 이미지에 표시된 대로 Actions(작업) > Complete Certificate Request(인증서 요청 완료)를 클릭합니다.
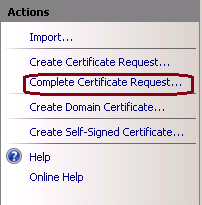
5. 이 단계 전에 서명된 인증서가 .CER 형식이고 로컬 서버에 업로드되었는지 확인합니다. ... 버튼을 클릭하여 .CER 파일을 찾습니다. 식별 이름 내에서 서버의 FQDN을 사용합니다(이 이미지에 표시됨).
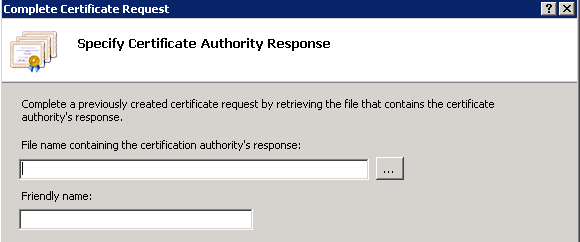
6. 인증서를 업로드하려면 확인을 클릭합니다. 완료되면 이 이미지에 표시된 것처럼 Server Certificates(서버 인증서) 창에 인증서가 표시되는지 확인합니다.
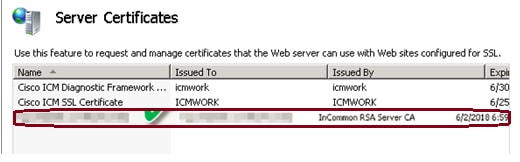
3단계. 서명된 CA 인증서를 기본 웹 사이트에 바인딩
1. IIS 관리자의 [연결] 창 평면에서 왼쪽의 <server_name> > [사이트] > [기본 웹 사이트]를 클릭합니다(이 이미지 참조).
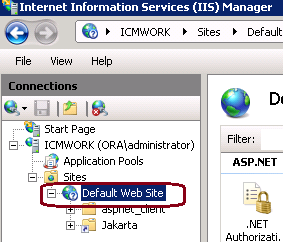
2. 이 이미지에 표시된 대로 오른쪽의 작업 창에서 바인딩을 클릭합니다.
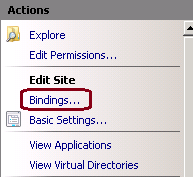
3. 사이트 바인딩 창에서 https를 클릭하여 다른 옵션을 강조 표시합니다. 이 이미지에 표시된 대로 Edit(편집)를 클릭하여 계속 진행합니다.
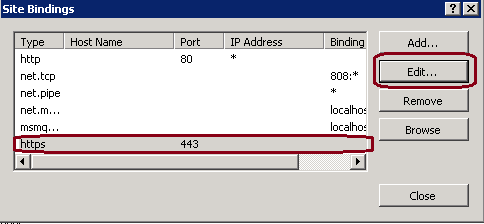
4. SSL 인증서 매개변수에서 아래쪽 화살표를 클릭하여 이전에 업로드한 서명된 인증서를 선택합니다. Signed Certificate(서명된 인증서)를 보고 인증 경로와 값이 로컬 서버와 일치하는지 확인합니다. 완료되면 OK(확인)를 누른 다음 Close(닫기)를 눌러 이 이미지에 표시된 대로 Site Bindings(사이트 바인딩) 창을 종료합니다.
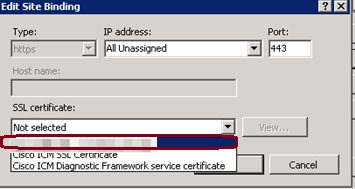
5. 이 이미지에 표시된 대로 시작 > 실행 > services.msc를 클릭하여 서비스 MMC 스냅인에서 IIS 관리 서비스를 다시 시작합니다.
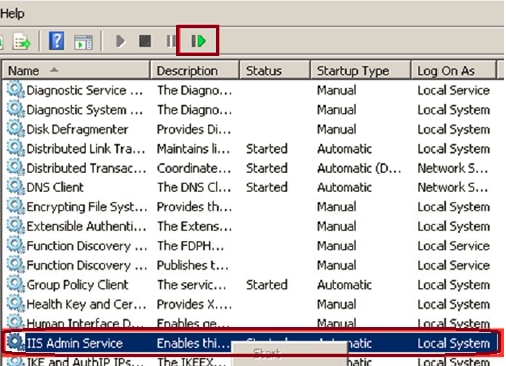
6. 성공할 경우 클라이언트 웹 브라우저는 웹 사이트의 FQDN URL에 입력할 때 인증서 오류 경고를 표시하지 않아야 합니다.
참고: IIS 관리 서비스가 없으면 World Wide Web Publishing 서비스를 다시 시작하십시오.
다음을 확인합니다.
현재 이 설정에 사용 가능한 확인 절차는 없습니다.
문제 해결
현재 이 설정에 사용할 수 있는 특정 문제 해결 정보가 없습니다.
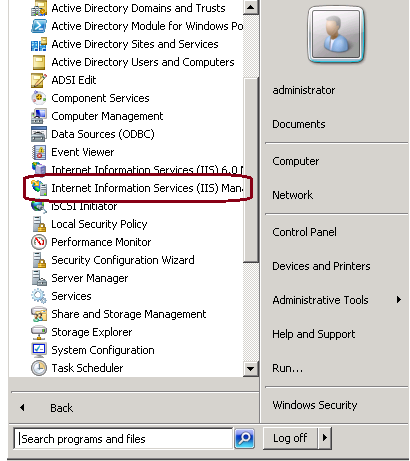
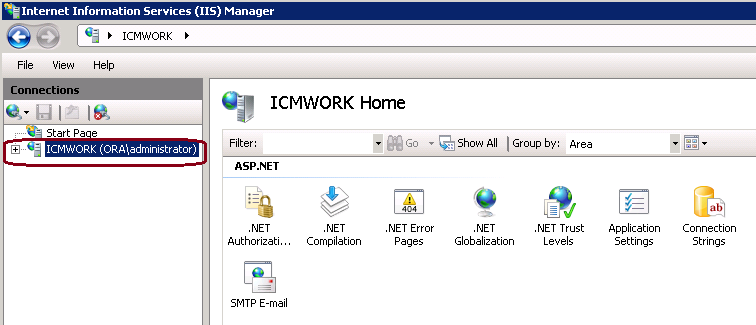
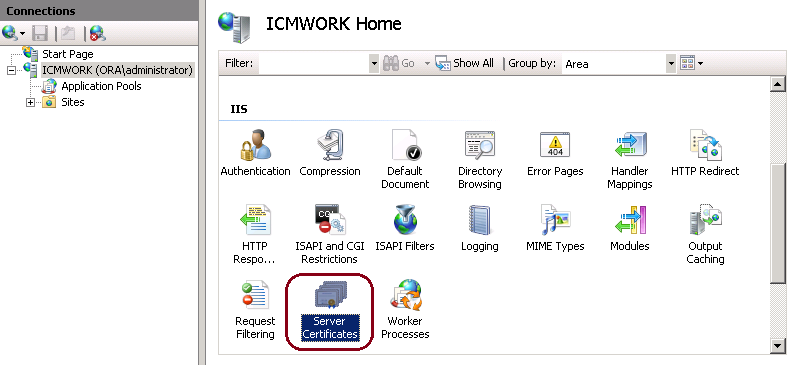
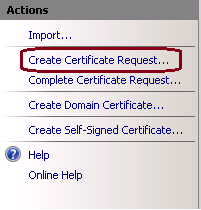
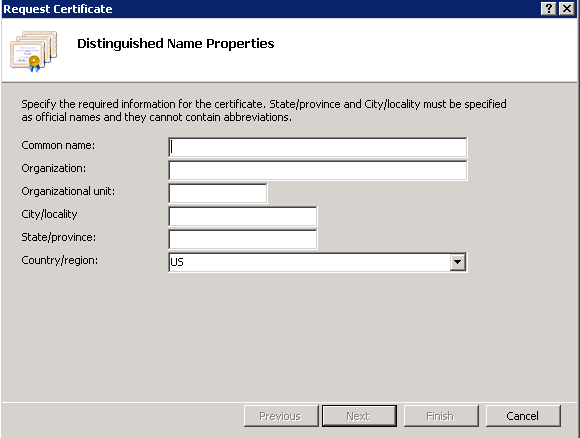
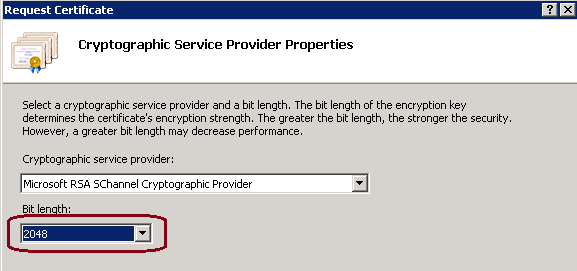
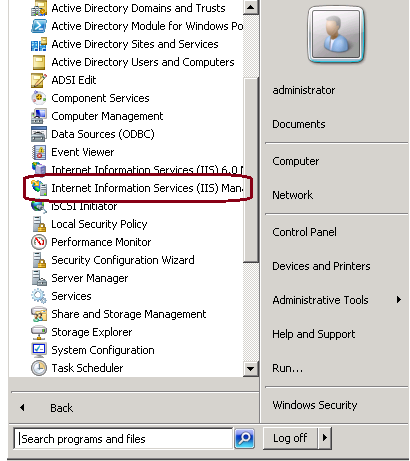
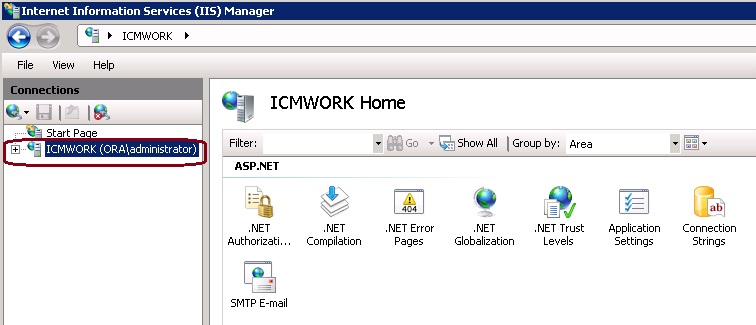
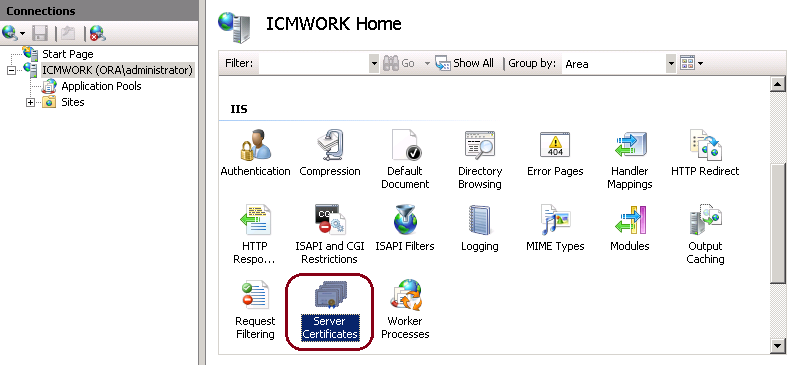
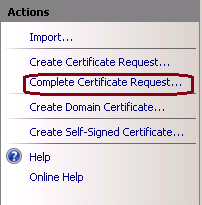
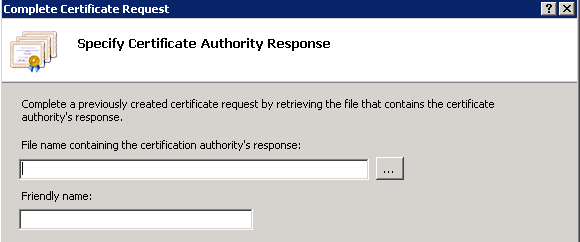
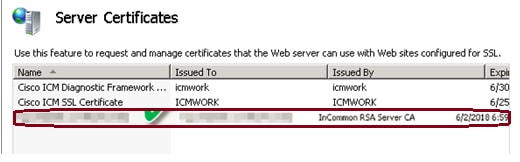
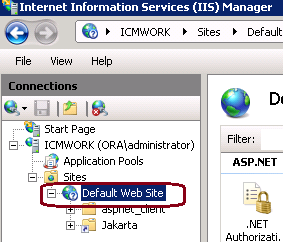
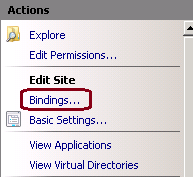
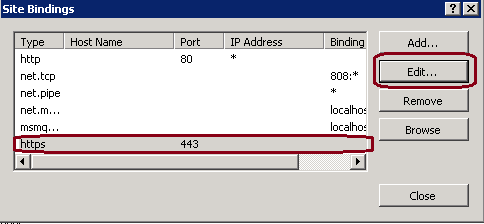
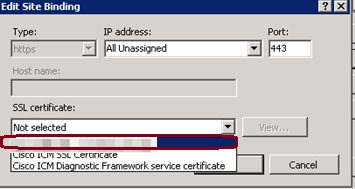
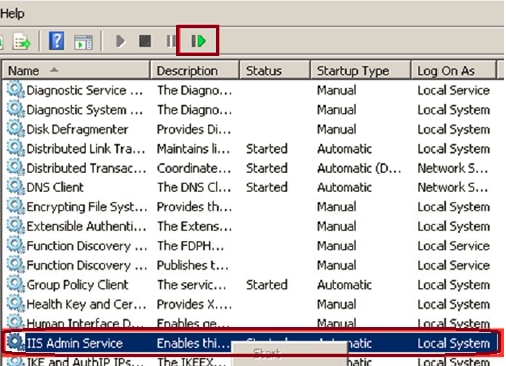
 피드백
피드백