소개
이 문서에서는 Windows 성능 모니터에서 UCCE 및 PCCE 솔루션에 대한 프로세스 데이터를 수집하기 위해 사용자 지정 데이터 수집기 집합을 만드는 방법에 대해 설명합니다.
사전 요구 사항
요구 사항
다음 주제에 대한 지식을 보유하고 있으면 유용합니다.
사용되는 구성 요소
이 문서의 정보는 다음 소프트웨어 및 하드웨어 버전을 기반으로 합니다.
- UCCE(Unified Contact Center Enterprise) 버전 9.0.(x), 10.x, 11.x
- PCCE(Packaged Contact Center Enterprise) 버전 9.0.(x), 10.x, 11.x
- Microsoft Windows Server 2008, 2012
이 문서의 정보는 특정 랩 환경의 디바이스를 토대로 작성되었습니다. 이 문서에 사용된 모든 디바이스는 초기화된(기본) 컨피그레이션으로 시작되었습니다. 현재 네트워크가 작동 중인 경우 모든 명령의 잠재적인 영향을 미리 숙지하시기 바랍니다.
배경 정보
특정 문제에는 Windows 플랫폼에 대한 심층 분석이 필요합니다. 이러한 문제를 제대로 해결하려면 포괄적인 성능 모니터 데이터 세트를 수집해야 합니다.
새 데이터 수집기 집합 만들기
1단계. Start(시작)를 열고 검색 상자에 Performance Monitor(또는 perfmon)를 입력하고 Enter 키를 누릅니다.
2단계. 데이터 수집기 세트 > 사용자 정의로 이동합니다.
3단계. 사용자 정의를 마우스 오른쪽 버튼으로 클릭하고 새로 만들기 > 데이터 수집기 세트를 선택합니다.
4단계. 새 열기 창에 데이터 수집기 세트의 이름을 입력하고 수동으로 생성(고급)을 선택한 다음 다음을 선택합니다.
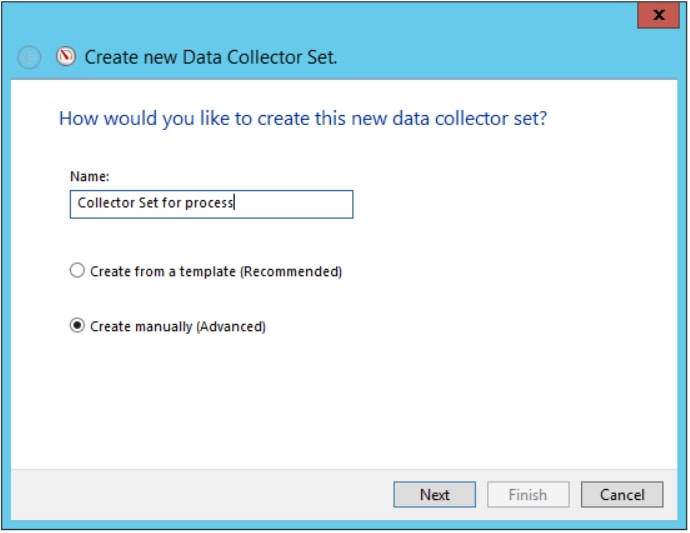
5단계. 다음 창에서 Create data logs(데이터 로그 생성)를 선택하고 Performance counter(성능 카운터) 상자를 활성화한 후 Next(다음)를 선택합니다.
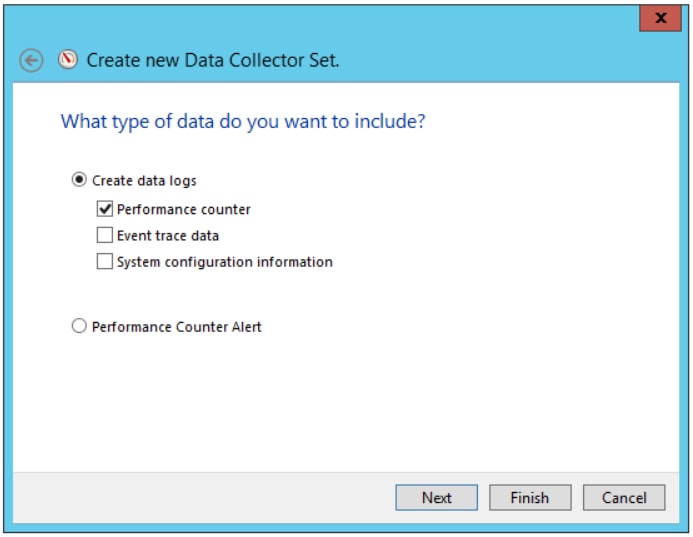
6단계. 다음 창에서 Add...(추가...)를 선택합니다. .
7단계. 새 창이 나타납니다. 컴퓨터에서 카운터 선택에서 프로세스를 선택합니다. 그런 다음 선택한 객체의 인스턴스에서 모니터링할 프로세스를 선택합니다. Add(추가)>>(선택)를 선택하여 Added(추가) 카운터 목록에 카운터를 삽입합니다
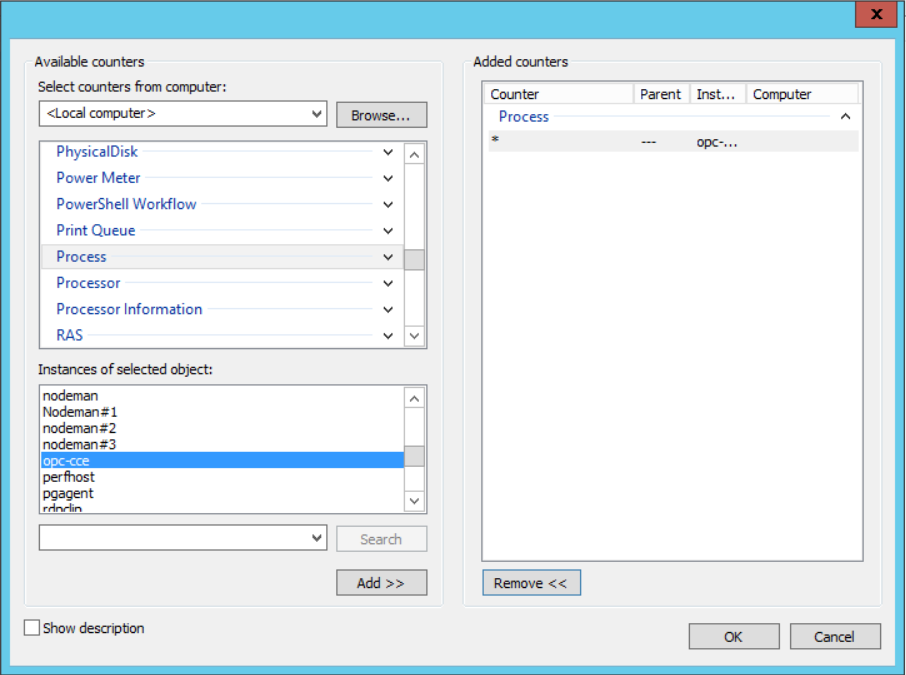
8단계. Select counters from computer(컴퓨터에서 카운터 선택)에서 Cisco ICM process_name 프로세스를 선택하고, Instances of selected object(선택한 개체의 인스턴스)에서 연결한 컴퓨터의 인스턴스를 선택한 다음 Add(추가) >>를 선택합니다.

9단계. 필요한 카운터를 마치면 확인을 선택합니다. 추가된 카운터는 성능 카운터 목록에서 사용할 수 있습니다. Sample interval(샘플 간격)의 값을 입력하고 Unit(단위)을 선택한 후 Next(다음)를 선택합니다.
참고: Interval(간격)의 권장 값은 15초입니다. 성능 문제가 있는 경우 데이터 수집기 집합을 중지하고 더 큰 간격으로 이 값을 변경해야 합니다.
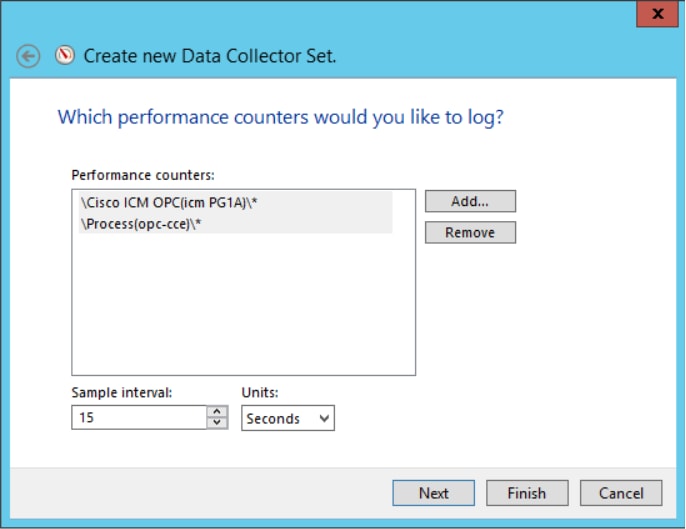
10단계. 이 데이터 컬렉터를 저장할 루트 디렉토리를 삽입하고 다음을 선택합니다.
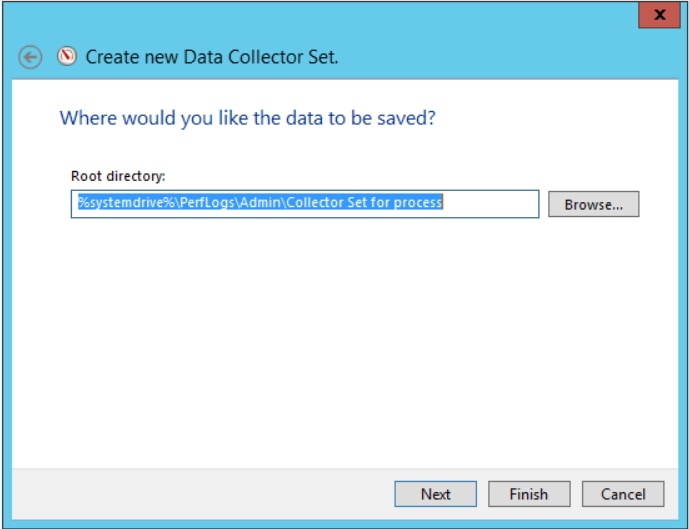
11단계. 저장 및 닫기를 선택하고 완료를 선택합니다.
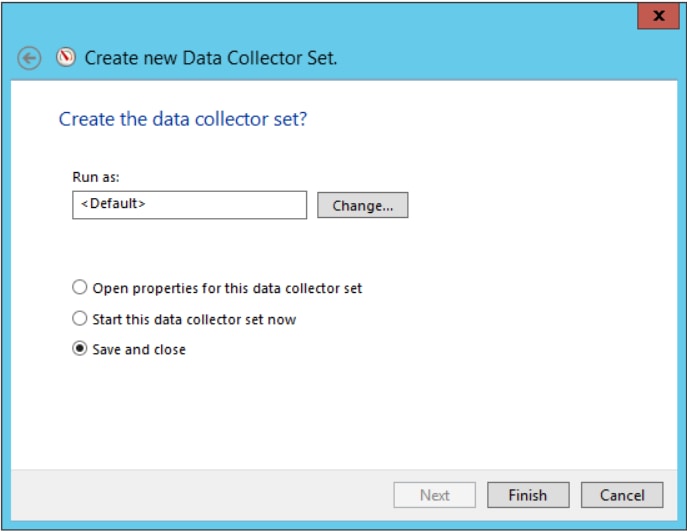
12단계. 데이터 수집기 세트는 사용자 정의 메뉴에서 사용할 수 있습니다. 데이터 수집기 집합을 선택하고 데이터 수집기 집합 시작을 선택합니다.
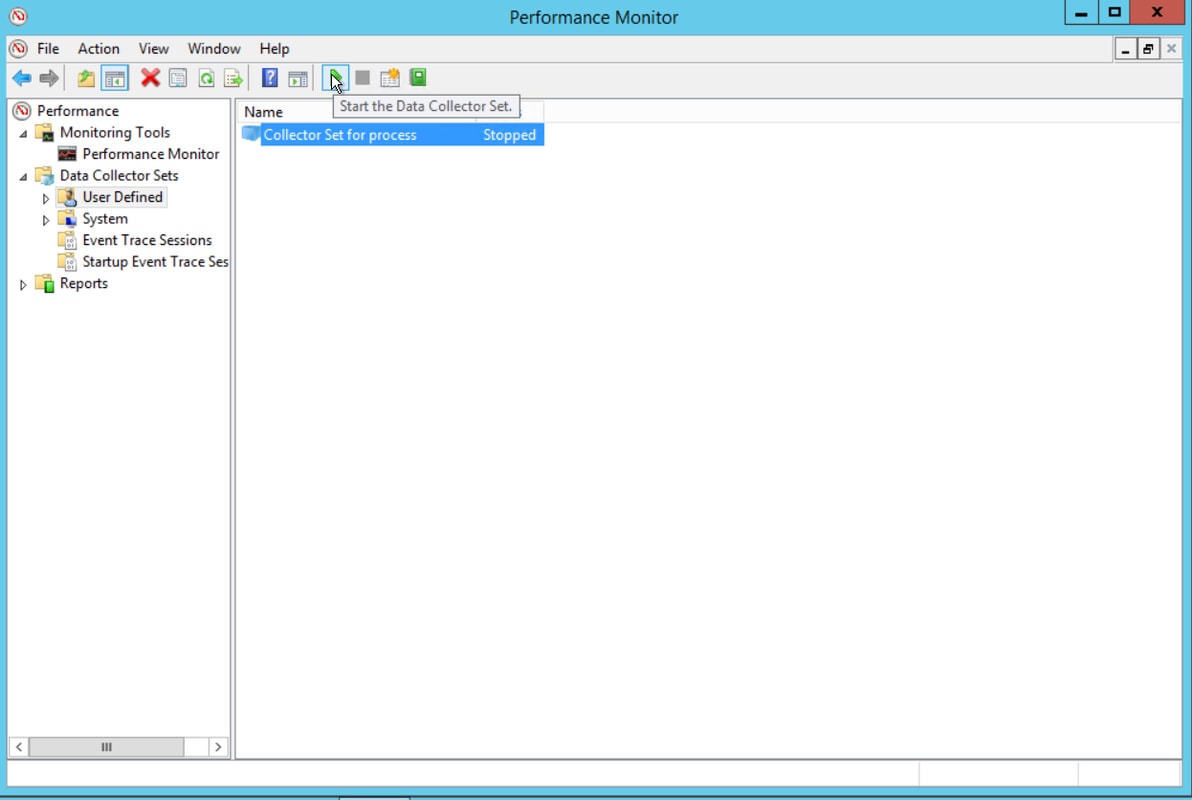
13단계. 데이터 수집기 세트를 중지하려면 데이터 수집기 세트 중지를 선택합니다.
14단계. 새 데이터 수집기 세트는 10단계에서 지정한 디렉토리에 있습니다.
다음을 확인합니다.
데이터 수집기 집합이 저장된 디렉터리로 이동한 다음 Perfmon을 사용하여 열어 필요한 모든 데이터가 포함되어 있는지 확인합니다.
다음은 Perfmon에 표시되는 데이터 수집기 집합 창의 스크린샷입니다.
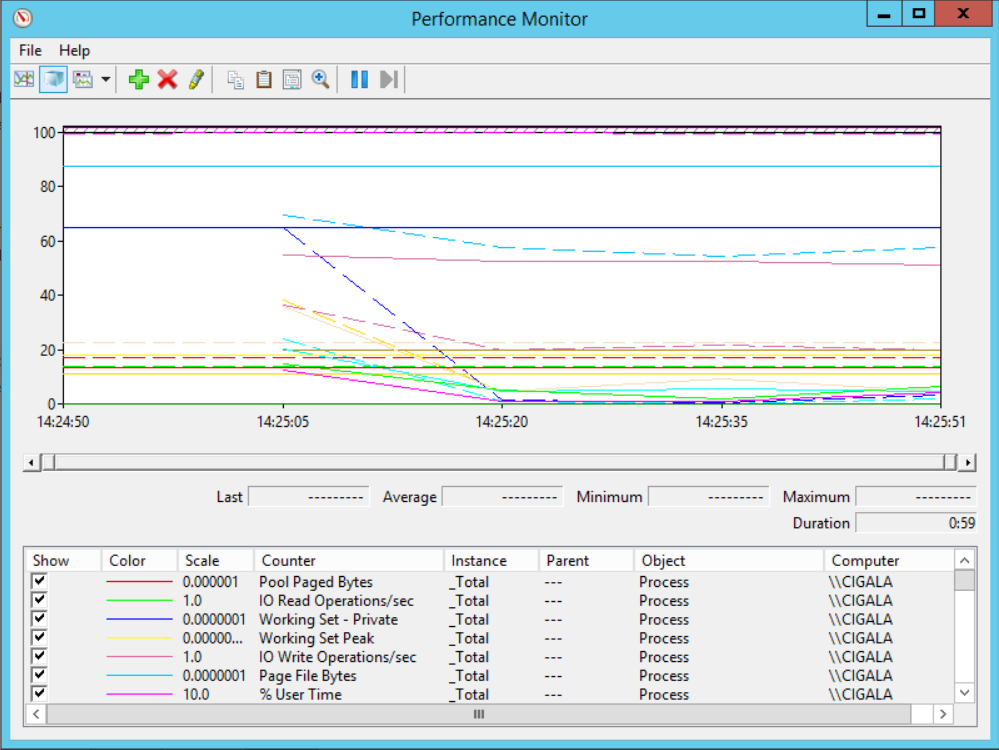
문제 해결
현재 이 설정에 사용할 수 있는 특정 문제 해결 정보가 없습니다.
관련 정보