소개
이 문서에서는 Okta 클라우드 기반 SSO(Single Sign On)에 대한 Id(Identity Service) 및 IdP(Identity Provider)의 컨피그레이션에 대해 설명합니다.
| 제품 |
구축 |
| UCCX |
공동 거주자 |
| PCCE |
CUIC(Cisco Unified Intelligence Center) 및 LD(Live Data)와 공동 상주 |
| UCCE |
2k 구축을 위해 CUIC 및 LD와 공동 상주
4k 및 12k 구축을 위한 독립형
|
사전 요구 사항
요구 사항
Cisco에서는 다음 항목에 대해 알고 있는 것이 좋습니다.
- Cisco Unified Contact Center Express, Cisco Unified UCCE(Contact Center Enterprise) 또는 PCCE(Packaged Contact Center Enterprise)
- SAML(Security Assertion Markup Language) 2.0
- 옥타
사용되는 구성 요소
이 문서의 정보는 특정 랩 환경의 디바이스를 토대로 작성되었습니다. 이 문서에 사용된 모든 디바이스는 초기화된(기본) 컨피그레이션으로 시작되었습니다. 현재 네트워크가 작동 중인 경우, 모든 명령어의 잠재적인 영향을 미리 숙지하시기 바랍니다.
Okta를 ID 서비스 공급자로 구성
1단계. Id(Identity Service) 웹 페이지에 로그인하고 Settings(설정)로 이동하여 Download Metadata File(메타데이터 파일 다운로드)을 클릭하여 메타데이터 파일을 다운로드합니다.
2단계. Okta 서버에 로그인하고 Admin(관리) 탭을 선택합니다.

3단계. Okta 대시보드에서 Applications(애플리케이션) > Applications(애플리케이션)를 선택합니다.
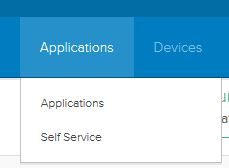
4단계. 마법사를 사용하여 새 사용자 지정 응용 프로그램을 만들려면 [새 응용 프로그램 만들기]를 클릭합니다.
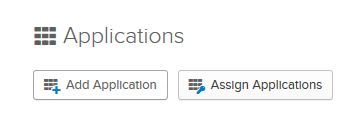
5단계. Create a New Application Integration(새 애플리케이션 통합 생성) 창의 Platform(플랫폼)에 대해 드롭다운 목록에서 Web(웹)을 선택하고 Sign on(로그온) 방법으로 SAML 2.0을 선택한 다음 create(생성)를 선택합니다.
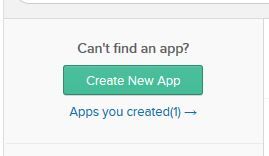
6단계. 앱 이름을 입력하고 다음을 클릭합니다.
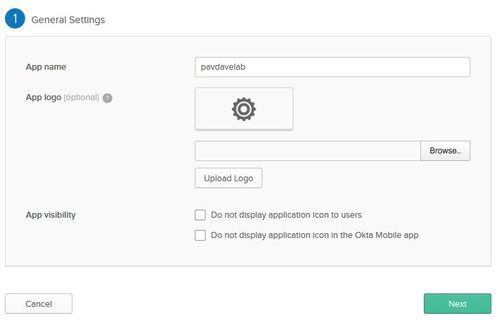
7단계. SAML 통합에서 SAML 생성 페이지에 상세내역을 입력합니다.
- 단일 로그인 URL - 메타데이터 파일에서 AssertionConsumerService의 인덱스 0으로 지정된 URL을 입력합니다.
<AssertionConsumerService Binding="urn:oasis:names:tc:SAML:2.0:bindings:HTTP-POST" Location="https://cuicpub-ids.pavdave.xyz:8553/ids/saml/response" index="0" isDefault="true"/>
8단계. 필요한 특성 명령문을 추가합니다.
- uid - 애플리케이션에 전송된 청구에서 인증된 사용자를 식별합니다.
- user_principal - Cisco Identity Service로 전송된 어설션에서 사용자의 인증 영역을 식별합니다
.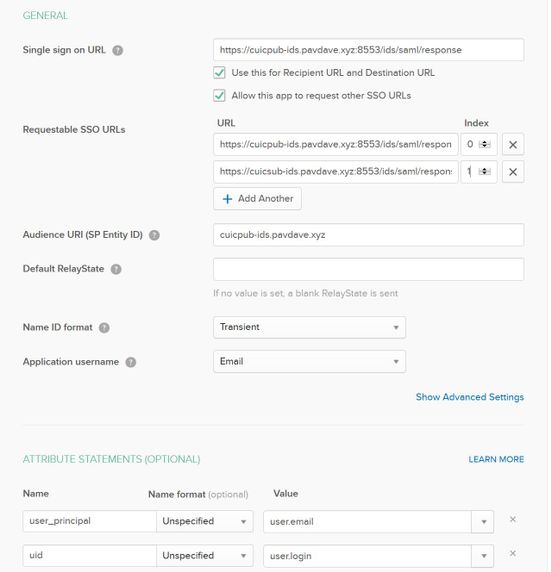
9단계. 다음을 선택합니다.
10단계. "I'm a software vendor. 앱을 Okta에 통합하고 싶습니다."라고 말하고 Finish(마침)를 클릭합니다.
11단계. Sign On(로그온) 탭에서 ID 공급자 메타데이터를 다운로드합니다.
12단계. 다운로드한 메타데이터 파일을 열고 NameIDFormat의 두 행을 다음과 같이 변경하여 저장합니다.
<md:NameIDFormat>urn:oasis:names:tc:SAML:2.0:nameid-format:transient</md:NameIDFormat>
ID 서비스 구성
1단계. Identity Service 서버로 이동합니다.
2단계. Settings(설정)를 클릭합니다.
3단계. 다음을 클릭합니다.
4단계. Okta에서 다운로드한 메타데이터 파일을 업로드하고 Next(다음)를 클릭합니다.
5단계. Test SSO Setup(SSO 설정 테스트)을 클릭합니다. 새 창에서 Okta에 대한 인증을 위한 로그인 프롬프트가 표시됩니다. 로그인에 성공하면 화면 오른쪽 하단에 SSO Configuration(SSO 컨피그레이션)이 성공적으로 테스트되었다는 확인 표시가 나타납니다.
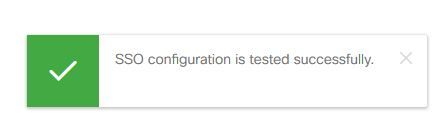
참고: Okta에 대해 이미 인증된 경우 다시 로그인하라는 메시지가 표시되지 않지만 Id가 자격 증명을 확인하는 동안 간단한 팝업이 표시됩니다.
이 시점에서 ID 서비스 및 ID 제공자의 컨피그레이션이 완료되었으며 서비스 중인 노드가 표시되어야 합니다.
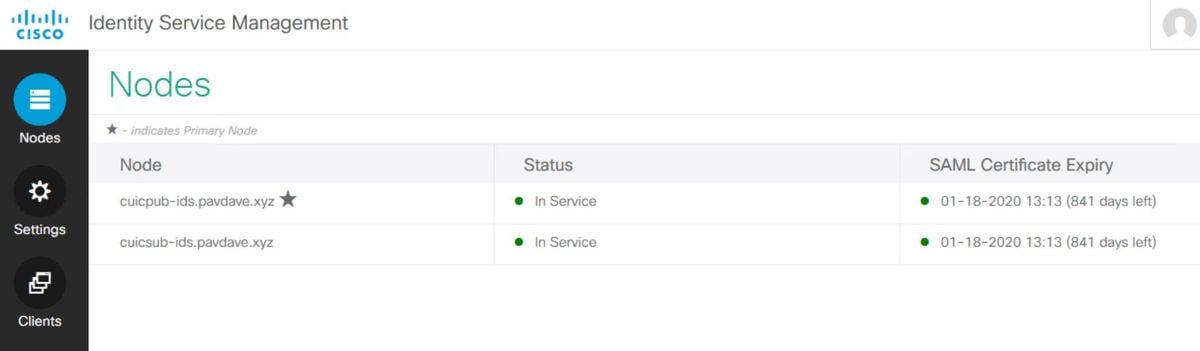
Single Sign-On 추가 컨피그레이션
ID 서비스 및 ID 제공자가 구성된 후 다음 단계는 UCCE 또는 UCCX용 단일 로그인을 설정하는 것입니다.
추가 읽기