소개
이 문서에서는 HyperFlex에 상주하는 씬 프로비저닝 가상 머신(VM) 내에서 공간을 재확보하는 방법에 대한 옵션에 대해 설명합니다.
요구 사항
이 문서에 대한 특정 요건이 없습니다
사용되는 구성 요소
이 문서의 예는 VMware vSphere Hypervisor(ESXi) 6.5에서 검증되었습니다.
이 문서의 정보는 특정 랩 환경의 디바이스를 토대로 작성되었습니다. 이 문서에 사용된 모든 디바이스는 초기화된(기본) 컨피그레이션으로 시작되었습니다. 현재 네트워크가 작동 중인 경우 모든 명령의 잠재적인 영향을 미리 숙지하시기 바랍니다.
문제/장애:
HyperFlex에는 해제되는 가상 프로비저닝 VM 내에서 공간을 재확보할 수 있는 메커니즘이 없습니다. 씬 프로비저닝을 통해 가상 디스크의 온디맨드 증가를 지원합니다. 이렇게 하면 씩 용량 할당에 비해 스토리지 시스템의 공간을 보다 효율적으로 사용할 수 있습니다. 씬 프로비저닝 가상 드라이브의 파일이 삭제되면 디스크 크기가 자동으로 감소되지 않습니다. 이유는 운영 체제가 파일 시스템 테이블에서 인덱스만 삭제하기 때문입니다. 그러면 파일이 빠르게 삭제되지만 공간이 확보되지 않습니다.
해결책:
HyperFlex 클러스터의 Microsoft Windows VM 내에서 공간 재확보
이 섹션에서는 씬 프로비저닝 가상 드라이브의 공간을 재확보하는 방법에 대한 몇 가지 옵션을 제공합니다. 이 도구는 사용자가 삭제한 데이터 블록을 0으로 만듭니다. 블록을 0으로 표시하는 작업을 수행하기 전에 백업이 있는지 확인합니다. 또한 VM에 단계를 완료하는 이전 스냅샷이 없는지 확인합니다. 여기에는 SENTINEL 스냅샷이 포함됩니다. SENTINEL 스냅샷을 제거하면 VM이 장기간 지연됩니다. 모든 스냅샷을 제거하기 전에 VM의 전원을 끄도록 선택하여 VM을 놀라게 할 수 있습니다.
VMware 및 스냅샷 관리에 대한 자세한 내용은 다음 문서를 참조하십시오.
스냅샷 제거는 오랫동안 가상 컴퓨터를 중지할 수 있습니다.
vSphere 환경에서 스냅샷을 사용하는 모범 사례
Microsoft Windows VM에서 씬 프로비저닝된 디스크의 공간을 재확보합니다.
SDelete는 공간을 재확보하는 데 사용되는 Microsoft Sysinternals Suite의 무료 유틸리티입니다.
주의: SDelete -z를 사용하면 가상 컴퓨터 운영 체제에서 사용 가능한 공간 디스크의 최대 100%를 사용하고 빈 공간은 0으로 설정됩니다. 이로 인해 데이터 저장소의 사용 공간이 일시적으로 증가합니다.
ENOSPC 조건을 충족했거나 읽기 전용 모드에서 Hyperflex 클러스터를 보유하고 있는 경우 비생산적일 가능성이 있으므로 이 점에 유의하십시오. 즉, 하나 이상의 VMDK 사용량이 최대 100% 증가하여(SDelete의 결과) Hyperflex 전체 클러스터 스토리지 용량이 상당히 증가하면 주의해야 합니다
이 스크린샷은 SDelete를 실행하기 전에 VM VMDK 면을 보여줍니다.
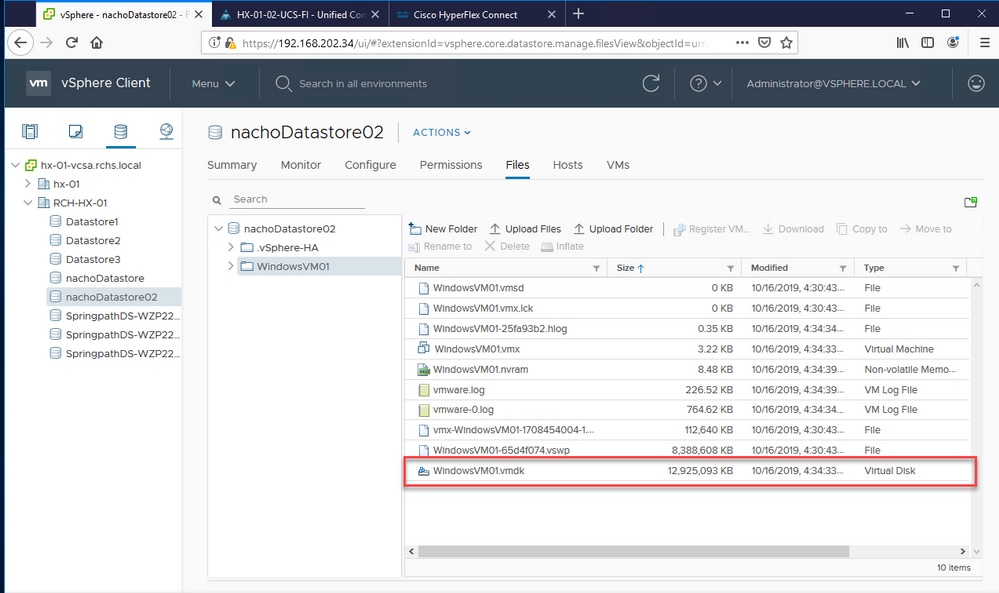
SDelete를 대상 VM에 다운로드한 후 파일의 압축을 해제합니다.
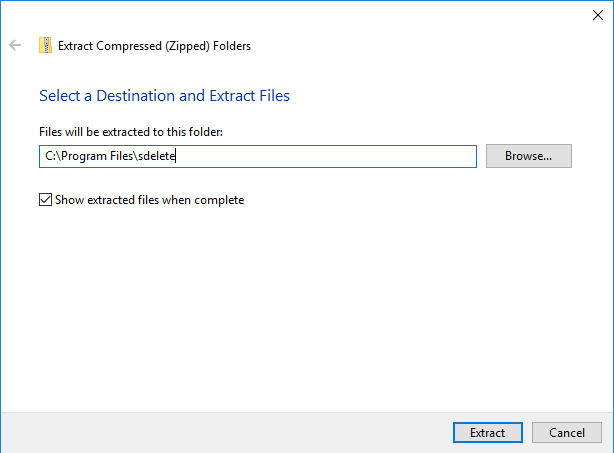
cmd를 입력하여 명령 프롬프트 애플리케이션을 엽니다. 마우스 오른쪽 단추를 클릭하고 관리자로 실행을 선택합니다.
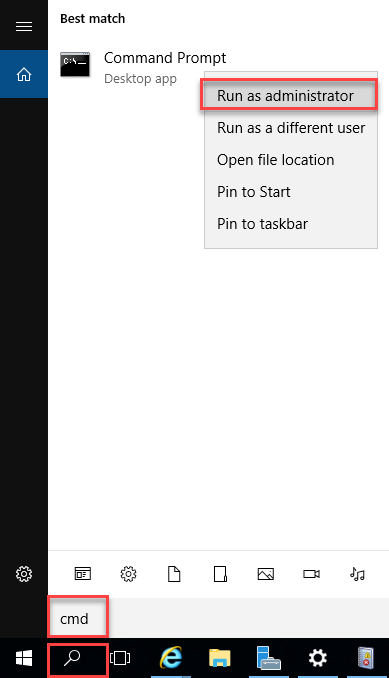
SDelete를 압축하지 않은 디렉토리로 이동합니다.
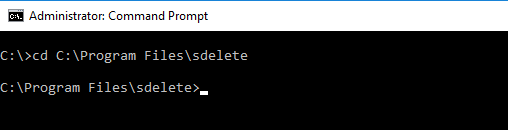
sdelete.exe -z <drive letter>: 명령을 입력하고 Agree(동의)를 클릭합니다.
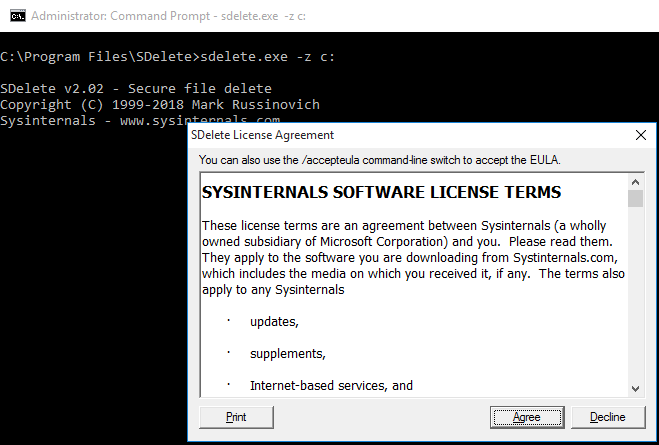

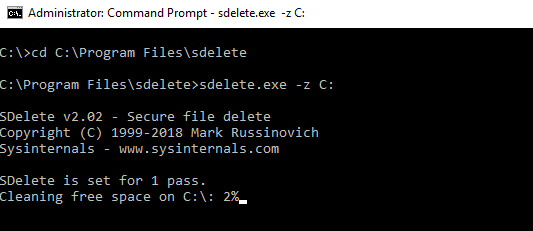
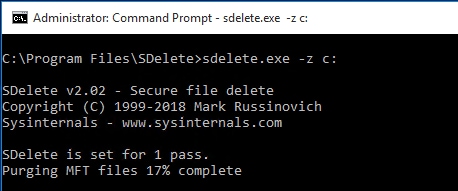
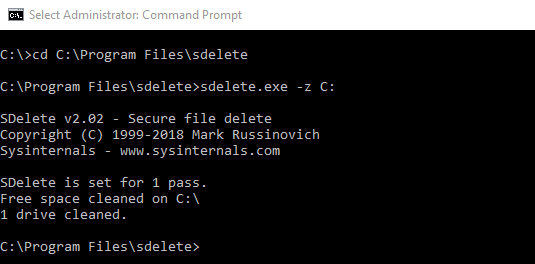
이 스크린샷은 SDelete 작업 이후의 VM VMDK 크기를 보여줍니다.
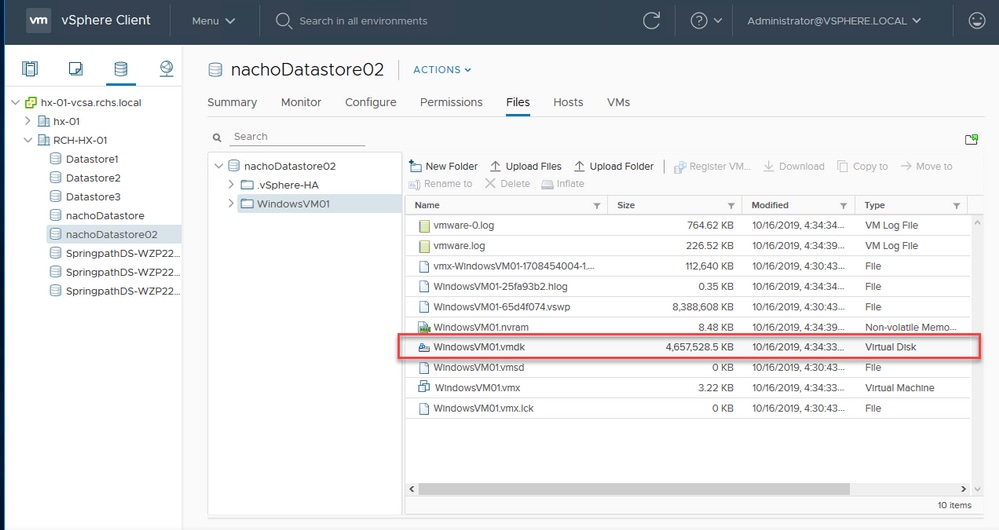
HyperFlex 클러스터의 Linux VM 내에서 공간 재확보
dd 유틸리티를 사용하여 삭제된 데이터가 있는 영역을 0으로 제거할 수 있습니다. Linux OS에서 사용 가능한 공간을 확인하려면 df -h를 입력합니다.
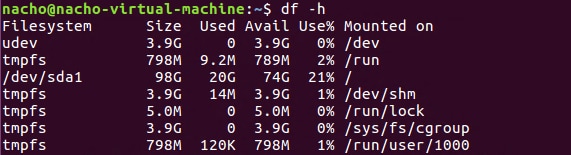
dd bs=1M count=90112 if=/dev/zero of=zero 명령을 입력하여 빈 공간을 제거합니다.

이 명령은 90GB의 공간을 0으로 줄입니다. 활용 사례에 맞게 이 명령을 수정합니다.
명령 입력 분석:
bs는 사용된 블록 크기입니다.
count는 블록 수입니다.
입력 파일인 경우
는 출력 파일입니다.
이 작업이 완료되면 VMDK 파일이 증가합니다.
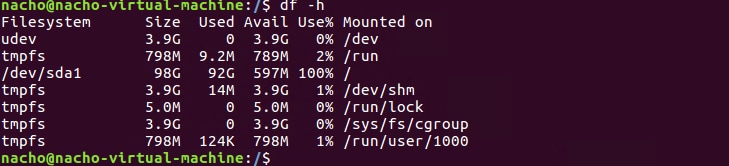
이 스크린샷은 vCenter의 VMDK 크기를 보여줍니다.
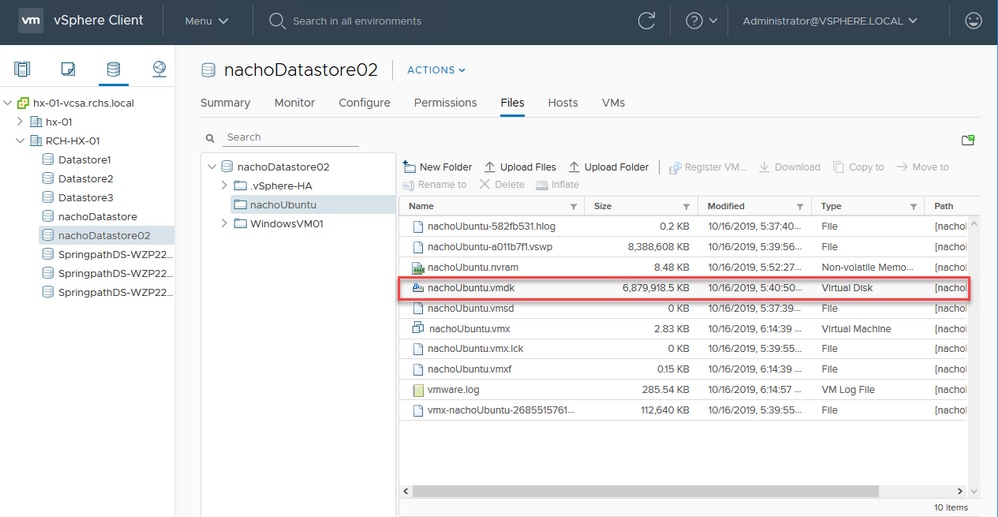
공간을 재확보하려면 rm zero 명령을 입력합니다.
/$ sudo rm zero
[sudo] password for user: <---Enter password for user
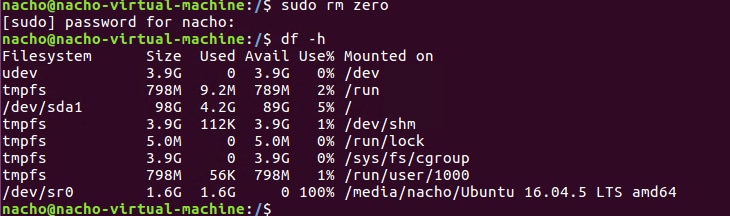
이 스크린샷에는 0개의 파일을 삭제한 후 vCenter의 VM VMDK 크기가 표시됩니다.
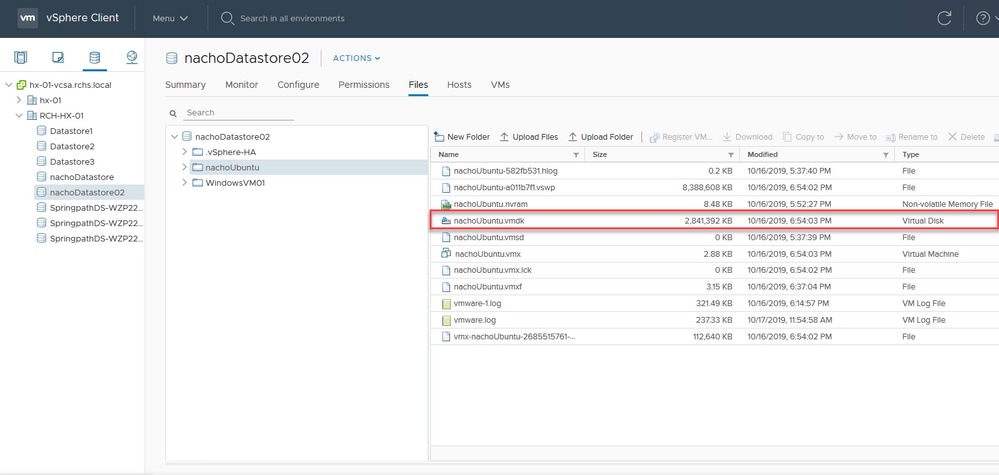
관련 정보
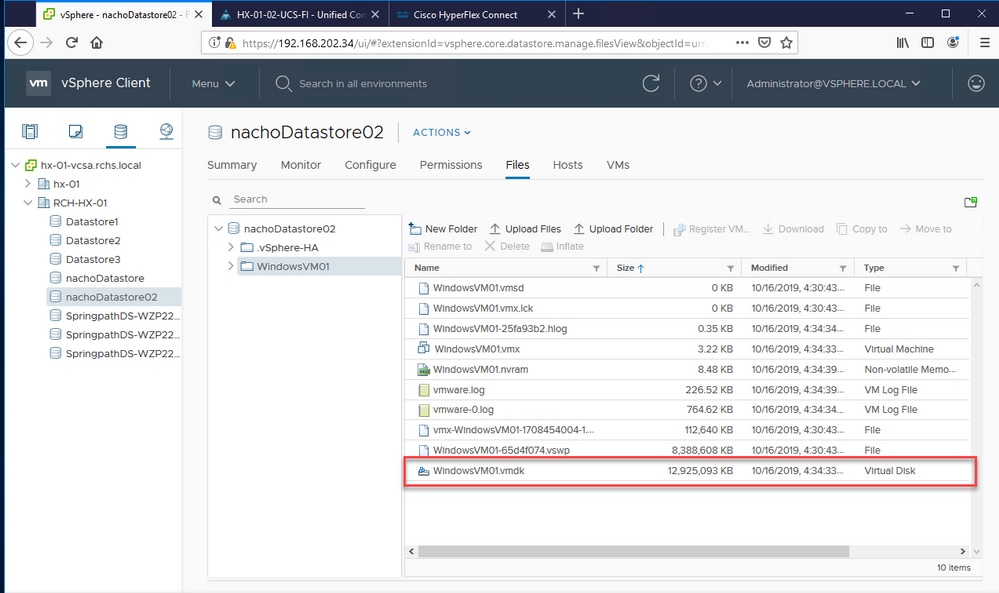
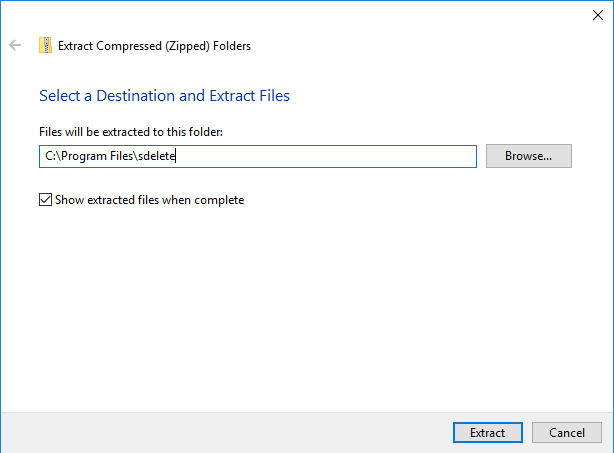
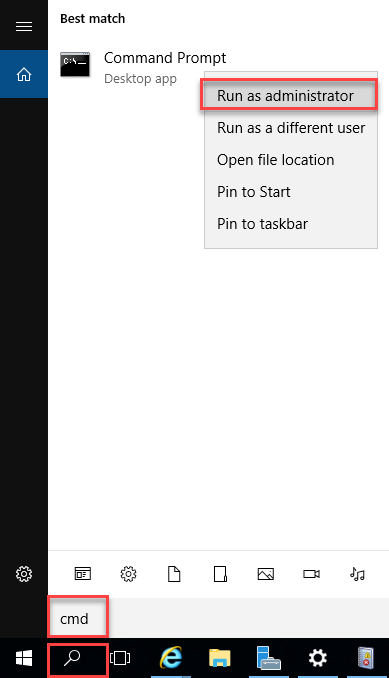
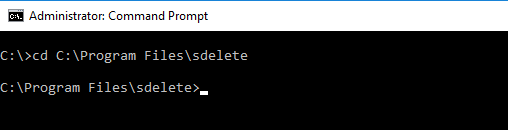
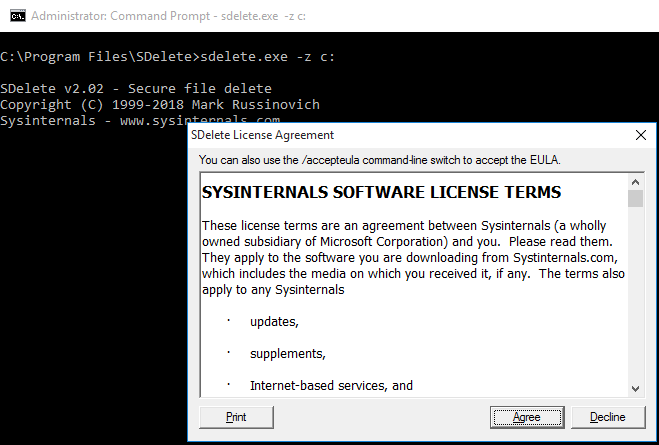

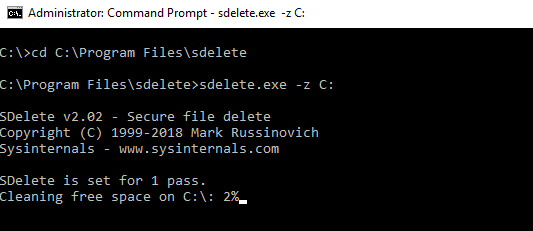
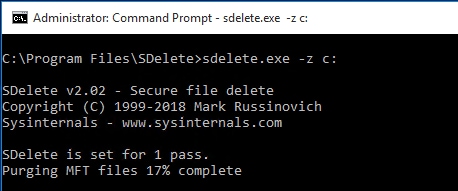
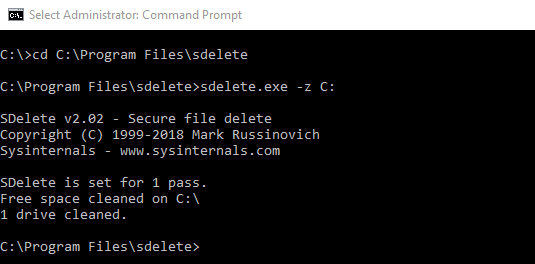
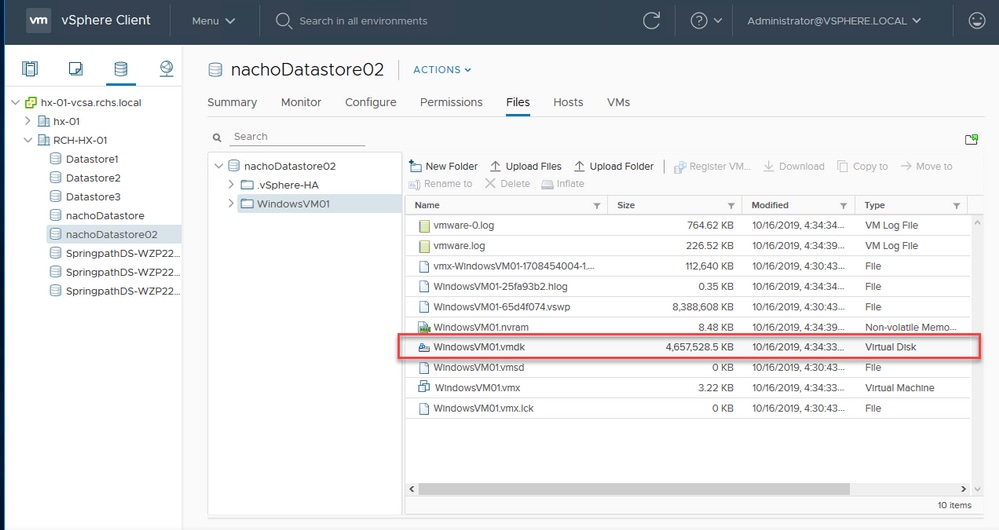
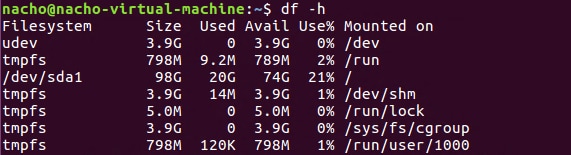

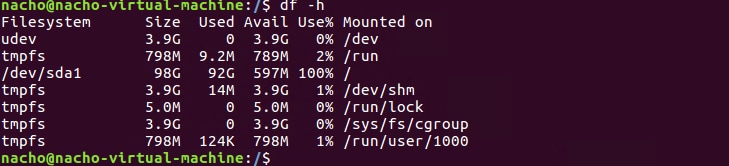
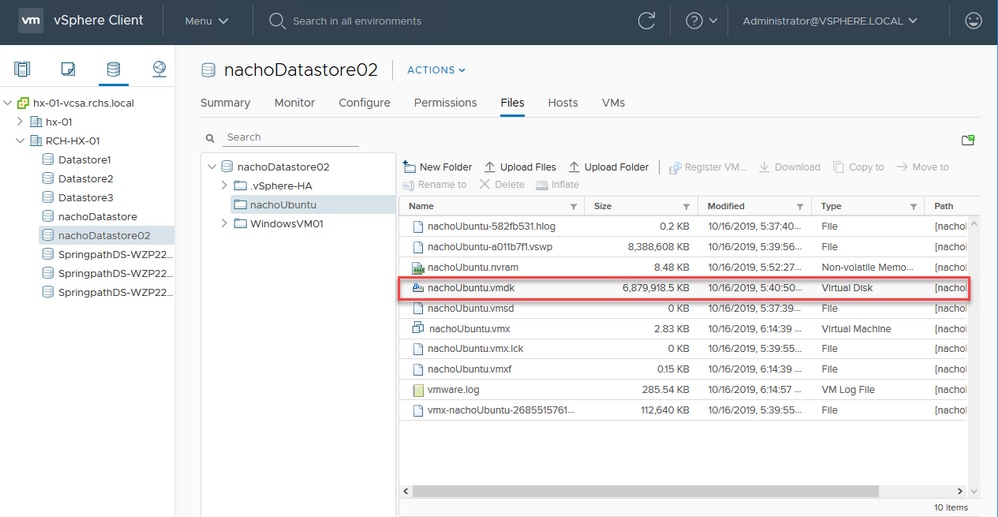
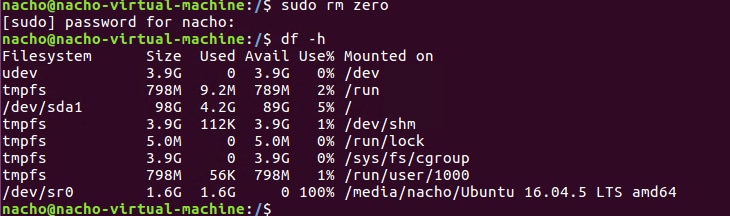
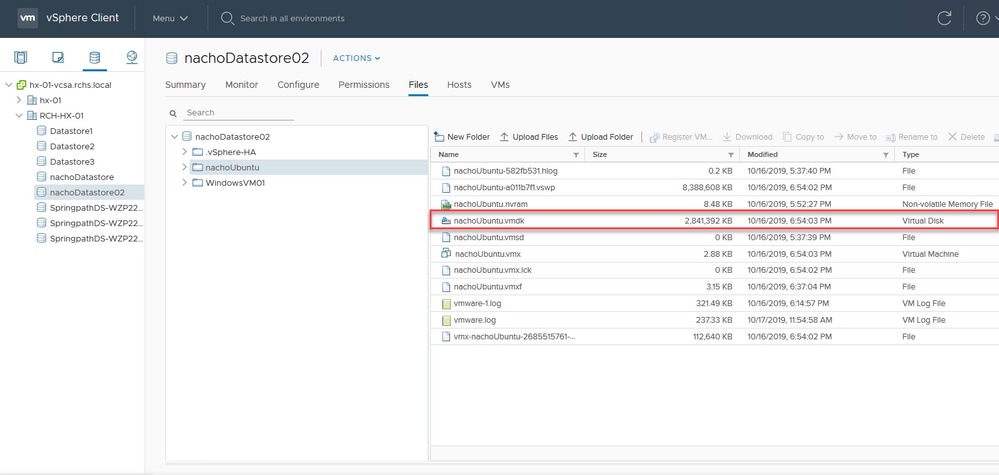
 피드백
피드백