HyperFlex iSCSI에서 SAN 부팅: UCS 서버 컨피그레이션 예
다운로드 옵션
편견 없는 언어
본 제품에 대한 문서 세트는 편견 없는 언어를 사용하기 위해 노력합니다. 본 설명서 세트의 목적상, 편견 없는 언어는 나이, 장애, 성별, 인종 정체성, 민족 정체성, 성적 지향성, 사회 경제적 지위 및 교차성에 기초한 차별을 의미하지 않는 언어로 정의됩니다. 제품 소프트웨어의 사용자 인터페이스에서 하드코딩된 언어, RFP 설명서에 기초한 언어 또는 참조된 서드파티 제품에서 사용하는 언어로 인해 설명서에 예외가 있을 수 있습니다. 시스코에서 어떤 방식으로 포용적인 언어를 사용하고 있는지 자세히 알아보세요.
이 번역에 관하여
Cisco는 전 세계 사용자에게 다양한 언어로 지원 콘텐츠를 제공하기 위해 기계 번역 기술과 수작업 번역을 병행하여 이 문서를 번역했습니다. 아무리 품질이 높은 기계 번역이라도 전문 번역가의 번역 결과물만큼 정확하지는 않습니다. Cisco Systems, Inc.는 이 같은 번역에 대해 어떠한 책임도 지지 않으며 항상 원본 영문 문서(링크 제공됨)를 참조할 것을 권장합니다.
목차
소개
이 문서에서는 HyperFlex 인터넷 iSCSI(Small Computer Systems Interface)에서 SAN(Storage Area Network) 부팅을 수행하기 위해 HyperFlex(HX), 독립형 UCS(Unified Computing System) 서버, IMM(Intersight Managed Mode)의 UCS 서버 및 UCS 관리 서버의 구성에 대해 설명합니다.
기고자: Joost van der Made, Cisco TME, Zayar Soe, Cisco 소프트웨어 QA 엔지니어
사전 요구 사항
요구 사항
다음 주제에 대한 지식을 보유하고 있으면 유용합니다.
- UCS가 초기화되고 구성됩니다. UCS 컨피그레이션 가이드를 참조하십시오.
- HyperFlex 클러스터가 생성되었습니다. HyperFlex 컨피그레이션 가이드를 참조하십시오.
- iSCSI 네트워크는 VLAN으로 구성됩니다. 이 컨피그레이션 가이드에서 사용하려면 HyperFlex 컨피그레이션 iSCSI 컨피그레이션 부품(해당 iSCSI 대상 IP 주소, VLAN, CHAP(Challenge Handshake Authentication Protocol) 정보 기록)을 참조하십시오.
- 네트워크 인터페이스 컨트롤러 또는 카드(NIC) 카드는 Cisco VIC(Virtual Interface Card) 1300 또는 1400 시리즈여야 합니다.
사용되는 구성 요소
이 문서의 정보는 다음 소프트웨어 및 하드웨어 버전을 기반으로 합니다.
- HXDP(HyperFlex Data Platform) 4.5(2a)
- UCS 220 M5 서버
- UCS 펌웨어 4.1(3c)
이 문서의 정보는 특정 랩 환경의 디바이스를 토대로 작성되었습니다. 이 문서에 사용된 모든 디바이스는 초기화된(기본) 컨피그레이션으로 시작되었습니다. 네트워크가 작동 중인 경우 모든 명령의 잠재적인 영향을 이해해야 합니다.
배경 정보
스테이트리스 서버는 교체 또는 확장하기 쉽고, 부트 드라이브가 로컬이 아닌 경우에만 가능합니다. 이 결과를 얻기 위해 서버 외부의 디바이스에서 서버를 부팅합니다. SAN 부팅을 통해 이 작업을 수행할 수 있습니다.
이 문서에서는 Cisco UCS 플랫폼을 사용하여 HyperFlex에서 iSCSI에서 부팅하는 방법과 트러블슈팅 방법에 대해 설명합니다. 이 문서에서는 SAN 부팅에 대해 설명하면 iSCSI 프로토콜을 사용하여 HyperFlex iSCSI LUN(Target Logical Unit Number)에서 서버를 부팅합니다. 파이버 채널 연결은 이 문서의 일부가 아닙니다.
HXDP 4.5(2a) 이상에서는 VIC1300 및 VIC1400이 HyperFlex iSCSI 타겟용 iSCSI 개시자로 검증됩니다. 이 유형의 VIC를 사용하는 UCS 서버는 HyperFlex iSCSI에서 SAN 부팅을 수행할 수 있습니다.
이 문서에서는 HyperFlex iSCSI에서 SAN 부팅을 수행하기 위해 HyperFlex, 독립형 UCS Server, IMM의 UCS Server 및 UCS Managed Server의 컨피그레이션에 대해 설명합니다. 마지막 부분에서는 SAN에서 MPIO(Multipath I/O) 부팅을 사용하는 Windows 및 ESXi OS(Operating System)의 설치 및 구성에 대해 설명합니다.
대상 대상은 UCS 컨피그레이션, HX 컨피그레이션 및 OS 설치에 대한 기본적인 지식을 가진 UCS 및 HX 관리자입니다.
구성
SAN 부팅 개요 HyperFlex iSCSI에서
HyperFlex iSCSI를 간략하게 소개합니다.
HyperFlex 클러스터에서 iSCSI 네트워크를 구성할 때 HyperFlex iSCSI 클러스터 IP 주소가 생성됩니다. 이 주소를 사용하여 이니시에이터에서 대상 및 LUN을 검색할 수 있습니다. HyperFlex 클러스터는 어떤 HyperFlex 노드를 연결할지 결정합니다. 오류가 있거나 한 노드가 사용 중인 경우 HyperFlex는 대상을 다른 노드로 이동합니다. 이니시에이터에서 HyperFlex 노드로 직접 로그인할 수 있습니다. 이 경우 Initiator 측에서 이중화를 구성할 수 있습니다.
HyperFlex 클러스터는 하나 또는 많은 HyperFlex 대상. 모든 타겟에는 고유한 IQN(iSCSI Qualified Name)이 있으며 하나 또는 여러 LUN이 할당되고 이러한 LUN은 자동으로 LUN ID가 할당됩니다.
이니시에이터 IQN은 LUN이 있는 HyperFlex 타겟에 연결된 개시자 그룹에 배치됩니다. 개시자 그룹은 하나 이상의 개시자 IQN으로 구성될 수 있습니다. LUN에 OS가 이미 설치되어 있는 경우 이를 복제하여 여러 서버의 SAN 부팅에 여러 번 사용할 수 있습니다. 비용 절감 시간.
참고: Windows OS의 동작 때문에 복제할 수 없습니다.
HyperFlex 구성
세 시나리오 모두에 대해 HyperFlex의 컨피그레이션은 동일합니다. UCS 서버 컨피그레이션의 IQN은 이 섹션과 다를 수 있습니다.
사전 요구 사항: 이 문서에 언급된 단계를 구성하기 전에 공동 작업이 이미 수행되었어야 합니다. 이 문서에서는 이러한 단계에 대해 설명하지 않습니다.HyperFlex iSCSI 네트워크는 HyperFlex에서 구성됩니다. 단계에 대해서는 HyperFlex 관리 가이드를 참조하십시오.
1단계. HX-Connect를 열고 iSCSI를 선택합니다. 이 이미지에 표시된 것처럼:
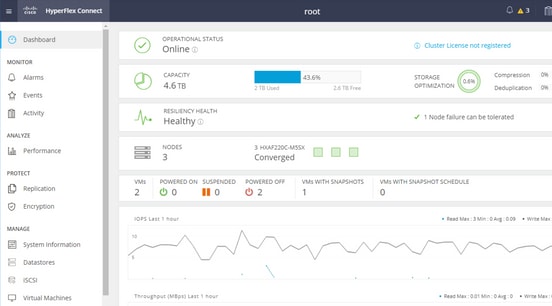
2단계. 다음 이미지에 표시된 대로 새 HyperFlex iSCSI 대상을 만듭니다.
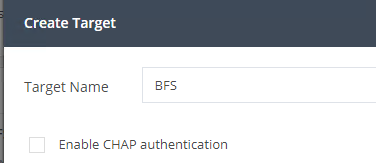
이 컨피그레이션 예에서는 인증을 사용하지 않습니다. 제공 대상 이름 _ 이 없는 이름 (밑줄) 또는 기타 특수 문자. 이 예에서는 CHAP 인증이 구성되지 않았습니다. 보안상의 이유로 CHAP 인증을 구성할 수 있습니다. BootFromSAN LUN에 Windows OS 및 ESXi를 설치하는 예제의 CHAP 인증이 구성됩니다.
3단계. 다음 이미지에 표시된 대로 이 타겟 내에 LUN을 생성합니다.
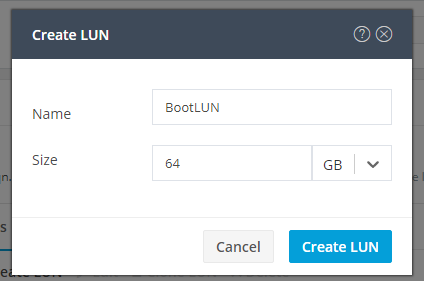
이름은 참고용입니다. LUN의 적절한 크기를 선택합니다. HyperFlex는 LUN 마스킹을 지원하지 않으며 LUN ID가 자동으로 생성됩니다.
4단계. 다음 이미지에 표시된 대로 Initiator의 IQN을 사용하여 HyperFlex에 IG(Initiator Group)를 생성합니다.

IG의 이름을 결정합니다. 지금 개시자의 IQN을 모르는 경우 이 IG에 유효한 IQN을 추가하면 됩니다. 나중에 이를 삭제하고 올바른 개시자 IQN 이름을 추가할 수 있습니다.. 이니시에이터 이름을 변경해야 할 때 신속하게 찾으려면 IG를 문서화합니다.
IG에서 하나 이상의 Initiator IQN을 추가할 수 있습니다.
이니시에이터가 HyperFlex iSCSI 서브넷 외부에 있는 경우 컨트롤러 또는 HX WebCLI를 통해 hxcli iscsi alllist add -p <ip address of initiator> 명령을 실행합니다.
이 IP 주소가 allowlist에 추가되었는지 확인하려면 hxcli iscsi alllist show 명령을 실행합니다.
4.1단계. 다음 이미지에 표시된 대로 Create Initiator Group(개시자 그룹 생성)을 클릭합니다.
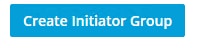
5단계. IG를 HyperFlex 대상과 연결합니다. LUN이 있는 HyperFlex 대상이 생성되고 IG가 생성됩니다. HyperFlex 컨피그레이션의 마지막 단계는 대상을 IG에 연결하는 것입니다.IG를 선택하고 다음 이미지에 표시된 대로 Linked Targets를 선택합니다.
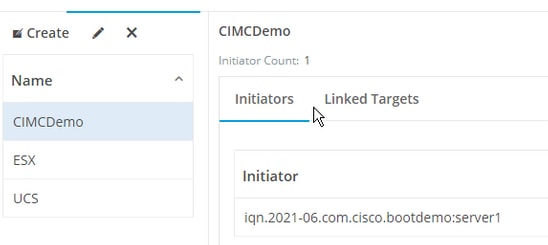
선택링크를 클릭하고 올바른 HyperFlex 대상을 선택합니다.
5.1단계. HyperFlex 대상 IQN 문서화 및 LUN ID입니다. 나중에 HyperFlex 대상 IQN이 이니시에이터에서 구성됩니다. 새로 생성된 대상을 선택하고 IQN.이 예에서는, 즉 iqn.1987-02.com.cisco.iscsi:CIMCDemoBoot 이 이미지에 표시된 것처럼:
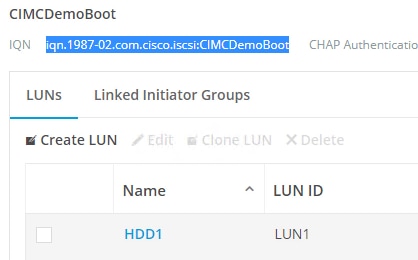
이 타겟의 LUN ID도 문서화하여 나중에 이니시에이터 구성에서 사용해야 합니다. 이 예에서 LUN ID는 LUN입니다.1.
클러스터에 여러 대상이 구성된 경우 LUN에 동일한 LUN ID가 있을 수 있습니다. 다른 HyperFlex 대상 IQN에 대해 설명합니다.
구성 UCS 독립형 서버 - CIMC
이 예에서는 서버에 네트워크 연결이 있는 MLOM(Modular LAN-on-Motherboard)만 있습니다. 여러 네트워크 어댑터가 있는 경우 올바른 어댑터를 선택하십시오. 절차는 여기에 설명된 절차와 동일합니다.
사전 요구 사항: 이 문서에 언급된 단계를 구성하기 전에 공동 작업이 이미 수행되었어야 합니다. 이 문서에서는 이러한 단계에 대해 설명하지 않습니다.
- HyperFlex iSCSI 대상, LUN 및 IG가 구성 및 연결됨
- CIMC는 브라우저에서 연결할 수 있는 IP 주소로 구성됩니다.
네트워크 다이어그램:
설정의 물리적 네트워크 토폴로지는 다음 이미지와 같습니다.
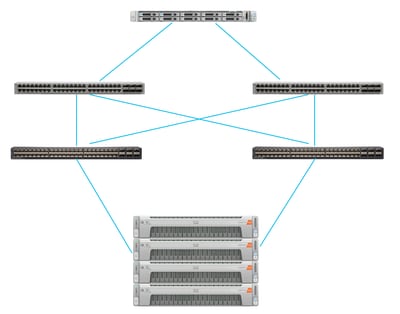
UCS 독립형 서버는 MLOM을 통해 2개의 Nexus 스위치에 연결됩니다. 두 Nexus 스위치는 패브릭 인터커넥트에 대한 VPC 연결을 가집니다. 각 HyperFlex 노드는 네트워크 어댑터를 Fabric Interconnect A 및 B에 연결합니다. SAN 부팅의 경우 레이어 2 iSCSI VLAN 네트워크가 구성됩니다.
워크플로: HyperFlex iSCSI LUN에서 SAN 부팅을 구성하기 위해 따라야 하는 단계는 다음 이미지와 같습니다.
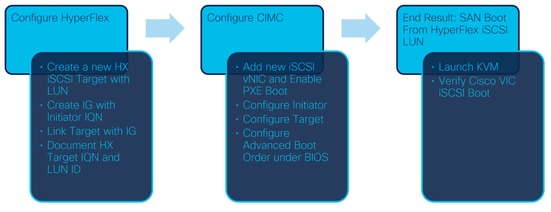
1단계. 네트워크 어댑터 카드를 구성합니다. 브라우저에서 CIMC를 열고 다음 이미지에 표시된 대로 Networking(네트워킹) > Adapter Card MLOM(어댑터 카드 MLOM)을 선택합니다.
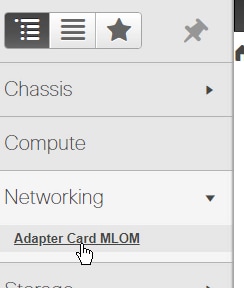
2단계. vNIC를 선택합니다. 이 이미지에 표시된 것처럼:

기본적으로 이미 2개의 vNIC가 구성되어 있습니다. 이 이미지에 표시된 대로 그대로 둡니다.
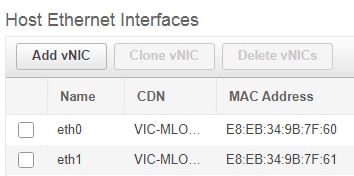
3단계. 선택 다음 이미지에 표시된 대로 vNIC를 추가합니다.

이 새로운 vNIC는 HyperFlex 클러스터에서 UCS 서버로 iSCSI 트래픽을 전송합니다. 이 예에서는 서버에 레이어 2 iSCSI VLAN 연결이 있습니다. VLAN은 20이며 VLAN Mode(VLAN 모드)를 Access(액세스)로 설정해야 합니다.
3.1단계. 다음 이미지에 표시된 대로 Enable PXE Boot(PXE 부팅 활성화)가 선택되어 있는지 확인합니다.
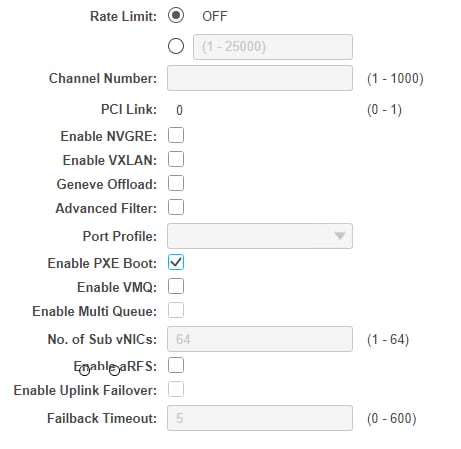
3.2단계. 이제 이 vNIC를 추가할 수 있습니다. 사용 다음 이미지에 표시된 대로 vNIC 옵션을 추가합니다.

4단계. 왼쪽에서 다음 이미지에 표시된 대로 새로 생성된 iscsi vNIC를 선택합니다.
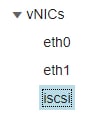
4.1단계. iSCSI 부팅 속성으로 아래로 스크롤하여 다음 이미지와 같이 Initiator를 확장합니다.
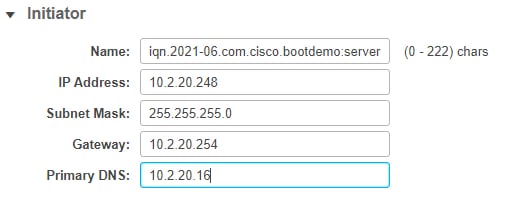
이름은 개시자의 IQN입니다. RFC 3720에 설명된 대로 IQN을 생성할 수 있습니다. IP 주소는 UCS 서버가 iSCSI vNIC에 대해 가져오는 IP 주소입니다. 이 주소는 HyperFlex iSCSI 클러스터 IP 주소와 통신해야 합니다. HyperFlex 대상에는 인증이 없으므로 다음 이미지에 표시된 대로 나머지는 비워 두십시오.
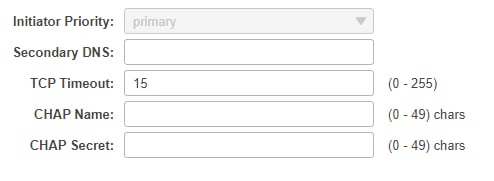
4.2단계. 다음 이미지에 표시된 대로 기본 대상을 구성합니다.
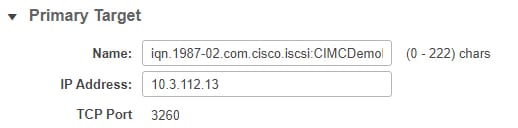
기본 대상의 이름은 이 개시자의 IQN을 사용하여 IG에 연결된 HyperFlex 대상입니다. IP 주소는 HyperFlex iSCSI 클러스터 IP 주소입니다.
4.3단계. 부팅 LUN 이 이미지에 표시된 것과 같은 올바른 것입니다.
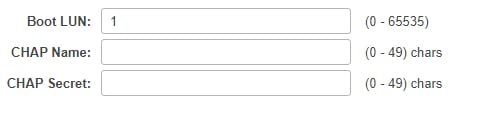
확인을 수행하여 LUN ID HyperFlex iSCSI 타겟에 있는 LUN의 LUN을 표시합니다. 다음 이미지에 표시된 대로 Save Changes and OK(변경 사항 저장 및 확인) 버튼을 클릭합니다.
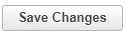

사전 요구 사항: 이 문서에 언급된 단계를 구성하기 전에 공동 작업이 이미 수행되었어야 합니다. 서비스 프로파일이 이미 생성되어 서버에 할당되었습니다. 이 단계는 문서의 이 부분에서 설명하지 않습니다.
1단계. CIMC 부팅 순서를 구성합니다. 서버 CIMC를 열고 이 이미지에 표시된 대로 컴퓨팅:
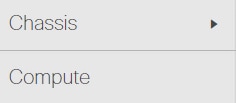
1.1단계. 다음 이미지에 표시된 대로 BIOS>Configure Boot Order(부팅 순서 구성) > Configure Boot Order(부팅 순서 구성)를 선택합니다.
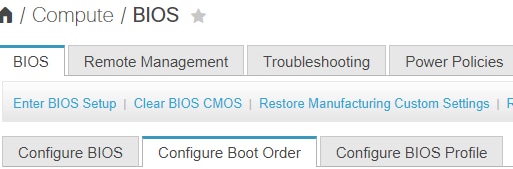
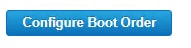
2단계. iSCSI의 경우 다음 이미지에 표시된 대로 고급 탭을 사용하고 iSCSI 부팅 추가를 선택해야 합니다.
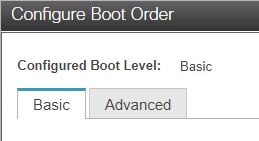
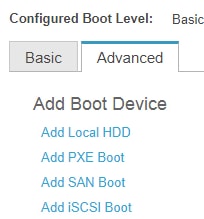
2.1단계. iSCSI 부팅을 추가하면 N이름 참조용입니다.Order(주문)가 가장 낮은 숫자로 설정되었는지 확인하고 먼저 주문에서 부팅을 시도합니다.더 슬롯 이 예에서는 MLOM. 이 이미지에 표시된 대로 포트가 자동으로 0으로 설정됩니다.
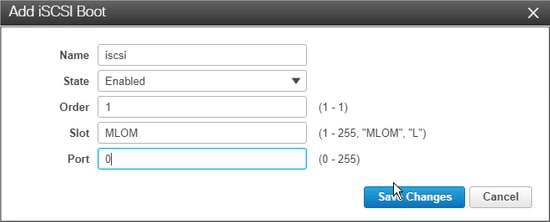
확인:
HyperFlex iSCSI LUN에서 SAN 부팅. 서버를 재부팅하고 BIOS에 HyperFlex iSCSI LUN이 표시되는지 확인합니다. 부팅 순서가 올바르게 설정되면 HyperFlex iSCSI LUN에서 SAN 부팅을 수행합니다. BIOS 화면에는 Cisco VIC Simple Network Protocol Driver가 표시되며 다음 이미지에 표시된 대로 HyperFlex 대상 LUN의 IQN과 LUN 크기를 표시합니다.
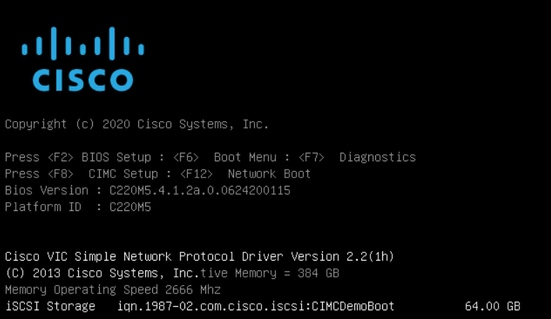
HyperFlex 타겟에 여러 LUN이 있는 경우 여기에 표시되어야 합니다.
LUN에 설치된 OS가 없는 경우 vMedia를 통해 또는 KVM(키보드, 비디오, 마우스)을 통해 수동으로 설치해야 합니다.
구성 UCS 관리자
네트워크 다이어그램:
설정의 물리적 네트워크 토폴로지는 다음 이미지와 같습니다.
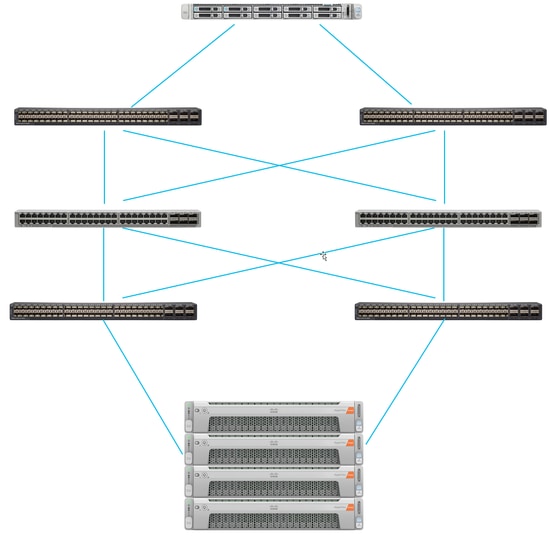
UCS 서버는 Nexus 스위치에 연결된 패브릭 인터커넥트 두 Nexus 스위치는 VPC와 하이퍼플렉스 패브릭 인터커넥트s. 각 HyperFlex 노드는 네트워크 어댑터를 Fabric Interconnect A 및 B에 연결합니다. 이 예에서는 iSCSI가 다른 VLAN을 통해 이 네트워크 상황에 대해 HyperFlex를 구성하는 방법을 보여 줍니다. 레이어 3 라우터를 제거하고 레이어 2 iSCSI VLAN만 사용하여 이러한 상황을 방지하는 것이 좋습니다.
워크플로:
HyperFlex iSCSI LUN에서 SAN 부팅을 구성하기 위해 수행해야 하는 단계는 다음 이미지와 같습니다.
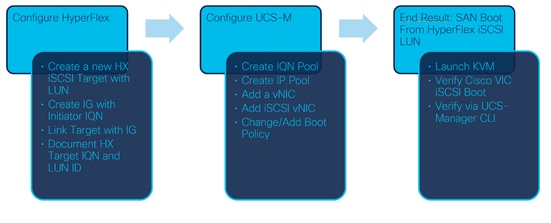
1단계. 현재 서비스 프로필에 iSCSI vNIC가 구성되지 않았습니다. 이 이미지에 표시된 대로 vNIC 아래에 하나의 항목만 있습니다.
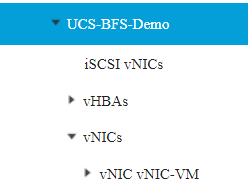
1.1단계. vNIC를 선택하고 Add를 클릭하여 다음 이미지에 표시된 대로 iSCSI 부팅 트래픽에 다른 vNIC를 추가합니다.
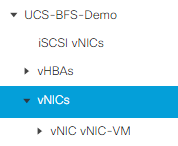
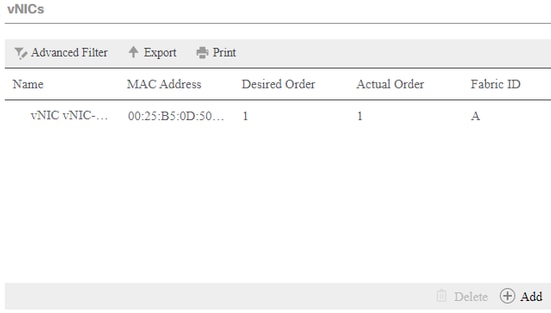
더 이름 tvNIC의 이름, t이 이름은 나중에 부팅 순서 정책에서 필요합니다.
1.2단계. 이미 생성된 MACPool을 선택합니다.Fabric-A 및 Fabric-B를 통해 iSCSI에 대해 여러 vNIC를 갖도록 선택하거나 Enable Failover(장애 조치 활성화)를 선택할 수 있습니다.이 예에서는, iSCSI vNIC는 다음 이미지에 표시된 대로 Fabric A를 통해서만 연결됩니다.
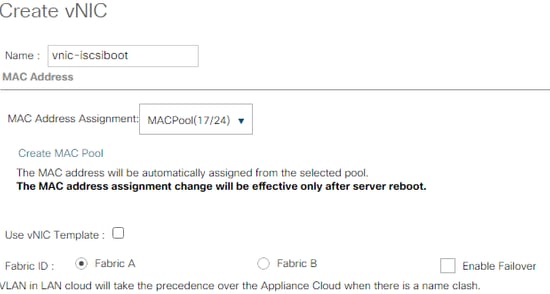
1.3단계. iSCSI 트래픽이 사용해야 하는 VLAN을 선택합니다. 이 예에서는 다음 이미지와 같이 HyperFlex iSCSI 네트워크에서 사용하는 iSCSI VLAN과 동일한 iSCSI VLAN을 갖습니다.
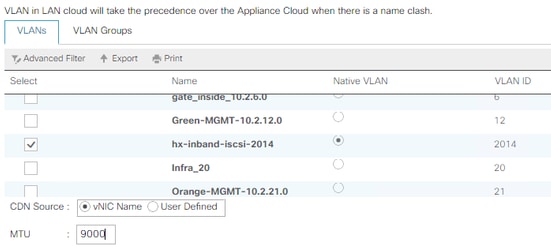
참고: 이 iSCSI VLAN이 네이티브 VLAN인지 확인하십시오. 이 VLAN은 서버부터 패브릭 인터커넥트까지의 네이티브 VLAN일 뿐이며 이 VLAN은 패브릭 인터커넥트 외부에서 네이티브 VLAN일 필요가 없습니다.
최고 연습 iSCSI의 경우 점보 프레임이 있어야 하며n MTU 크기는 9000입니다. 구성 시 점보 프레임, 엔드 투 엔드 점보 프레임인지 확인합니다. 여기에는 개시자의 OS가 포함됩니다.
1.4단계. 다음 이미지에 표시된 대로 변경 사항 저장 및 예를 클릭합니다.
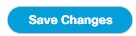
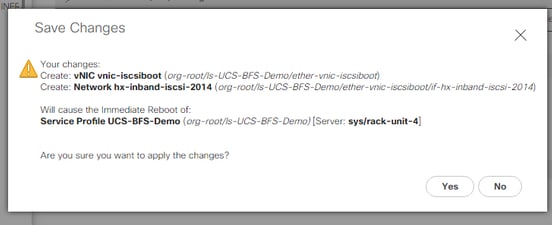
현재 2개 서비스 프로필의 vNIC.
2단계. iSCSI vNIC를 추가합니다. iSCSI vNICs를 선택하고 다음 이미지에 표시된 대로 Add(추가)를 선택합니다.
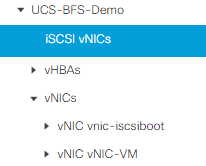
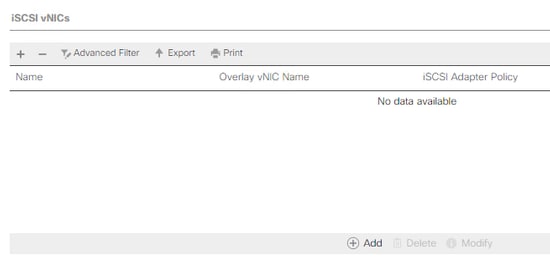
이제 iSCSI vNIC가 생성됩니다.
참고: iSCSI vNIC는 iSCSI 부팅 구성을 위한 iBFT(iSCSI Boot Firmware Table) 자리 표시자입니다. 실제 vNIC가 아니므로 기본 vNIC를 선택해야 합니다. 별도의 MAC 주소를 할당하지 마십시오.
2.1단계. 더 이름 식별자에 불과합니다. 수신 VLAN은 하나의 VLAN만 선택할 수 있으며, 이는 기본 VLAN이어야 합니다.Cisco의 MAC 주소 할당 Cisco의 선택(기본적으로 사용되지 않음) 이 이미지에 표시된 것처럼:
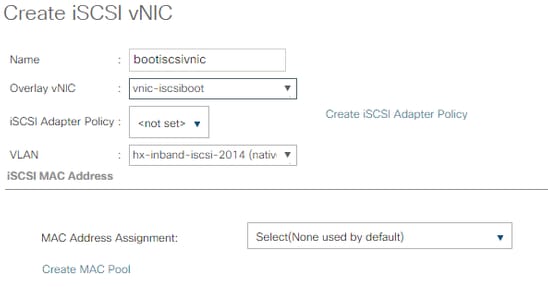
2.2단계. 부팅 정책 변경/추가. 서비스 프로필에서 다음 이미지에 표시된 부팅 순서를 선택합니다.
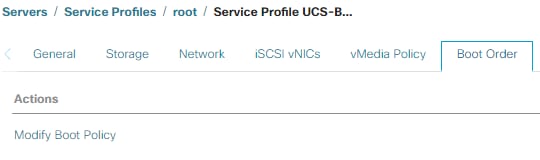
2.3단계. 다른 서버에서 이 부팅 순서 정책을 사용하지 않는 경우에만 부팅 정책을 수정할 수 있습니다. 이 예에서는 새 부팅 정책이 생성됩니다. 이름은 이 부팅 정책의 이름입니다. BOOT LUN에 OS가 설치되어 있지 않은 경우, 예를 들어 원격 CD-ROM을 선택해야 합니다. 이렇게 하면 OS를 통해 설치할 수 있습니다. 미디어. 다음 이미지에 표시된 대로 iSCSI 부팅 추가를 클릭합니다.
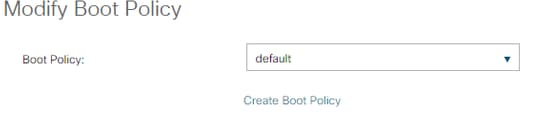
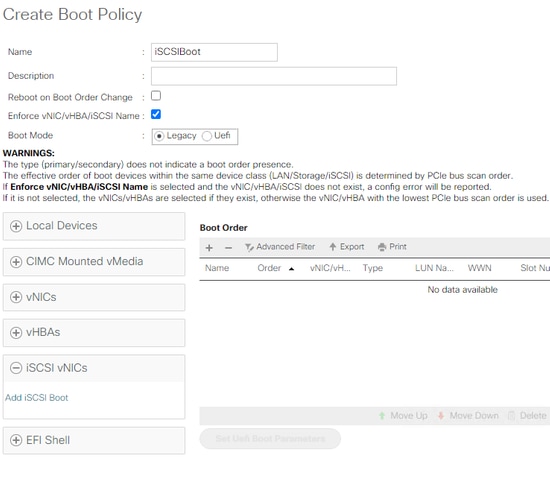
2.4단계. iSCSI vNIC는 생성된 iSCSI vNIC의 이름입니다. 이 이미지에 표시된 것과 동일한 값을 입력하고 [확인]을 클릭합니다.

3단계. 이 단계의 예는 하나의 부팅 항목을 생성하는 방법을 보여줍니다. 2개의 vNIC를 사용하여 이중 부팅 항목을 사용할 수 있습니다. iSCSI 타겟은 여전히 같을 수 있습니다. Windows OS 설치로 인해 설치 시 단일 부팅 항목 또는 단일 경로가 있어야 합니다. OS 설치가 완료되고 MPIO가 구성된 후에 여기로 돌아와 추가해야 합니다. 이 내용은 다음 섹션에서 다룹니다. MPIO.
3.1단계. 다음을 선택합니다. 부팅 정책여러분이 iSCSI를 생성했으며 다음 이미지에 표시된 대로 확장합니다.
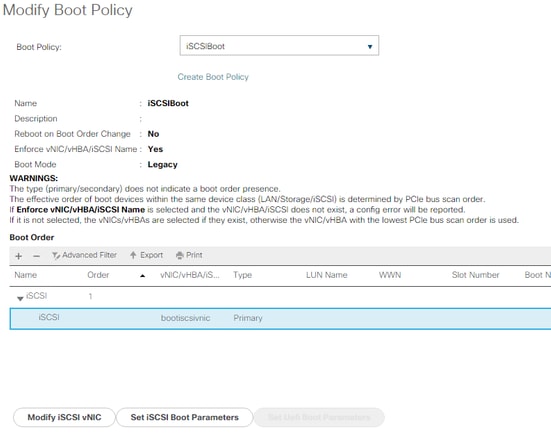
표시되지 않으면 iSCSI vNIC 수정, 이(가) SCSI vNIC 생성자가 아닙니다.
3.2단계. Set iSCSI Boot Parameters(iSCSI 부팅 매개변수 설정)를 선택합니다. 이 예에서는 어떤 인증도 사용되지 않습니다.개시자 이름 할당은 IQN-풀을 통해 수행됩니다. 이 IQN-풀이 없는 경우 생성할 수 있습니다.Initiator IP 주소 정책은 UCS Initiator가 IP 주소를 가져오는 IP 풀입니다. 이 이미지에 표시된 대로 IP 풀이 아직 생성되지 않은 경우 생성할 수 있습니다.
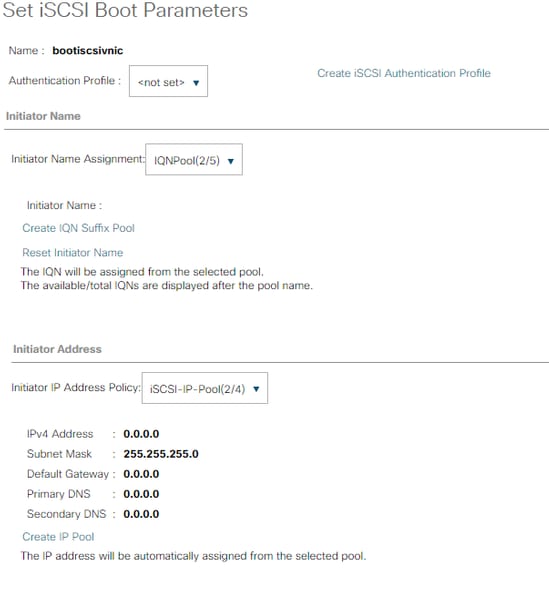
물론 IP 주소를 수동으로 할당할 수 있습니다.
3.3단계. 아래로 스크롤하여 iSCSI Static Target Interface(iSCSI 고정 대상 인터페이스)를 선택하고 다음 이미지와 같이 Add(추가)를 클릭합니다.

3.4단계. iSCSI 대상 이름은 HyperFlex 대상 구성 시 문서화된 HyperFlex iSCSI 대상 IQN입니다.IPv4 주소는 HyperFlex iSCSI 클러스터 IP 주소입니다.LUN ID는 HyperFlex 대상 구성 시 다음 이미지에 표시된 LUN ID입니다.
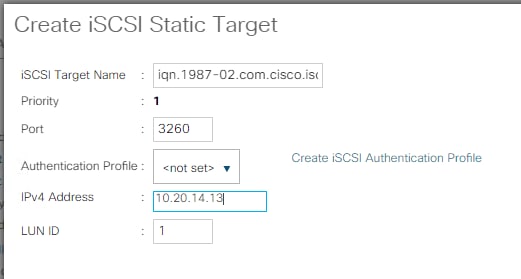
3.5단계. 다음 이미지에 표시된 대로 부팅 정책을 수정하려면 OK(확인) 및 Yes(예)를 선택합니다.
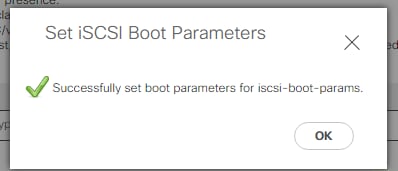

4단계. 개시자 IQN을 찾습니다. 이 컨피그레이션을 사용할 경우 UCS Initiator의 IQN이 프로필에 표시되지 않습니다. SAN으로 이동하여 다음 이미지에 표시된 대로 사용된 IQN 풀을 선택하십시오.
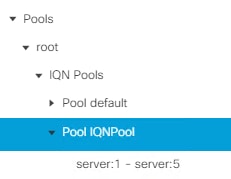
4.1단계. 다음 이미지에 표시된 대로 프로파일의 IQN을 아래에 기록합니다.

이 이니시에이터 이름은 구성 HyperFlex Initiator 그룹에서 서버가 있는 HyperFlex 대상 LUN에 연결됨 연결 SAN 부팅(이 이미지에 표시됨):
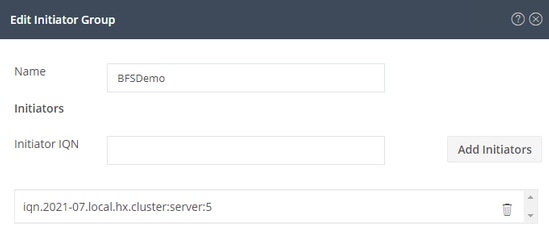
풀을 사용하는 경우 IQN 이름을 알 수 없습니다.n 미리 알려드리겠습니다 IG를 생성하는 경우 난개시자 IQN에서는 타겟의 동일한 LUN을 모두 볼 수 있습니다. 이는 원치 않는 상황이 될 수 있습니다.
결과:
SAN 부팅 위치 하이퍼플렉스 iSCSI LUN 이 이미지에 표시된 것처럼:

이 이미지에 표시된 것처럼 LUN에 설치된 OS가 없는 경우 부팅 LUN에 OS를 설치합니다. ESXi는 LUN에 설치되며 설치 후 다음 LUN에서 부팅됩니다.
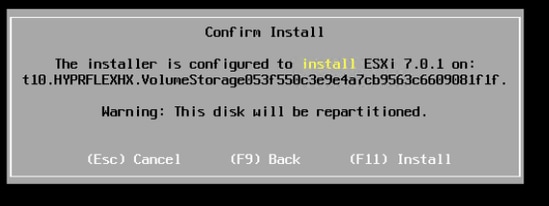
UCS Manager CLI에서 iSCSI 부팅 문제 해결:
컨피그레이션 오류가 발생하면 다음 이미지에 표시된 대로 Initialize Error 1이 표시됩니다.

다른 이유로 이 오류가 발생할 수 있습니다.UCS Manager CLI는 초기화 오류에 대한 자세한 정보를 얻을 수 있습니다. UCS-Manager에 SSH를 연결하고 로그인. 이 예에서 서버 4는 서비스 프로필을 가지며 MLOM만 있습니다. 그러면 값이 4/1이 됩니다. 다음 이미지에 표시된 대로 UCS Manager CLI에 명령을 입력합니다.
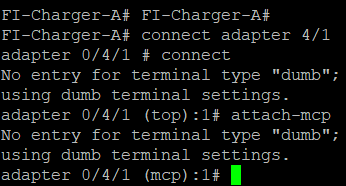
도움말을 입력할 때, 이제 가능한 전체 명령 목록이 표시됩니다. iSCSI 명령 c컨피그레이션은 다음 이미지와 같습니다.

문제 1: Ping 통계: 진행 중
SSH 세션에서 iscsi_get_config를 입력합니다.다음 이미지에 표시된 대로 출력을 확인합니다.
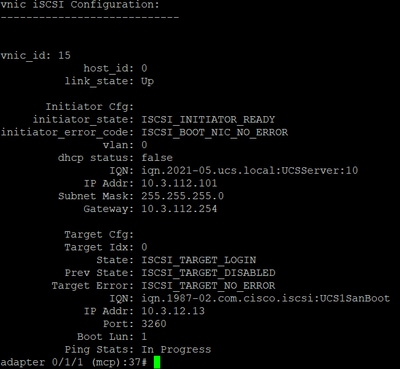
더 Ping 통계 이(가) 진행 중입니다.이는 난HyperFlex iSCSI 클러스터 IP 주소를 ping할 수 없습니다. 네트워크 경로 확인 이(가) 난HyperFlex iSCSI 대상에 대한 이니시에이터 이 예에서는, 이니시에이터 iSCSI IP a주소가 HyperFlex 클러스터에 구성된 iSCSI 서브넷 외부에 있습니다. 이니시에이터 IP 주소를 HyperFlex iSCSI 허용 목록에 추가해야 합니다.HyperFlex 클러스터 IP 주소에 SSH를 입력하고 명령을 입력합니다.
hxcli iscsi allowlist add -p
이니시에이터 IP 주소가 a목록, 다음 명령을 사용합니다.
hxcli iscsi allowlist show문제 2: 대상 오류: "ISCSI_TARGET_LOGIN_ERROR"
SSH 세션에서 iscsi_get_config를 입력합니다.다음 이미지에 표시된 대로 출력을 확인합니다.
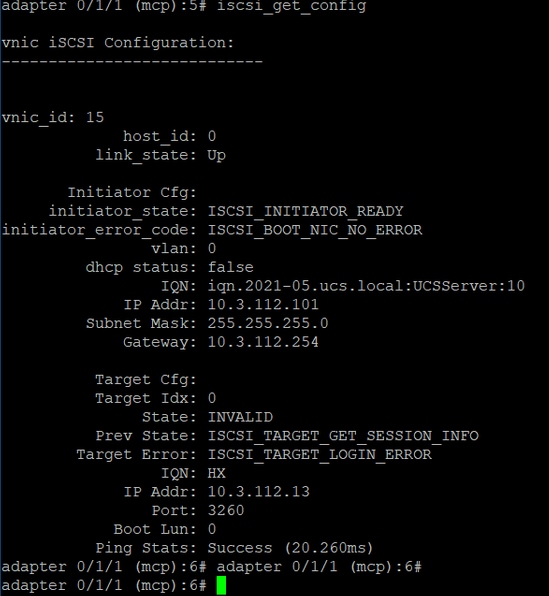
대상 오류는 ISCSI_TARGET_LOGIN_ERROR입니다. 인증을 사용하는 경우 이름과 암호를 확인하십시오. 이니시에이터 IQN이 HyperFlex 개시자 그룹에 있고 대상에 연결되어 있는지 확인하십시오.
문제 3: 대상 오류: "ISCSI_TARGT_GET_HBT_ERROR"
SSH 세션에서 iscsi_get_config를 입력합니다.다음 이미지에 표시된 대로 출력을 확인합니다.
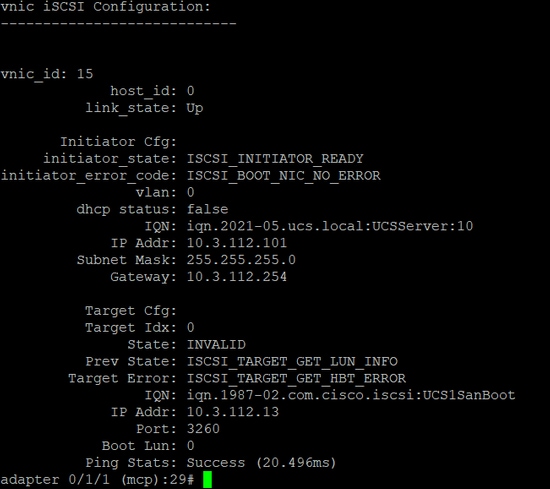
대상 오류는 ISCSI_TARGET_GET_HBT_ERROR입니다. BOOT LUN 구성에서 잘못된 LUN ID가 사용되었습니다. 이 경우 BOOT LUN은 0으로 설정되었으며, 이 LUN은 1에 할당되어 있어야 합니다.
SAN 부팅 구성 작업:
HyperFlex iSCSI에서 SAN 부팅은 iSCSI c컨피그레이션이 올바르고 다음 이미지에 표시된 대로 출력이 있습니다.
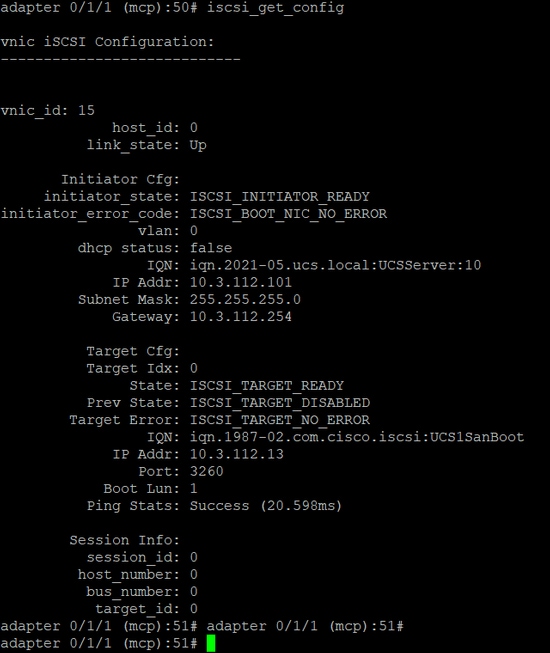
IMM 구성
사전 요구 사항:
- Fabric Interconnect는 Intersight에서 클레임됩니다.
- 인터사이트 서버 프로파일이 이미 생성되어 서버에 연결되었습니다.
네트워크 다이어그램:
설정의 물리적 네트워크 토폴로지는 다음 이미지와 같습니다.
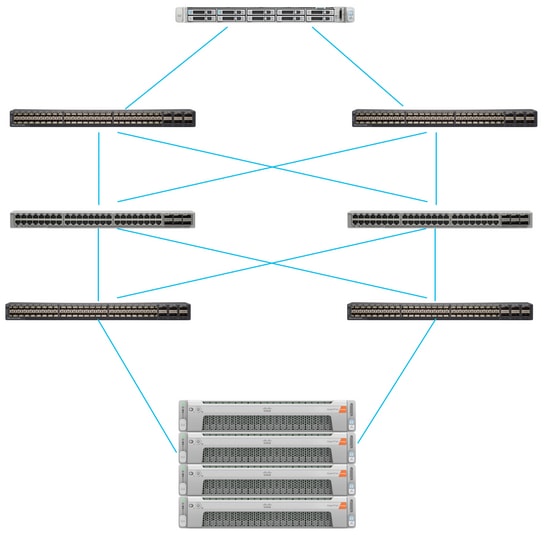
UCS 서버는 IMM에 있으며 Intersight를 통해 제어됩니다. 두 Nexus 스위치는 VPC와 서로 다른 쌍 패브릭 인터커넥트. 각 HyperFlex 노드는 네트워크 어댑터를 Fabric Interconnect A 및 B에 연결합니다. 레이어 2 iSCSI VLAN 네트워크는 SAN 부팅에 대한 레이어 3 디바이스 지연 없이 구성됩니다..
워크플로:
HyperFlex iSCSI LUN에서 SAN 부팅을 구성하기 위해 수행해야 하는 단계는 다음 이미지와 같습니다.
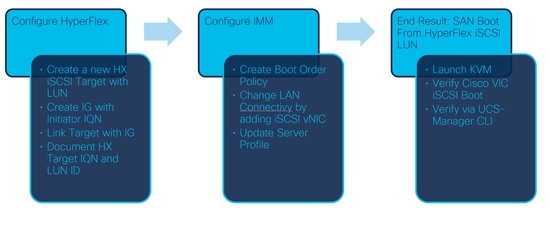
1단계. Intersight에 로그인하려면 다음 이미지에 표시된 대로 https://intersight.com을 사용하십시오.
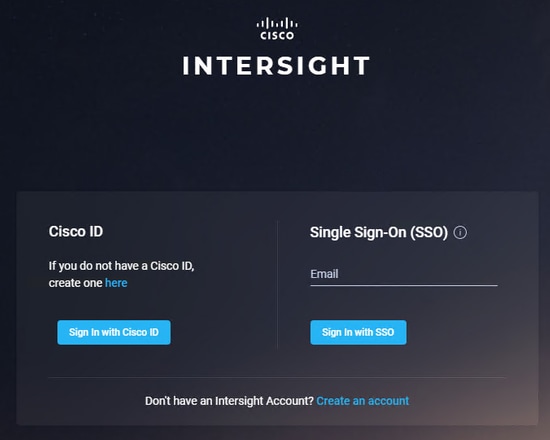
2단계. 새 부팅 순서 정책을 만듭니다. 이 서버에 대해 새 부팅 순서 정책이 생성됩니다.다음 이미지에 표시된 대로 Configure > Policies를 선택합니다.
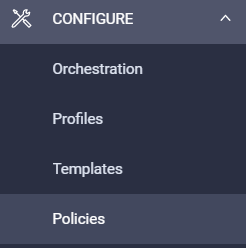
2.1단계. 다음 이미지와 같이 오른쪽 상단 모서리에 있는 Create Policy를 클릭합니다.
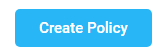
2.2단계. 왼쪽에서 UCS Server를 선택합니다.이 이미지에 표시된 대로 정책에서 Boot Order(부팅 순서)를 선택하고 Start(시작)를 클릭합니다.
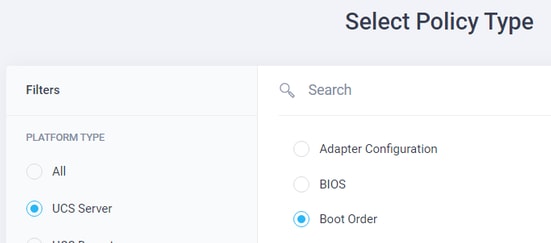
2.3단계. 1단계에서 이 이미지에 표시된 대로 고유한 이름을 지정하고 Next를 클릭합니다.
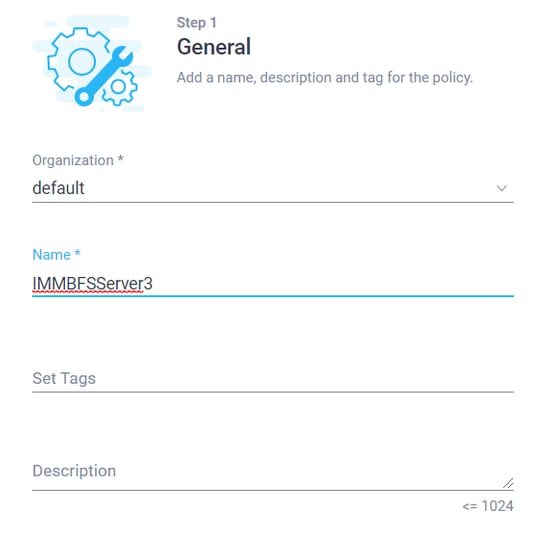
2.4단계. 2단계에서 UCS Server(FI 연결)를 선택합니다. 이 예에서는 Legacy에서 Configured Boot Mode(구성된 부팅 모드)를 그대로 둡니다. Add Boot Device(부팅 디바이스 추가)를 확장하고 이 이미지에 표시된 대로 iSCSI Boot(iSCSI 부팅)를 선택합니다.
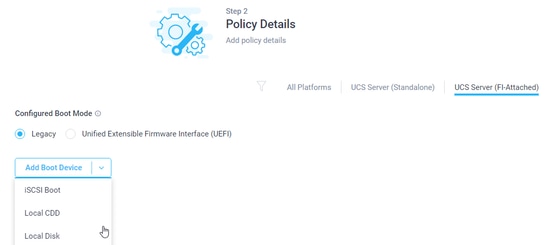
2.5단계. 다음 이미지에 표시된 대로 디바이스 이름과 인터페이스 이름을 지정합니다.

일인터페이스 이름의 이름은 문서여야 합니다.에드 새 vNIC를 생성하는 데 사용됩니다. Create(생성)를 클릭합니다., 다음 이미지에 표시된 것처럼 화면에 팝업이 표시되어야 합니다.

3단계. LAN 연결을 변경합니다. 새 LAN 연결을 만들 수 있습니다. 이 예에서는 서버 프로필의 현재 LAN 연결이 편집됩니다.다음 이미지에 표시된 대로 Policies(정책) 개요에서 사용자 정책을 검색합니다.

3.1단계. 다음 이미지에 표시된 대로 Edit Policy(정책 수정)를 선택합니다.
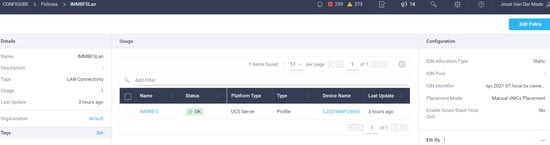
이 경우 Policy Name(정책 이름)은 IMMBFSLan입니다. 이 컨피그레이션에 이미 vNIC가 있습니다. 이 이미지에 표시된 대로 1단계에서 아무것도 변경하지 마십시오. 클릭하여 다음:
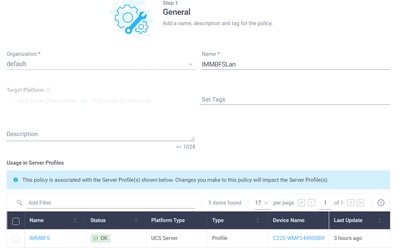
3.2단계. 2단계에서 다음 이미지에 표시된 대로 Add vNIC(vNIC 추가)를 선택합니다.

4단계. 서버 프로필을 변경합니다. LAN 연결 정책이 업데이트되었으며 부팅 순서가 이 서버 프로필에서 변경되어야 합니다. UCS 서버 프로필을 찾으려면 왼쪽 막대에서 CONFIGURE > 프로파일을 선택합니다. 이 이미지에 표시된 대로
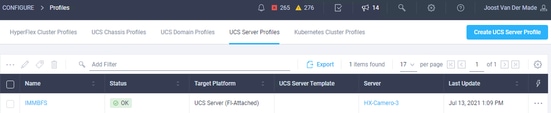
UCS 프로파일은 다음 이미지에 표시된 대로 UCS 서버에서 직접 선택할 수 있습니다.

이름은 부팅 순서 정책에서 사용해야 합니다. 서버에는 네트워크 어댑터가 하나뿐인 MLOM이 있습니다. 이는 슬롯 ID에서 구성해야 합니다.PCI 링크를 0으로 둡니다. 이 예의 스위치 ID는 A이고 PCI 순서는 최신 vNIC 번호(1)입니다. 더 이더넷 네트워크 제어 정책, 이더넷 QoS, 및 이더넷 어댑터 기본값을 가질 수 있습니다. iSCSI의 모범 사례는 이더넷 QoS 정책에서 구성할 수 있는 MTU가 9000인 것입니다.
4.1단계. 선택 이더넷 네트워크 그룹 정책 > 정책 선택이 이미지에 표시된 것처럼:
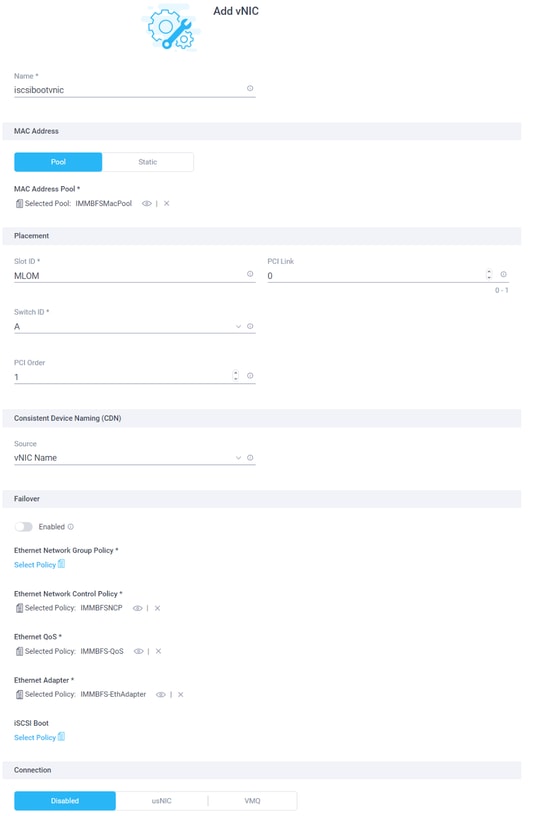
Create New 옵션을 사용합니다. 이 이미지에 표시된 대로 네트워크 그룹 정책에 이름을 지정하고 다음을 클릭합니다.
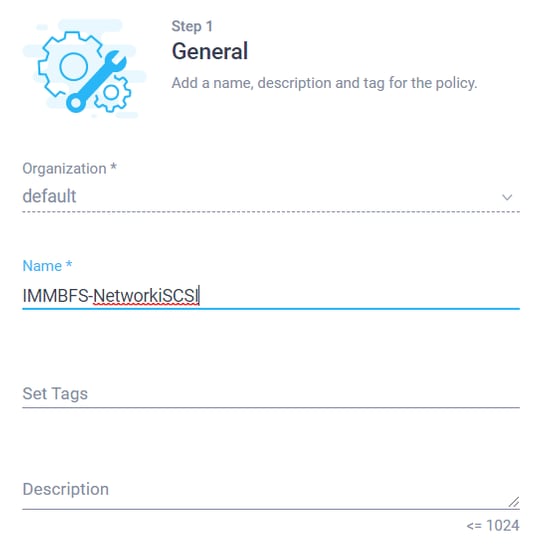
4.2단계. 2단계에서 Allowed VLANs를 추가합니다. 이 경우 이는 설정의 iSCSI VLAN에 불과합니다.네이티브 VLAN에서 이 iSCSI VLAN이 이 이미지에 표시된 대로 추가되었는지 확인하고 Create:(생성)를 클릭합니다.
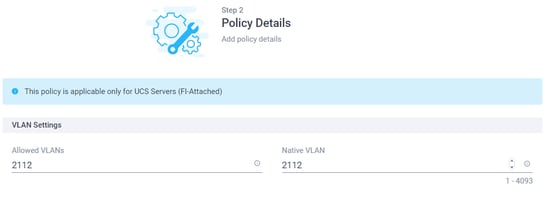
iSCSI 부팅 트래픽만 이 vNIC를 통해 이동합니다. iSCSI VLAN용 네이티브 VLAN은 노스바운드 스위치에서 구성할 필요가 없습니다.
4.3단계. 이 이미지에 표시된 대로 새로 생성된 Ether Network Group Policy를 선택합니다.
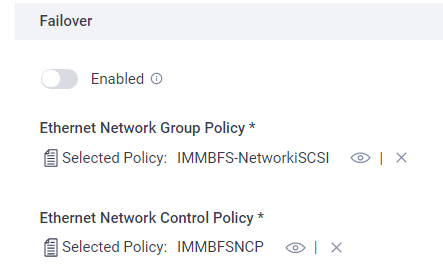
5단계. 선택iSCSI 부팅 시 Policy를 선택합니다.Create New를 클릭합니다.
1단계. 이 이미지에 표시된 대로 iSCSI 부팅에 Name을 지정하고 Next(다음)를 클릭합니다.
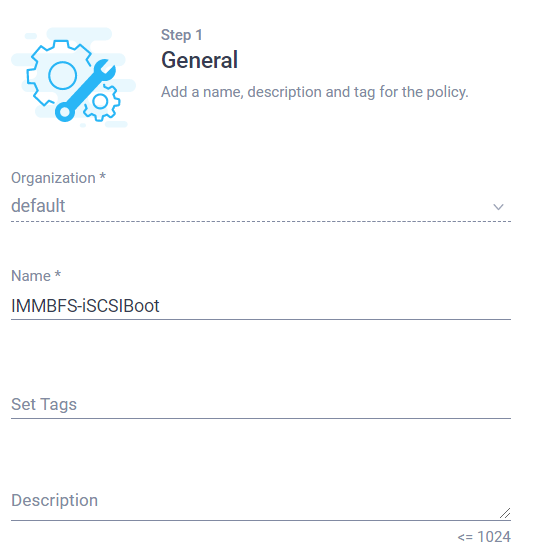
5.1단계. 2단계에서 다음 이미지에 표시된 대로 Static을 선택합니다.
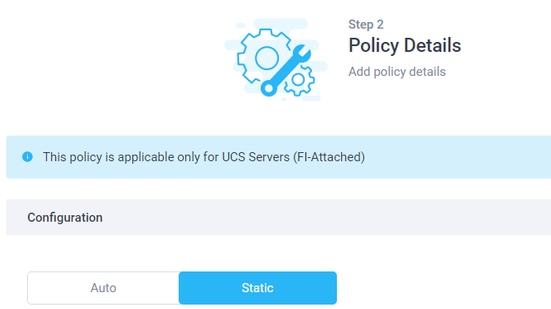
클릭 정책 선택 의 기본 대상. 선택 새로 만들기
1단계에서 이 이미지에 표시된 이름을 지정하고 다음을 수행합니다. 다음:

수신 2단계., 이(가) 대상 이름 HyperFlex를 구성할 때 문서화된 HyperFlex iSCSI 대상 IQN입니다. 더 IP 주소 는 HyperFlex iSCSI 클러스터 IP 주소입니다. 포트 iSCSI용 3260. 더 LUN ID 문서에드 HyperFlex 타겟 LUN 생성 시 이 경우, Cisco는 1 이 이미지에 표시된 대로 대상 생성:
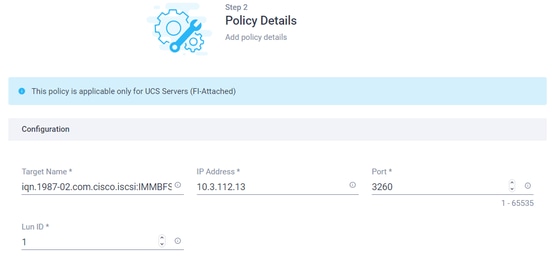
5.2단계. 2단계 iSCSI 부팅. 이니시에이터 IP 소스는 풀일 수 있습니다. 이 경우, 한 번에 IP 풀이 생성됩니다. 더 난다음 이미지에 표시된 대로 HyperFlex iSCSI 클러스터 IP 주소에 연결하기 위해 이 풀에서 IP 주소를 가져옵니다.
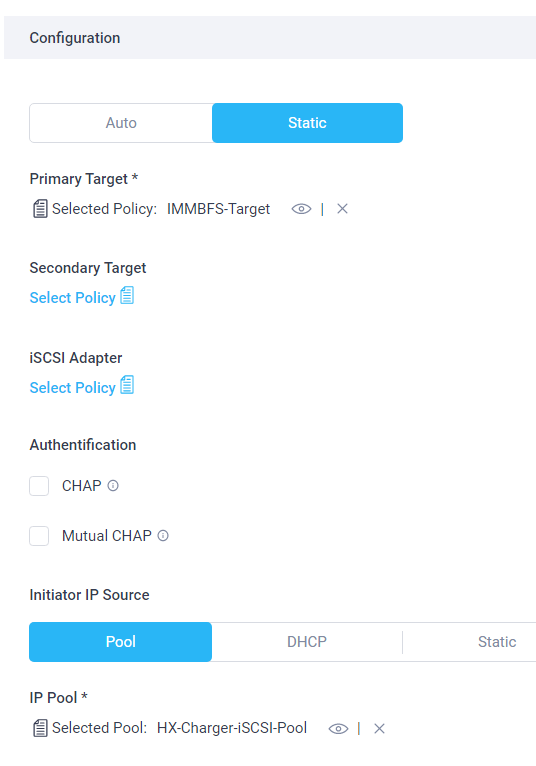
클릭 생성합니다. 올바른 정책이 선택되었는지 확인합니다. 선택 추가. 다음 이미지에 표시된 대로 iSCSI 부팅 트래픽에 대해 새 vNIC가 생성됩니다.

5.3단계. 이니시에이터에는 풀이나 수동을 통해 할당할 수 있는 IQN이 필요합니다. 이 예에서는 수동이 선택되고 IQN의 값이 다음 이미지에 표시된 대로 올바른 HyperFlex의 이니시에이터 그룹에 이미 있습니다.
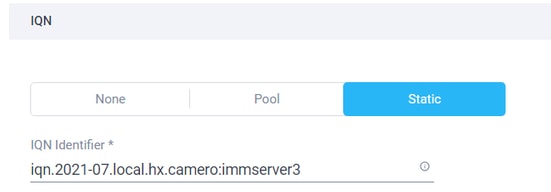
클릭 업데이트. 경고가 표시되면 저장, 오른쪽 상단 모서리에 다음 이미지가 표시됩니다.

6단계. 서버 프로필을 변경합니다. 다음 이미지에 표시된 대로 UCS 서버 프로필에서 올바른 서버 프로필을 찾습니다.
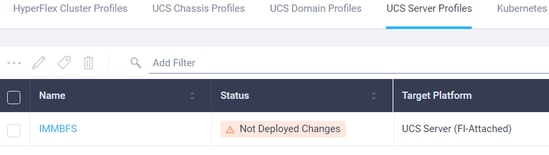
6.1단계. 오른쪽에 있는 세 개의 점 옵션에서 Policy(정책)를 편집하고 다음 이미지에 표시된 대로 Edit(편집)를 클릭합니다.
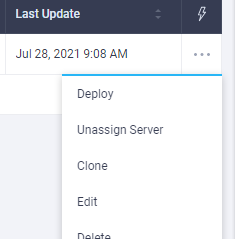
정책의 1단계에서없음 에-이 이미지에 표시된 대로 를 누르고 다음:
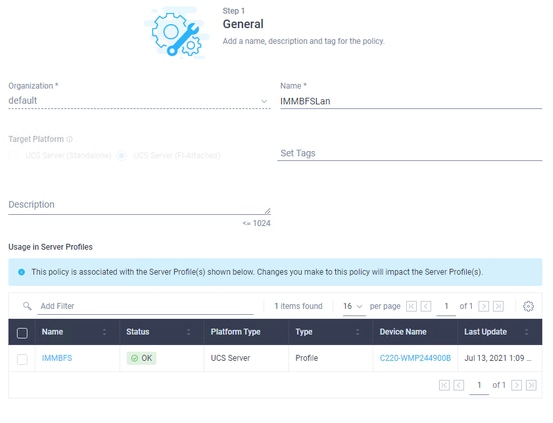
2단계에서 다음 단계.
3단계에서 현재 Boot Order Policy(부팅 순서 정책)를 클릭합니다. 이 이미지에 표시된 것처럼:
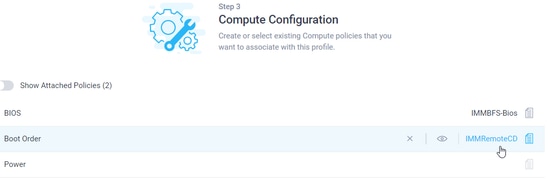
새로 생성된 부팅 순서 정책 선택 이 이미지에 표시된 대로 다음을 누릅니다.
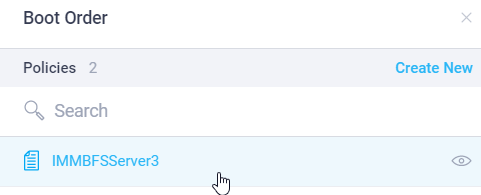
3단계에 다른 모든 정책을 그대로 두고 Next(다음)를 누릅니다.
이 이미지에 표시된 대로 4단계에서 변경하지 않고 다음을 누릅니다.
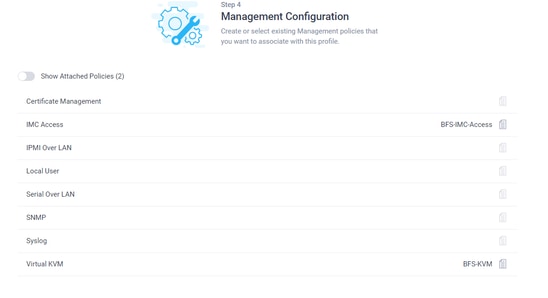
이 이미지에 표시된 대로 5단계에서 정책을 그대로 두고 다음을 누릅니다.

LAN 연결 정책이 이미 변경되었으며다음 단계.
7단계., 컨피그레이션을 검토하고 구축 다음과 같이 표시됩니다.
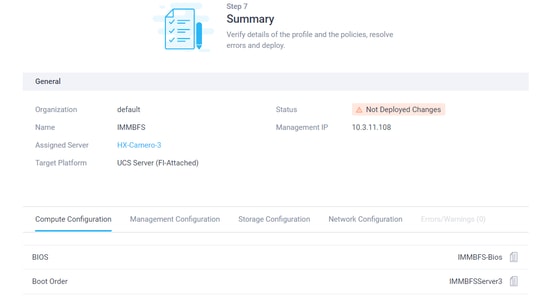
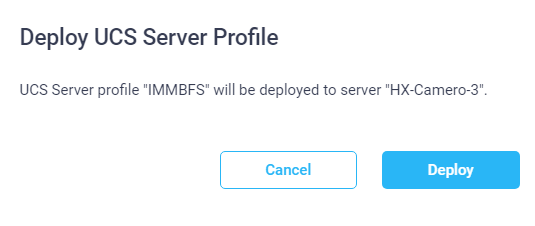
녹색 팝업이 있습니다-이 이미지에 표시된 오른쪽 상단 모서리에서 위로
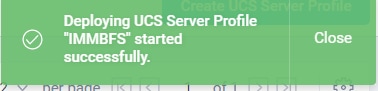
정책이 Validating Status(상태 검증)로 이동하고 몇 초 후에 다음 이미지에 표시된 대로 준비가 됩니다.
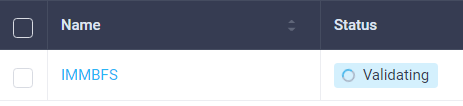
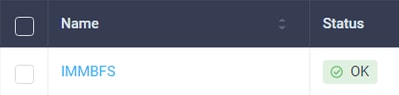
확인:
Intersight에서 서버로 이동하고 오른쪽에 있는 세 개의 점 옵션을 사용하고 다음 이미지에 표시된 대로 Launch vKVM(vKVM 실행)을 클릭합니다.

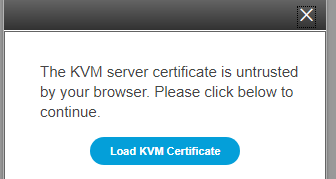

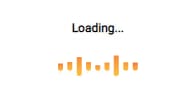
Cisco VIC iSCSI 부팅 드라이버가 로드된 경우, HyperFlex iSCSI Target은에드화면 출력은 다음 이미지와 같습니다.

언제HyperFlex 또는 IMM 쪽에 잘못된 컨피그레이션이 있습니다. 이 이미지에 표시된 대로 Initialize Error 1(오류 1 초기화)을 볼 수 있습니다.

HyperFlex iSCSI 타겟에서 MPIO로 부팅
이니시에이터는 여러 물리적 인터페이스로 구성될 수 있습니다. 이 경우 이러한 연결이 여전히 HyperFlex Target을 가리키도록 할 수 있으며, 장애가 발생할 경우 OS는 iSCSI 연결에 대한 다른 경로를 선택할 수 있습니다. MPIO를 사용하여 Windows 및 ESXi를 구성하는 경우 UCS-Manager, CIMC 또는 Intersight에서 두 번째 iSCSI vNIC를 생성해야 합니다. 이는 사용하는 컨피그레이션에 따라 달라집니다. 절차는 처음 만든 iSCSI vNIC와 동일합니다. 생성은 두 번째 iSCSI vNIC는 이 문서의 일부가 아닙니다. CHAP 인증을 위해 HyperFlex iSCSI 대상을 구성하거나 이니시에이터 CHAP 인증을 해제해야 합니다.
iSCSI 부팅 LUN에 Windows OS 설치
사전 요구 사항:
- Microsoft Windows OS 설치 CD 또는 .iso 형식의 ISO 이미지
- Cisco VIC 카드용 UCS 드라이버 ISO: 드라이버 ISO
- 지원되는 UCS 인프라 번들 버전과 일치하는 드라이버 버전을 다운로드하십시오.
- Cisco VIC 드라이버가 Windows 설치 ISO 이미지/CD에 없으므로 OS 설치 시 드라이버를 로드해야 합니다.
워크플로:
Windows OS 설치:
1단계. Microsoft Windows OS 설치 ISO 이미지를 매핑하고 다음 이미지에 표시된 대로 서버를 이미지에 부팅하려면 UCS KVM 콘솔을 엽니다.
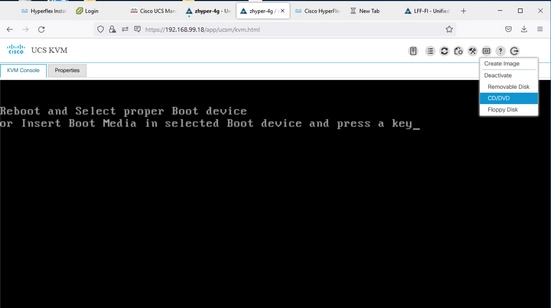
2단계. Windows 설치 환경 WinPE에서 화면 지침에 따라 'Windows를 설치할 위치'를 선택하십시오. 화면. HX iSCSI LUN이 아직 표시되지 않으며 VIC 드라이버를 로드해야 합니다. 다음 이미지에 표시된 대로 드라이버 로드를 클릭합니다.
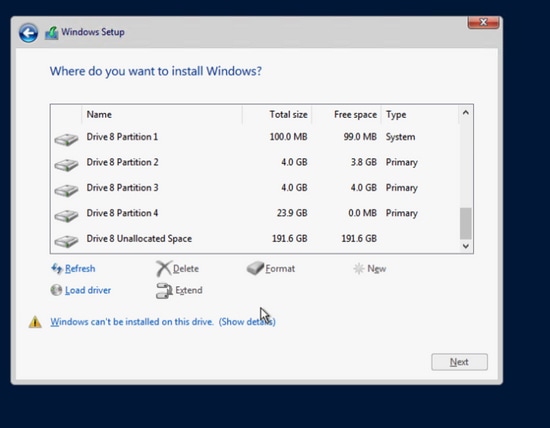
3단계. UCS KVM 메뉴에서 Windows OS 설치 CD/ISO를 매핑 취소하고 다음 이미지에 표시된 대로 UCS 드라이버 ISO를 매핑합니다.
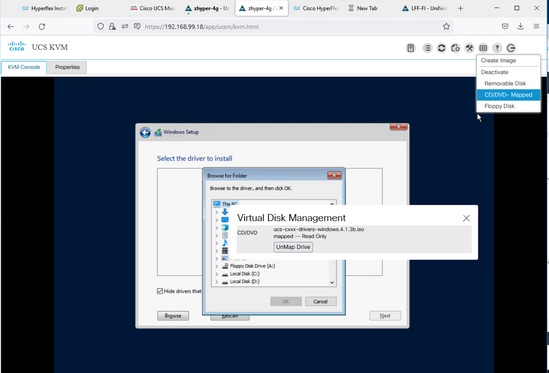
4단계. CD 드라이브를 탐색하고 VIC 모델에 따라 OS 버전의 Cisco VIC 네트워크 드라이버를 찾습니다. 다음 이미지에 표시된 대로 OK(확인)를 클릭합니다.

잘못된 드라이버로 인해 잘못된 VIC 모델에 대해 선택한 경우 재부팅 후 액세스할 수 없는 부팅 디스크 오류가 발생할 수 있습니다.
5단계. 지원 드라이버 파일이 목록에 표시되고 선택한 후 이 이미지에 표시된 대로 다음을 클릭합니다. 그런 다음 'Windows를 어디에 설치하시겠습니까?'로 돌아갑니다. 화면:

6단계. 이 시점에서 HX iSCSI LUN이 표시되어야 합니다. 그러나 설치할 수 없다는 경고 메시지가 표시됩니다. KVM 콘솔에서 드라이버 ISO 이미지의 매핑을 해제하고 Windows 설치 이미지를 다시 매핑합니다. Refresh(새로 고침)를 클릭합니다. 경고 메시지가 사라지며, 다음 이미지에 표시된 대로 다음을 클릭할 수 있습니다.
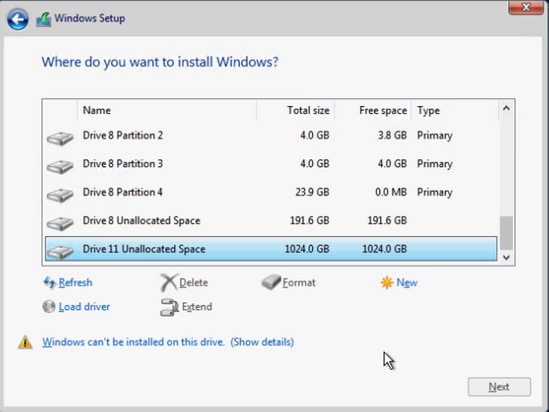
7단계. 다음 이미지에 표시된 대로 Windows 설치를 시작하고 완료해야 합니다.
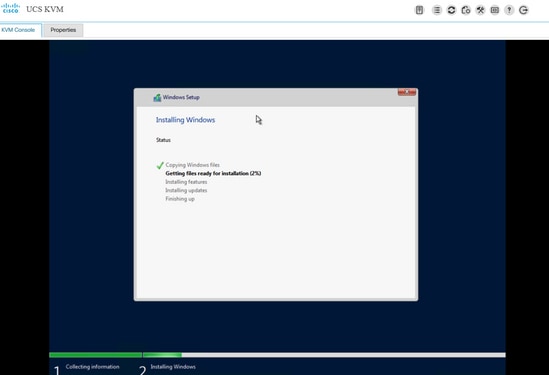
OS 설치 후 구성:
네트워크 및 칩 세트 드라이버 설치:
1단계. Windows ipconfig 출력에서 iSCSI NIC는 부팅 시 iBFT에서 수신한 IP 주소를 이미 표시할 수 있지만 이 이미지에 표시된 것처럼 네트워크 연결에서 동일한 IP를 수동으로 구성해야 합니다.

2단계. 다음 이미지에 표시된 Windows > Server Manager > Tools > iSCSI Initiator에서 iSCSI 개시자 서비스를 시작합니다.
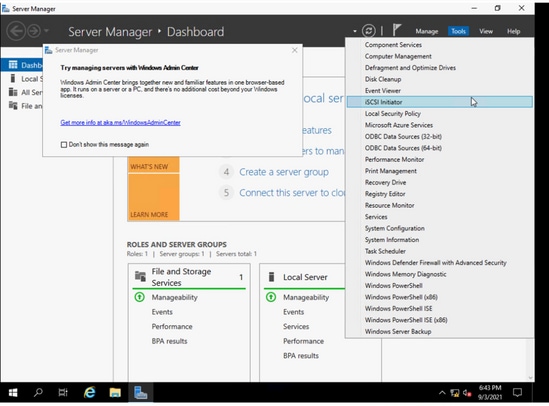
3단계. 재부팅 후 iSCSI 서비스를 자동으로 시작하려면 다음 이미지에 표시된 예를 선택합니다.
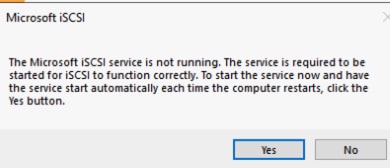
4단계. 컴퓨터 관리 하에 있는 일부 장치표시 노란색 물음표s 운전자의 부족으로 인해, 따라서칩셋 드라이버를 설치해야 합니다. 매핑 WUCS KVM을 통해 다시 Windows 드라이버 ISO 이미지 이 이미지에 표시된 것처럼:

5단계. CD ROM을 찾아보고 ChipSet\<서버 CPU>\<서버 모델>\<Windows OS 버전>으로 이동하여 README 파일을 엽니다. 이 이미지에 표시된 위치 링크, Open SetupChipSet.exe를 클릭합니다. 그런 다음 마법사를 따라 칩셋 드라이버를 설치합니다. 설치가 완료되면 서버를 다시 시작합니다.
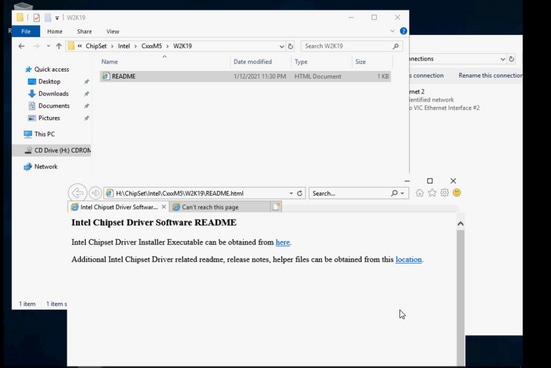
다중 경로 지정 MPIO 구성:
1단계. 다음 이미지에 표시된 대로 Windows > Server Manager > Add Roles and Feature(역할 및 기능 추가)로 이동합니다.

2단계. Features(기능) 탭으로 이동하여 Multipath I/O를 선택하고 Next(다음)를 누른 다음 완료되면 호스트를 설치 및 재시작합니다.다음 이미지에 표시된 대로 ed:
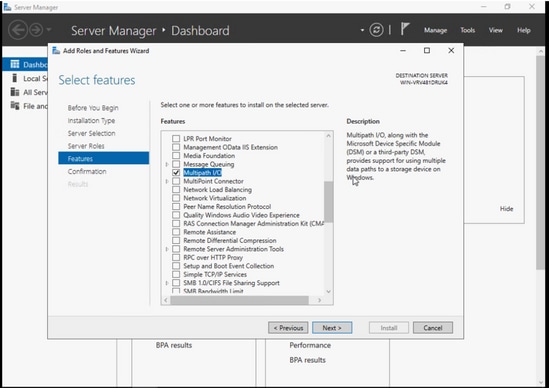
OS 재시작 허용를 다시 Windows에 로그인하여 MPIO 설치 컴플릿ed.
3단계. 부팅 순서에 두 번째 경로를 추가합니다. NUCS Manager로 이동합니다. 왼쪽 위 드롭다운 목록에서 Policies(정책)를 선택합니다. 이 이미지에 표시된 것처럼:
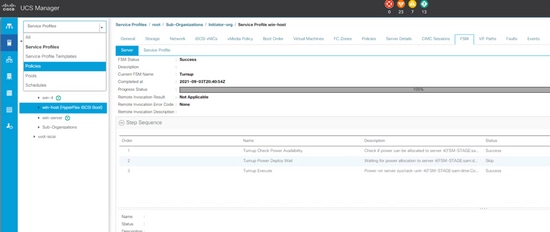
3.1단계. 서비스 프로파일이 생성된 조직 트리 아래에서 부팅 정책을 찾습니다. 조직에 속하지 않은 경우 하단의 하위 조직에 있을 수 있습니다. 그런 다음 다음 이미지에 표시된 대로 이전 단계에서 지정한 부팅 정책을 찾습니다.
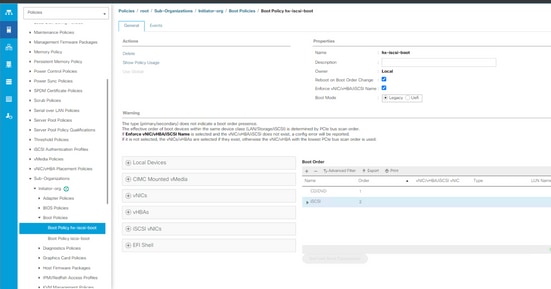
3.2단계. iSCSI vNICs의 왼쪽 패널에서 iSCSI 부팅 추가를 두 번 클릭하면 팝업 창이 나타나며 이전 단계에서 입력한 iSCSI vNIC 이름을 입력합니다. 두 번째 iSCSI vNIC는 이 이미지에 표시된 대로 올바른 부팅 순서로 표시되어야 합니다. Save Changes(변경 사항 저장)를 누르십시오.
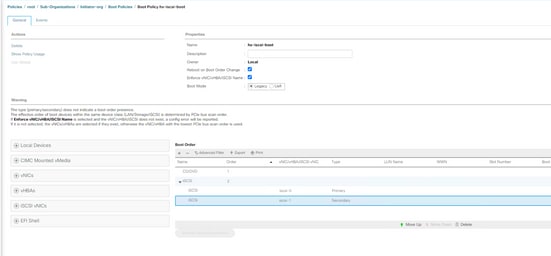
3.3단계. 왼쪽 상단 드롭다운 상자에서 모두를 선택하고 다음 이미지에 표시된 대로 서비스 프로필을 선택합니다.
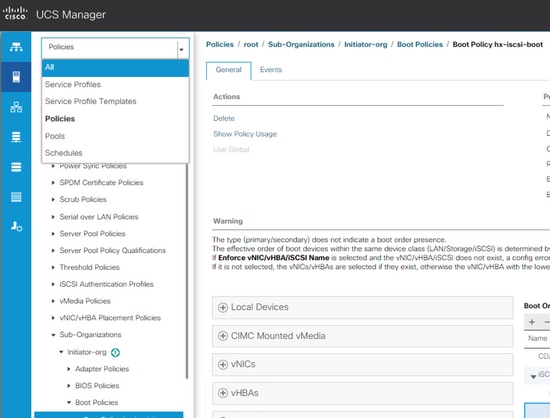
3.4단계. Boot Order(부팅 순서) 탭으로 이동하여 두 번째 iSCSI 항목을 선택하고 다음 이미지에 표시된 대로 iSCSI 부팅 매개 변수 설정을 클릭합니다.
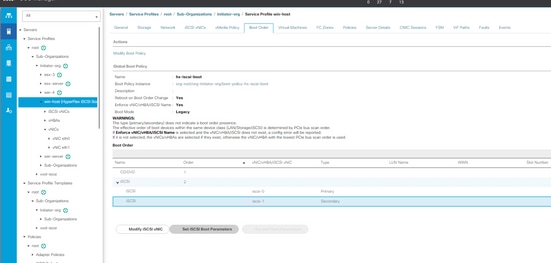
3.5단계. 다음 이미지에 표시된 대로 두 번째 IP 주소를 입력합니다.
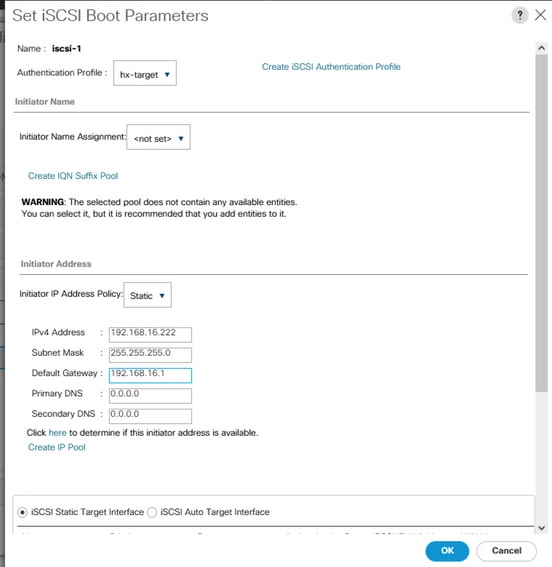
아래로 스크롤하여 Add again을 클릭합니다.문자 이(가) 동일한 대상 정보 이 이미지에 표시된 것처럼:
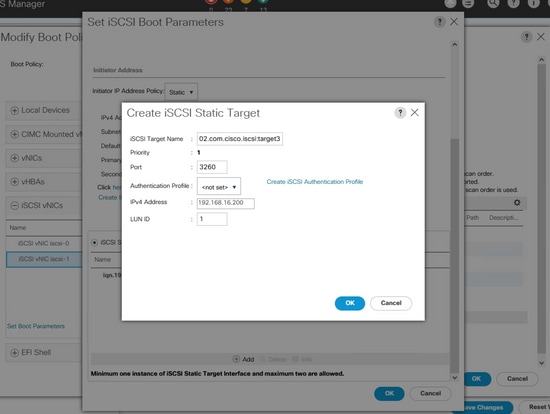
3.6단계. UCS 서버가 재부팅됩니다(스스로 재부팅하지 않고 정상 리부팅을 기다리는 경우 호스트를 수동으로 재부팅해야 합니다). UCS PNUOS는 두 번째 iSCSI vNIC로 부팅 순서를 재구성합니다. FSM 탭에서 상태를 확인하고 다음 이미지에 표시된 대로 완료될 때까지 기다릴 수 있습니다.
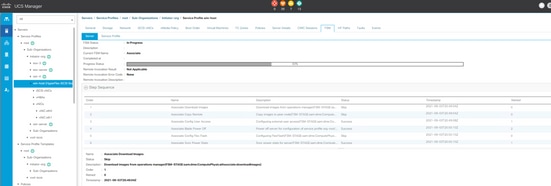
3.7단계. 다음 이미지에 표시된 것처럼 서버가 부팅될 때 두 번째 경로가 iBFT(POST)에 나타나야 합니다.
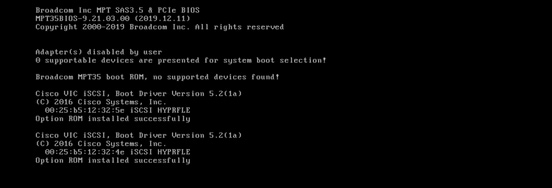
4단계. 두 번째 NIC IP 주소를 수동으로 입력하여 고정해야 합니다. Windows에서 이더넷 속성 아래에 두 번째 NIC의 IP 주소를 추가하고 다음 이미지에 표시된 대로 확인을 누릅니다.
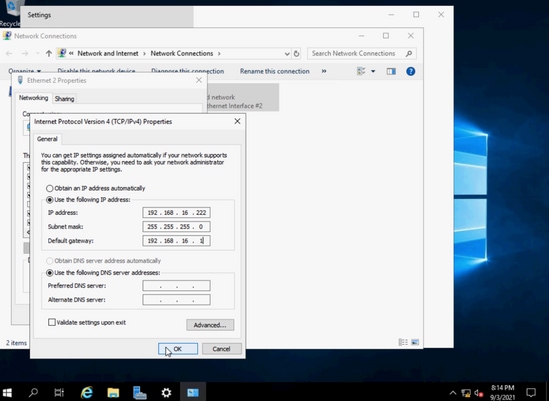
4.1단계. MPIO 앱을 열고 Discover Multi-Paths 탭으로 이동한 후 Others 영역에서 HYPRFLEXHX.VolumeStorage를 클릭하여 다음 이미지에 표시된 대로 추가합니다.
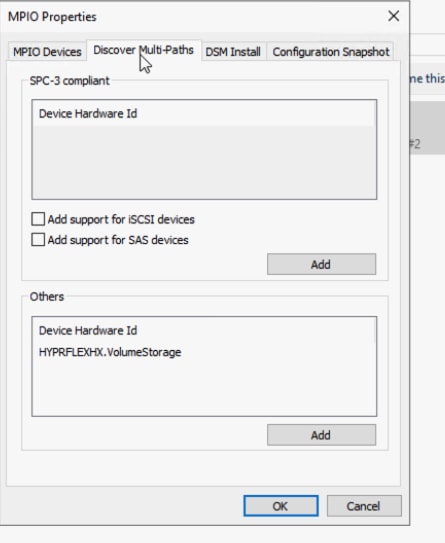
4.2단계. 서버를 재부팅합니다.다음 이미지에 표시된 대로 iSCSI Initiator app > Discovery > Discover Portal을 엽니다.

4.3단계. 대상 IP 주소를 입력하고 다음 이미지에 표시된 대로 [확인]을 누릅니다.
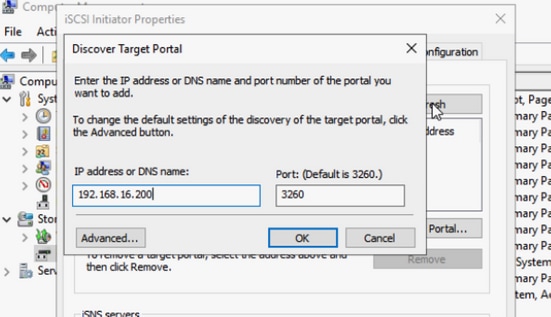
4.4단계. 다음 이미지에 표시된 대로 Targets > Connect로 이동합니다.
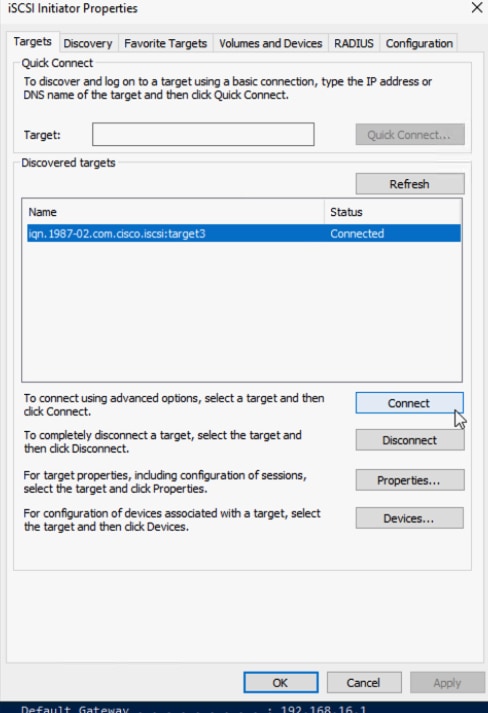
4.5단계. Enable multi-path(다중 경로 활성화)를 선택하고 이 이미지에 표시된 대로 Advanced(고급) 옵션을 선택합니다.

로컬 어댑터: Microsoft iSCSI 개시자
개시자 IP: 첫 번째 NIC IP 선택
대상 포트 IP: 대상 IP 선택
Enable CHAP log on을 선택합니다. 대상에서 CHAP 정보를 입력합니다.OK(확인)를 두 번 클릭합니다. 이 이미지에 표시된 것처럼:
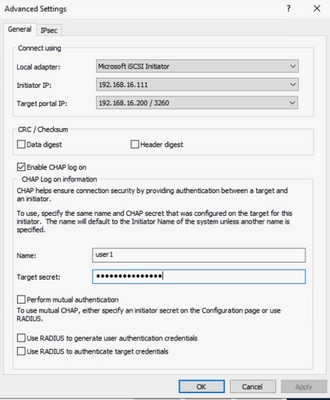
4.6단계. 다시 연결 옵션을 선택하고 두 번째 이니시에이터 IP에 대해 단계를 반복합니다. 그런 다음 연결을 클릭하면 이 이미지에 표시된 대로 여러 세션이 있습니다.
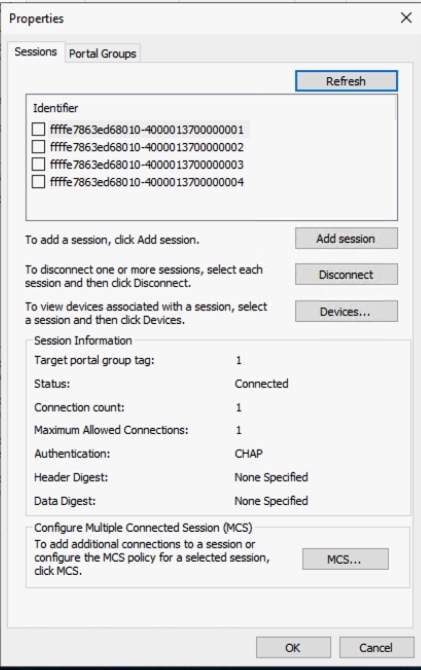
4.7단계. 재부팅 후 컴퓨터 관리 > 디스크 관리로 이동하여 C를 마우스 오른쪽으로 클릭합니다. 드라이브. MPIO 탭은 지금 표시되어야 합니다. 클릭하면 다음 이미지와 같이 여러 경로가 있어야 합니다.
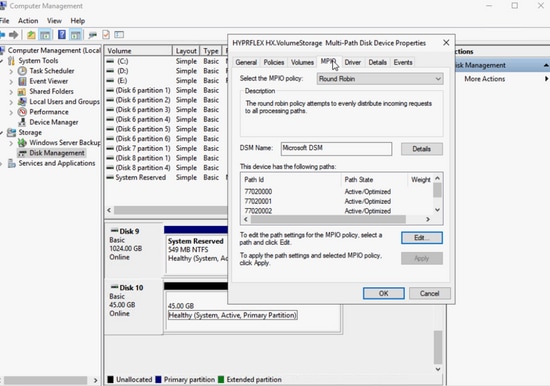
문제 해결:
O드문 경우s, 일부 재부팅 또는 경로 복구 후 고정 IP 주소를 로 재설정할 수 있습니다. 이(가) 기본 임의 IP 주소. ipconfig로 확인하고, en입력한 고정 IP 주소가 여전히 존재하는지 확인합니다.이 이미지에 표시된 대로
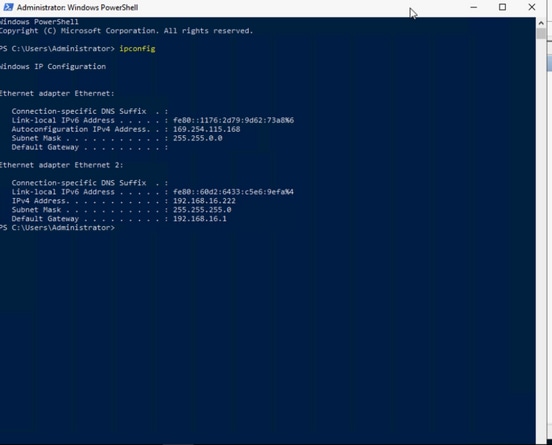
iSCSI 부팅 LUN에 Esxi OS 설치
사전 요구 사항:
- UCS 서비스 프로필 ESXi 관리 트래픽에 추가 vNIC가 생성되어야 합니다.
- 다중 경로 컨피그레이션의 경우 UCS 부팅 순서에서 두 번째 경로를 추가할 수 있습니다 이전 또는 이후 OS를 설치하지만 ESXi를 설치하기 전에 추가하는 것이 좋습니다. 이미지에 표시된 것과 동일한 단계 두 번째 경로 추가 부팅 순서에서
- Cisco VIC 드라이버는 일반 ESXi OS 설치 ISO 이미지/CD에 들어 있지 않으므로 VMware 웹 사이트에서 맞춤형 Cisco ESXi 이미지를 다운로드해야 합니다. 원하는 ESXi 버전의 ESXi Cisco 사용자 지정 이미지(Custom_iso)를 찾습니다.
- 최신 UCS 드라이버 ISO는 이 위치(Driver_iso)에서 다운로드할 수 있습니다.UCS 인프라 번들 버전과 일치하는 드라이버 버전을 사용하십시오.
워크플로:
Esxi OS 설치:
1단계. 서비스 프로필의 UCS KVM을 열고 다음 이미지와 같이 Cisco Custom ESX ISO를 매핑합니다.
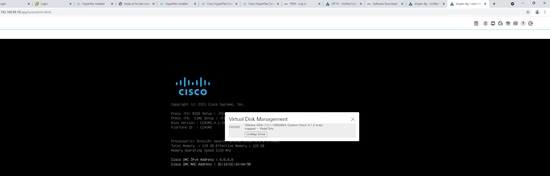
2단계. 이미지로 부팅하고 화면의 지시에 따라 ESX를 설치합니다. 'Select a Disk to Install or Upgrade(설치 또는 업그레이드할 디스크 선택)' 화면에서 아래로 스크롤하여 Remote(원격)로 HYPERFLEX HX.VolumeStorage LUN을 찾습니다. 이 옵션을 선택하고 다음 이미지에 표시된 Enteras를 클릭합니다.
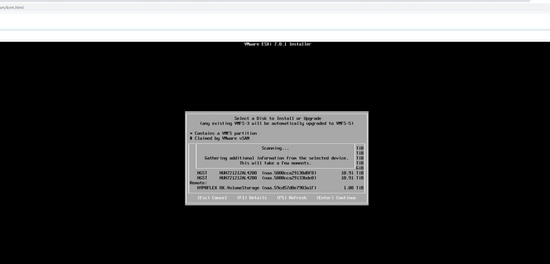
3단계. 화면의 지침에 따라 나머지 설치를 완료합니다.
OS 설치 후 구성:
1단계. 관리 NIC 컨피그레이션. OS 설치 후 MAC 주소를 일치시켜 UCS vNIC에서 전용 관리 NIC를 식별하고 이 이미지에 표시된 대로 관리 IP 주소 및 VLAN을 구성합니다.
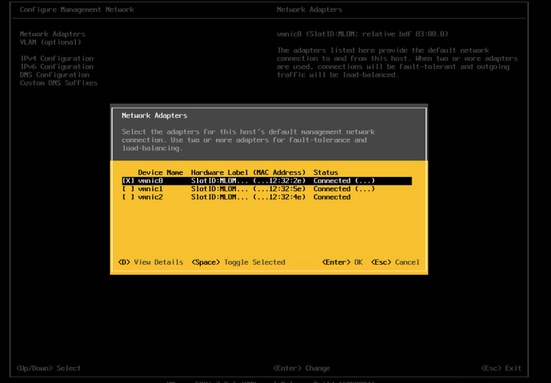
사용 시 IP 주소, v 열기SP웹 브라우저의 클라이언트 또는 v에 추가C를 입력합니다. 귀하 두 v에서SP여기 또는 vC입력, 하지만 vSphere 웹 클라이언트가 이 문서의 예로서 사용됩니다..
2단계. iSCSI 네트워크를 구성합니다. vSphere 웹 클라이언트에 로그인한 후 Networking > Physical NICs를 선택합니다. 다음 이미지에 표시된 것과 일치하는 NIC 이름에 mac 주소를 확인합니다.

2.1단계. Virtual Switches 탭으로 이동합니다. 다음 이미지에 표시된 대로 iSCSIBotvSwitch를 클릭합니다.
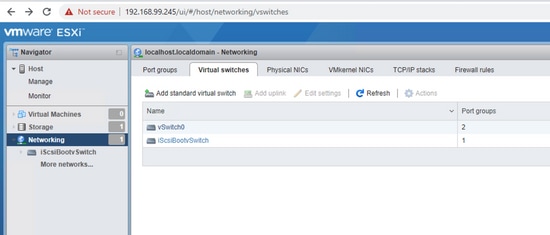
2.2단계. 업링크 이중화가 없다는 경고가 표시됩니다. 다음 이미지에 표시된 대로 Actions(작업) > Add uplink(업링크 추가)를 선택합니다.
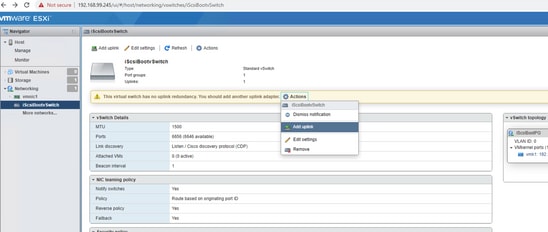
2.3단계. 업링크 2에 대해 두 번째 iSCSI NIC를 선택하고 Save(저장)를 클릭합니다. iSCSIBotvSwitch에 두 번째 물리적 어댑터가 표시됩니다. MTU 크기를 수정해야 하는 경우 이 이미지에 표시된 대로 여기에서 변경할 수 있습니다.
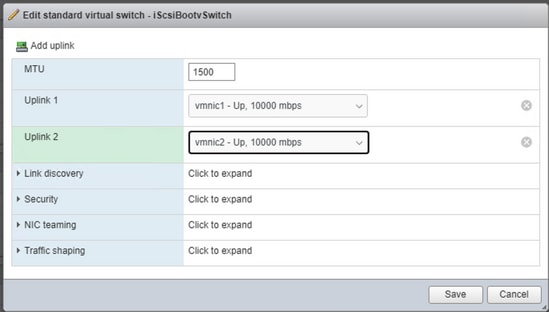
2.4단계. Networking(네트워킹) > VMkernel NIC(VMkernel NIC) > Add VMKernel NIC(VMKernel NIC 추가)를 선택하고 다음 이미지에 표시된 대로 세부 정보 및 Create(생성)를 입력합니다.
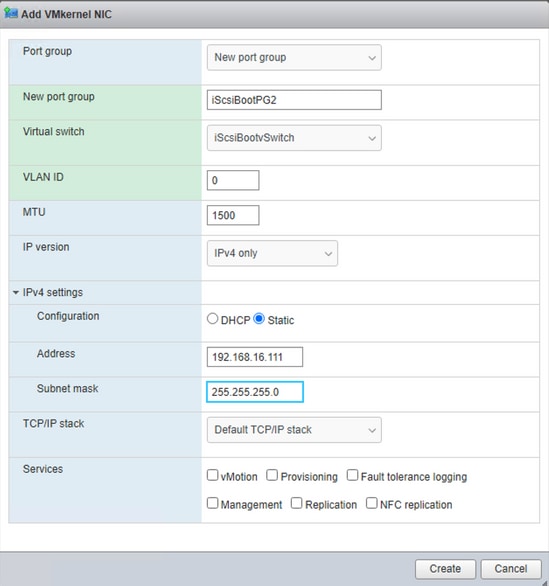
Add VMKernel NIC(VMKernel NIC 추가) 화면에서 다음을 수행합니다.
- 포트 그룹: 새 포트 그룹
- 새 포트 그룹: iSCSIBootPG2 입력
- 가상 스위치: 드롭다운 목록에서 iSCSIbootvSwitch를 선택합니다.
- VLAN ID: 네이티브 트래픽의 경우 0이어야 합니다.
- MTU: 선택한 MTU를 선택합니다.
- IPv4 설정: static을 선택하고 확장합니다. UCS 부팅 순서에 입력한 다른 iSCSI NIC의 동일한 IP 주소를 입력합니다.
다중 경로 구성 사용 VMk채널 NIC 기반 포트 바인딩:
GUI 방법:
1단계. 지금 두 개의 iSCSI 포트 그룹이 있어야 합니다. 다음 이미지에 표시된 대로 iSCSIBootPG를 선택합니다.
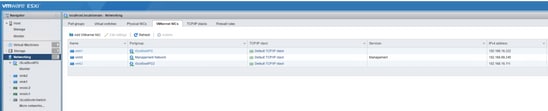
2단계. 다음 이미지에 표시된 대로 iSCSIBootPG 옆의 노란색 연필 수정 아이콘을 클릭합니다.

3단계. Edit port group(포트 그룹 수정) 화면에서 다음 이미지에 표시된 대로 NIC 팀을 확장합니다.
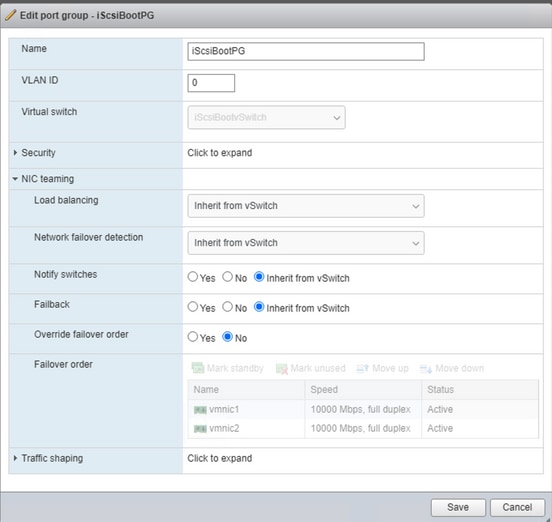
4단계. Override failover order(장애 조치 순서 재정의) 라디오 버튼을 선택하고 최근에 추가된 두 번째 iSCSI NIC vmnic2를 선택한 다음 Mark Unused(사용되지 않음 표시)를 선택합니다. 다음 이미지에 표시된 대로 저장을 클릭합니다.
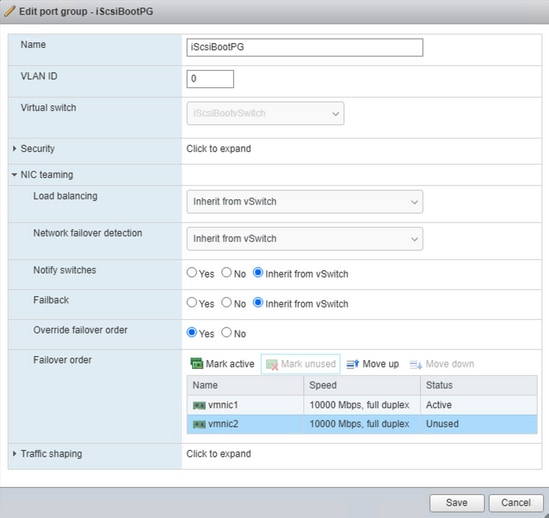
5단계. iScsiBootPG2에서 4단계를 반복하되 vmnic1을 Mark Unused(미사용 표시)로 설정합니다. 이 이미지는 다음과 같습니다.
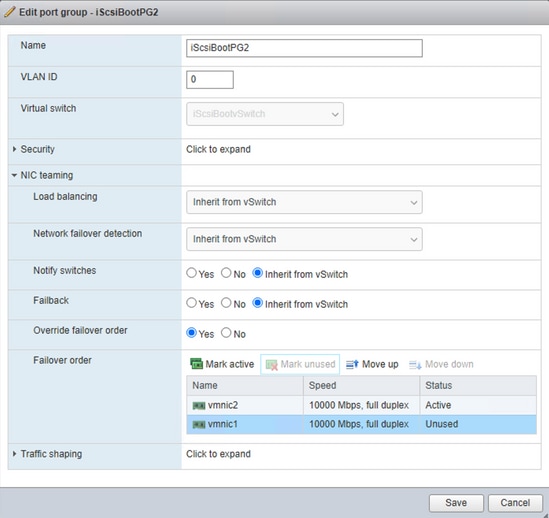
6단계. 다음 이미지에 표시된 대로 Storage(스토리지) > Adapters(어댑터) > Software iSCSI로 이동합니다.
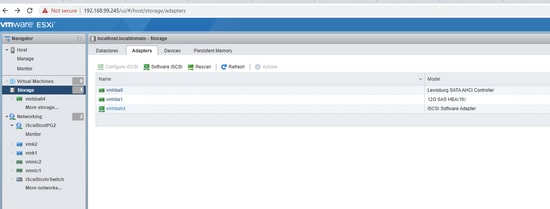
7단계. iSCSI 구성 화면에서 CHAP 인증을 사용하고 이 이미지에 표시된 대로 HX 스토리지의 동일한 CHAP 자격 증명을 입력하십시오.
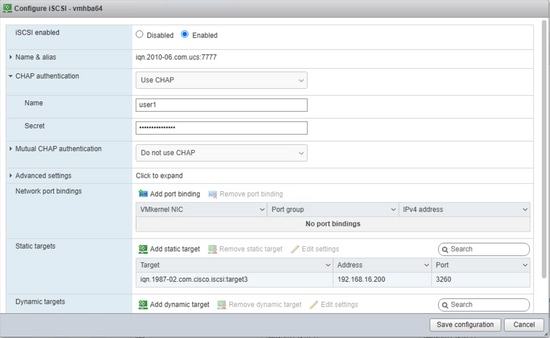
여기에 입력한 모든 유형이 다음에 OS를 부팅할 수 없게 만들 수 있으므로 다시 확인하십시오.
8단계. 동일한 화면의 Network port bindings 영역에서 Add port binding(포트 바인딩 추가) >iScsiBootPG를 선택하고 iScsiBootPG2 및 Save Configuration(컨피그레이션 저장)에 대한 단계를 반복하여 다음 이미지에 표시된 대로 수행합니다.
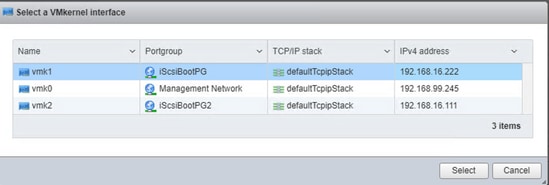
CLI 방법:
- 물리적 NIC 나열: esxcli 네트워크 nic 목록
- 현재 vSwitch 나열: esxcfg-vswitch -l
- vswitch에 두 번째 업링크 추가: esxcfg-vswitch -L vmnic2 iScsiBootvSwitch
- 두 번째 포트 그룹을 추가합니다. esxcfg-vswitch -A iScsiBootPG2 iScsiBootvSwitch
- 하나의 활성 어댑터만 사용하고 두 번째 네트워크 어댑터를 사용하지 않는 어댑터 목록으로 이동하려면 각 VMkernel 포트를 매핑합니다. esxcfg-vswitch -N vmnic1 -p iScsiBootPG iScsiBootvSwitch
- 하나의 활성 어댑터만 사용하고 두 번째 네트워크 어댑터를 사용하지 않는 어댑터 목록으로 이동하려면 각 VMkernel 포트를 매핑합니다. esxcfg-vswitch -N vmnic2 -p iScsiBootPG2 iScsiBootvSwitch
- 두 번째 포트 그룹에 IP 주소를 할당합니다. esxcfg-vmknic -a -i 192.168.16.111 -n 255.255.255.0 iScsiBootPG2
- 포트 바인딩의 경우 vmk 번호 찾기 esxcfg-vmknic -l
- 다중 경로를 사용하도록 포트 바인딩을 구성합니다.
esxcli iscsi 네트워크 포털 추가 —nic vmk1 —어댑터 vmhba64
esxcli iscsi 네트워크 포털 추가 —nic vmk2 —어댑터 vmhba64
- iSCSI 어댑터 확인: esxcli iscsi 어댑터 목록
- 선택 사항 - CHAP가 이미 설정되어 있는지 확인합니다. esxcli iscsi 어댑터 인증 chap get -A vmhba64
- 선택 사항 - 단방향 CHAP가 설정되지 않은 경우 UCS 부팅 순서에서 동일한 정보로 구성합니다. esxcli iscsi 어댑터 인증 chap 설정 —direction=uni —chap_username=<이름> —chap_password=<pwd> —level=[금지됨, 권장, 필수] —secret=<문자열> —adapter=<vmhba>
-
새로운 변경 사항으로 스토리지를 다시 검색:
esxcli iscsi 어댑터 검색 다시 검색
esxcli 스토리지 코어 어댑터 다시 검사 —adapter=vmhba64
- UI에서 모든 CLI 변경 사항을 보려면 호스트 및 vCenter에 대한 UI 서비스를 다시 시작합니다.
/등/init.d/호스트 재시작 및 /등/init.d/vpxa 재시작
다중 경로 정책:
기본 다중 경로 정책은 고정되어 있지만 다중 경로 정책은 라운드 로빈으로 사용하는 것이 좋습니다. 다중 경로 지정은 ESX CLI 또는 vCenter 서버를 통해서만 변경할 수 있습니다. 다음 VMware KB의 단계를 수행하십시오. multipathing_policies.
다음 명령을 사용하여 iSCSI 스토리지의 이름 문자열을 찾습니다.
esxcfg-mpath -L
다음 명령을 사용하여 라운드 로빈 정책을 설정합니다.
esxcli 스토리지 nmp 디바이스 세트 —device naa.59cd57d0e7903a1f —psp VMW_PSP_RR
다음 명령을 사용하여 다중 경로 구성을 확인합니다.
esxcfg-mpath -bd na.59cd57d0e7903a1f
문제 해결:
수신 a 다중-경로 페일오버/페일백 시나리오, 원래 경로가 복구되면 난SCSI v의 스토리지 어댑터S피리 필요s 이 이미지에 표시된 대로 복구된 경로를 확인하기 위해 수동으로 재스캔하려면

CLI 명령: esxcli 스토리지 코어 어댑터 다시 검색 —adapter=vmhba64
개정 이력
| 개정 | 게시 날짜 | 의견 |
|---|---|---|
1.0 |
08-Mar-2022 |
최초 릴리스 |
Cisco 엔지니어가 작성
- Joost van der MadeCisco TAC 엔지니어
- Zayar SoeCisco TAC 엔지니어
지원 문의
- 지원 케이스 접수

- (시스코 서비스 계약 필요)
 피드백
피드백