소개
이 문서에서는 WAN에서 트래픽이 손실되었지만 SD-WAN 에지에서 삭제되지 않은 경우 데이터를 식별하고 수집하는 방법에 대해 설명합니다.
사전 요구 사항
요구 사항
다음 주제에 대한 지식을 보유하고 있으면 유용합니다.
- Cisco SD-WAN(소프트웨어 정의 WAN)
- 내장형 패킷 캡처 또는 vManage 패킷 캡처
- 와이어샤크
- 마이크로소프트 엑셀
사용되는 구성 요소
이 문서의 정보는 다음 소프트웨어 및 하드웨어 버전을 기반으로 합니다.
- C8000V 버전 17.03.04
- vManage 버전 20.3.4
- Wireshark 버전 2.6.3
이 문서의 정보는 특정 랩 환경의 디바이스를 토대로 작성되었습니다. 이 문서에 사용된 모든 디바이스는 초기화된(기본) 컨피그레이션으로 시작되었습니다. 현재 네트워크가 작동 중인 경우 모든 명령의 잠재적인 영향을 미리 숙지하시기 바랍니다.
배경
이 문제를 해결하기 위해 이 문서에 설명된 단계에서는 특정 트래픽을 DSCP(Differentiated Services Code Point)로 표시하여 원하는 패킷을 식별하는 방법을 보여 줍니다. 이 값은 내부 패킷 헤더에서 IPsec 헤더로 복사되므로 DSCP를 사용하여 트래픽을 식별할 수 있습니다. 원하는 패킷이 식별되면 두 WAN 캡처 전체에서 트래픽을 매칭하여 소스에서 대상으로 트래픽이 전달되도록 하는 방법을 보여 줍니다.
두 개의 단일 라우터 사이트를 사용하여 이 트러블슈팅 기술을 시연합니다. 이 경우 이미지에 표시된 것처럼 100ping의 형태로 ICMP 트래픽이 10.0.0.10에서 10.0.2.10으로 전달됩니다. 이 예시에서는 손실이 없지만, 이것을 식별하기 위한 손실이 있는 경우에 이 동일한 트러블슈팅 기술이 사용된다.

문제 해결 프로세스
개요 프로세스
- WAN을 통해 추적되는 트래픽의 경우, 일부 미사용 DSCP 값으로 트래픽을 표시하려면 ACL(Access List)(또는 중앙 집중식 정책)이 필요합니다. 이 예에서는 DSCP 27이 사용됩니다.
- 트래픽이 표시되면 임베디드 패킷 캡처를 사용하여 소스 및 목적지 라우터의 전송 인터페이스에서 패킷을 캡처합니다.
참고: 5MB의 데이터 또는 5분의 런타임 제한에도 불구하고 vManage 패킷 캡처를 사용할 수 있습니다.
- 캡처가 촬영되면 Wireshark에서 열어 봅니다.
- Wireshark에서 필터를 적용하여 원하는 패킷을 표시한 다음 비교합니다.
- Microsoft Excel은 정확성을 보장하기 위해 대용량 캡처에 사용됩니다.
DSCP로 원하는 트래픽 표시
예시와 같은 액세스 목록은 소스 라우터(이 예시의 경우 cEdge1)에 구성되고 표시된 대로 라우터 컨피그레이션의 SD-WAN 부분에 있는 인터페이스에 적용됩니다.
선택적 카운터가 적용되어 트래픽이 예상대로 정책에 도달하는지 확인합니다. show sdwan policy access-list-counters 명령으로 확인할 수 있습니다.
policy
access-list mark_dscp_27
sequence 10
match
source-ip 10.0.0.10/32
destination-ip 10.0.2.10/32
!
action accept
count MARK_DSCP_27_COUNT (optional counter to verify packets that hit the policy)
set
dscp 27
!
!
!
default-action accept
sdwan
interface GigabitEthernet3
access-list mark_dscp_27 in
내장형 캡처로 트래픽 캡처
참고: Cisco IOS XE에서 임베디드 패킷 캡처를 구성하여 WAN을 통과하는 암호화된 패킷을 캡처하는 방법, Embedded Packet Capture for Cisco IOS and Cisco IOS XE Configuration Example으로 이동합니다.
참고: EPC에 대해 1000PPS 속도 제한(rate-limit)을 초과할 수 있으므로 ACL을 사용하여 WAN의 EPC를 제한해야 합니다.
예
ACL은 cEdge1 및 cEdge3에서 구성됩니다. 이 예에서는 트래픽이 소스에서 대상으로 가는 방향으로만 확인되기 때문입니다.
참고: WAN IP 주소는 캡처를 필터링하는 데 사용됩니다. ACL 필터에 대해 올바른 WAN IP를 식별할 수 있도록 트래픽의 경로를 식별하는 데 사용할 수 있는 여러 출력이 있습니다. 이 출력을 생성하는 데 사용할 수 있는 명령은 show sdwan app-fwd cfloud flow 및 show sdwan policy service path입니다. 디버그 조건의 경우 Conditional Packet Trace(조건부 패킷 추적)로 이동하십시오.
ip access-list extended CAP-Filter
10 permit ip host 192.168.23.149 host 192.168.28.240
이 시점에서 두 라우터에서 캡처가 시작되고 오버레이를 통해 100개의 ping이 전송됩니다.
#ping vrf 10 10.0.2.10 rep 100
Type escape sequence to abort.
Sending 100, 100-byte ICMP Echos to 10.0.2.10, timeout is 2 seconds:
!!!!!!!!!!!!!!!!!!!!!!!!!!!!!!!!!!!!!!!!!!!!!!!!!!!!!!!!!!!!!!!!!!!!!!
!!!!!!!!!!!!!!!!!!!!!!!!!!!!!!
Success rate is 100 percent (100/100), round-trip min/avg/max = 1/1/4 ms
두 라우터에서 캡처가 중지되고 수집되면 이를 보려면 Wireshark에서 해당 캡처를 열어야 합니다.
Wireshark를 통한 분석
Wireshark에서 cEdge1 캡처가 열리면 모든 트래픽이 암호화되며 어떤 패킷이 전송된 Ping인지 식별하기가 쉽지 않습니다.

이 캡처를 표시 필터 ip.dsfield.dscp == 27로 필터링하면 화면 하단에 100개의 패킷만 표시되고 DSCP 열 값에 모두 27이 표시됩니다.
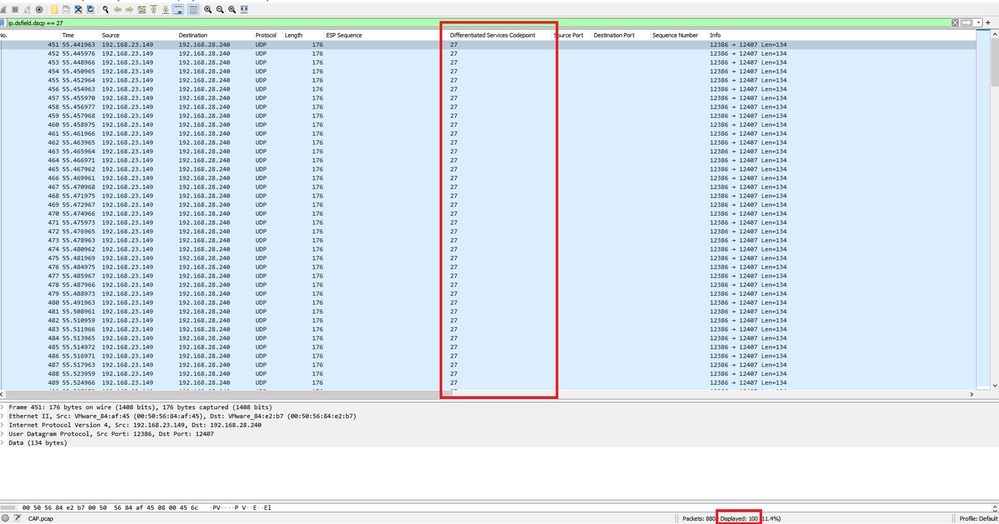
DSCP 값이 WAN에서 유지되는 일부 경우에는 대상 캡처에서 동일한 필터를 사용할 수 있습니다.
DSCP 값이 공용 인터넷 연결에서 지워지는 상황처럼 다른 경우에는 이 작업을 수행할 수 없습니다.
ESP 시퀀스로 원하는 트래픽 필터링
어떤 경우든 트래픽은 ESP 시퀀스 번호로 식별할 수 있습니다.
패킷의 ESP 시퀀스 번호를 보려면 마우스 오른쪽 버튼으로 캡처를 클릭하고 표시된 대로 Decode(디코딩)를 선택합니다.
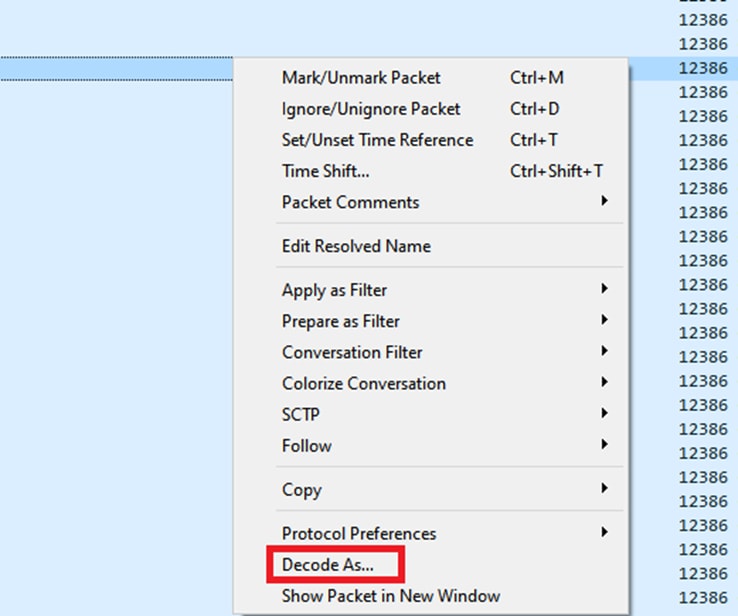
현재 필드 드롭다운 메뉴를 선택하고 해당 필드에 UPPENCAP을 입력하거나 드롭다운에서 선택합니다.
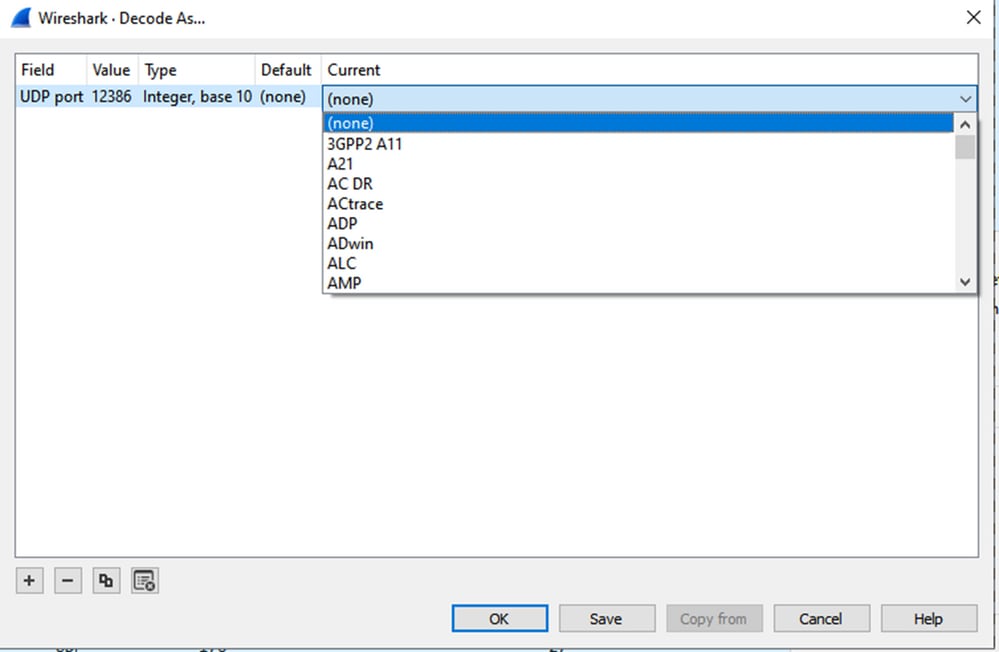
이 작업이 완료되면 OK(확인)를 선택합니다.

Wireshark Packet Details(Wireshark 패킷 세부사항) 섹션에서 패킷의 Encapsulating Security Payload(캡슐화 보안 페이로드) 부분을 확장하여 ESP Sequence(ESP 시퀀스)를 확인합니다.
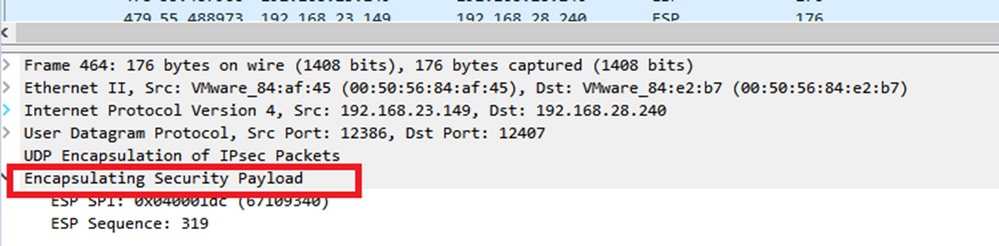
ESP Sequence(ESP 시퀀스)를 마우스 오른쪽 버튼으로 클릭하고 apply as column(다음으로 적용)을 선택하여 ESP 시퀀스가 Wireshark 화면 상단의 Packet List(패킷 목록) 섹션에서 하나의 열로 표시될 수 있도록 합니다.
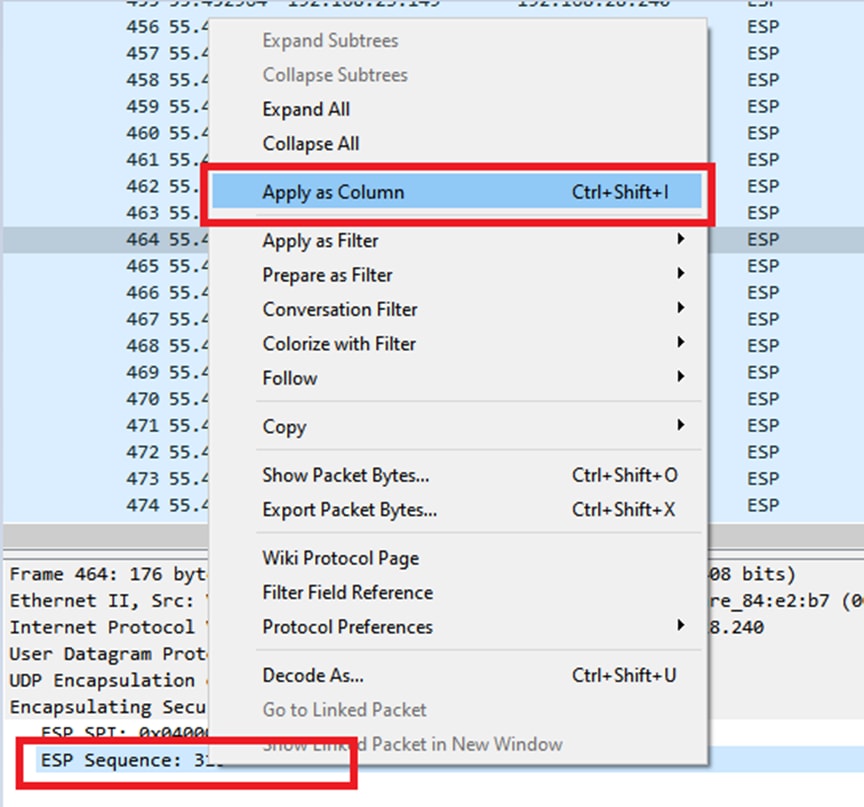
참고: cEdge1의 패킷에 대한 ESP SPI는 0x040001dc입니다. 이는 대상 캡처의 필터에 사용됩니다.
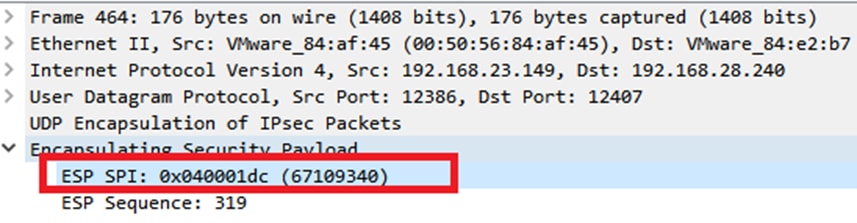
대상 캡처를 열고, UDPENCAP으로 디코딩하기 위한 단계를 반복하고, 패킷에 ESP 시퀀스 번호를 표시합니다.
패킷에 ESP 시퀀스 번호가 표시되면 첫 번째 캡처의 ESP SPI를 두 번째 캡처의 필터로 사용하여 원하는 트래픽과 일치하는 해당 SPI 내의 트래픽만 표시할 수 있습니다.
둘 다 일치하는 패킷 시퀀스 번호에는 DSCP 27이 표시되어 있습니다.
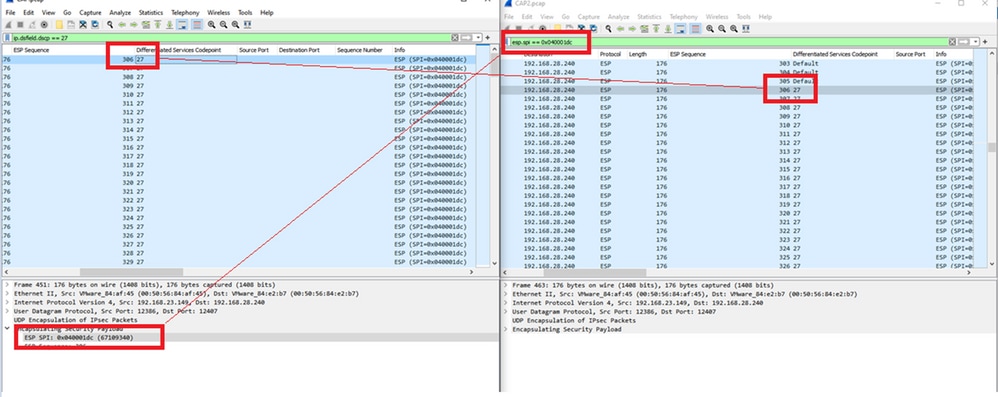
이 비교는 Wireshark에서 수동으로 수행하거나 Microsoft Excel을 사용하여 비교할 수 있습니다.
Microsoft Excel을 사용하여 비교하려면 두 캡처를 모두 슬라이스하여 두 캡처에 있는 패킷만 포함해야 합니다.
소스 캡처에서, 제1 관련 패킷은 ESP 시퀀스(306)를 가지며 이는 패킷 번호(451)에 대응한다.
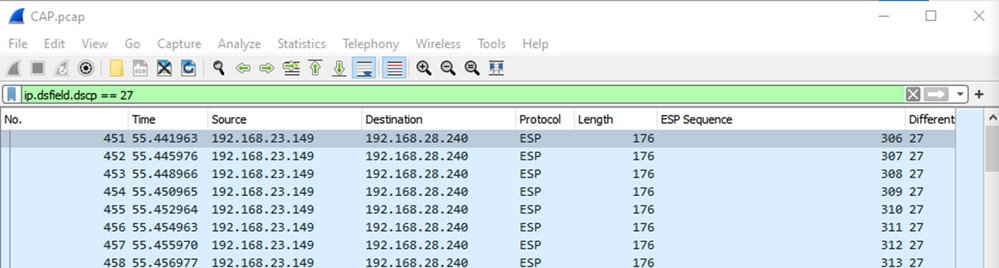
소스 캡처의 마지막 관련 패킷은 ESP 시퀀스 405를 가지며 패킷 번호 550입니다.

목적지 캡처에서, 제1 관련 패킷은 ESP 시퀀스 306을 갖는 소스 캡처에 대응하지만, 이 캡처에서는 패킷 463이다.

마지막 관련 패킷은 또한 ESP 시퀀스 405와 함께 존재하며 패킷 564입니다.

이제 첫 번째 캡처는 관련 패킷만 포함하도록 분할해야 합니다.
File(파일) > Export Packet Dissections(패킷 내보내기) > As CSV...(CSV로)로 이동합니다.
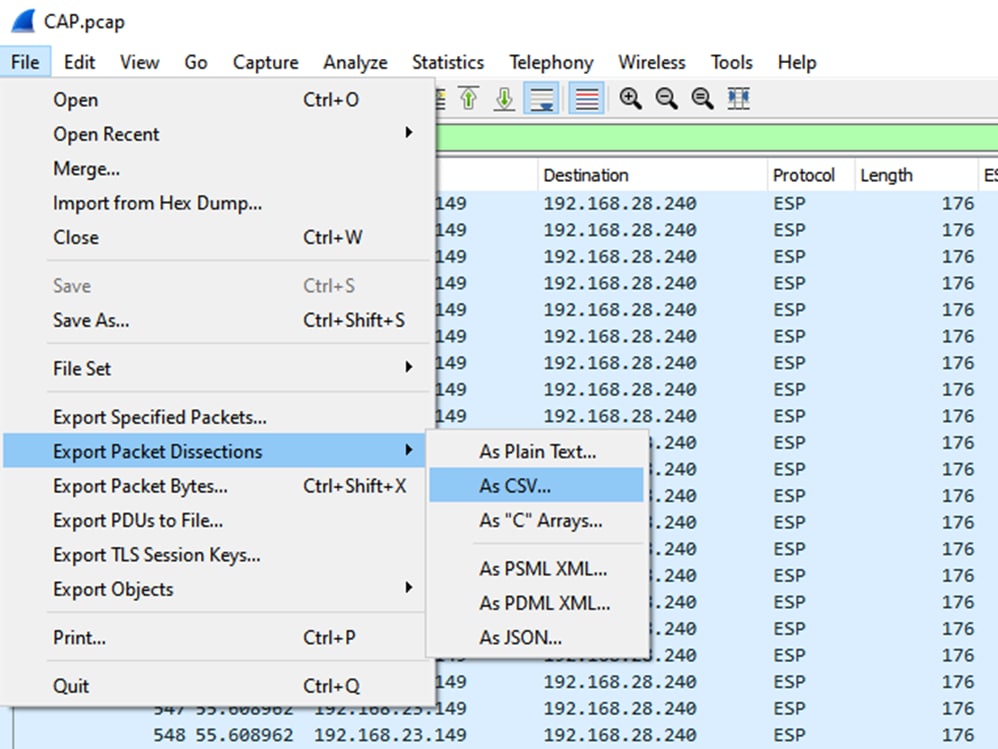
Captured and Range를 선택하고 Range 필드에 첫 번째 관련 패킷부터 마지막 관련 패킷까지의 범위를 입력합니다.
File Name(파일 이름) 필드에 파일 이름을 입력하고 Save(저장)를 클릭합니다.
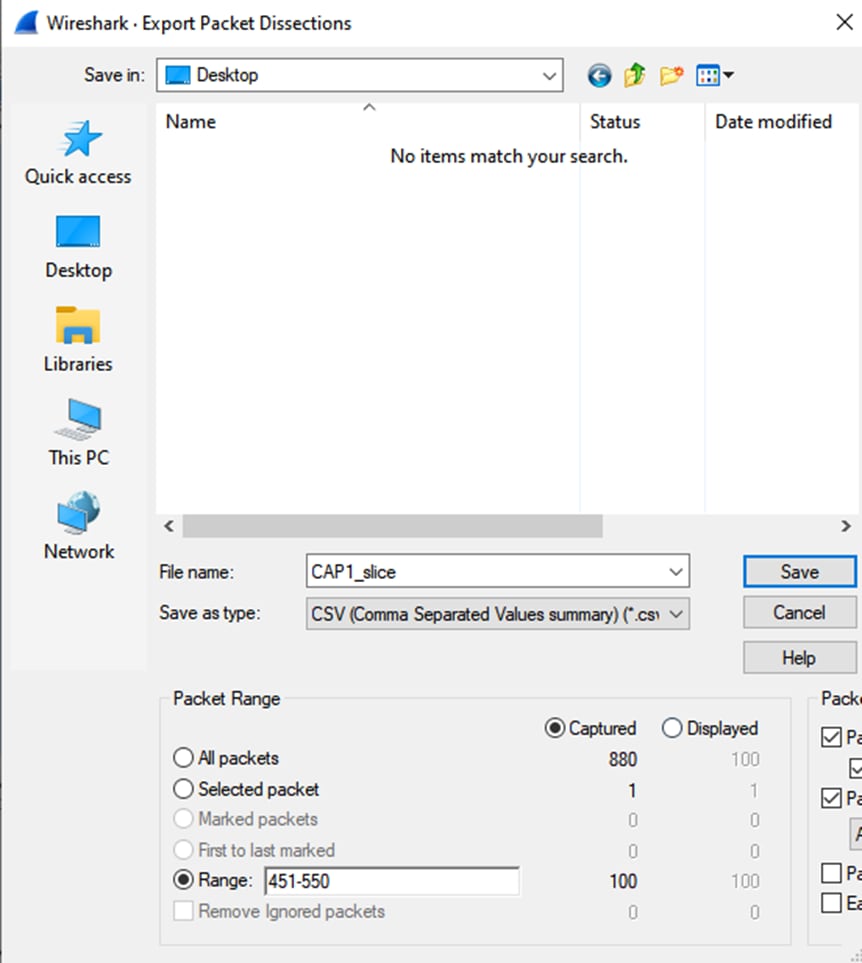
관련 패킷에 대해 캡처 2에서 동일한 프로세스를 반복합니다.
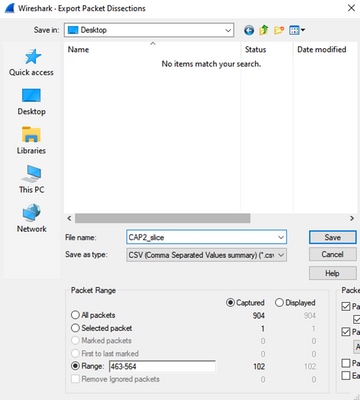
Microsoft Excel에서 두 CSV 파일을 모두 엽니다.
소스 캡처 CSV에서 XLSX 형식으로 저장합니다.

화면 하단에서 + 기호를 선택하여 다른 시트를 추가합니다. 이름을 CAP2_slice로 지정합니다.

CAP2 CSV 파일을 열고 CTRL + a를 눌러 모두 선택하고 CTRL + c를 눌러 복사합니다.

CAP1_slice.xlsx 파일로 이동하고 CAP2_slice의 두 번째 탭에서 복사된 정보를 셀 A1에 붙여넣습니다(CTRL + v).
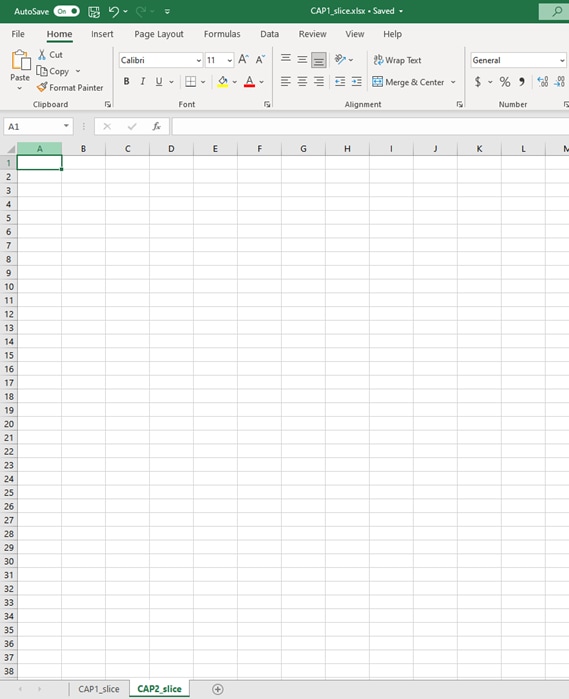
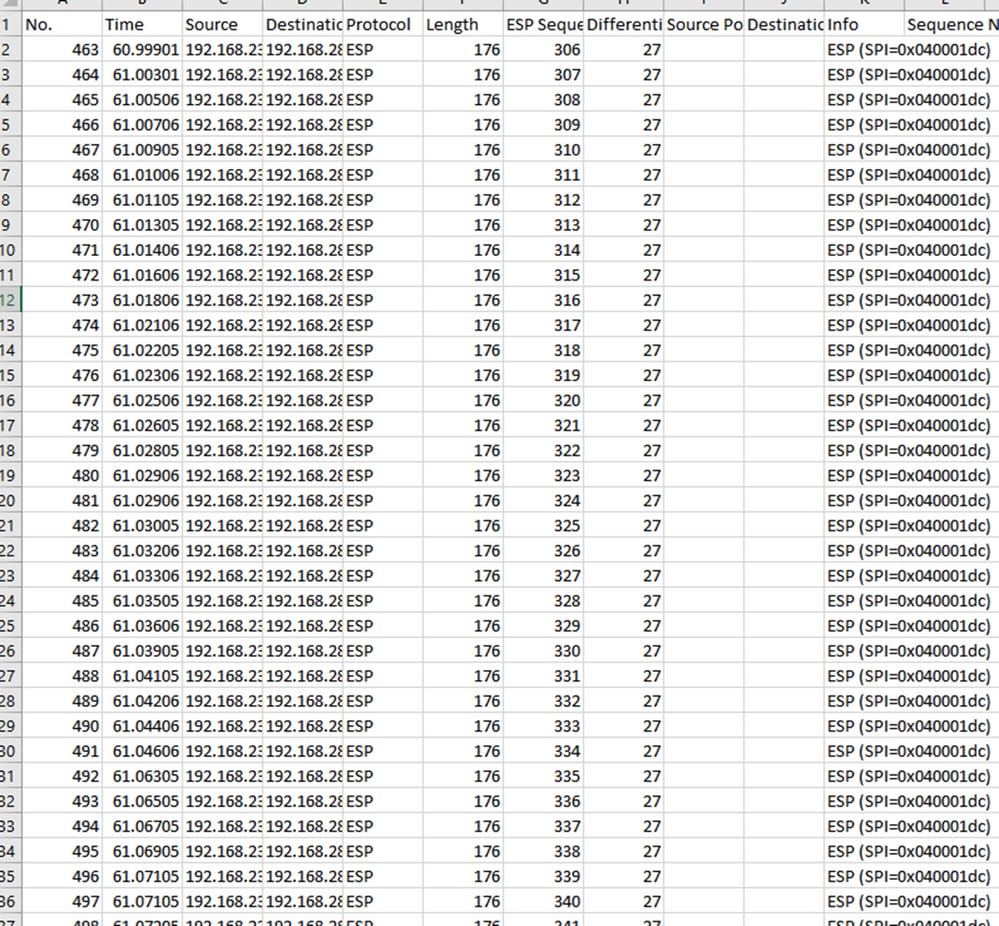
CAP1_slice 시트로 다시 이동하여 COMPARE_ESP_SEQUENCE라는 새 열을 만듭니다.

ESP 시퀀스 번호가 G열에 있으므로 표시된 대로 VLOOKUP 명령을 작성하여 두 시트를 비교하여 소스의 G열에 있는 모든 것이 대상의 G열에 있는지 확인합니다.
=IF(ISNA(VLOOKUP(G2,CAP2_SLICE!G:G,1,FALSE)),"MISSING","PRESENT")

Enter를 선택하면 PRESENT라는 단어가 표시됩니다. 이는 ESP 시퀀스(306)를 갖는 패킷이 두 번째 시트에 존재함을 의미한다. 이는 패킷이 소스에서 목적지까지 도달했음을 의미하므로 중요합니다.

Column O Row 2를 선택하고 해당 셀 주위의 녹색 상자 오른쪽 하단 모서리에 마우스를 놓습니다.

값을 가진 셀의 아래쪽에 이 수식을 복사하려면 마우스 단추를 누른 상태에서 마우스를 끕니다.
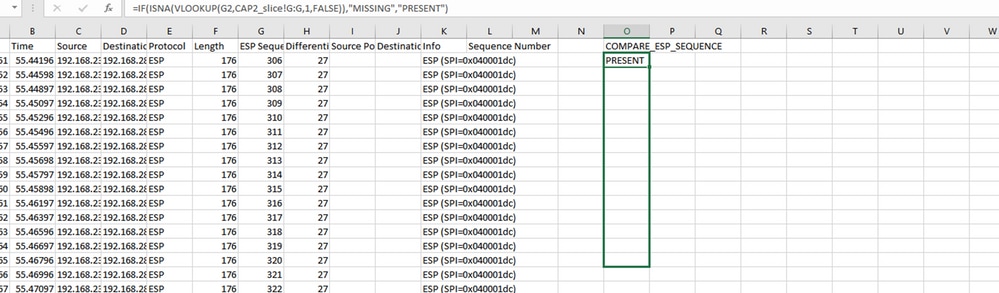
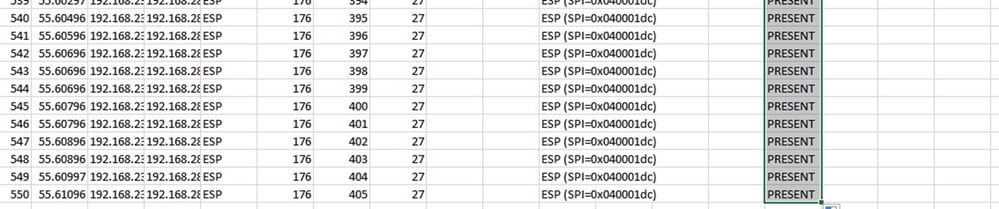
시트 맨 위로 다시 스크롤하여 COMPARE_ESP_SEQUENCE를 클릭합니다. 그런 다음 정렬 및 필터를 선택합니다.
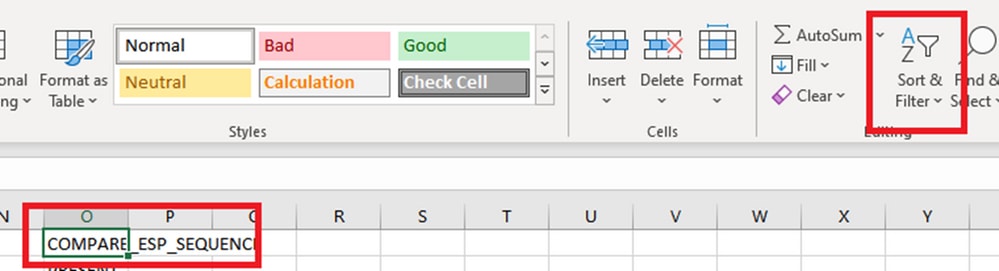
드롭다운 메뉴에서 Filter를 선택합니다.
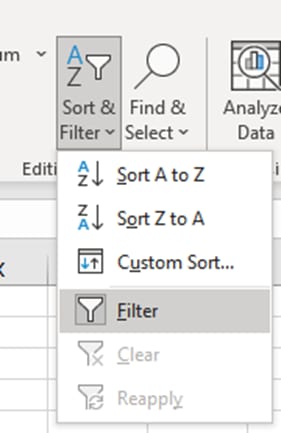
드롭다운 메뉴가 COMPARE_ESP_SEQUENCE 열에 나타납니다.
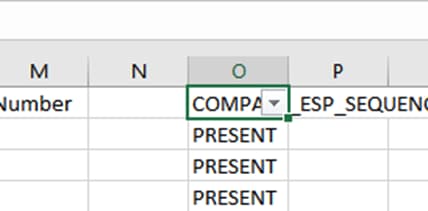
COMPARE_ESP_SEQUENCE 제목의 드롭다운 메뉴를 클릭합니다. 이 예에서는 PRESENT 값만 표시됩니다. 즉, 모든 패킷이 두 캡처에 모두 있습니다.
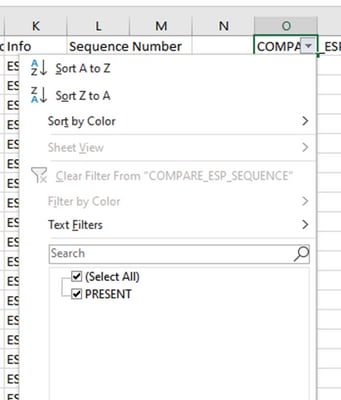
문제가 되는 예를 만들려면 CAP2_slice에서 10개의 패킷을 삭제하여 일부 누락된 패킷이 없는 테스트에서 이 방법이 어떻게 작동하는지 보여 줍니다.
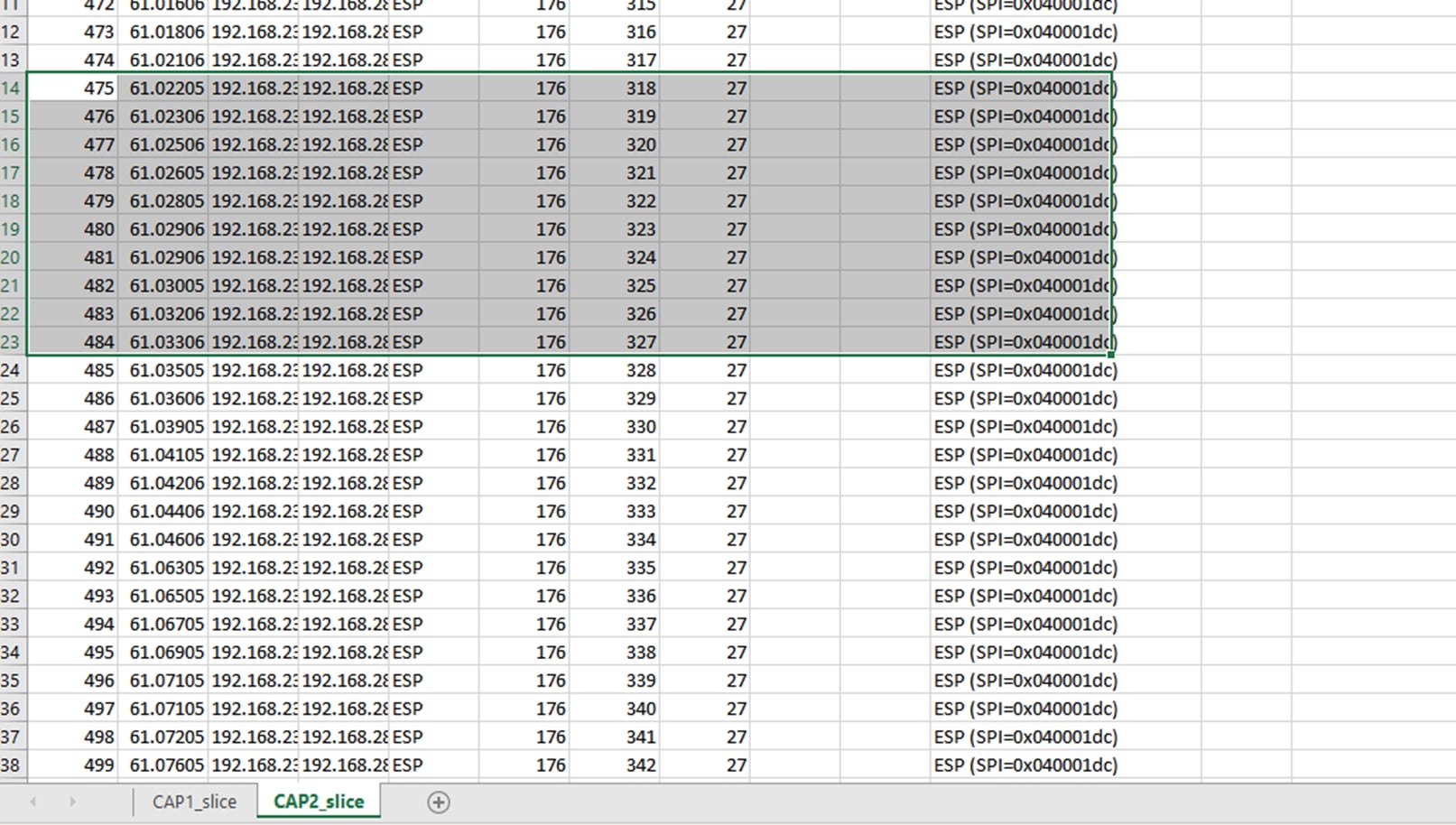
다시 CAP1_slice 시트로 이동한 다음 10개의 패킷이 누락되었습니다.
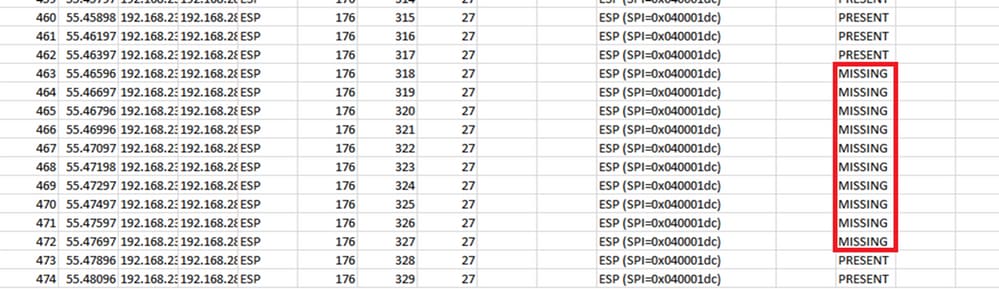
COMPARE_ESP_SEQUENCE 열에서 드롭다운 메뉴가 선택된 경우 누락된 패킷도 표시됩니다. MISSING 패킷만 보려면 이 옵션을 전환할 수 있습니다.

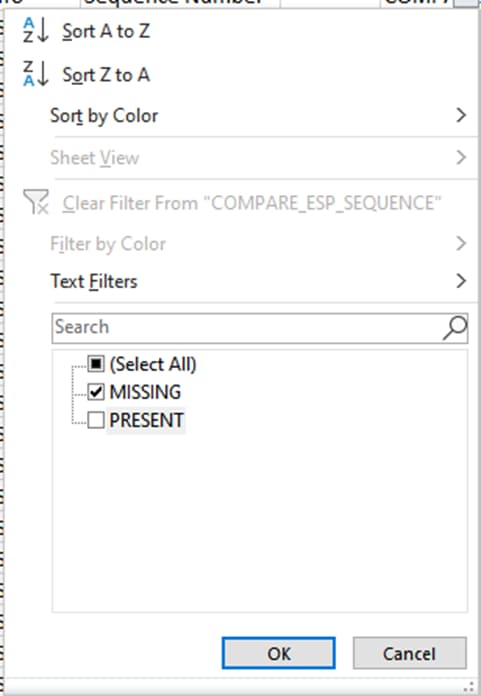
이제 누락된 패킷만 Excel 시트에 표시됩니다.
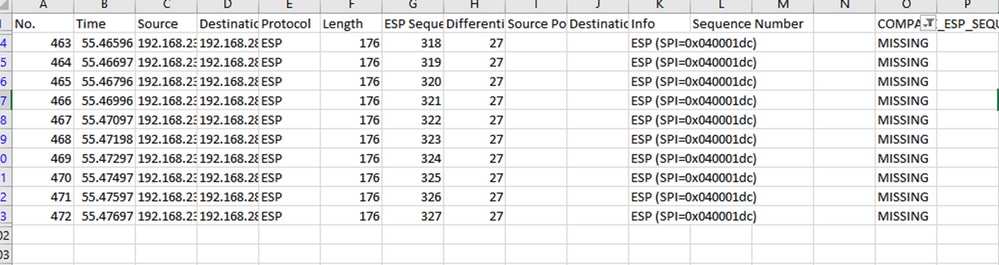
수신자의 DSCP가 다름
일부 시나리오에서는 DSCP 값 집합이 ISP에 의해 지워지므로 수신자 쪽에서 발신자의 DSCP 집합과 일치하지 않습니다. 이 시나리오를 보완하고 패킷을 추적하는 또 다른 유용한 툴은 ESP SPI 및 ESP 시퀀스 번호입니다.
DSCP는 발신자가 보낸 흥미로운 패킷을 식별하는 데 사용해야 합니다. 그런 다음 이러한 특정 패킷의 ESP 시퀀스 번호를 수신기 캡처와 비교할 수 있습니다. DSCP 표시와 달리 ESP 시퀀스 번호는 SD-WAN IPSEC 기능에 포함되어 있으므로 수정할 수 없습니다. 그러면 ESP 시퀀스 번호가 언더레이 전체에서 관심 있는 패킷(발신자의 DSCP와 일치)을 추적하는 데 도움이 됩니다.
ESP 시퀀스 번호를 비교하기 위해 ESP 시퀀스 번호를 Wireshark에 열로 추가하여 아웃바운드 캡처와 인바운드 캡처를 비교할 수 있습니다.
Wireshark에서 pcap 캐쳐가 열리면 ESP SPI와 시퀀스 번호를 볼 수 있습니다. 패킷 하나를 확장하고 마우스 오른쪽 버튼을 클릭한 다음 프로토콜 환경 설정을 선택하고 UPPENCAP을 검색하여 그림과 같이 기본 포트를 SD-WAN 포트(소스 포트)로 변경합니다.
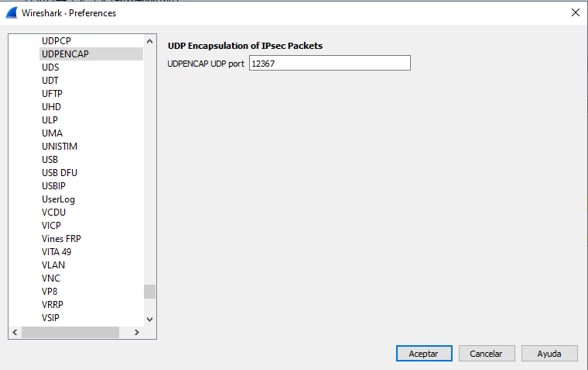
UDPENCAP이 오른쪽 포트와 함께 배치되면 이제 이미지에 표시된 대로 ESP 정보가 표시됩니다.
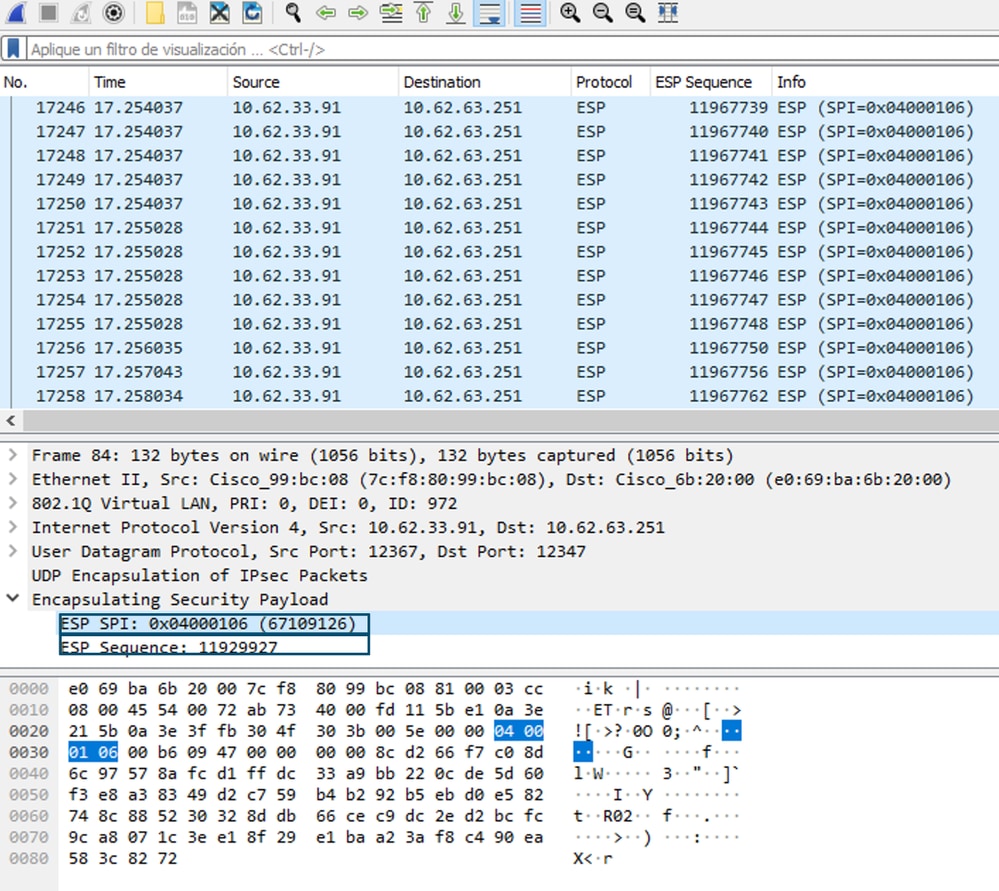
참고: SD-WAN의 ESP에 대한 자세한 내용은 Troubleshoot SD-WAN cEdge IPsec Anti Replay Failures를 참조하십시오
관련 정보