Cisco ONS 15454 TCC, TCC+ 또는 TCC2 카드에 대한 직접 PC 연결 문제 해결
다운로드 옵션
편견 없는 언어
본 제품에 대한 문서 세트는 편견 없는 언어를 사용하기 위해 노력합니다. 본 설명서 세트의 목적상, 편견 없는 언어는 나이, 장애, 성별, 인종 정체성, 민족 정체성, 성적 지향성, 사회 경제적 지위 및 교차성에 기초한 차별을 의미하지 않는 언어로 정의됩니다. 제품 소프트웨어의 사용자 인터페이스에서 하드코딩된 언어, RFP 설명서에 기초한 언어 또는 참조된 서드파티 제품에서 사용하는 언어로 인해 설명서에 예외가 있을 수 있습니다. 시스코에서 어떤 방식으로 포용적인 언어를 사용하고 있는지 자세히 알아보세요.
이 번역에 관하여
Cisco는 전 세계 사용자에게 다양한 언어로 지원 콘텐츠를 제공하기 위해 기계 번역 기술과 수작업 번역을 병행하여 이 문서를 번역했습니다. 아무리 품질이 높은 기계 번역이라도 전문 번역가의 번역 결과물만큼 정확하지는 않습니다. Cisco Systems, Inc.는 이 같은 번역에 대해 어떠한 책임도 지지 않으며 항상 원본 영문 문서(링크 제공됨)를 참조할 것을 권장합니다.
목차
소개
이 문서에서는 다음을 시도할 때 발생하는 일반적인 문제를 해결합니다.
-
활성 TCC(Timing, Communications, and Control) 카드에 직접 연결된 PC에서 링크 수준 연결을 설정합니다.
-
활성 TCC 카드에 직접 연결된 PC에서 IP 연결을 설정합니다.
-
PC에 JavaTM 소프트웨어를 설치하고 구성합니다.
-
CTC(Cisco Transport Controller) 소프트웨어를 다운로드하고 실행하려면 TCC 카드를 사용합니다.
참고: 이 문서는 설치 가이드가 아닙니다. 이 문서는 사용자 설명서와 함께 문제 해결 및 참조 설명서로 또는 독립형 문제 해결 설명서로 사용하십시오.
사전 요구 사항
요구 사항
이 문서에 대한 특정 요건이 없습니다.
사용되는 구성 요소
이 문서의 정보는 Cisco ONS 15454을 기반으로 합니다.
이 문서의 정보는 특정 랩 환경의 디바이스를 토대로 작성되었습니다. 이 문서에 사용된 모든 디바이스는 초기화된(기본) 컨피그레이션으로 시작되었습니다. 현재 네트워크가 작동 중인 경우, 모든 명령어의 잠재적인 영향을 미리 숙지하시기 바랍니다.
일반적인 연결 문제 해결
이 섹션에서는 소개 섹션에 나열된 각 시나리오에서 일반적인 연결 문제를 해결하는 방법에 대해 설명합니다.
활성 TCC 카드에 직접 연결된 PC에서 링크 수준 연결 설정
Cisco ONS 15454의 초기 설정을 위해 PC의 NIC(Network Interface Card) RJ-45 포트에서 ONS 15454 TCC 카드의 RJ-45 포트로 직선형 RJ-45 이더넷 케이블을 연결합니다. 대부분의 15454은 액티브 및 스탠바이 TCC 카드가 있습니다. 소프트웨어 버전 2.0 이상에서는 활성 또는 대기 TCC 카드에 케이블을 연결할 수 있습니다.
참고: 슬롯 7 및 슬롯 11은 액티브 및 스탠바이 TCC 카드에 예약되어 있습니다. 이 두 슬롯은 백플레인 LAN과 함께 고정되며 속도는 반이중 10MB로 고정됩니다.
올바른 케이블을 사용했는지 확인하려면 표 1 및 그림 1의 정보를 사용합니다.
| PIN | 색상 | 쌍 | 이름 |
|---|---|---|---|
| 1 | 흰색/주황색 | 2 | Tx데이터 + |
| 2 | 주황색 | 2 | TxData - |
| 3 | 흰색/녹색 | 3 | 수신 데이터 + |
| 4 | 파란색 | 1 | - |
| 5 | 흰색/파란색 | 1 | - |
| 6 | 초록색 | 3 | 수신 데이터 - |
| 7 | 흰색/갈색 | 4 | - |
| 8 | 갈색 | 4 | - |
그림 1 - Straight-Through Ethernet RJ-45 케이블 다이어그램
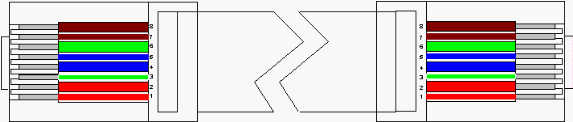
참고: TCC 카드의 RJ-45 포트에는 링크 레벨 연결을 나타내는 LED가 없습니다. 이더넷 연결에 대한 링크 수준 연결을 확인하려면 PC의 NIC(Network Interface Controller)에서 LED를 사용해야 합니다. TCC 카드에 대한 링크 레벨 연결이 성공적으로 설정되면 빨간색 LED가 켜집니다. 트래픽이 통과하기 시작하면 녹색 LED가 깜박입니다.
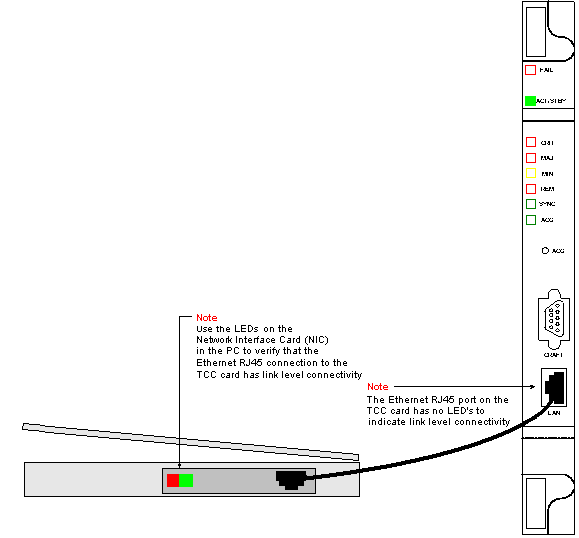
활성 TCC 카드에 직접 연결된 PC에서 IP 연결 설정
새 15454 셸프만
ONS 15454은 기본 노드 이름인 TCCP와 함께 제공됩니다. 기본적으로 모든 ONS 15454은 클래스 C IP 주소 192.1.0.2가 할당됩니다. 성공적으로 연결하려면 클래스 C 서브넷 192.1.0.x 내에서 고유한 IP 주소로 PC를 구성해야 합니다. 클래스 C IP 주소 192.1.0.2(또는 직접 연결하려는 15454의 기존 IP 주소)를 가리키는 기본 게이트웨이를 사용해야 합니다.
참고: 이미 사용 중인 셸프에는 기본 IP 주소와 다른 IP 주소가 있을 가능성이 높습니다. 선반을 직접 보면 선반 LCD 디스플레이에서 이 주소를 찾을 수 있습니다. LCD 디스플레이에 결함이 있는 경우 네트워크 관리자에게 IP 주소를 문의하십시오. PC에 고유한 IP 주소를 구성합니다. IP 주소가 쉘프 IP 주소 및 네트워크 마스크와 동일한 IP 클래스에 있는지 확인합니다. 쉘프 IP는 게이트웨이 IP 주소와 동일합니다.
PC에서 운영 체제의 TCP/IP 속성 대화 상자를 엽니다. PC의 IP 주소의 마지막 3자리를 1~254 사이의 고유한 값으로 변경합니다(그림 3 참조). 15454(192.1.0.2)의 기본 IP 주소를 제외해야 합니다.
PC와 ONS의 IP 주소는 고유해야 15454, 처음 세 자리 192.1.0.x와 동일한 클래스 C 서브넷 내에 있어야 합니다. PC의 기본 게이트웨이가 ONS 서버의 기본 IP 주소를 가리키는지 15454. 그림 3은 Windows 환경의 TCP 속성 예입니다.
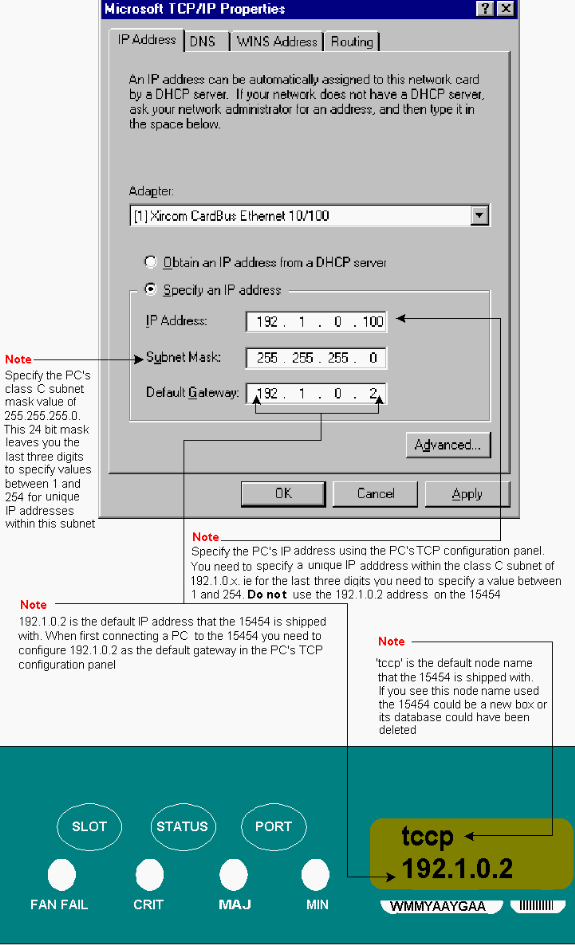
DOS 프롬프트에서 IP 연결이 있는지 확인합니다. 이를 위해 ping 명령을 사용하여 ONS 15454 기본 IP 주소 192.1.0.2로 ICMP 에코 요청을 보낼 수 있습니다. 목적지 IP 주소를 지정하는 간단한 ping 명령이면 일반적으로 충분합니다.
그림 4의 예에서는 -n 피연산자가 두 개의 ICMP 에코 요청을 보내야 함을 나타냅니다. -l 피연산자는 1500바이트의 패킷 크기를 지정합니다.
이 예에서는 두 에코 요청이 모두 성공했으며 TCC 카드의 이더넷 인터페이스에 할당된 이더넷 주소 192.1.0.2에 대한 IP 연결을 나타냅니다.
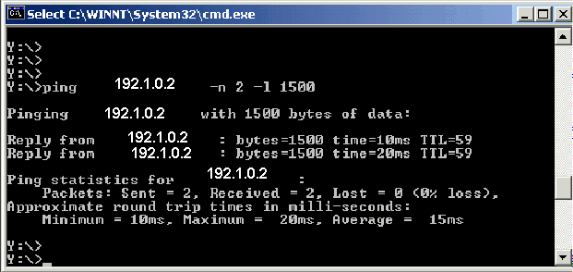
ping 명령이 실패하면 ICMP 에코에서 시간 초과를 요청하고 목적지 호스트에 연결할 수 없음을 나타냅니다. 그림 5의 예는 실패한 ping 명령의 결과를 보여줍니다.
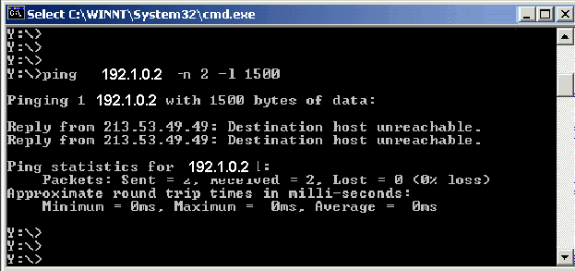
여기서, PC는 TCC 카드에 직접 연결되며, 핑이 실패하는 이유는 몇 가지일 뿐이다. 문제를 해결하려면 다음과 같은 몇 가지 제안을 고려하십시오.
-
IP 주소가 중복되는지 확인합니다. IP 주소 192.1.0.2는 양쪽 끝에서 일치하는 전화 번호와 다릅니다. 대신 TCC 카드와 PC의 IP 주소는 고유하고 달라야 한다.
-
두 IP 주소가 서로 다른 서브넷에 있는지 확인합니다. TCC 카드와 PC의 IP 주소는 모두 192.1.0.x 서브넷 내에 있어야 합니다. 그렇지 않으면 ping이 실패합니다.
-
이중 NIC를 사용하는지 아니면 활성화된 NIC 및 전화 접속 어댑터를 동시에 사용하는지 확인합니다. 이렇게 하면 여러 IP 주소와 같은 문제가 발생할 수 있으며 이로 인해 ping이 실패할 수 있습니다.
Java 소프트웨어 설치 및 구성
ONS 15454용 CTC 소프트웨어를 다운로드하고 실행하기 전에 JRE(Java Runtime Environment) 파일 또는 (Java ARchive) JAR 파일을 설치하고 구성해야 합니다.
참고: JRE 파일이나 JAR 파일 중 하나만 다운로드해야 합니다.
JRE 소프트웨어 설치 및 구성
ONS 15454 소프트웨어 CD에서 JRE 파일을 설치할 수 있습니다. 또한 JavaTM 웹 사이트에서 JRE 파일을 직접 다운로드할 수도 있습니다. 다음 단계를 완료하십시오.
-
ONS 15454 소프트웨어 CD를 PC에 넣고 jre-1_2_2_005-win.exe 파일을 두 번 클릭합니다(그림 6 참조).
그런 다음 화면의 지침에 따라 설치를 완료합니다.
CD가 없는 경우 Java
그림 6 - JRE 실행 파일 실행 TM 웹 사이트에서 JRE 소프트웨어를 다운로드할 수 있습니다.
TM 웹 사이트에서 JRE 소프트웨어를 다운로드할 수 있습니다.
-
그런 다음 Java 정책 파일을 설치해야 합니다. JavaPolicyInstall.exe 파일을 두 번 클릭합니다(그림 7 참조).
그림 7 - Java 정책 파일 설치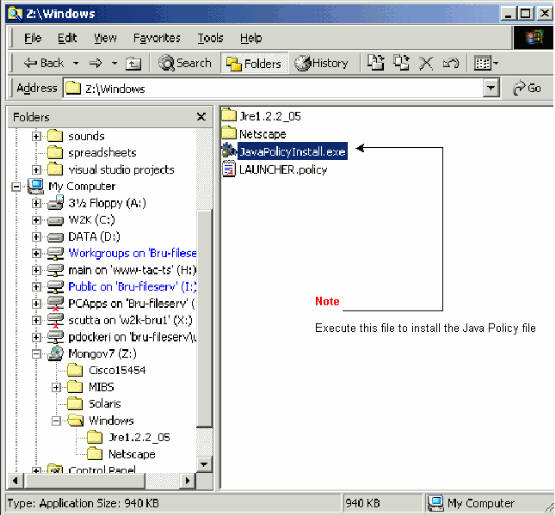
JavaPolicyInstall.exe 파일은 java.policy 파일의 맨 아래에 여러 줄의 코드를 추가합니다. 구체적인 코드 행은 그림 8을 참조하십시오.
그림 8 - java.policy 파일의 코드 행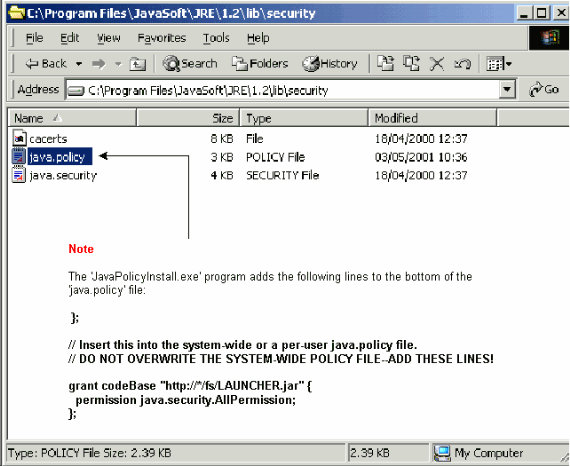
JAR 파일 다운로드 및 설치
JAR 파일을 PC에 다운로드하기 위해 FTP를 사용할 수 있습니다.
-
DOS 창을 엽니다.
-
JAR 파일을 저장할 PC의 디렉토리로 이동하려면 DOS 명령줄을 사용합니다.
-
PC가 TCC 카드의 이더넷 관리 인터페이스에 직접 연결되었는지 확인하려면 ping 명령을 사용합니다.
-
ftp ip 주소를 입력하고 Enter 키를 누릅니다.
ftp 192.1.0.2
-
사용자 이름과 암호를 입력하라는 메시지가 표시되면 Enter를 두 번 눌러 이러한 요청을 우회합니다.
-
ftp:>프롬프트에서 bin을 입력하고 Enter 키를 누릅니다.
-
get CMS.JAR을 입력하고 Enter 키를 누릅니다.
JAR 파일이 하드 드라이브로 전송되고 완료 메시지가 표시됩니다.
-
다음 ftp:> 프롬프트에서 quit를 입력하고 Enter 키를 누릅니다.
파일을 다운로드한 후 CMS.JAR 파일을 저장한 디렉토리로 이동합니다. CTC 애플리케이션을 수동으로 실행하려면 java -jar CMS.JAR ip address를 입력합니다.
java -jar CMS.JAR 192.1.0.2
CTC 애플리케이션 다운로드 및 실행
JRE 소프트웨어를 설치 및 구성한 후 Cisco Transport Controller 애플리케이션을 다운로드하고 시작할 수 있습니다. 다음 단계를 완료하십시오.
-
브라우저 창의 Address(주소) 표시줄에 TCC 카드의 이더넷 인터페이스 IP 주소를 입력합니다(그림 9 참조).
-
TCC 카드에 연결하려면 Enter를 누릅니다.
그림 9 - TCC 카드의 이더넷 포트에 연결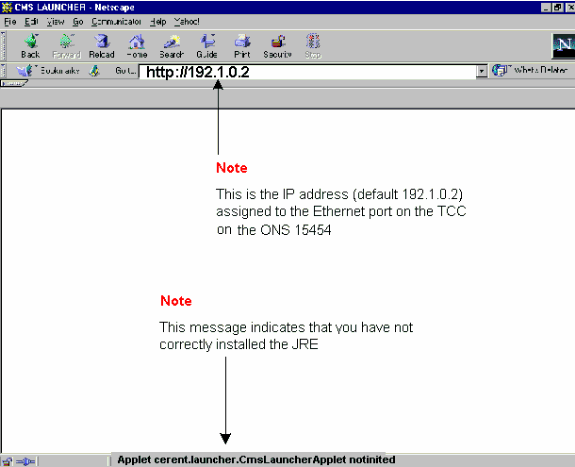
-
참고: "Applet cerent.launcher.CmsLauncherApplet notinted" 오류 메시지는 JRE 소프트웨어에 문제가 있음을 나타냅니다(그림 9의 화면 하단 참조). 자세한 내용은 JRE 소프트웨어를 설치 및 구성할 때 자주 발생하는 문제 섹션을 참조하십시오.
CTC 애플리케이션이 성공적으로 다운로드되면 CTC 로그인 화면이 표시됩니다(그림 10 참조). 이제 로그인하여 CTC 애플리케이션을 사용할 준비가 되었습니다.
그림 10 - CTC 로그인 창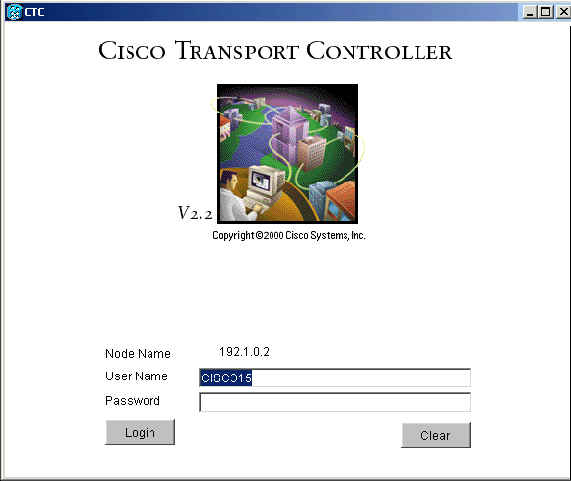
JRE 소프트웨어를 설치 및 구성할 때의 일반적인 문제
"Applet cerent.launcher.CmsLauncherApplet notinted" 오류 메시지는 JRE 소프트웨어 설치 또는 구성에 문제가 있음을 나타냅니다.
이 문제를 해결하려면 다음 단계를 완료하십시오.
-
시작 > 프로그램 > Java 플러그인 제어판을 선택합니다.
Java 플러그인 속성 창이 표시됩니다(그림 11 참조).
-
Basic(기본) 탭에서 Enable Java Plug-in and Cache JARs in memory(Java 플러그인 및 메모리에 JAR 캐시 활성화) 확인란이 선택되어 있는지 확인합니다.
그림 11 - Java 플러그인 속성 대화 상자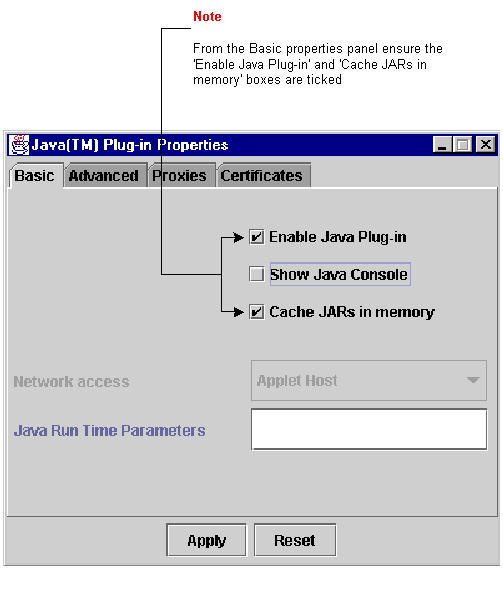
-
Advanced(고급) 탭을 클릭합니다.
-
Path(경로) 옵션이 Java Plug-in Default(Java 플러그인 기본값 사용)로 설정된 경우 여기에 표시된 대로 JRE 파일을 저장한 위치를 가리키도록 변경합니다.
그림 12 - JRE 파일의 올바른 경로 입력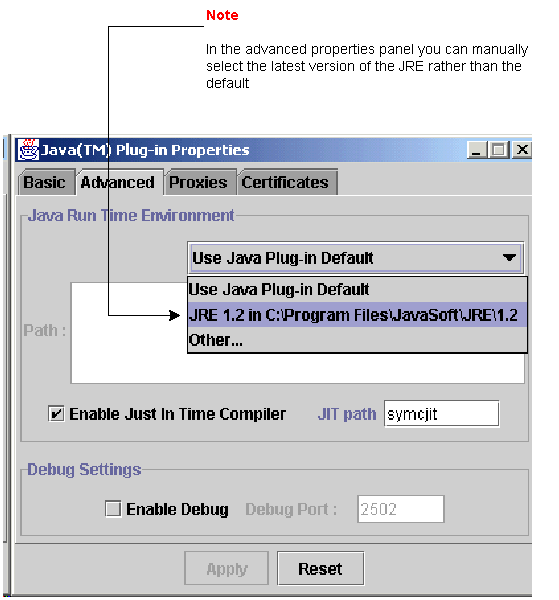
-
적용을 클릭합니다.
-
브라우저가 인터넷에 액세스하기 위해 프록시 서버를 사용하도록 구성되어 있지 않은지 확인하십시오.
Netscape를 사용하는 경우 다음 단계를 완료합니다.
-
[편집] > [환경 설정] > [고급] > [프록시]를 선택합니다.
-
프록시 컨피그레이션이 인터넷에 직접 연결로 설정되어 있는지 확인합니다.
Internet Explorer를 사용하는 경우 다음 단계를 완료합니다.
-
Tools(도구) > Internet Options(인터넷 옵션) > Advanced(고급) > HTTP 1.1 Settings(HTTP 1.1 설정)를 선택합니다.
-
Use HTTP 1.1 through proxy connections(프록시 연결을 통해 HTTP 1.1 사용) 확인란이 선택되지 않았는지 확인합니다.
-
-
JRE 소프트웨어를 제거하고 다시 설치합니다. 다음 단계를 완료하십시오.
-
CTC 소프트웨어를 제거하고 다시 설치합니다.
참고: 프로그램 파일의 위치는 플랫폼과 운영 체제에 따라 다릅니다. 따라서 컴퓨터의 검색 기능을 사용하여 CMS*.jar과 일치하는 모든 파일을 찾습니다(그림 14 참조). 찾은 각 파일을 수동으로 삭제합니다. 다음에 PC가 TCC 카드에 연결되면 TCC 카드에서 새 CMS 파일이 다운로드됩니다.
그림 14 - 모든 CMS*.jar 파일을 수동으로 삭제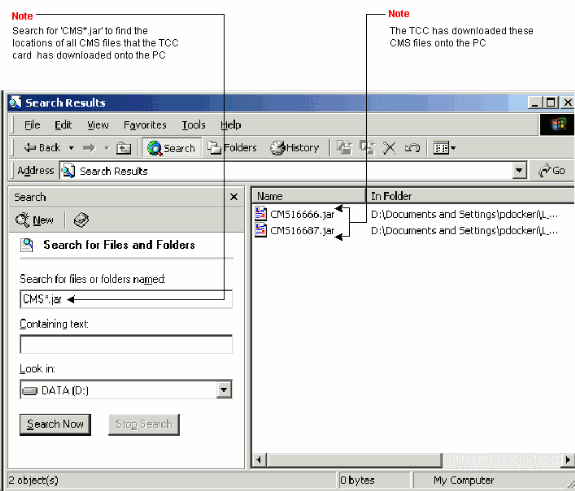
-
웹 브라우저 대신 DOS 명령줄을 사용하여 CTC 애플리케이션을 수동으로 시작합니다(그림 15 참조). TCC 카드에 있는 이더넷 인터페이스의 올바른 파일 경로와 IP 주소를 지정해야 합니다.
그림 15 - DOS 명령줄에서 수동으로 CTC 실행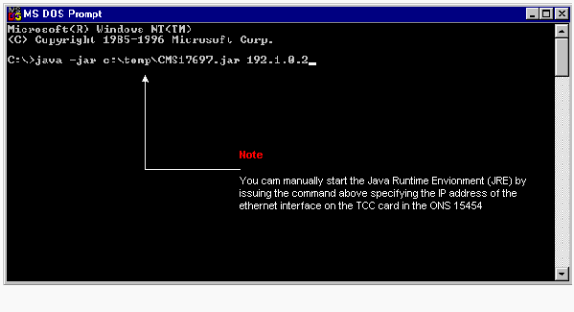
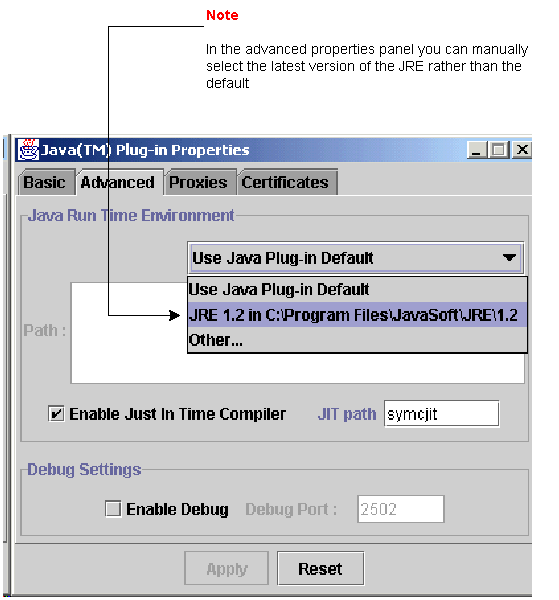
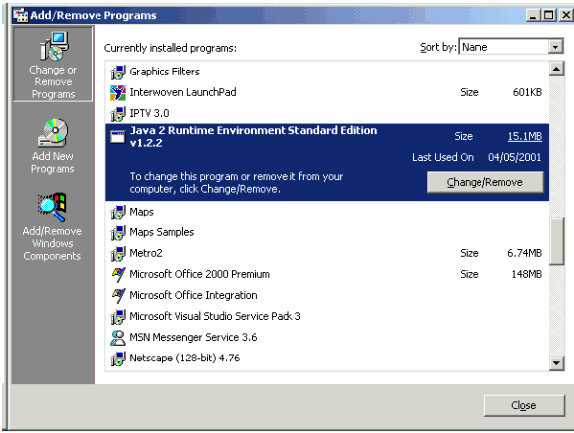
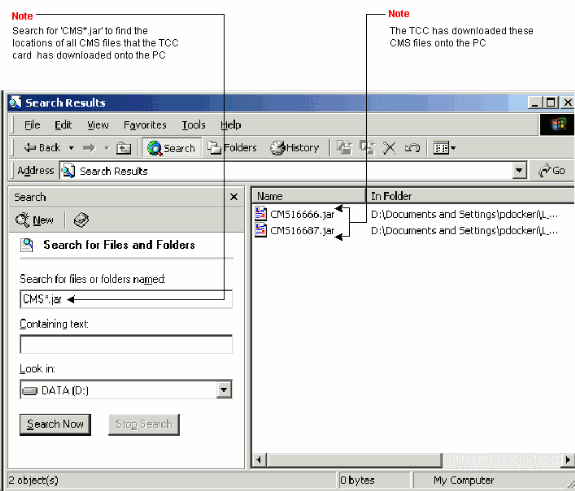
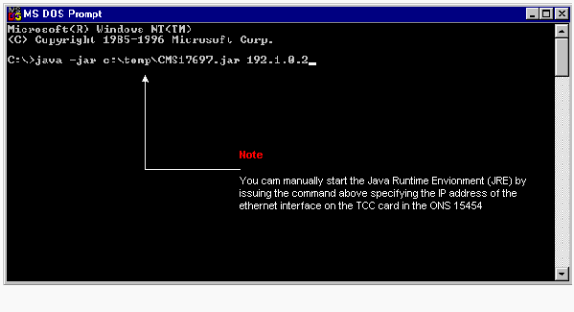
 피드백
피드백