소개
이 문서에서는 GUI 및 CLI를 통해 NFVIS(Network Functions Virtualization Infrastructure Software) 및 ENCS(Enterprise Network Compute System)에서 기술 지원 파일을 수집하는 방법에 대해 설명합니다.
기술 지원 파일에는 TAC에서 기술 문제를 해결하고 해결하는 데 도움이 되는 구성 정보, 로그 및 진단 데이터가 포함되어 있습니다.
요구 사항
이 문서에 대한 특정 요건이 없습니다.
사용되는 구성 요소
이 문서의 정보는 Cisco Enterprise NFVIS 3.7.1 이상을 기반으로 합니다.
이 문서의 정보는 특정 랩 환경의 디바이스를 토대로 작성되었습니다.이 문서에 사용된 모든 디바이스는 초기화된(기본) 컨피그레이션으로 시작되었습니다.네트워크가 작동 중인 경우 모든 명령의 잠재적인 영향을 이해해야 합니다.
NFVIS 기술 지원 번들:WebUI 메서드
NFVIS 웹 인터페이스에서 기술 지원 번들 로그 번들을 다운로드할 수 있습니다.
1단계. NFVIS에 로그인하고 이미지에 표시된 대로 Host (1)(호스트(1) 아래)에서 Diagnostics (2)로 이동합니다.
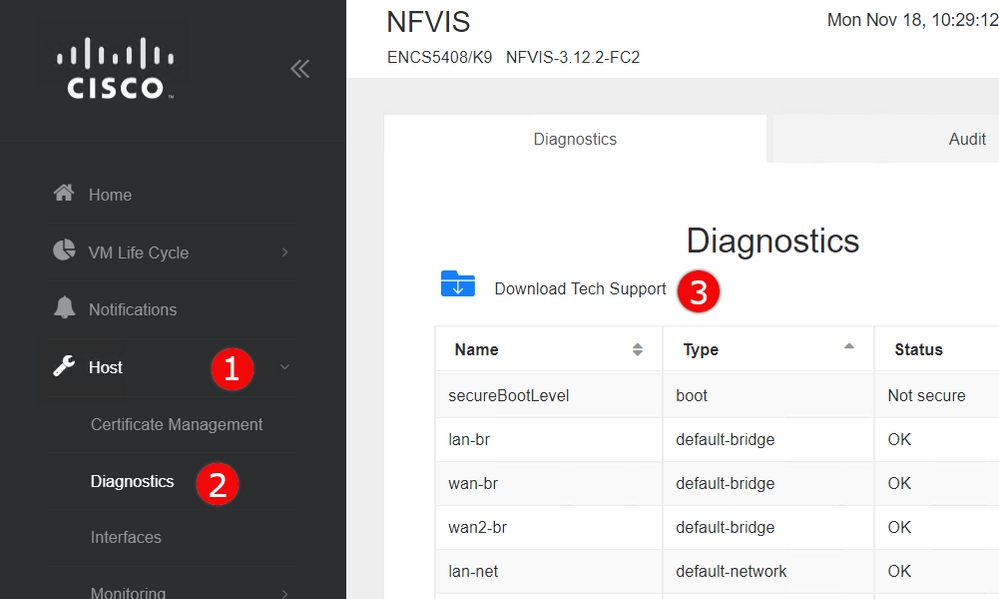
2단계. 기술 지원 다운로드(3)를 클릭합니다. 몇 분 정도 기다린 후 파일을 다운로드하는 팝업이 나타납니다.이 화면이 나타나지 않으면 연결된 NFVIS 서버의 팝업을 허용하도록 웹 브라우저가 설정되어 있는지 확인합니다.
이전에 생성한 기술 지원 파일 다운로드:이전에 생성한 기술 지원 파일을 다시 다운로드해야 하는 경우 VM Lifecycle (1) 아래에 있는 Image Repository (2) 페이지로 이동하고 Browse Datastore (3)를 선택합니다. 이전에 생성한 기술 지원은 indatastore의 tech-support 하위 디렉토리 아래에서 찾을 수 있습니다.이미지에 표시된 대로 파일을 다운로드하려면 파란색 화살표 아이콘(4)을 클릭합니다.
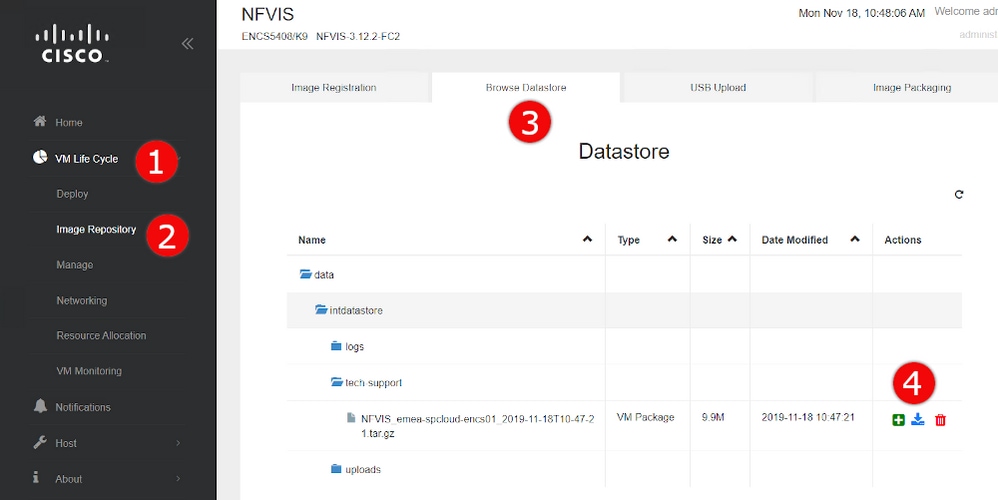
NFVIS 기술 지원 번들:CLI 방법
NFVIS CLI(Command Line Interface)에서 기술 지원 번들을 생성하여 SCP 서버에 업로드하거나 USB 드라이브에 복사하여 전송할 수 있습니다.CLI에 액세스하려면 SSH(Secure Shell) 또는 콘솔을 통해 NFVIS에 연결합니다.
SCP 서버에 업로드
다음 단계를 사용하여 기술 지원 번들을 생성하고 SCP를 통해 원격 서버로 전송합니다.
|
명령 또는 작업 |
목적 |
| 1단계 |
nfvis# 기술 지원 |
NFVIS 기술 지원 수집을 시작합니다. |
| 2단계 |
nfvis# show system file-list disk local path /data/intdatastore/tech-support |
그러면 모든 기술 지원 번들 목록이 반환됩니다.다음 단계에서 필요하므로 이전 단계에서 생성한 번들의 파일 이름을 확인해야 합니다. |
| 3단계 |
nfvis# system file-copy source-path destination-path |
(선택 사항) 파일을 다른 디렉터리로 이동
| 팁 |
3.9.1 이전 버전의 NFVIS에서는 'intdatastore:', 'extdatastore1:', 'extdatastore2:', 'usb:' 및 'nfs:' 경로 접두사로만 보안 복사를 수행할 수 있으며, 여기에는 기술 지원 번들이 저장되는 기본 경로가 포함되어 있지 않으므로 다음 단계에서 SCP를 수행하려면 파일을 이러한 경로 중 하나에 수동으로 복사해야 합니다.
NFVIS 3.9.1 이상에서 기술 지원 번들이 저장되는 경로에 새로운 경로 접두사 'techsupport:'가 추가되어 보안 복사본이 직접 생성되므로 이 추가 단계가 필요하지 않습니다.
|
|
4단계
|
nfvis# scp <경로 접두사>:<파일 이름> <원격 사용자>@<원격 호스트>:<경로> |
이전 단계에서 식별된 경로 및 파일 이름을 사용하여 파일을 원격 SCP 서버로 전송합니다. |
참고:NFVIS with SCP(Secure Copy Protocol) 클라이언트에서 파일을 다운로드할 수도 있습니다.먼저 NFVIS에 대한 수신 SCP 연결을 허용해야 합니다.자세한 내용은 Cisco Enterprise Network Function Virtualization Infrastructure Software Configuration Guide를 참조하십시오.
다음은 NFVIS 3.9.1 이상의 기술 지원 번들을 생성하여 SCP 서버로 전송하는 방법의 예입니다.
encs01# tech-support
encs01# show system file-list disk local path /data/intdatastore/tech-support
SI NO NAME PATH SIZE TYPE DATE MODIFIED
-------------------------------------------------------------------------------------------------------------------------------------
388 NFVIS_encs01_2018-12-28T08-32-47.tar.gz /data/intdatastore/tech-support 737K VM Package 2018-12-28 08:32:47
encs01# scp techsupport:NFVIS_encs01_2018-12-28T08-42-35.tar.gz root@192.168.0.1:/tmp
root@192.168.0.1's password:
NFVIS_encs01_2018-12-28T08-42-35.tar.gz
encs01#
USB 드라이브에 복사:
기술 지원 번들을 생성하여 USB 드라이브에 복사하려면 다음 예의 단계를 사용하십시오.
참고:USB 드라이브는 NFVIS에 연결하기 전에 exFAT 파일 시스템의 FAT32로 포맷해야 합니다.
1. Mount the connected USB drive:
BXB5406-NFVIS(config)# system usb-mount mount ACTIVE
BXB5406-NFVIS(config)# commit
Commit complete.
BXB5406-NFVIS(config)# end
2. Generate the tech-support bundle with the “tech-support” command.
BXB5406-NFVIS# tech-support
3. Get the name of the tech-support file:
BXB5406-NFVIS# show system file-list disk local path /data/intdatastore/tech-support system file-list disk local 1
name NFVIS_BXB5406-NFVIS-401_2020-01-21T15-53-23.tar.gz
path /data/intdatastore/tech-support
size 21K
type "VM Package"
date-modified "2020-01-21 15:53:23"
4. Use the filename learned above to copy that file to the USB drive using the SCP command (note that here the 'scp' command used allows
for making a simple local file copy by specifying a local source and destination, there is no actual scp transfer).
BXB5406-NFVIS# scp techsupport:NFVIS_BXB5406-NFVIS_2020-01-21T15-53-23.tar.gz usb:usb3/BXB5406-NFVIS_2020-01-21T15-53-23.tar.gz
5. Confirm the tech-support file is now on the USB drive:
BXB5406-NFVIS # show system file-list disk usb name
SI NO NAME
-------------------------------------------------------
1 Cisco_NFVIS_BRANCH_Upgrade-3.12.3-RC4.nfvispkg
2 Logs-for-pahayes.zip
3 NFVIS_BXB5406-NFVIS_2020-01-21T15-53-23.tar.gz
6. Un-mount the USB drive and remove it
BXB5406-NFVIS (config)# no system usb-mount mount ACTIVE
BXB5406-NFVIS (config)# commit
Commit complete.
BXB5406-NFVIS (config)# end
CIMC 기술 지원 번들:WebUI 메서드
이 방법은 Cisco UCS-E Series, UCS-C Series, Cisco CSP(Cloud Services Platform) 및 ENCS(ENCS 5104 제외)에 적용됩니다.
1단계. CIMC에 로그인하고 왼쪽 메뉴(1)를 열고 Admin(2) 아래에서 Utilities (3)로 이동합니다.
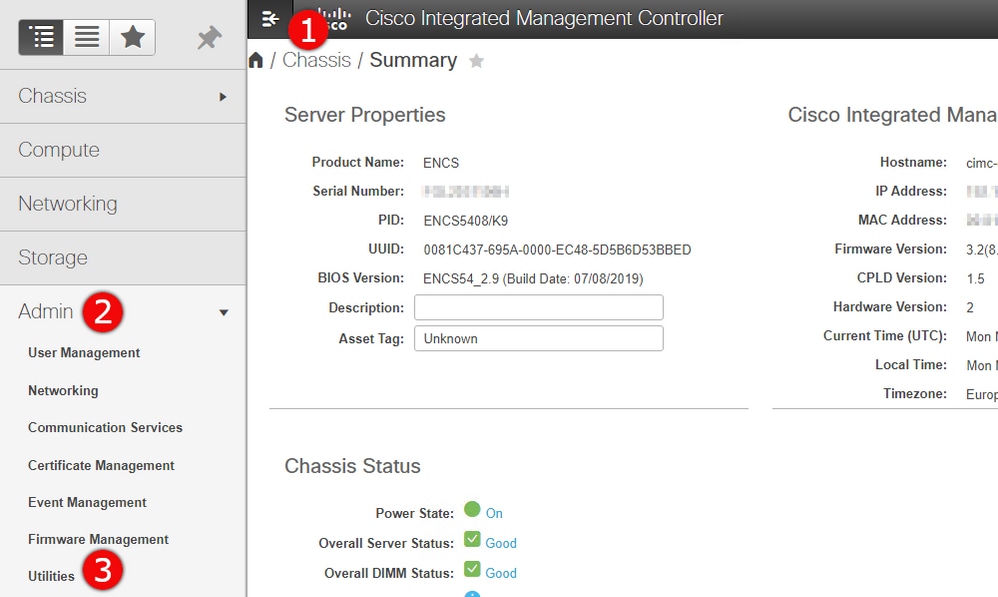
2단계. 유틸리티에는 기술 지원 데이터를 원격으로 익스포트(1) 또는 로컬 다운로드용 기술 지원 데이터 다운로드(2)의 두 가지 옵션이 있습니다. 또한 마지막 기술 지원 데이터 내보내기(3)의 상태도 표시합니다. 이미지에 표시된 대로 Download Technical Support Data for Local Download(2)를 클릭합니다.
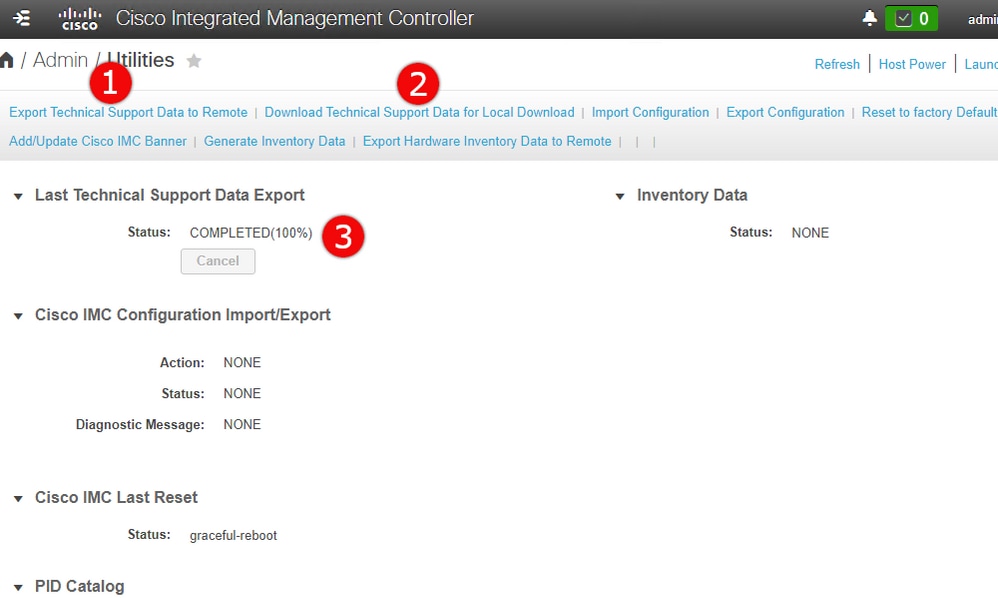
3단계. 팝업 메시지에서 Generate and Download Technical Support Data (1)를 클릭합니다. 이미지에 표시된 대로 기술 지원 번들을 생성하는 데 몇 분 정도 걸립니다.
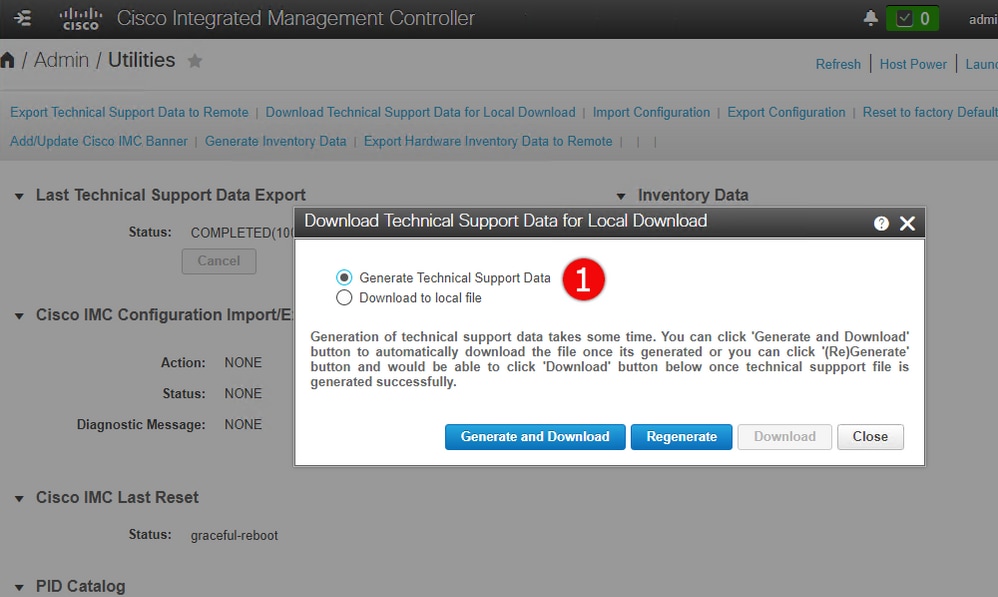
CIMC 기술 지원 번들:CLI 방법
이 방법은 Cisco UCS-E Series, UCS-C Series, CSP 및 ENCS에 적용됩니다(ENCS 5104 제외).
기술 지원을 생성하려면 Cisco CIMC(Integrated Management Controller)에 연결하여 원하는 SSH 클라이언트를 사용합니다.
참고:이 방법을 사용하려면 로컬 네트워크에 호스트가 TFTP/FTP/SFTP/SCP/HTTP 서버로 구성되어 있어야 합니다.
|
명령 또는 작업 |
목적 |
| 1단계 |
서버# 범위 cimc |
CIMC 명령 모드를 시작합니다. |
| 2단계 |
서버 /cimc # 범위 기술 지원 |
tech-support 명령 모드를 시작합니다. |
| 3단계 |
서버 /cimc/tech-support # set remote-ip ip-address |
기술 지원 데이터 파일을 저장해야 하는 원격 서버의 IP 주소를 지정합니다. |
| 4단계 |
서버 /cimc/tech-support # set remote-path path/filename |
지원 데이터를 원격 서버에 저장할 파일 이름을 지정합니다.이 이름을 입력할 때 서버 트리의 맨 위에서 원하는 위치까지 파일의 상대 경로를 포함합니다.
| 팁 |
시스템에서 파일 이름을 자동으로 생성하려면 파일 이름을 default.tar.gz로 입력합니다. |
|
| 5단계 |
서버 /cimc/tech-support # set remote-protocol protocol |
원격 서버에 연결할 프로토콜을 지정합니다.다음 유형일 수 있습니다.
|
| 6단계 |
서버 /cimc/tech-support # set remote-username name |
기술 지원 데이터 파일을 저장할 원격 서버의 사용자 이름을 지정합니다.프로토콜이 TFTP 또는 HTTP인 경우 이 필드는 적용되지 않습니다. |
| 7단계 |
서버 /cimc/tech-support # set remote-password password |
기술 지원 데이터 파일을 저장해야 하는 원격 서버의 암호를 지정합니다.프로토콜이 TFTP 또는 HTTP인 경우 이 필드는 적용되지 않습니다. |
| 8단계 |
서버 /cimc/tech-support # 커밋 |
시스템 컨피그레이션에 트랜잭션을 커밋합니다. |
| 9단계 |
서버 /cimc/tech-support # 시작 |
원격 서버로 데이터 파일 전송을 시작합니다. |
| 10단계 |
서버 /cimc/tech-support # show detail |
(선택 사항) 원격 서버로 데이터 파일 전송 진행 상황을 표시합니다. |
| 11단계 |
서버 /cimc/tech-support # 취소 |
(선택 사항) 원격 서버로 데이터 파일 전송을 취소합니다. |
다음 예에서는 기술 지원 데이터 파일을 생성하고 파일을 SCP 서버로 전송합니다.
encs01 /cimc/tech-support # scope cimc
encs01 /cimc/tech-support # scope tech-support
encs01 /cimc/tech-support # set remote-ip 172.16.0.1
encs01 /cimc/tech-support *# set remote-path techsupport.tar.gz
encs01 /cimc/tech-support *# set remote-protocol scp
encs01 /cimc/tech-support *# set remote-username root
encs01 /cimc/tech-support *# set remote-password
Please enter remote-password:
Please confirm remote-password:
encs01 /cimc/tech-support *# commit
encs01 /cimc/tech-support #
encs01 /cimc/tech-support # start
Server (RSA) key fingerprint is 4b:b9:a5:14:d0:c3:64:14:54:00:b9:d7:aa:47:1d:6d
Do you wish to continue? [y/N]y
Tech Support upload started.
encs01 /cimc/tech-support # show detail
Tech Support:
Server Address: 172.16.0.1
Path: techsupport.tar.gz
Protocol: scp
Username: root
Password: ******
Progress(%): 20
Status: COLLECTING