소개
이 문서에서는 자격 증명이 손실된 후 SD-WAN vSmart 및 vBond 액세스를 복구하는 방법에 대해 설명합니다.
사전 요구 사항
요구 사항
이 문서에 대한 특정 요건이 없습니다.
사용되는 구성 요소
이 문서는 특정 소프트웨어 및 하드웨어 버전으로 한정되지 않습니다.
이 문서의 정보는 특정 랩 환경의 디바이스를 토대로 작성되었습니다. 이 문서에 사용된 모든 디바이스는 초기화된(기본) 컨피그레이션으로 시작되었습니다. 현재 네트워크가 작동 중인 경우 모든 명령의 잠재적인 영향을 미리 숙지하시기 바랍니다.
문제
vBonds 및 vSmarts에 대한 액세스가 손실되었습니다. 이는 자격 증명을 알지 못하거나 기억하지 못하는 경우 또는 두 인터페이스에 로그인을 시도했으나 성공하지 못한 후 액세스가 잠긴 경우에 발생합니다. 이와 동시에 vManage, vSmarts 및 vBonds 간의 제어 연결은 계속 설정되어 있습니다.
솔루션
1단계. 필요한 경우 자격 증명 잠금 해제
이 단계는 잠긴 사용자 이름 및 잠금 해제 방법을 식별하는 데 도움이 됩니다.
- 계정 이 초과 실패 한 로그인 시도로 인해 잠금 된 경우 사용자 이름을 입력 할 때마다 'X 실패 한 로그인으로 인해 잠김 된 계정' 메시지를 볼 수 있습니다.
host:~pc-host$ ssh admin@172.18.121.104 -p 22255
viptela 20.6.3
(admin@172.18.121.105) Account locked due to 6 failed logins <<<
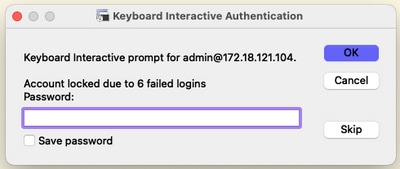
옵션 A. vManage GUI에서 자격 증명 잠금 해제
자격 증명이 잠겨 있는지 확인한 후 잠금을 해제해야 합니다. vManage를 사용하면 이 작업을 쉽게 수행할 수 있습니다.
- 어떤 디바이스에서든 vManage GUI에서 자격 증명을 수동으로 잠금 해제할 수 있습니다.
vManage(vManage) > Tools(툴) > Operational Commands(작업 명령) > Device(디바이스) > ... > Reset Locked User(잠긴 사용자 재설정) > Select User(사용자 선택) > Reset(재설정)으로 이동합니다.
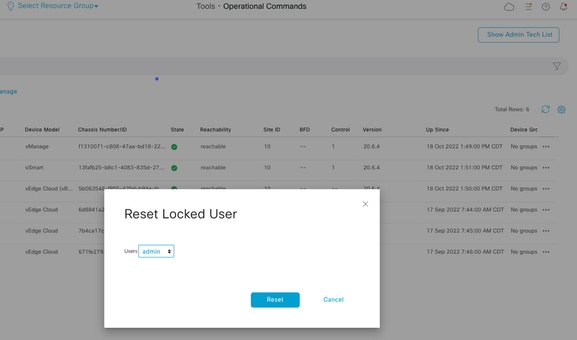
옵션 B. 추가 자격 증명을 구성한 디바이스에 대한 SSH
잠긴 자격 증명을 확인하는 디바이스에 추가 Netadmin 자격 증명과 함께 SSH 연결이 있는 경우에도 CLI에서 잠금을 해제할 수 있습니다.
request aaa unlock-user username
- 자격 증명을 잠금 해제했지만 로그인이 계속 실패하는 경우 비밀번호를 변경해야 합니다.
2단계. CLI 템플릿으로 액세스 복구
디바이스의 비밀번호를 수정하는 데 도움이 되는 CLI 템플릿을 생성해야 합니다. CLI 템플릿이 이미 생성되어 디바이스에 연결된 경우 3단계로 건너뛸 수 있습니다.
옵션 A. CLI 템플릿에서 실행 중인 컨피그레이션을 직접 로드합니다.
vManage를 사용하면 디바이스에서 CLI 템플릿으로 실행 중인 컨피그레이션을 쉽게 로드할 수 있습니다.
참고: vManage 버전을 기준으로 이 옵션을 사용할 수 없습니다. 옵션 B를 검토할 수 있습니다.
vManage > Configuration > Templates > Create Template > Create Template > CLI template으로 이동합니다.
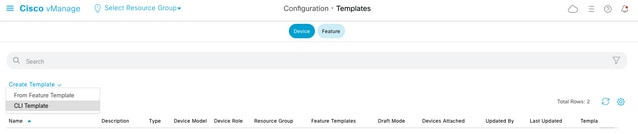
- 선택한 디바이스 모델에 따라 vManage에서 실행 중인 컨피그레이션을 로드하는 디바이스를 선택할 수 있습니다.

- 템플릿을 생성하려면 Device Model(디바이스 모델), Template Name(템플릿 이름) 및 Description(설명) 값을 입력해야 합니다.
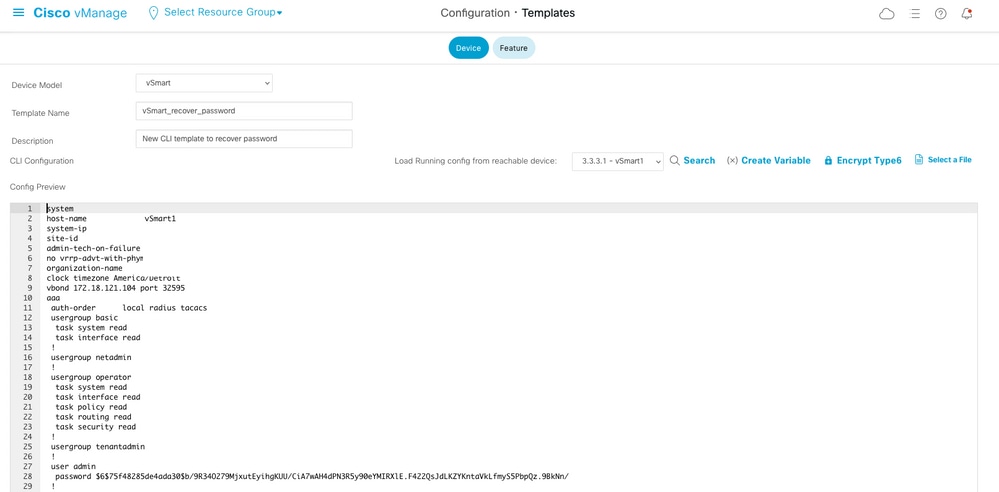
- 컨피그레이션이 CLI 템플릿에서 생성되자마자 4단계를 검토하여 비밀번호를 수정할 수 있습니다.
옵션 B. vManage 데이터베이스에서 구성을 로드합니다.
CLI에서 자동으로 컨피그레이션을 로드할 수 없는 경우에도 디바이스의 컨피그레이션을 수동으로 가져오고 해당 정보에서 CLI 템플릿을 생성할 수 있습니다.
- vManage는 항상 데이터베이스에 저장된 모든 디바이스의 백업 컨피그레이션을 갖습니다.
vManage>Configuration>Controllers>Device> ... >Running Configuration vManage>Configuration>Controllers>Device> ... >Local Configuration으로 이동합니다.
참고: 실행 중인 구성과 로컬 구성 비교 Configuration을 실행하면 vManage에서 디바이스에 대한 컨피그레이션 정보를 요청해야 합니다. 로컬 컨피그레이션이란 vManage가 데이터베이스에 이미 저장된 정보를 표시함을 의미합니다.
- Local Configuration(로컬 컨피그레이션)이 팝업되면 전체 컨피그레이션을 NotePad에 복사할 수 있습니다.
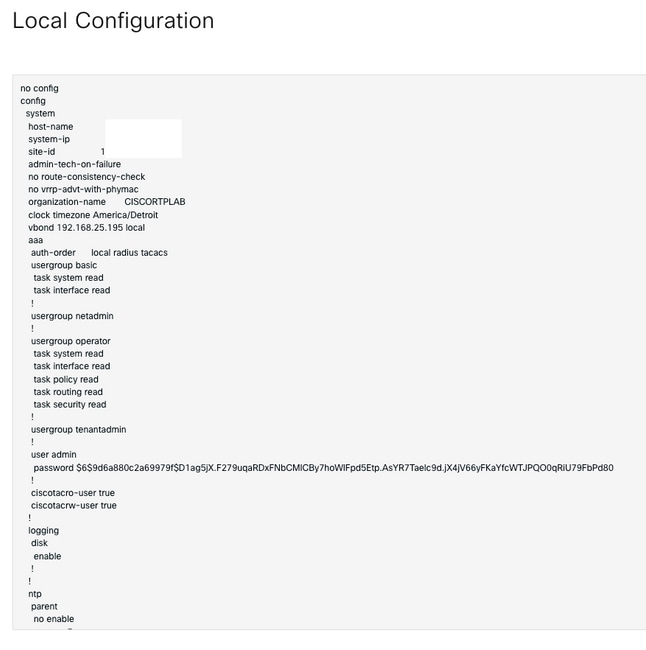
vManage(vManage)>Configuration(컨피그레이션)>Templates(템플릿)>Create Template(템플릿 생성)>CLI template(CLI 템플릿)으로 이동합니다.

- 템플릿을 생성하려면 Device Model(디바이스 모델), Template Name(템플릿 이름), Description(설명) 및 Config Preview(컨피그레이션 미리 보기) 값을 입력해야 합니다. 로컬 구성에서 복사된 구성을 구성 미리 보기에 붙여 넣어야 합니다.
주의: vBond의 경우 vEdge 클라우드를 선택해야 합니다. 다른 모든 장치에는 고유한 특정 모델이 있습니다.
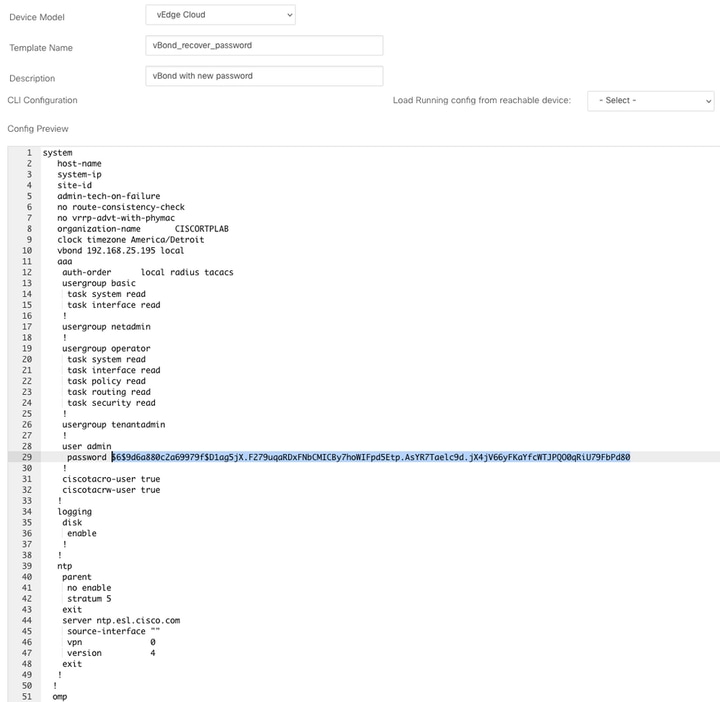
3단계. 새 자격 증명
템플릿을 생성한 후에는 암호화된 비밀번호를 대체하거나 새 자격 증명을 추가할 수 있습니다.
옵션 A. 손실된 비밀번호 변경
알려진 비밀번호를 사용하도록 컨피그레이션을 수정할 수 있습니다.
- 암호화된 비밀번호를 일반 텍스트 비밀번호로 강조 표시하고 교체할 수 있습니다.
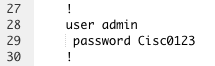
참고: 이 일반 텍스트 비밀번호는 템플릿 밀어넣기 후에 암호화됩니다.
옵션 B. Netadmin 권한으로 새 사용자 이름 및 비밀번호를 추가합니다
비밀번호 변경이 허용되지 않는 경우 액세스 가능성을 보장하기 위해 새 자격 증명을 추가할 수 있습니다.

user newusername < Creates username
password password < Creates the password
group netadmin < Assigns read-write privileges
- 템플릿을 저장하려면 Add(추가)를 클릭합니다.
4단계. 디바이스에 대한 템플릿 푸시
다음 단계는 CLI 템플릿을 디바이스에 푸시하여 실행 중인 컨피그레이션을 변경하는 것입니다.
- 템플릿을 저장한 후 디바이스에 연결할 수 있습니다.
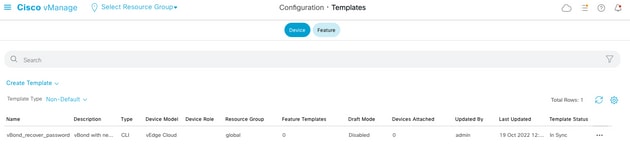
vManage>Configuration>Templates> Select the Template>... >Select the device > Attach로 이동합니다.
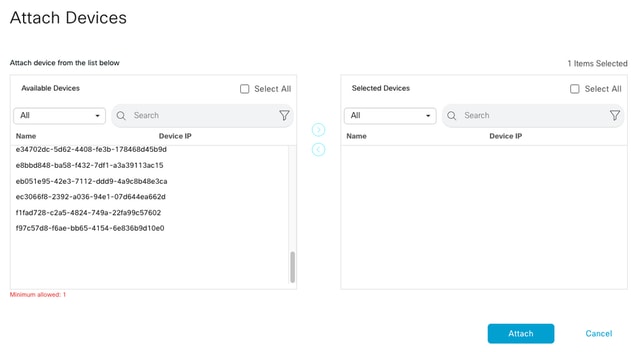
- Attach(첨부)를 클릭하여 컨피그레이션 미리 보기를 검토합니다.
- Config Diff(컨피그레이션 차이)를 선택하면 비밀번호가 변경되었거나 새 자격 증명이 추가된 것을 확인할 수 있습니다.
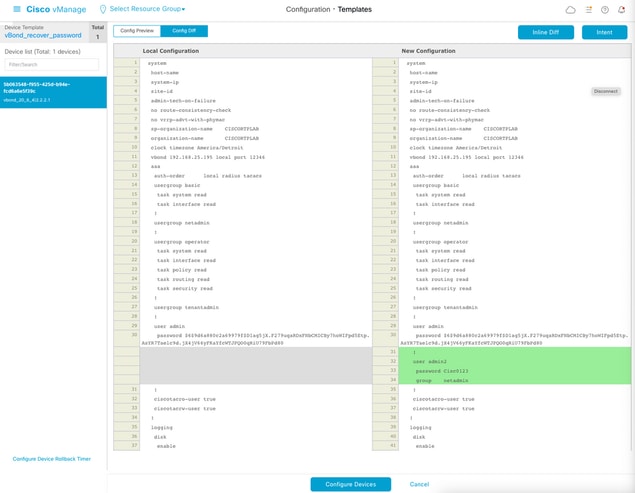
- 템플릿을 푸시하려면 Configure Devices를 클릭합니다.
- vManage에서 템플릿 푸시가 성공적으로 종료되었음을 확인한 후 새 자격 증명을 사용하여 SSH를 통해 디바이스에 액세스할 수 있습니다.