소개
이 문서에서는 Cisco SD-WAN vManage에서 패킷 캡처를 수행하는 방법에 대해 설명합니다.
사전 요구 사항
요구 사항
다음 주제에 대한 지식을 보유하고 있으면 유용합니다.
- Cisco SD-WAN(Software-defined Wide Area Network)
- 패킷 분석기
사용되는 구성 요소
이 문서는 다음 소프트웨어 및 하드웨어 버전을 기반으로 합니다.
이 문서의 정보는 특정 랩 환경의 디바이스를 토대로 작성되었습니다. 이 문서에 사용된 모든 디바이스는 초기화된(기본) 컨피그레이션으로 시작되었습니다. 현재 네트워크가 작동 중인 경우 모든 명령의 잠재적인 영향을 미리 숙지하시기 바랍니다.
배경 정보
배경 정보에는 vManage의 패킷 캡처 기능이 무엇인지에 대한 설명, 이 툴을 사용할 때의 이점 및 관심 있는 트래픽을 필터링하는 데 사용할 수 있는 프로토콜 수가 포함되어 있습니다.
vManage의 패킷 캡처를 사용하면 SD-WAN 네트워크의 패킷 트래픽을 캡처하고 분석할 수 있습니다. 이 툴을 사용하면 다음과 같은 몇 가지 중요한 이점을 얻을 수 있습니다.
문제 진단: 패킷 캡처는 네트워크 문제를 해결하는 데 유용한 도구입니다. 이는 패킷을 분석하고 성능, 레이턴시 또는 패킷 손실 문제의 원인을 파악하는 데 사용할 수 있습니다.
필터링 및 선택적 캡처: vManage에서는 관련 트래픽만 캡처하도록 필터를 구성할 수 있습니다. 그러면 네트워크의 로드가 줄어들고 특정 패킷을 더 쉽게 분석할 수 있습니다.
보안: 이 기능은 악의적인 트래픽 패턴이나 네트워크에서 의심스러운 활동을 식별하는 데 사용할 수 있습니다.
| 10진수 |
이니셜 |
프로토콜 |
RFC |
| 1 |
ICMP |
인터넷 제어 메시지 프로토콜 |
RFC 792 |
| 2 |
IGMP |
인터넷 그룹 관리 프로토콜 |
RFC 1112 |
| 4 |
IP |
IP en IP(인캡슐라시온) |
RFC 2003 |
| 6 |
TCP |
전송 제어 프로토콜 |
RFC 793 |
| 8 |
EGP |
외부 게이트웨이 프로토콜 |
RFC 888 |
| 9 |
IGP |
내부 게이트웨이 프로토콜 |
|
| 17 |
UDP |
사용자 데이터그램 프로토콜 |
RFC 768 |
| 41 |
IPv6 |
캡슐화 IPv6 |
RFC 2460 |
| 47 |
GRE |
일반 경로 캡슐화 |
|
| 50 |
ESP |
보안 페이로드 캡슐화 |
RFC 2406 |
| 88 |
EIGRP |
EIGRP |
|
| 89 |
OSPF |
최단 경로 우선 열기 |
RFC 1583 |
| 112 |
VRRP |
가상 라우터 이중화 프로토콜 |
RFC 3768 |
절차
1단계. Monitor(모니터) > Devices(디바이스)로 이동합니다.

2단계. 디바이스를 필터링하고 파란색 문자를 클릭합니다.

참고:
20.8.x 이전 릴리스의 경우 양방향 옵션이 없습니다. 따라서 패킷 캡처 기능을 사용하는 두 가지 시나리오가 있습니다.
단방향: Source IP, Destination IP 또는 둘 다 필터링되면 패킷이 한 방향으로만 캡처됩니다(소스에서 대상까지).
양방향: Traffic Filter 옵션이 사용되지 않으면 패킷이 양방향으로 캡처됩니다.
20.9.x 이상 릴리스의 경우: Bidirectional 옵션이 이러한 버전에 있습니다. 따라서 Source IP, Destination IP 또는 둘 모두를 필터링하면 방향을 Unidirectional 또는 Bidirectional로 선택할 수 있습니다.
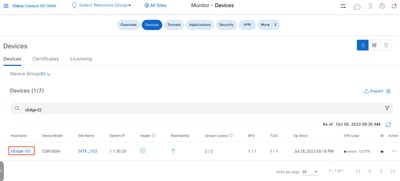
3단계. Security Monitoring(보안 모니터링) > Troubleshooting(문제 해결)으로 이동합니다.
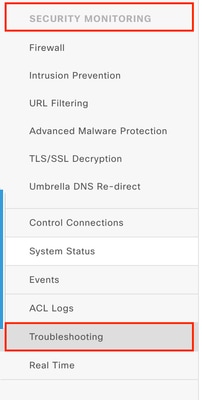
4단계. 패킷 캡처 옵션이 표시되지 않으면 Administration(관리) > Settings(설정) > Data Stream(데이터 스트림) > Pencil(연필) > Enabled(활성화됨) > System(시스템) > Save(저장)에서 데이터 스트림 기능을 활성화해야 합니다.

참고: Administration(관리) > Settings(설정) > Data Stream(데이터 스트림) > Options Transport, Management and System exists(전송, 관리 및 시스템 옵션)에서는 전송 VPN의 경우 VPN 0 IP 주소를 사용해야 하고 Management VPN(관리VPN)의 경우 VPN 512 IP 주소를 사용해야 합니다.
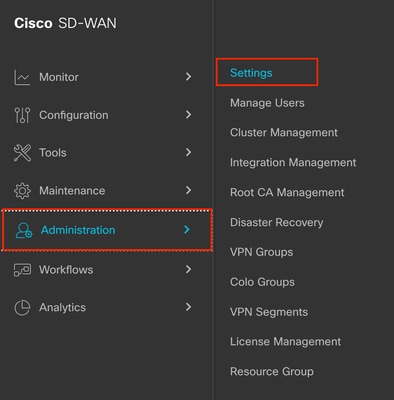
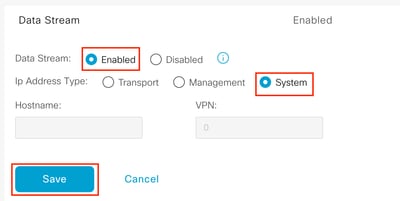
5단계. 이제 Traffic(트래픽) 섹션에서 Packet Capture(패킷 캡처) 옵션을 볼 수 있습니다.
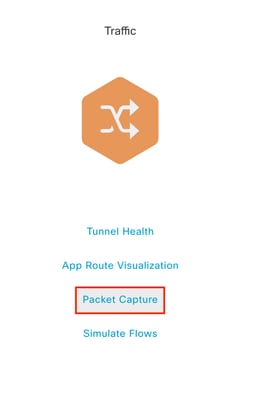
6단계. 여기에 표시된 대로 캡처를 수행하는 데 필요한 값을 선택합니다.
VPN: 캡처할 VPN을 선택합니다.
인터페이스: 이 VPN 내부의 인터페이스를 선택합니다.
Traffic Filter(트래픽 필터): 여기서 다음과 같이 인터페이스 및 VPN에서 트래픽을 필터링할 수 있는 다양한 옵션을 선택할 수 있습니다.
- 소스 IP: 소스 IP 주소
- 소스 포트: 소스 포트
- 프로토콜: UDP, TCP, ICMP 등
- 대상 IP: 대상 IP
- 대상 포트: 대상 포트

참고: 이 문서에서는 프로토콜 17(UDP)이 선택되었지만 필요한 프로토콜을 사용할 수 있습니다. 이 문서에서는 가장 중요한 프로토콜 목록을 참조하십시오.
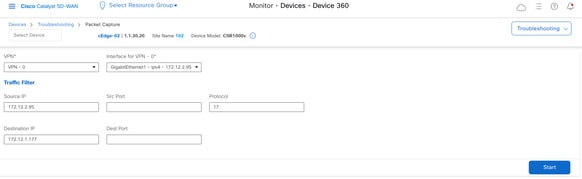
7단계. 캡처하는 데 필요한 모든 값을 갖게 되면 Start(시작)를 클릭합니다.
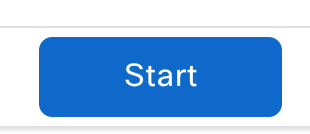
8단계. 그런 다음 vManage가 지정된 필터를 사용하여 패킷 캡처를 시작합니다. 충분한 패킷이 전송되면 즉시 중지할 수 있습니다.
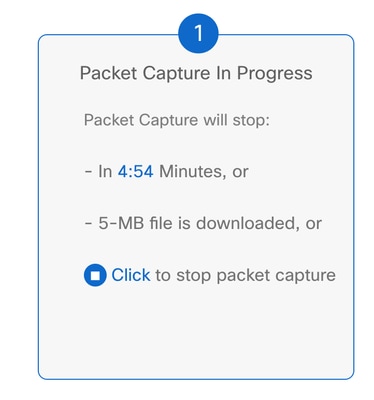
9단계. vManage에서 다운로드할 파일을 준비할 때까지 기다립니다.
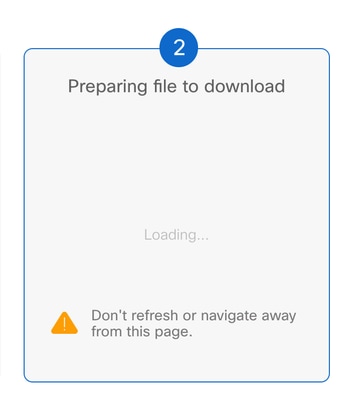
10단계. 그런 다음 패킷 캡처 파일을 다운로드합니다.
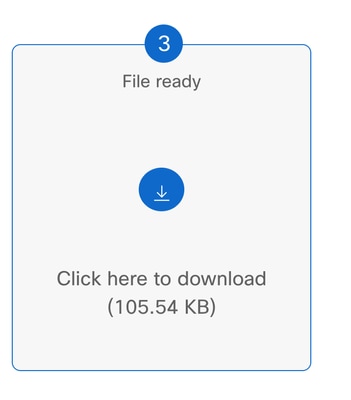
11단계. 이제 파일에 캡처한 다음 패킷 분석기로 열어 Wireshark로 빨아들입니다.
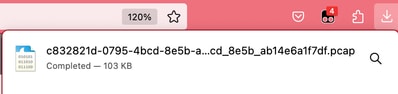
보시다시피 캡처에서 제공할 수 있는 유용한 정보가 많이 있습니다. 여기서 UDP 패킷은 예상대로 캡처되었습니다.
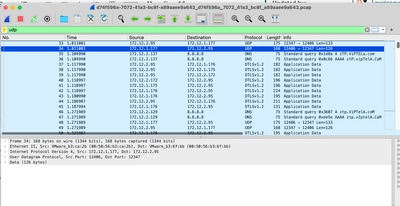
UDP 패킷을 열면 포함된 정보가 표시됩니다.

프레임 정보에서 도착 시간, 색상 규칙 이름, 색상 규칙 문자열과 같은 정보를 볼 수 있습니다.
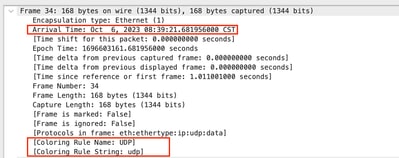
이전에 설정한 Source 및 Destination 포트와 같은 Source, Destination IP 주소도 볼 수 있습니다.
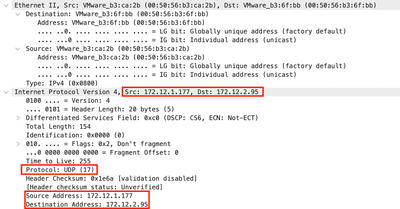
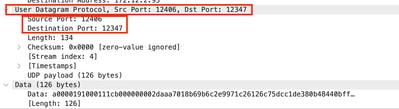
관련 정보
Cisco IOS XE SD-WAN 장치용 Cisco vManage How-Tos