소개
이 문서에서는 Cisco FMC에서 관리하는 보안 방화벽 위협 방어에 보안 클라이언트 VPN 관리 터널을 구성하는 방법에 대해 설명합니다.
사전 요구 사항
요구 사항
다음 주제에 대한 지식을 보유하고 있으면 유용합니다.
- Cisco AnyConnect 프로파일 편집기
- FMC(Firewall Management Center)를 통한 SSL AnyConnect 컨피그레이션
- 클라이언트 인증서 인증
사용되는 구성 요소
이 문서의 정보는 다음 소프트웨어 및 하드웨어 버전을 기반으로 합니다.
- Cisco FTD(Firewall Threat Defense) 버전 6.7.0(빌드 65)
- Cisco FMC 버전 6.7.0(빌드 65)
- Windows 10 시스템에 설치된 Cisco AnyConnect 4.9.01095
이 문서의 정보는 특정 랩 환경의 디바이스를 토대로 작성되었습니다. 이 문서에 사용된 모든 디바이스는 초기화된(기본) 컨피그레이션으로 시작되었습니다. 현재 네트워크가 작동 중인 경우 모든 명령의 잠재적인 영향을 미리 숙지하시기 바랍니다.
배경 정보
이 예에서는 SSL(Secure Sockets Layer)을 사용하여 FTD와 Windows 10 클라이언트 간에 VPN(Virtual Private Network)을 생성합니다.
Cisco FTD는 릴리스 6.7부터 AnyConnect 관리 터널의 컨피그레이션을 지원합니다. 이전에 열었던 개선 요청 Cisco 버그 ID CSCvs78215를 수정합니다.
AnyConnect 관리 기능을 사용하면 엔드포인트의 시작이 완료된 직후 VPN 터널을 생성할 수 있습니다. 사용자가 수동으로 AnyConnect 앱을 시작할 필요가 없습니다. 시스템 전원이 켜지는 즉시 AnyConnect VPN 에이전트 서비스는 관리 VPN 기능을 감지하고 AnyConnect 관리 VPN 프로파일의 서버 목록에 정의된 호스트 항목을 사용하여 AnyConnect 세션을 시작합니다.
제한 사항
- 클라이언트 인증서 인증만 지원됩니다.
- Windows 클라이언트에서는 머신 인증서 저장소만 지원됩니다.
- Cisco FDM(Firepower 장치 관리자) Cisco 버그 ID CSCvx90058에서는 지원되지 않습니다.
- Linux 클라이언트에서는 지원되지 않습니다.
모든 제한 사항은 Cisco Secure Client Administrator Guide, Release 5에 설명되어 있습니다.
구성
설정
1단계. AnyConnect 관리 VPN 프로파일 생성
AnyConnect 프로파일 편집기를 열어 AnyConnect 관리 VPN 프로파일을 생성합니다. 관리 프로파일에는 엔드포인트가 부팅된 후 VPN 터널을 설정하는 데 사용되는 모든 설정이 포함되어 있습니다.
이 예에서는 FQDN(Fully Qualified Domain Name) dperezve.jyoungta-labdomain.cisco.com을 가리키는 서버 목록 항목이 정의되고 SSL이 기본 프로토콜로 선택됩니다. 서버 목록을 추가하려면 서버 목록으로 이동하고 추가 단추를 선택합니다. 필수 필드를 입력하고 변경 사항을 저장합니다.
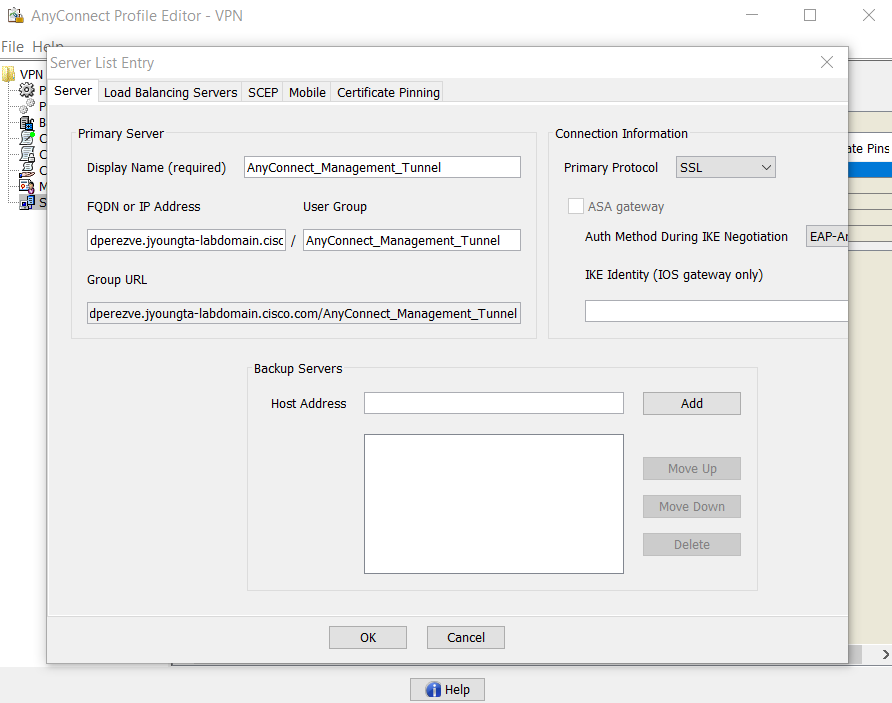
Server List(서버 목록) 외에도 Management VPN Profile(관리 VPN 프로파일)에는 몇 가지 필수 기본 설정이 포함되어야 합니다.
- AutomaticCertSelection은 true로 설정해야 합니다.
- AutoReconnect는 true로 설정해야 합니다.
- ReconnectAfterResume에 대해 AutoReconnectBehavior를 구성해야 합니다.
- 자동 업데이트는 false로 설정해야 합니다.
- BlockUntrustedServers는 true로 설정해야 합니다.
- CertificateStore가 MachineStore에 대해 구성되어야 합니다.
- CertificateStoreOverride를 true로 설정해야 합니다.
- EnableAutomaticServerSelection은 false로 설정해야 합니다.
- EnableScripting을 false로 설정해야 합니다.
- RetainVPNOnLogoff는 true로 설정해야 합니다.
AnyConnect 프로파일 편집기에서 Preferences(1부)로 이동하여 다음과 같이 설정을 조정합니다.

그런 다음 Preferences(Part 2)(환경 설정(2부))로 이동하고 Disable Automatic Certificate Selection(자동 인증서 선택 비활성화) 옵션의 선택을 취소합니다.
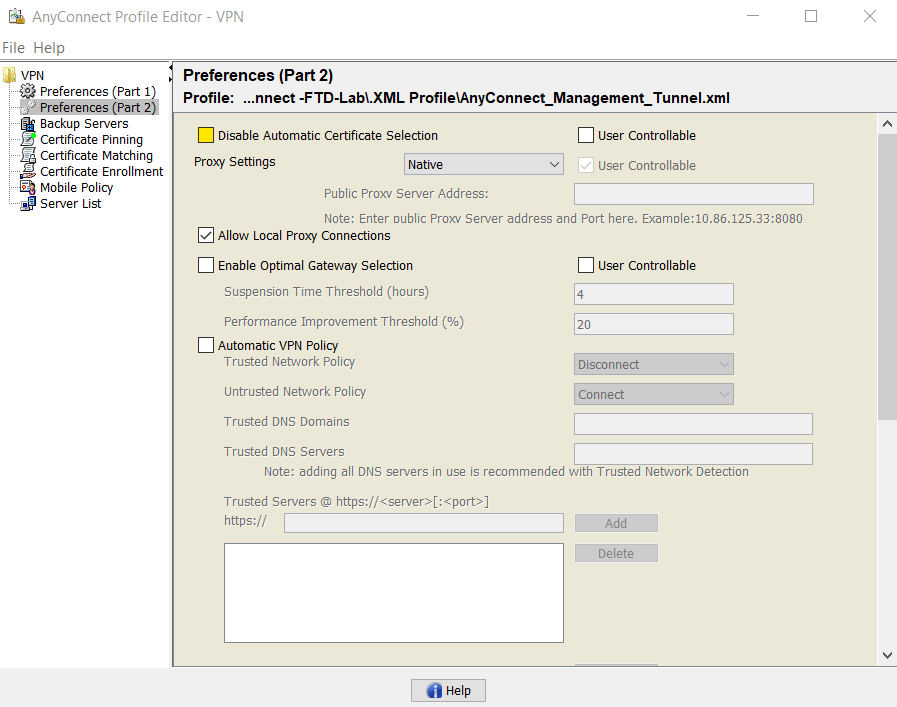
2단계. AnyConnect VPN 프로파일 생성
관리 VPN 프로파일 외에 일반 AnyConnect VPN 프로파일을 구성해야 합니다. AnyConnect VPN 프로파일은 첫 번째 연결 시도에서 사용됩니다. 이 세션 동안 관리 VPN 프로필은 FTD에서 다운로드됩니다.
AnyConnect 프로파일 편집기를 사용하여 AnyConnect VPN 프로파일을 생성합니다. 이 경우 두 파일에 동일한 설정이 포함되어 있으므로 동일한 절차를 수행할 수 있습니다.
3단계. FMC에 AnyConnect 관리 VPN 프로파일 및 AnyConnect VPN 프로파일 업로드
프로필이 생성되면 다음 단계로 AnyConnect 파일 객체로 FMC에 업로드합니다.
새 AnyConnect Management VPN 프로필을 FMC에 업로드하려면 Objects(개체) > Object Management(개체 관리)로 이동하고 목차에서 VPN 옵션을 선택한 다음 Add AnyConnect File(AnyConnect 파일 추가) 버튼을 선택합니다.
파일의 이름을 입력합니다. 파일 유형으로 AnyConnect Management VPN Profile을 선택하고 객체를 저장합니다.
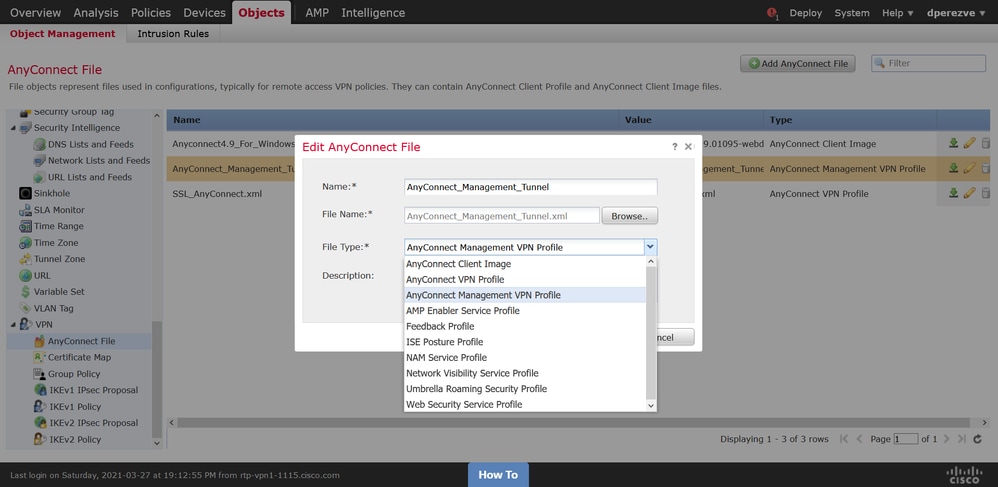
이제 AnyConnect VPN 프로필을 업로드하려면 Objects(개체) > Object Management(개체 관리)로 다시 이동하고 목차에서 VPN 옵션을 선택한 다음 Add AnyConnect File(AnyConnect 파일 추가) 버튼을 선택합니다.
파일 이름을 제공하지만 이번에는 파일 유형으로 AnyConnect VPN Profile을 선택하고 새 객체를 저장합니다.
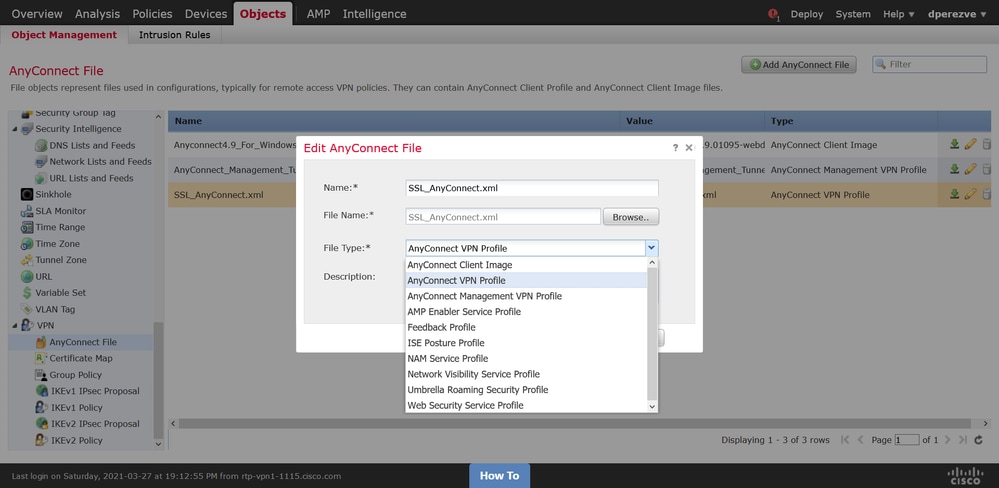
프로파일은 객체 목록에 추가되어야 하며 AnyConnect Management VPN 프로파일 및 AnyConnect VPN 프로파일로 각각 표시되어야 합니다.
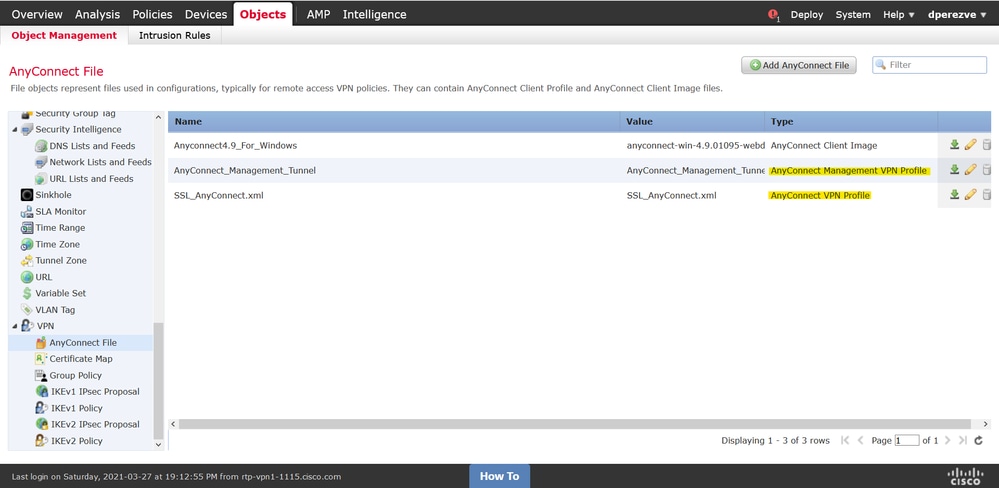
4단계. 그룹 정책 생성
새 그룹 정책을 생성하려면 Objects(개체) > Object Management(개체 관리)로 이동하고 목차에서 VPN 옵션을 선택한 다음 Group Policy(그룹 정책)를 선택하고 Add Group Policy(그룹 정책 추가) 버튼을 클릭합니다.
Add Group Policy(그룹 정책 추가) 창이 열리면 이름을 지정하고 AnyConnect 풀을 정의한 다음 AnyConnect 탭을 엽니다. Profile(프로파일)로 이동하고 Client Profile(클라이언트 프로파일) 드롭다운 메뉴에서 일반 AnyConnect VPN 프로파일을 나타내는 개체를 선택합니다.
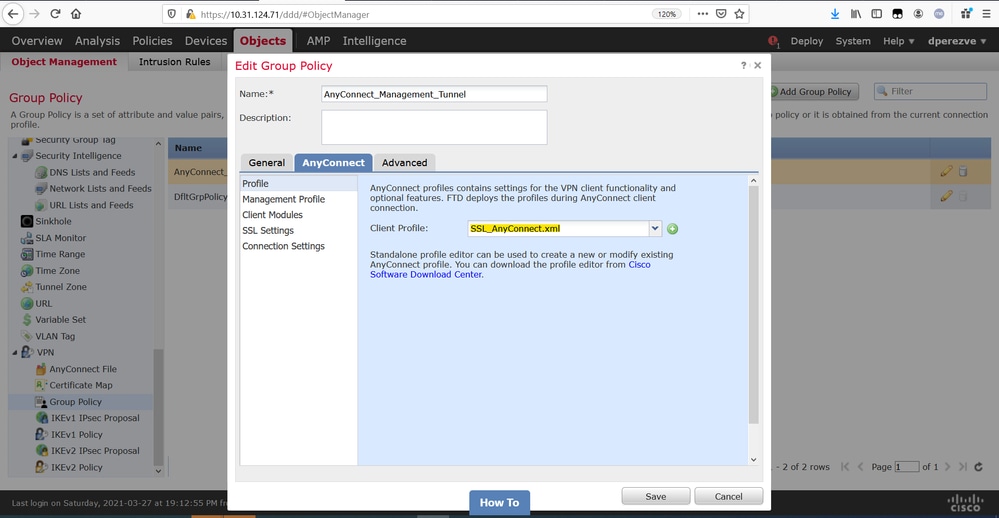
그런 다음 Management Profile(관리 프로필) 탭으로 이동하고 Management Profile(관리 프로필) 드롭다운 메뉴에서 Management VPN Profile(관리 VPN 프로필)이 포함된 개체를 선택합니다.
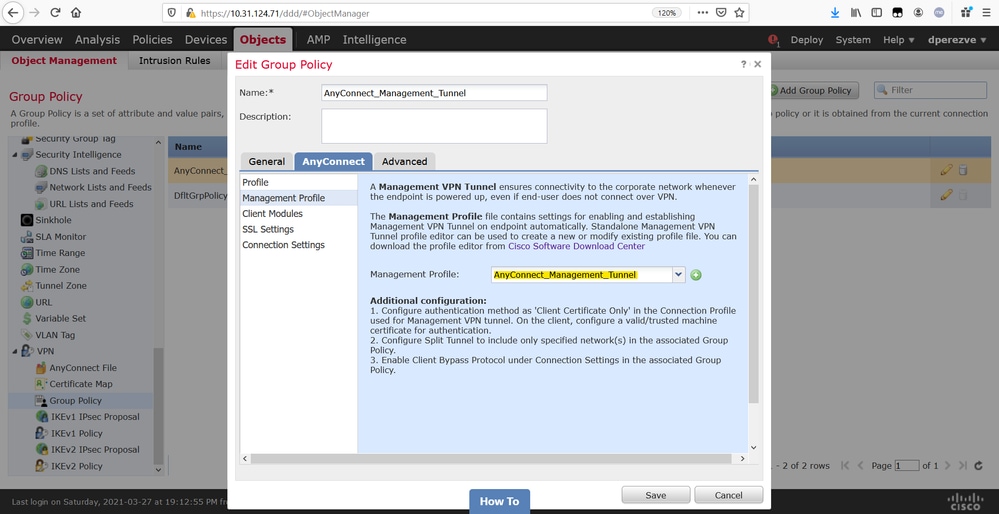
변경 사항을 저장하여 기존 그룹 정책에 새 객체를 추가합니다.
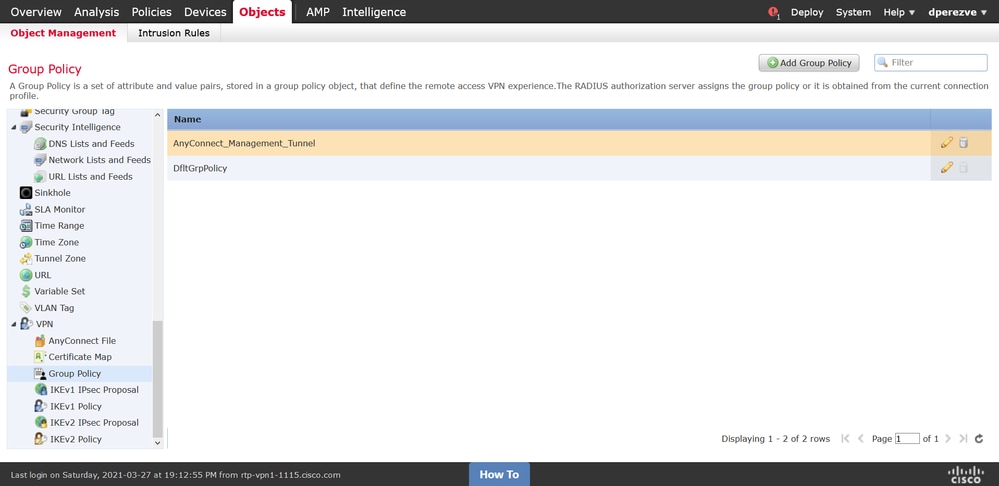
5단계. 새 AnyConnect 구성 만들기
FMC에서 SSL AnyConnect의 컨피그레이션은 4가지 단계로 구성됩니다. AnyConnect를 구성하려면 Devices(디바이스) > VPN > Remote Access(원격 액세스)로 이동하고 Add(추가) 버튼을 선택합니다. 원격 액세스 VPN 정책 마법사를 열어야 합니다.
Policy Assignment(정책 할당) 탭에서 FTD 디바이스를 선택하고 Connection Profile(연결 프로파일)의 이름을 정의한 다음 SSL 확인란을 선택합니다.
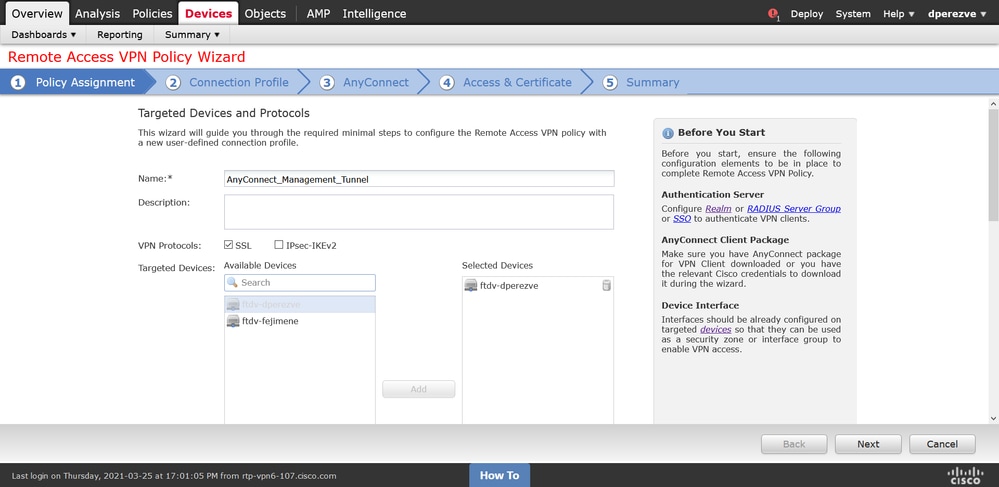
Connection Profile(연결 프로파일)에서 인증 방법으로 Client Certificate Only(클라이언트 인증서 전용)를 선택합니다. 이 기능은 해당 기능에 대해 지원되는 유일한 인증입니다.
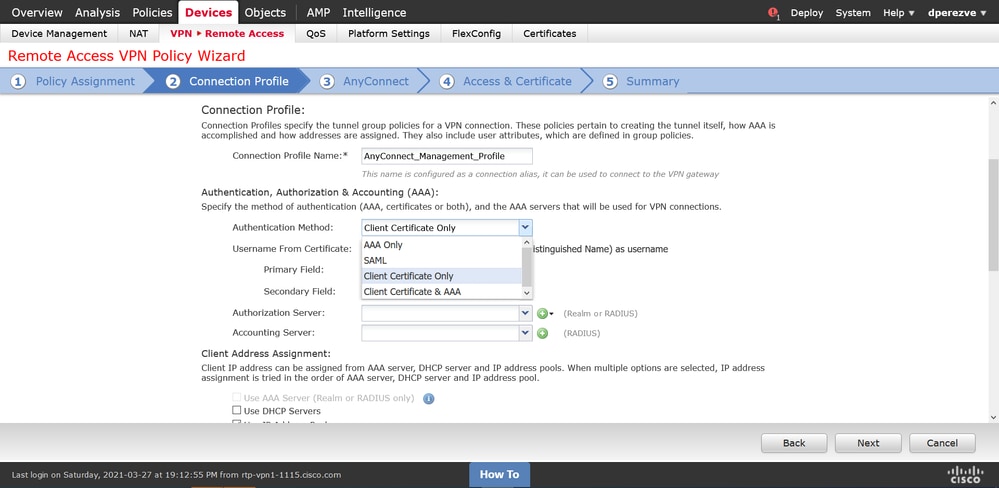
그런 다음 Group Policy(그룹 정책) 드롭다운에서 3단계에서 생성한 그룹 정책 객체를 선택합니다.
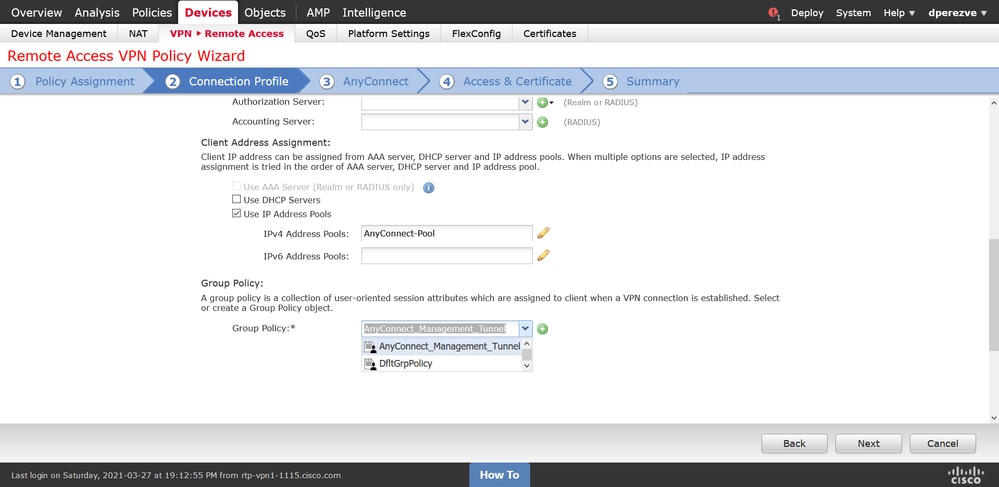
AnyConnect 탭에서 엔드포인트의 OS(운영 체제)에 따라 AnyConnect 파일 개체를 선택합니다.
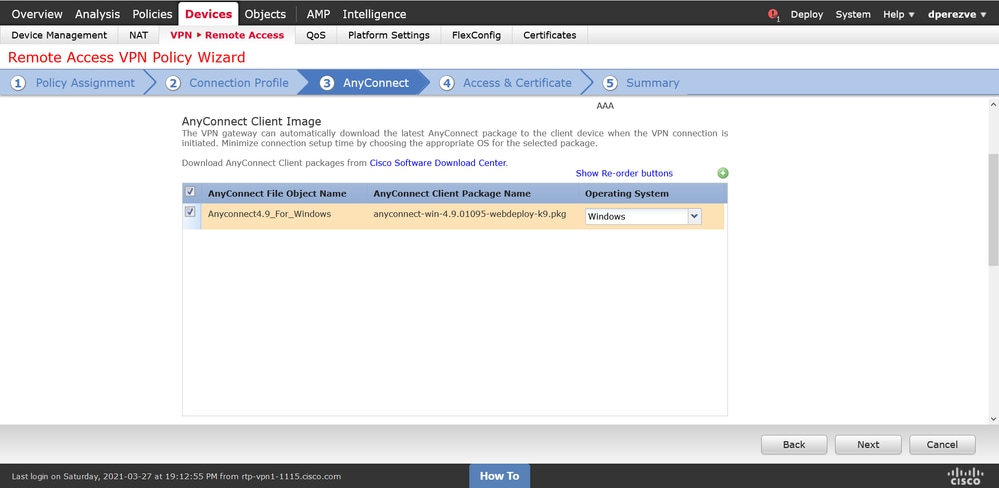
Access & Certificate(액세스 및 인증서)에서 FTD가 Windows 클라이언트에 ID를 조사하기 위해 사용해야 하는 인증서를 지정합니다.
참고: 사용자는 관리 VPN 기능을 사용할 때 AnyConnect 앱과 상호 작용할 수 없으므로 인증서를 완전히 신뢰할 수 있어야 하며 경고 메시지를 인쇄해서는 안 됩니다.
참고: 인증서 유효성 검사 오류를 방지하려면 인증서의 주체 이름에 포함된 CN(공용 이름) 필드가 서버 XML 프로파일 목록(1단계 및 2단계)에 정의된 FQDN과 일치해야 합니다.
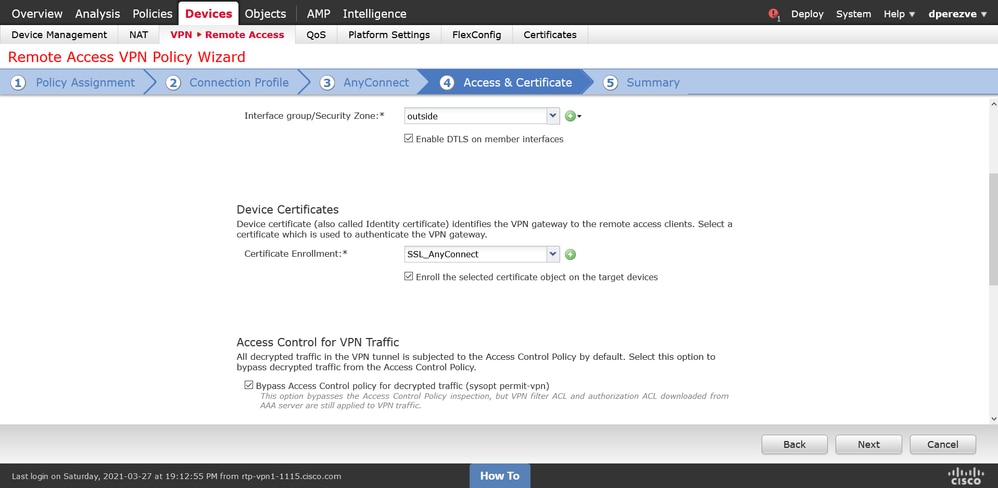
마지막으로, 요약 탭에서 마침 단추를 선택하여 새 AnyConnect 구성을 추가합니다.
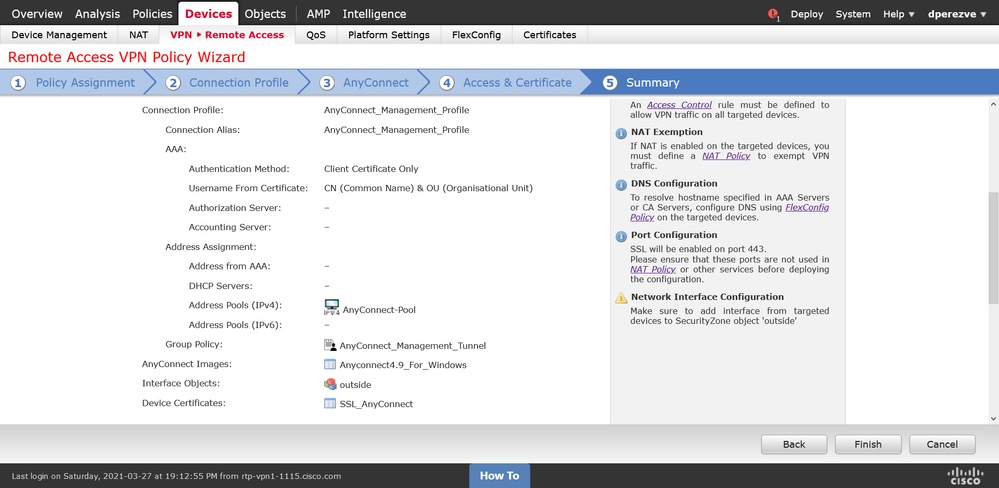
6단계. URL 개체 만들기
Objects(개체) > Object Management(개체 관리)로 이동하고 목차에서 URL을 선택합니다. 그런 다음 Add URL(URL 추가) 드롭다운에서 Add Object(개체 추가)를 선택합니다.
개체의 이름을 제공하고 Management VPN Profile Server List(관리 VPN 프로필 서버 목록)에 지정된 동일한 FQDN/사용자 그룹을 사용하여 URL을 정의합니다(2단계). 이 예에서 URL은 dperezve.jyoungta-labdomain.cisco.com/AnyConnect_Management_Tunnel이어야 합니다.
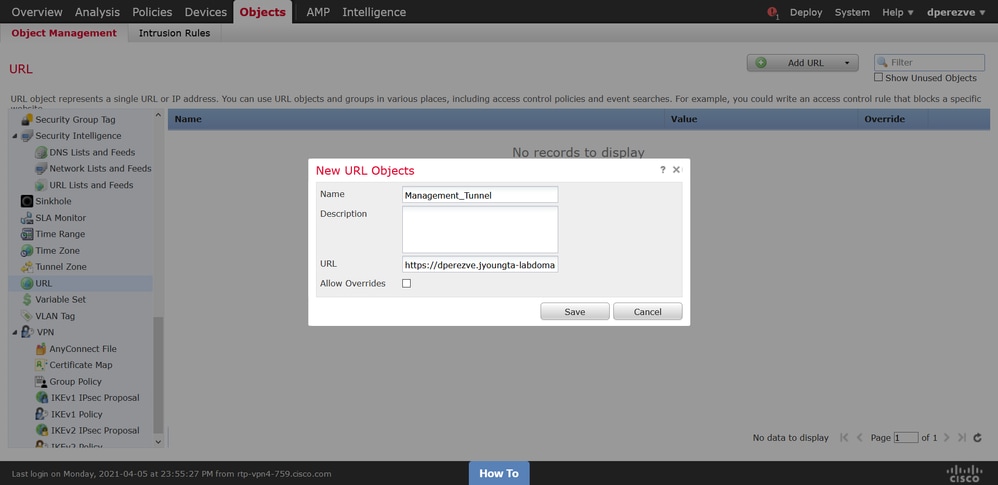
객체 목록에 객체를 추가하려면 변경 사항을 저장합니다.
7단계. URL 별칭 정의
AnyConnect 컨피그레이션에서 URL 별칭을 활성화하려면 Devices(디바이스) > VPN > Remote Access(원격 액세스)로 이동하고 연필 아이콘을 클릭하여 수정합니다.
그런 다음 Connection Profile(연결 프로파일) 탭에서 현재 컨피그레이션을 선택하고 Aliases(별칭)로 이동한 다음 Add(추가) 버튼을 클릭하고 URL Alias(URL 별칭) 드롭다운에서 URL Object(URL 개체)를 선택합니다. Enabled(활성화됨) 확인란이 선택되어 있는지 확인합니다.
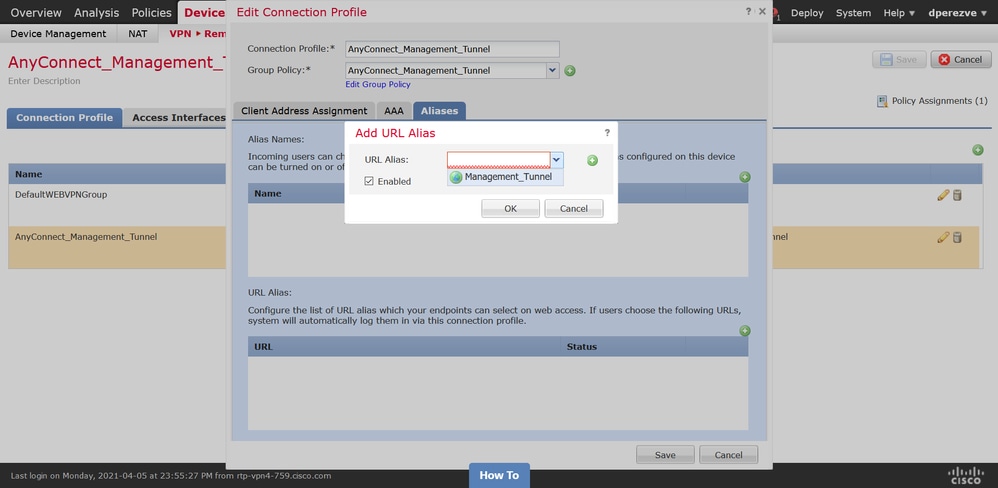
변경 사항을 저장하고 FTD에 컨피그레이션을 구축합니다.
다음을 확인합니다.
구축이 완료되면 AnyConnect VPN 프로파일을 사용하는 첫 번째 수동 AnyConnect 연결이 필요합니다. 이 연결 중에 관리 VPN 프로필은 FTD에서 다운로드되고 C:\ProgramData\Cisco\Cisco AnyConnect Secure Mobility Client\Profile\MgmtTun에 저장됩니다. 이 시점부터 사용자 상호 작용 없이 Management VPN 프로파일을 통해 후속 연결을 시작해야 합니다.
문제 해결
인증서 유효성 검사 오류:
- CA(Certificate Authority)용 루트 인증서가 FTD에 설치되어 있는지 확인합니다.
- 동일한 CA에서 서명한 ID 인증서가 Windows Machine Store에 설치되어 있는지 확인하십시오.
- CN 필드가 인증서에 포함되고 관리 VPN 프로파일의 서버 목록에 정의된 FQDN 및 URL 별칭에 정의된 FQDN과 동일한지 확인합니다.
관리 터널이 시작되지 않음:
- 관리 VPN 프로파일이 다운로드되어 C:\ProgramData\Cisco\Cisco에 저장되었는지 확인합니다. AnyConnect Secure Mobility Client\Profile\MgmtTun.
- 관리 VPN 프로파일의 이름이 VpnMgmtTunProfile.xml인지 확인합니다.
연결 문제에 대한 자세한 내용은 DART 번들을 수집하고 Cisco TAC에 문의하십시오.
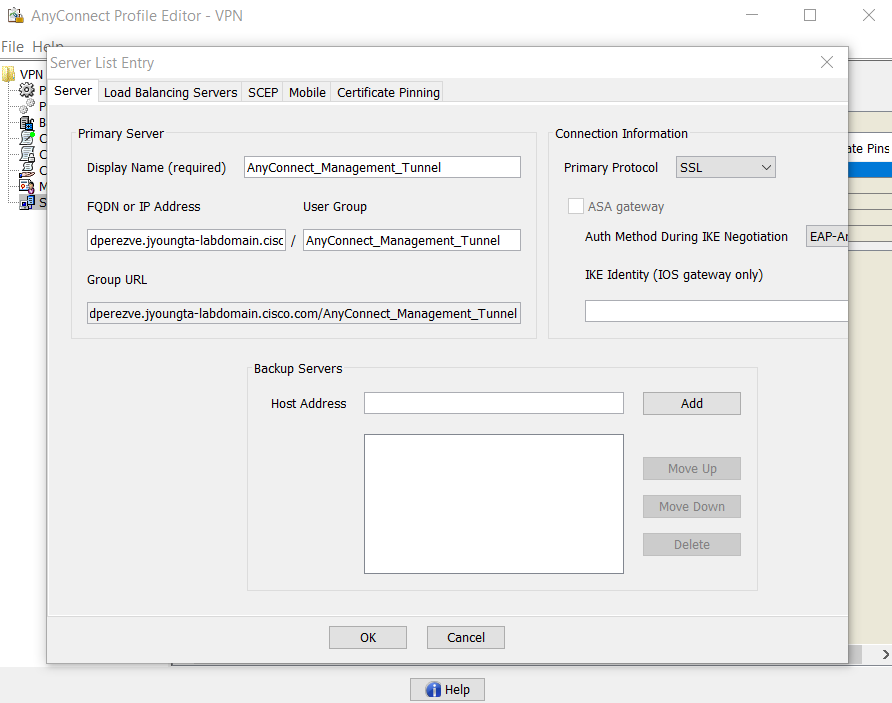

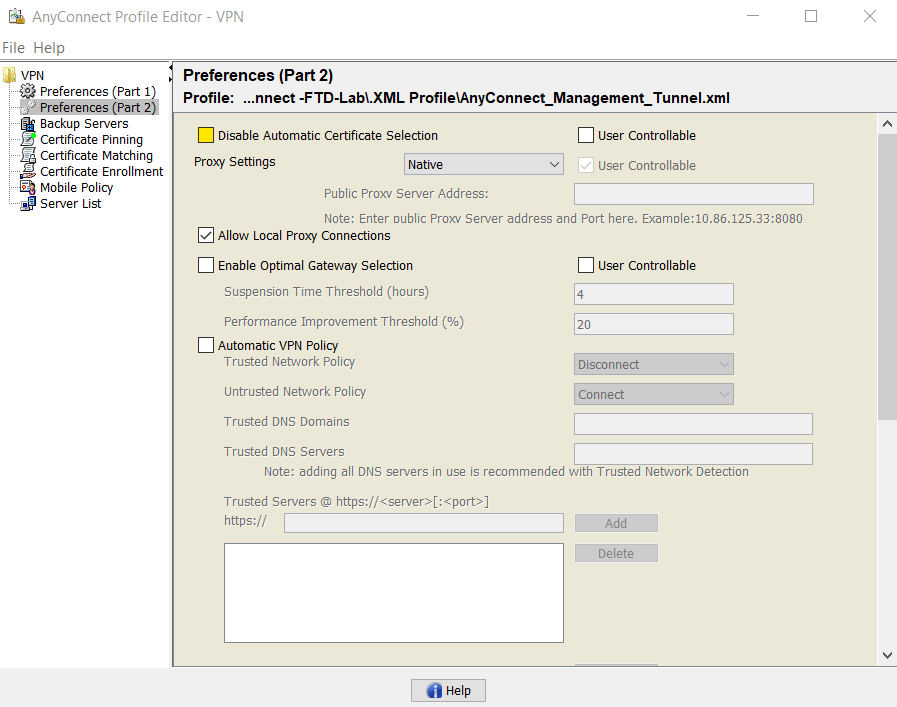
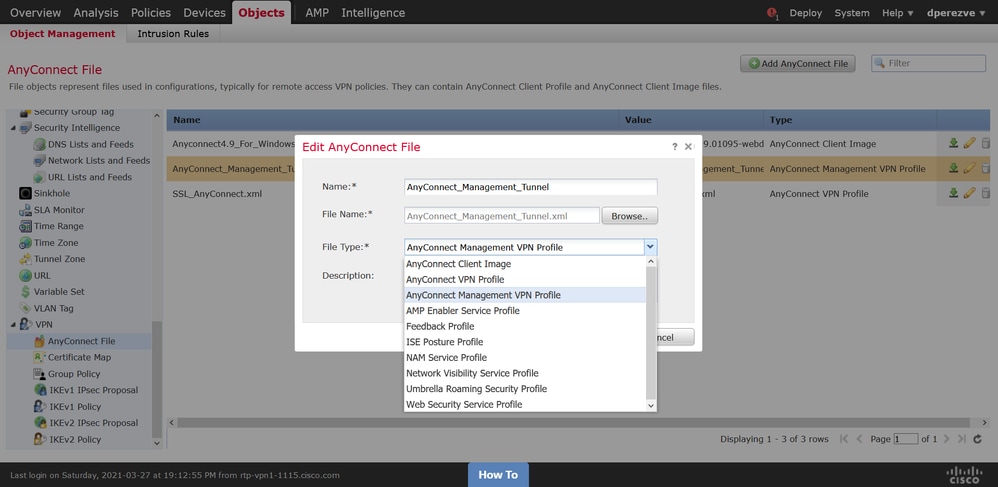
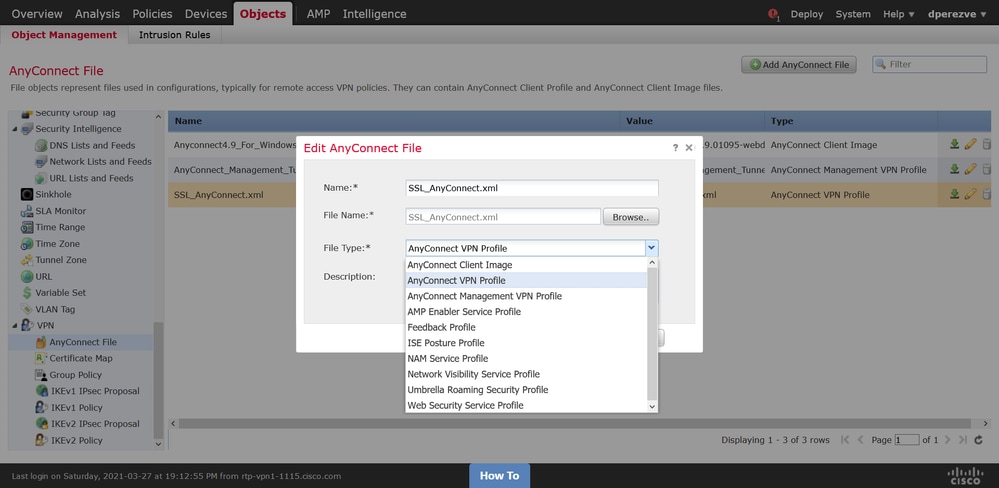
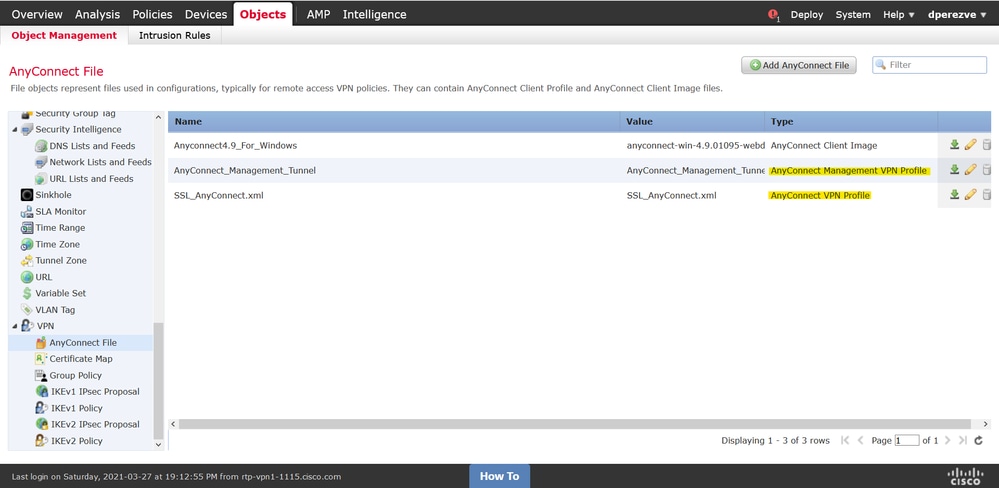
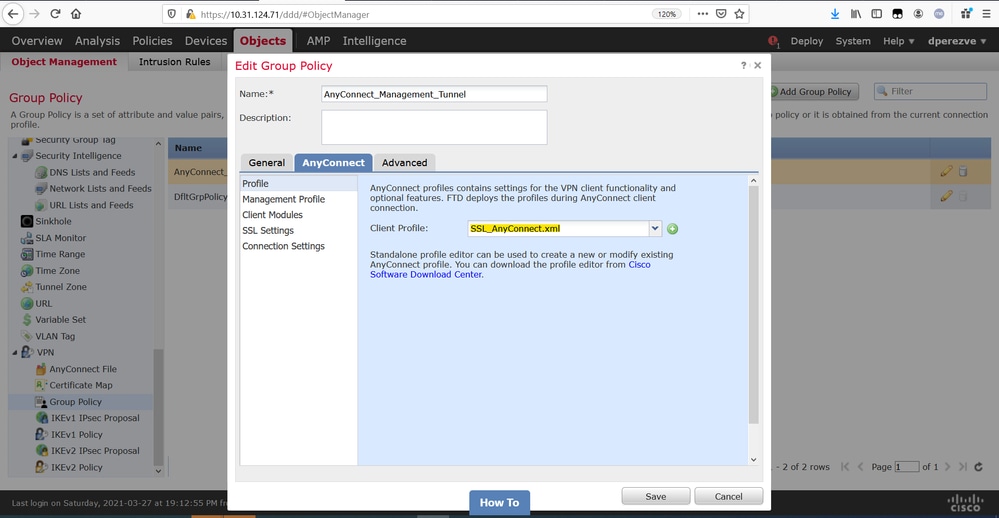
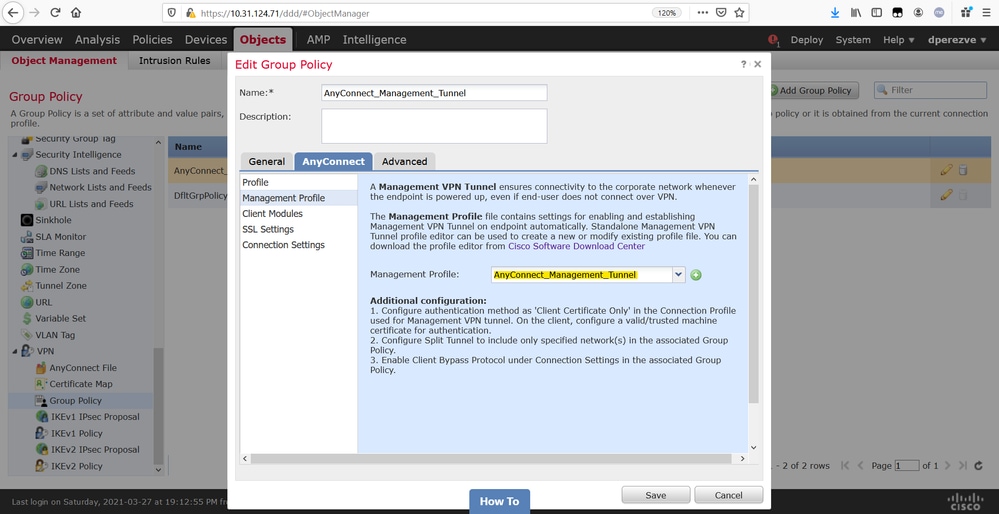
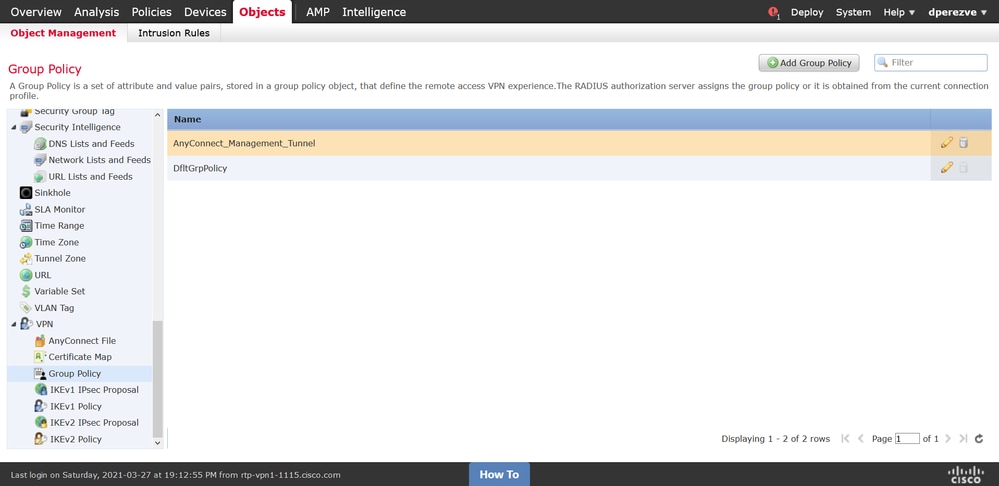
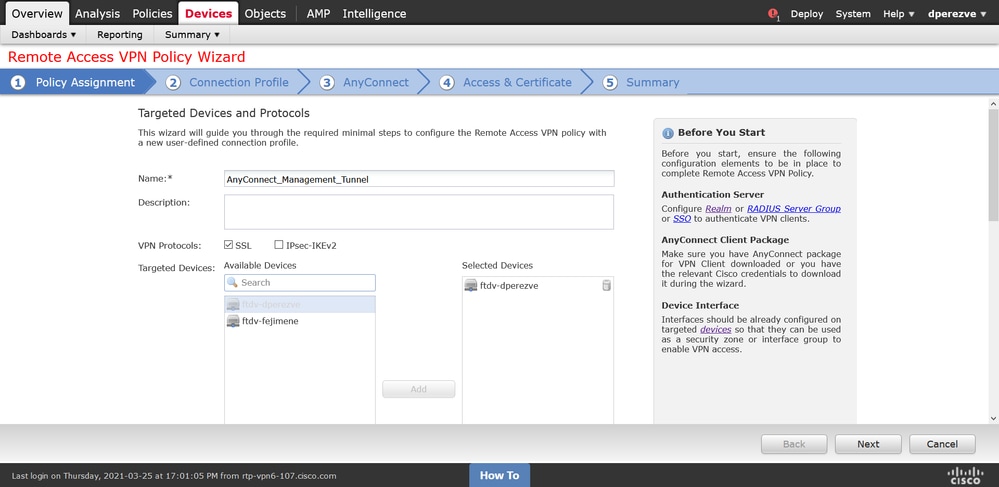
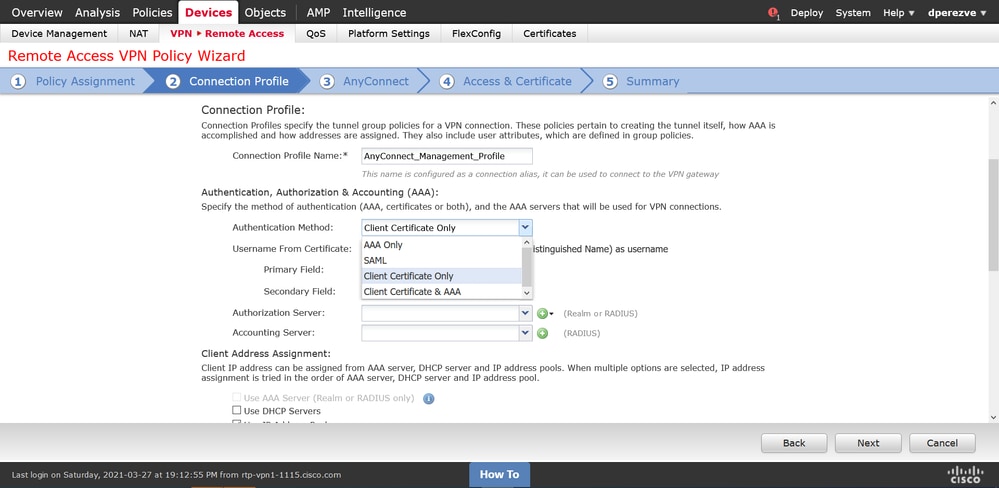
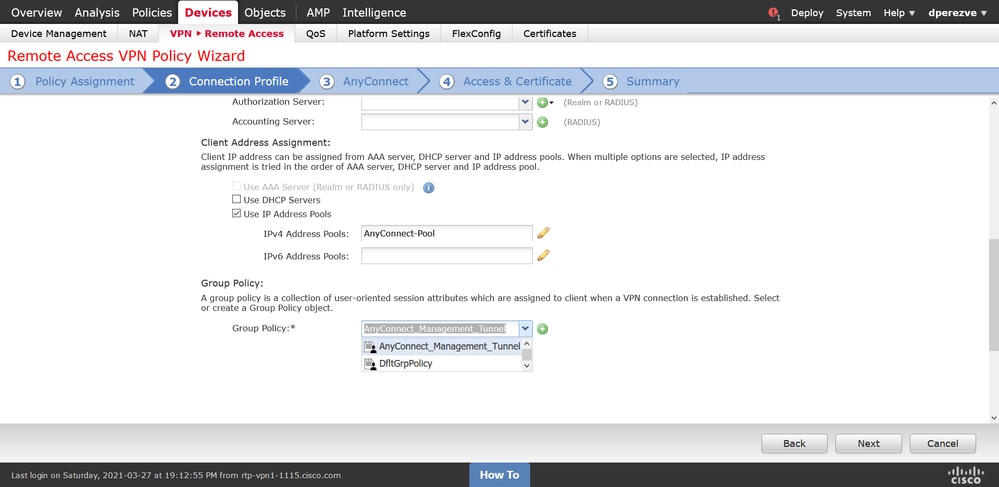
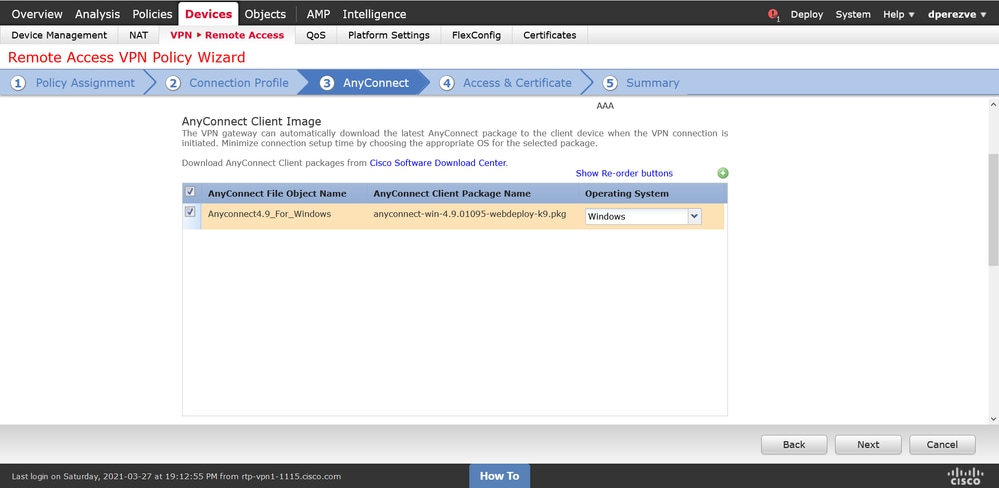
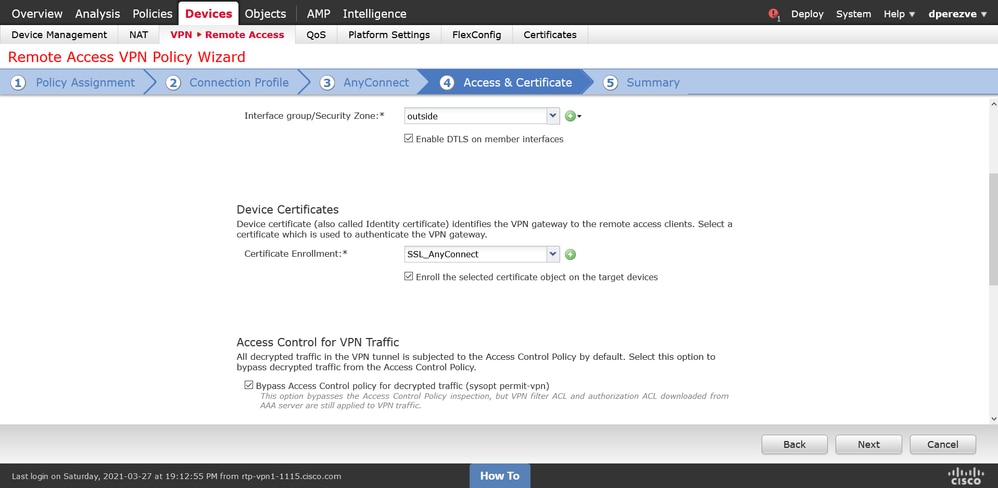
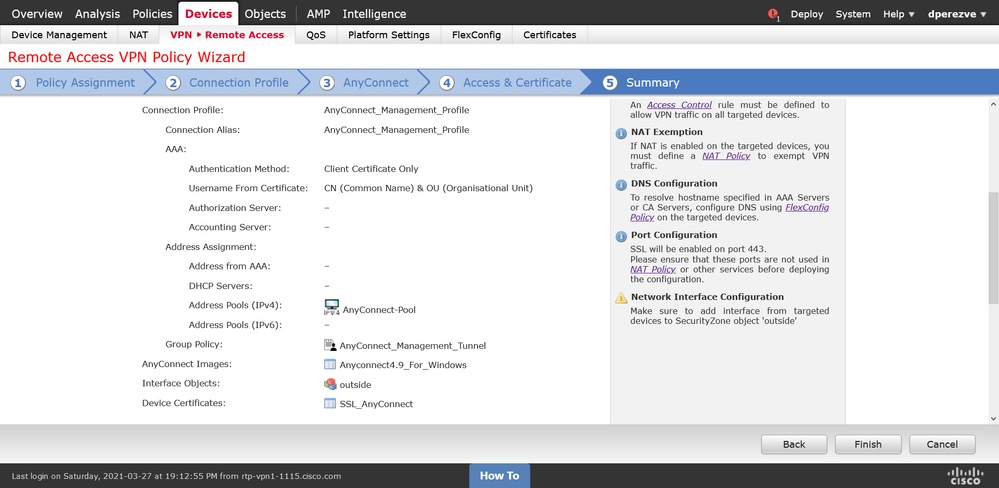
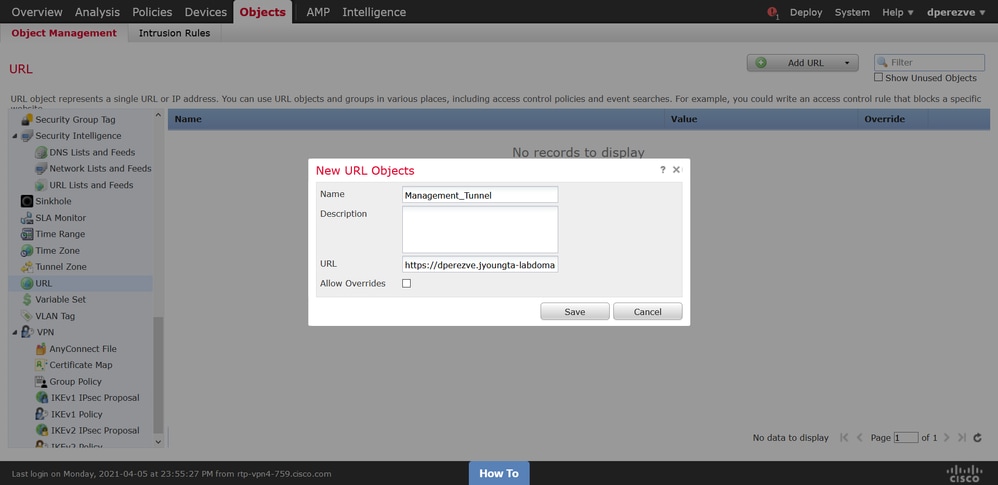
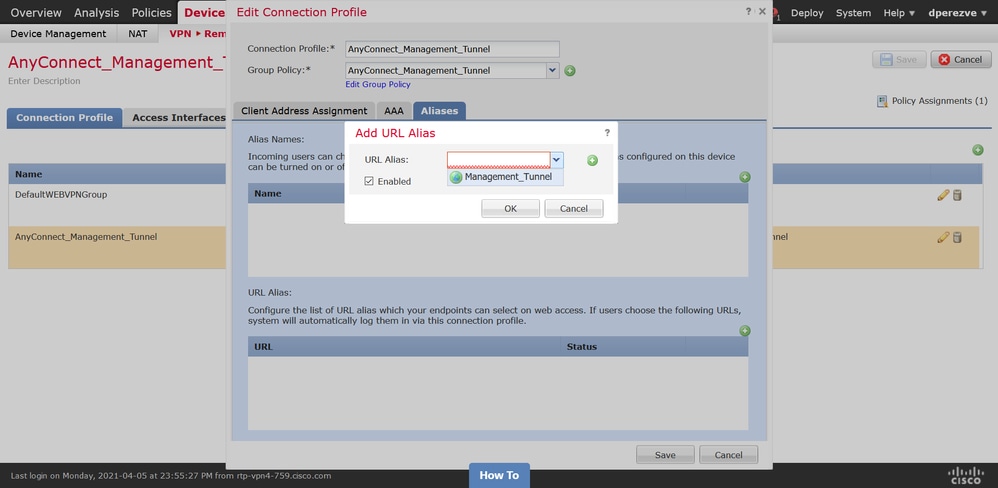
 피드백
피드백