소개
이 문서에서는 Cisco Secure Endpoint Connector에서 디버그 번들 파일을 생성하는 단계에 대해 설명합니다.
사전 요구 사항
요구 사항
Cisco Secure Endpoint Connector에 대한 지식이 있는 것이 좋습니다.
사용되는 구성 요소
문서에서 사용되는 정보는 다음 소프트웨어 버전을 기반으로 합니다.
- Microsoft Windows 운영 체제
- Cisco Secure Endpoint Connector 6.3.7 이상
이 문서의 정보는 특정 랩 환경의 디바이스를 토대로 작성되었습니다. 이 문서에 사용된 모든 디바이스는 초기화된(기본) 컨피그레이션으로 시작되었습니다. 현재 네트워크가 작동 중인 경우 모든 명령의 잠재적인 영향을 미리 숙지하시기 바랍니다.
배경 정보
Microsoft Windows Operate System에서 Cisco Secure Endpoint Connector의 성능 문제가 발생하면 Cisco TAC(Technical Assistance Center)에 문의할 수 있습니다. Cisco 기술 지원 엔지니어가 디버그 번들 파일에서 사용 가능한 로그를 분석하여 근본 문제를 찾아냅니다.
참고: 디바이스를 재부팅하는 경우 IP 트레이 인터페이스에서 디버그 모드를 활성화하십시오. 그렇지 않으면 재부팅해도 해결되지 않습니다. 재부팅 시 Secure Endpoint 콘솔의 정책 컨피그레이션에서 Debug 모드를 활성화할 수 있습니다.
Windows용 Cisco 보안 엔드포인트에서 디버그 로그 파일 수집
버전 7.5.5 이하
1단계. 이미지에 표시된 대로 작업 표시줄의 트레이 아이콘을 사용하여 Open Cisco Secure Endpoint를 선택합니다.

2단계. 이미지에 표시된 대로 Secure Endpoint Connector에서 Settings(설정) 옵션을 선택합니다.
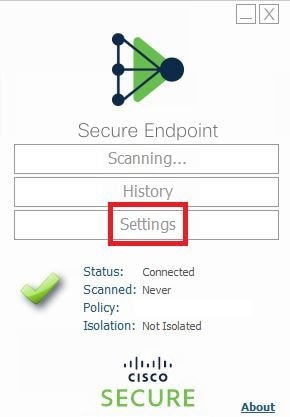
3단계. Settings(설정)로 이동하고 이미지에 표시된 대로 Cisco Secure Endpoint Connector Settings(Cisco Secure Endpoint Connector 설정) 메뉴를 선택합니다.
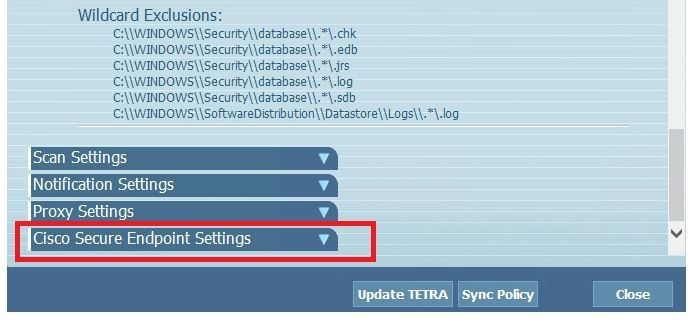
4단계. 이미지에 표시된 대로 Enable Debug Logging(디버그 로깅 활성화) 버튼을 선택합니다.

4.1단계. 버튼 이름이 Disable Debug Logging(디버그 로깅 비활성화)으로 변경됩니다. 이제 이미지에 표시된 대로 디버그 모드에 있습니다.

5단계. 문제를 다시 만들고 디바이스를 30분 이상 실행합니다.
6단계. 30분 후 Windows 검색, 쓰기 지원 진단 도구를 열고 진단 도구가 나타납니다. 그림과 같이 관리자 권한으로 도구를 실행합니다.
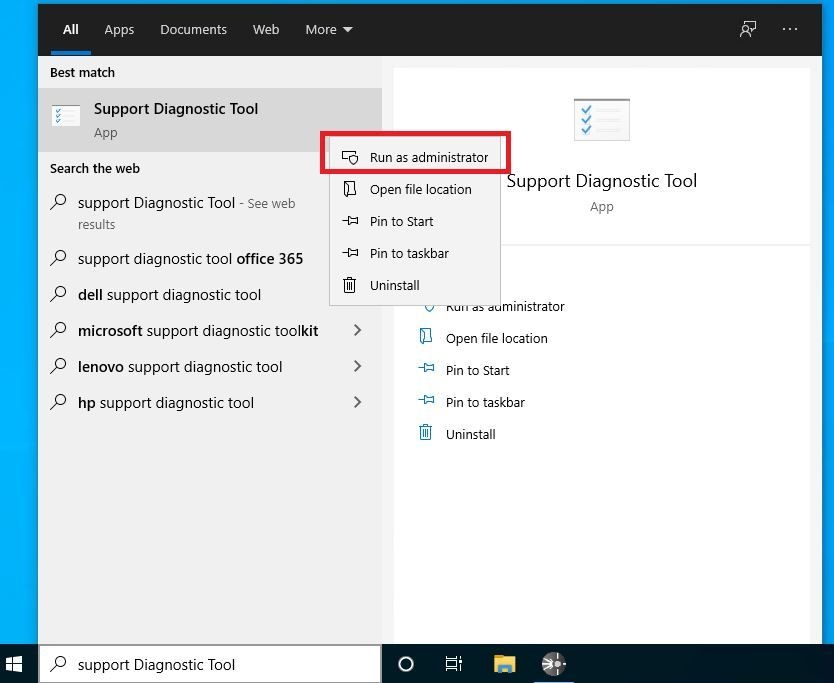
참고: Secure Endpoint Connector v7.5.5에서는 디버그 로그를 수집하기 위해 지원 진단 도구를 여는 데 관리자 권한이 있는 Windows 계정이 필요하지 않습니다. 릴리스 정보: "상승된 권한이 필요하지 않도록 지원 진단 도구를 업데이트했습니다."
7단계. 그림과 같이 임시 Windows 검정 화면이 나타납니다.

참고: 잠시 기다리면 Windows 검정 화면이 자동으로 닫힙니다.

8단계. 몇 분 후 이미지에 표시된 것처럼 Debug Bundle 파일이 데스크톱에 나타납니다.
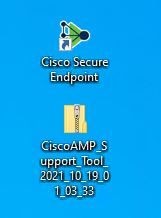
9단계. 디버그 번들 파일을 생성하면 디버그 모드를 비활성화할 수 있습니다. 이미지에 표시된 대로 Disable Debug Logging(디버그 로깅 비활성화) 버튼을 선택합니다.
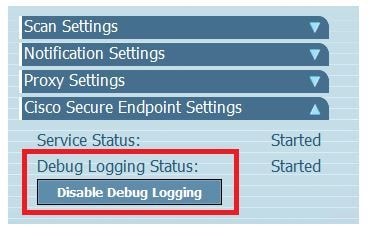
9.1단계. 그림과 같이 버튼 이름이 Enable Debug Logging(디버그 로깅 활성화)으로 변경됩니다.

참고: 디버그 번들 파일을 수집하기 위해서만 디버그 모드를 활성화해야 합니다. 더 긴 시간 동안 디버그 모드를 활성화하면 디스크 공간이 가득 찰 수 있습니다.
10단계. Debug Bundle 파일을 수집했으면 Cloud Apps의 My Case에 업로드하십시오.
참고: 서비스 요청 번호를 참조해야 합니다.
버전 8.0.1 이상(Cisco Secure Client)
1단계. 이미지에 표시된 대로 작업 표시줄에서 트레이 아이콘을 시작합니다.
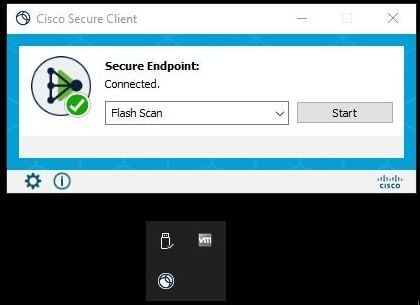
2단계. 그림과 같이 Secure Endpoint Connector에서 Advance Window 옵션을 선택합니다.
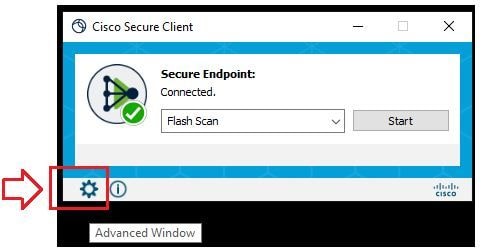
3단계. 이미지에 표시된 대로 Advanced(고급) 탭으로 이동하고 Enable Debug Logging(디버그 로깅 활성화) 버튼을 선택합니다.
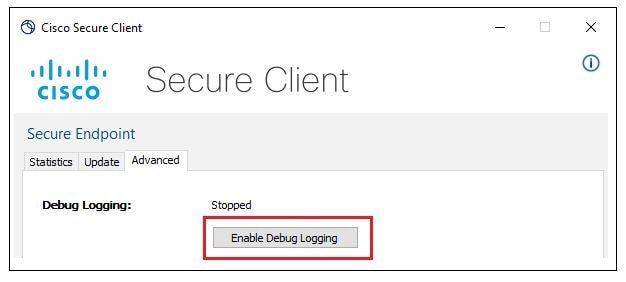
4단계. 디버그 로깅 버튼 이름이 Started(시작됨)로 변경됩니다. 이제 이미지에 표시된 대로 디버그 모드에 있습니다.
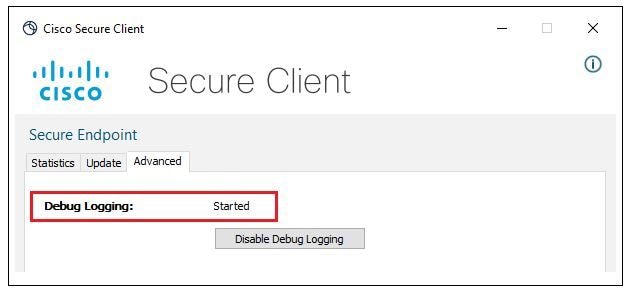
5단계. 문제를 다시 만들고 디바이스를 30분 이상 실행합니다.
6단계. 30분 후에 Windows 검색 및 쓰기 지원 진단 도구를 엽니다.
- 진단 도구가 나타납니다. 관리자 권한으로 툴을 실행합니다.
- 몇 분 후 이미지에 표시된 것처럼 Debug Bundle 파일이 데스크톱에 나타납니다.
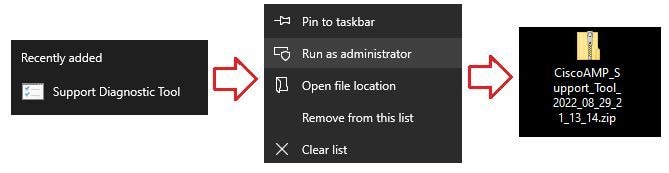
7단계. 디버그 번들 파일을 생성하면 디버그 모드를 비활성화할 수 있습니다. Disable Debug Logging(디버그 로깅 비활성화) 버튼을 선택합니다. 그림과 같이 디버그 로깅 버튼 이름이 Stopped(중지됨)로 변경됩니다.

참고: 디버그 번들 파일을 수집하기 위해서만 디버그 모드를 활성화해야 합니다. 더 긴 시간 동안 디버그 모드를 활성화하면 디스크 공간이 가득 찰 수 있습니다.
8단계. Debug Bundle 파일을 수집했으면 Cloud Apps의 My Case에 업로드하십시오.
참고: 서비스 요청 번호를 참조해야 합니다.

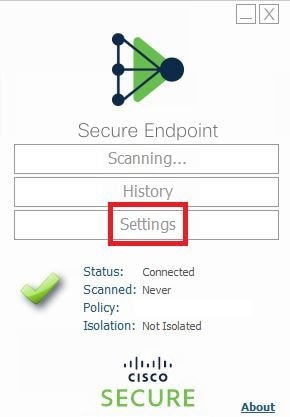
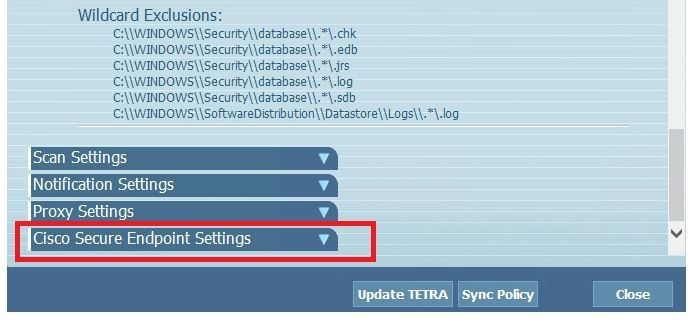


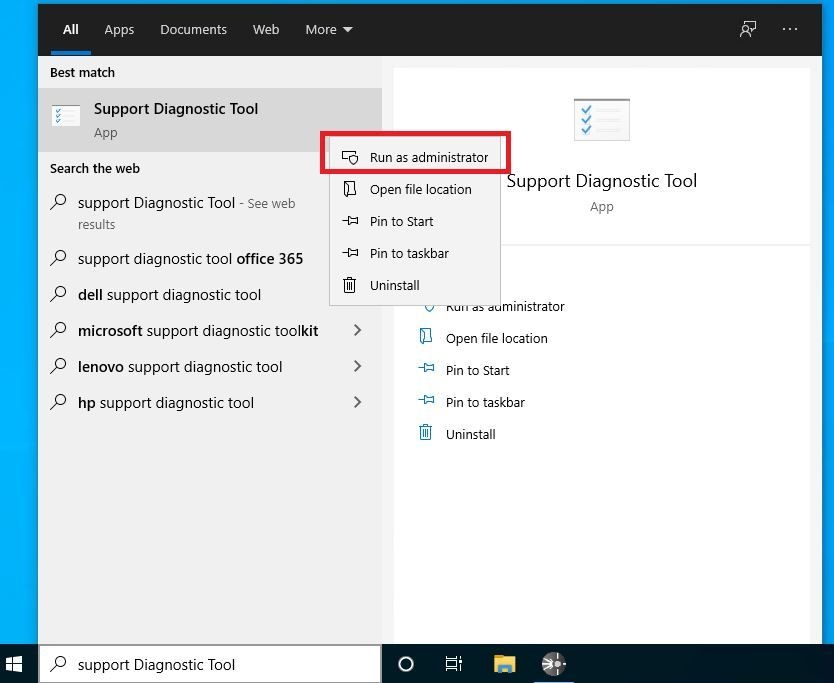


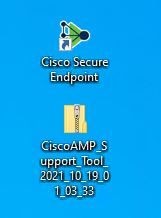
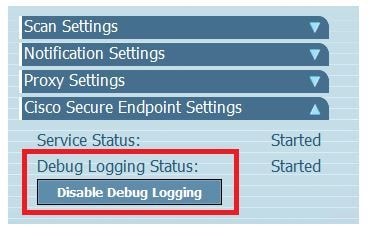

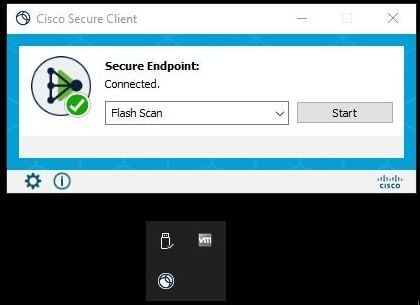
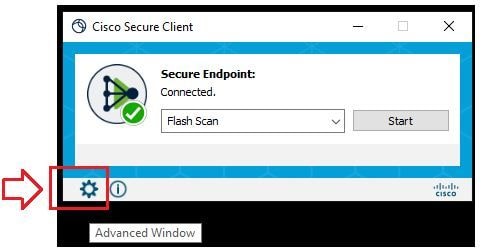
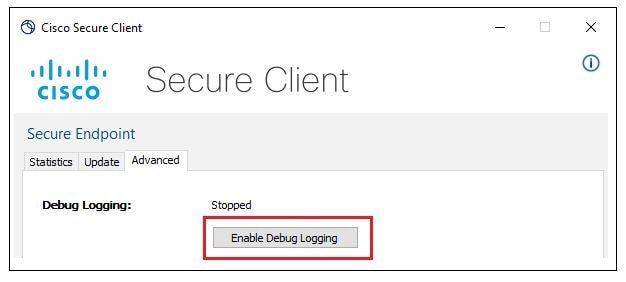
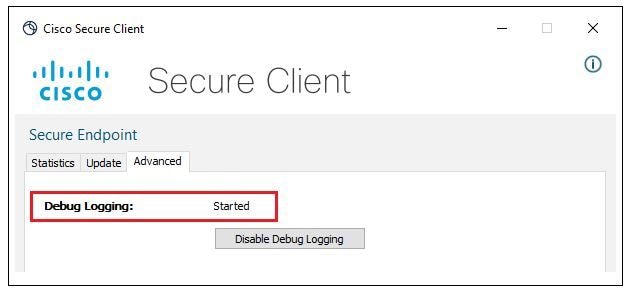
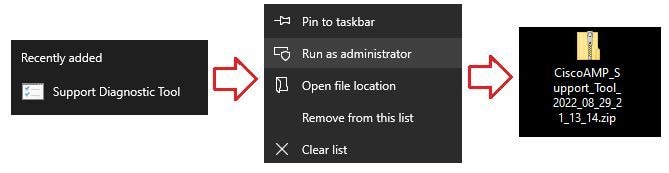

 피드백
피드백