FireAMP Private Cloud 3.0.1 업그레이드 절차
다운로드 옵션
편견 없는 언어
본 제품에 대한 문서 세트는 편견 없는 언어를 사용하기 위해 노력합니다. 본 설명서 세트의 목적상, 편견 없는 언어는 나이, 장애, 성별, 인종 정체성, 민족 정체성, 성적 지향성, 사회 경제적 지위 및 교차성에 기초한 차별을 의미하지 않는 언어로 정의됩니다. 제품 소프트웨어의 사용자 인터페이스에서 하드코딩된 언어, RFP 설명서에 기초한 언어 또는 참조된 서드파티 제품에서 사용하는 언어로 인해 설명서에 예외가 있을 수 있습니다. 시스코에서 어떤 방식으로 포용적인 언어를 사용하고 있는지 자세히 알아보세요.
이 번역에 관하여
Cisco는 전 세계 사용자에게 다양한 언어로 지원 콘텐츠를 제공하기 위해 기계 번역 기술과 수작업 번역을 병행하여 이 문서를 번역했습니다. 아무리 품질이 높은 기계 번역이라도 전문 번역가의 번역 결과물만큼 정확하지는 않습니다. Cisco Systems, Inc.는 이 같은 번역에 대해 어떠한 책임도 지지 않으며 항상 원본 영문 문서(링크 제공됨)를 참조할 것을 권장합니다.
목차
소개
이 문서에서는 FireAMP vPC(Private Cloud) 버전 2.4.4을 버전 3.0.1으로 업그레이드하는 방법에 대해 설명합니다. 업그레이드 절차에는 3.0.1 버전에 대한 새 가상 머신 인스턴스가 필요합니다.
사전 요구 사항
요구 사항
다음 주제에 대한 지식을 보유하고 있으면 유용합니다.
- VMWare ESXi에 OVA(Open Virtual Appliance) 템플릿 설치
- 가상 AMP 클라우드의 작동 및 작동 방식에 대한 기본 지식
하드웨어 요구 사항
다음은 FireAMP Private Cloud의 최소 하드웨어 요구 사항입니다.
- vSphere ESX 5 이상
- CPU 8개
- 64GB RAM
- VMWare 데이터 저장소의 1TB 사용 가능한 디스크 공간
- 드라이브 유형:SSD 필요
- RAID 유형:RAID 10 그룹 1개(미러 스트라이프)
- 최소 VMware 데이터 저장소 크기:1TB
- RAID 10 그룹에 대한 최소 데이터 저장소 임의 읽기(4K):60K IOPS
- RAID 10 그룹에 대한 최소 데이터 저장소 임의 쓰기(4K):30K IOPS
주의:Private Cloud OVA는 드라이브 파티션을 생성하므로 VMWare에서 지정할 필요가 없습니다.
참고:하드웨어 요구 사항에 대한 자세한 내용은 FireAMP Private Cloud 사용 설명서를 참조하십시오.
사용되는 구성 요소
이 문서의 정보는 다음 하드웨어 및 소프트웨어 버전을 기반으로 합니다.
- FireAMP Private Cloud 2.4.4
- FireAMP Private Cloud 3.0.1
- VMWare ESXi 5.0 이상
이 문서의 정보는 특정 랩 환경의 디바이스를 토대로 작성되었습니다.이 문서에 사용된 모든 디바이스는 초기화된(기본) 컨피그레이션으로 시작되었습니다.현재 네트워크가 작동 중인 경우, 모든 명령어의 잠재적인 영향을 미리 숙지하시기 바랍니다.
업그레이드 프로세스
이 섹션에서는 FireAMP Private Cloud 2.4.4 버전에서 백업을 수집하는 방법과 FireAMP Private Cloud 3.0.1 버전에서 백업을 올바르게 복원하는 방법에 대한 단계별 지침을 제공합니다.
주의:업그레이드 프로세스는 사용자 환경에 다운타임을 유발할 수 있습니다.프라이빗 클라우드를 사용하는 커넥터(AMP for Networks가 Virtual Private Cloud에 연결됨)는 가상 클라우드에 대한 연결이 끊어질 수 있으며 이로 인해 기능이 손상될 수 있습니다.
1. 업데이트 다운로드 및 설치
FireAMP Virtual Private Cloud 2.4.4이 최신 상태인지 확인하십시오.
1단계. 관리자 포털에서 Operations(운영) -> Update Device(디바이스 업데이트)로 이동합니다.
2단계. 이미지에 표시된 대로 Check/Download Updates(업데이트 확인/다운로드) 버튼을 클릭하여 백업 수집이 이루어지는 FireAMP Virtual Private Cloud가 최신 상태인지 확인합니다(콘텐츠 및 소프트웨어 관련 정보).
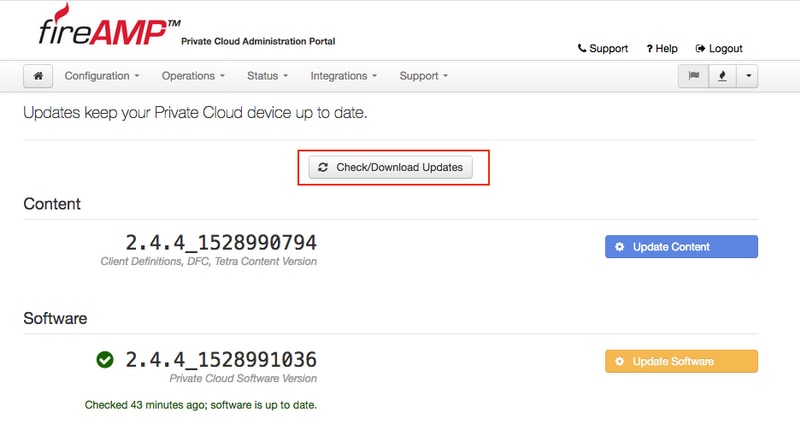
3단계. 콘텐츠 및 소프트웨어 업데이트가 설치되면 업데이트 페이지에 이미지에 표시된 대로 디바이스가 최신 상태임을 보여 줍니다.
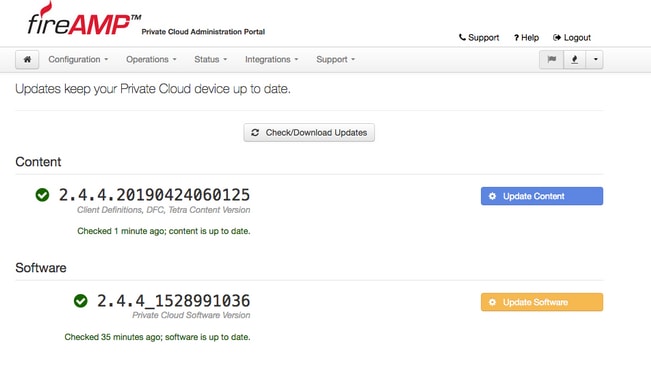
2. 백업 수집 및 종료
1단계. 작업 -> 백업으로 이동합니다.
2단계. Manual Backup(수동 백업) 섹션에서 Perform Backup(백업 수행) 버튼을 클릭합니다.이 절차는 백업 생성을 시작합니다.
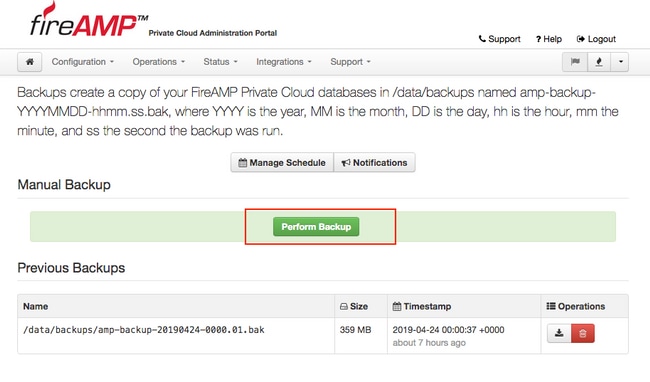
3단계. 프로세스가 성공적으로 완료되면 이미지에 표시된 것처럼 성공적인 알림이 나타납니다.
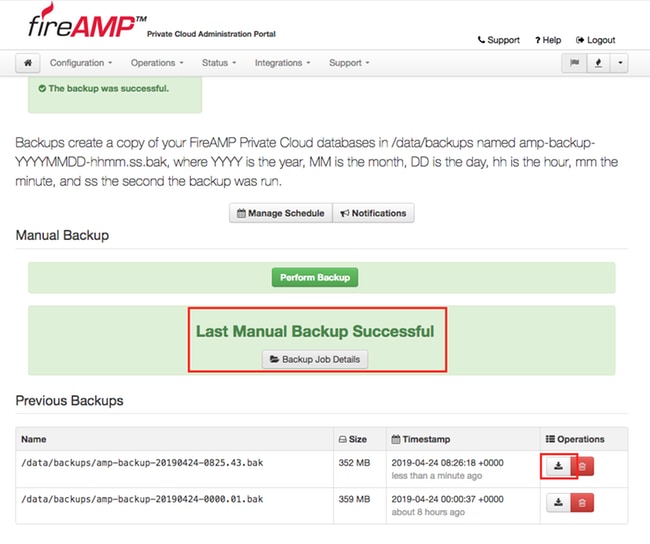
4단계.  단추를 클릭합니다.백업이 제대로 다운로드되고 안전한 위치에 저장되었는지 확인합니다.
단추를 클릭합니다.백업이 제대로 다운로드되고 안전한 위치에 저장되었는지 확인합니다.
3. 새 버전 설치
이 섹션에서는 3.0.1 FireAMP Virtual Private Cloud용 가상 머신이 이미 구축되었다고 가정합니다.VMWare ESXi의 3.0.1 OVA용 가상 머신에 대한 설치 절차는 다음 링크에서 확인할 수 있습니다.ESX Server에 OVA 파일을 구축합니다.
참고:이 문서에 제시된 절차에서는 FireAMP Virtual Private Cloud 2.4.4 및 3.0.1에 대해 정확히 동일한 호스트 이름과 IP 주소를 사용합니다. 이 가이드에 따라 백업을 수집한 후 FireAMP Virtual Private Cloud 2.4.4을 종료해야 합니다.
1단계. 3.0.1 버전이 설치된 새로 생성된 가상 머신 인스턴스에 대한 콘솔 터미널을 엽니다.Tab, Enter 및 화살표 키를 탐색할 수 있습니다.
2단계. CONFIG_NETWORK로 이동하고 키보드의 Enter 키를 클릭하여 FireAMP Private Cloud의 관리 IP 주소 컨피그레이션을 시작합니다.DHCP를 사용하지 않으려면 No를 선택하고 Enter를 누릅니다.
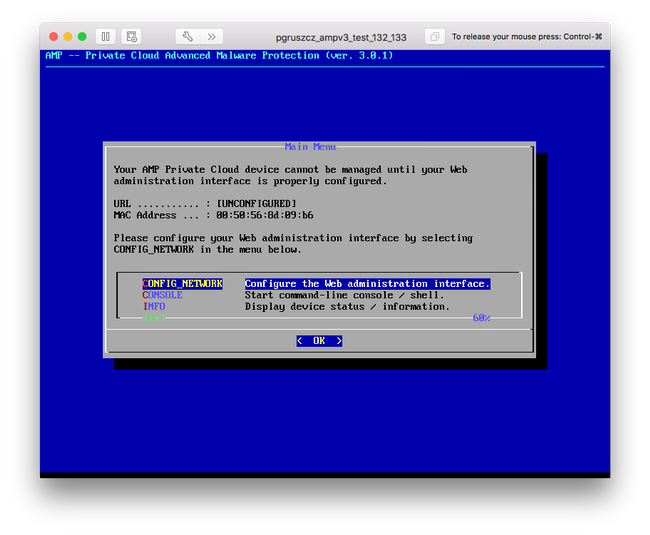
3단계. IP 주소, 네트워크 마스크 및 기본 게이트웨이를 입력합니다.이미지에 표시된 대로 OK로 이동합니다.Enter 키를 누릅니다.
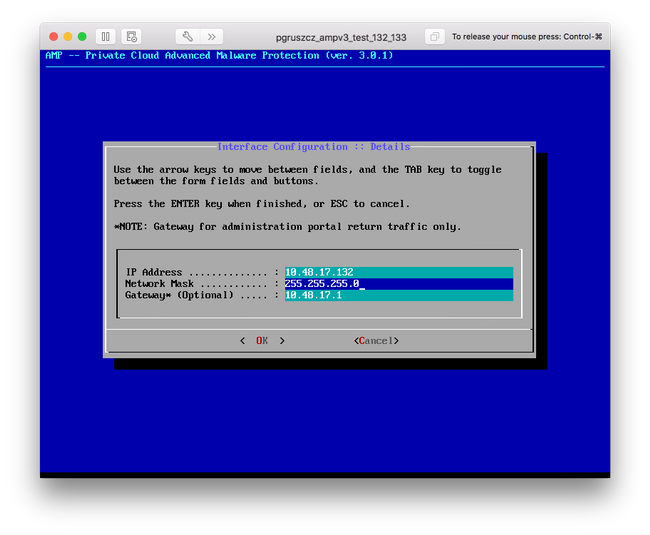
4단계. 네트워크 컨피그레이션을 변경하려면 인터페이스를 다시 시작해야 합니다.재시작 후 이미지에 표시된 대로 기본 콘솔 메뉴가 다시 나타납니다.이번에는 URL 줄에 IP 주소가 표시됩니다.또한 초기 비밀번호가 표시됩니다.이 비밀번호는 웹 기반 설정에서 사용되는 일회용 비밀번호(나중에 초기 비밀번호로 참조)입니다.
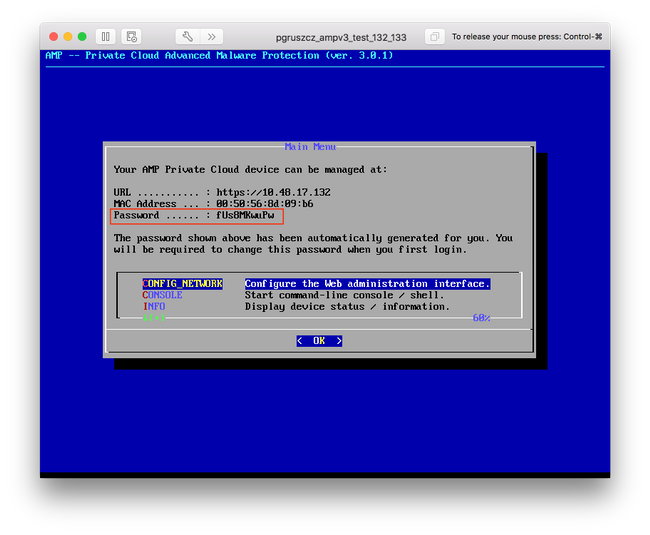
5단계. 웹 브라우저를 열고 어플라이언스의 관리 IP 주소로 이동합니다.FireAMP Private Cloud가 처음에 자체 HTTPS 인증서를 생성하므로 인증서 오류가 발생합니다.FireAMP Private Cloud의 자체 서명 인증서를 일시적으로 신뢰하도록 브라우저를 구성합니다.
6단계. 이미지에 표시된 대로 비밀번호를 입력할 수 있는 화면이 나타납니다.콘솔에서 초기 비밀번호를 사용합니다.Login(로그인)을 클릭합니다.
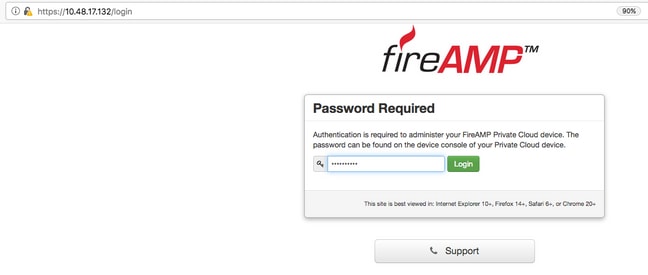
7단계. 로그인 성공 후 비밀번호를 변경해야 합니다.Old Password 필드의 콘솔에서 초기 비밀번호를 사용합니다.새 비밀번호 필드에서 새 비밀번호를 두 번 사용합니다.Change Password를 클릭합니다.
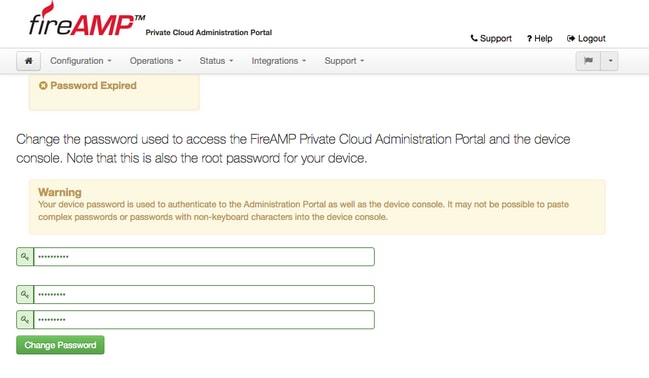
4. 백업 복원
1단계. 관리 포털의 시작 페이지는 이미지에 표시된 대로 두 가지 방법3.0.1 FireAMP Virtual Cloud를 설치합니다.
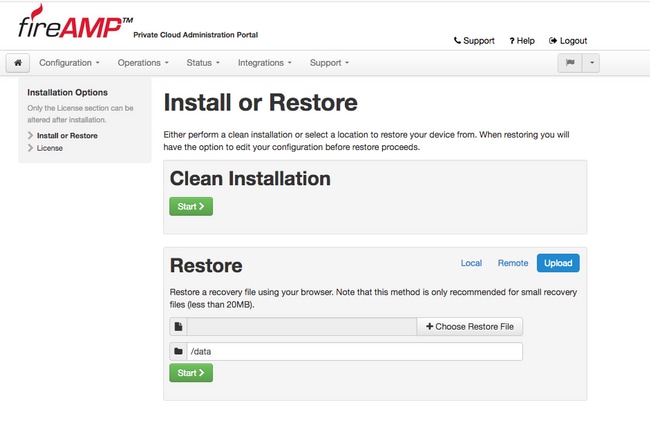
2단계. 다음 세 가지 방법 중 하나를 선택하여 새로 생성된 FireAMP Virtual Private Cloud 인스턴스에 백업 파일을 업로드할 수 있습니다.
로컬 - 디바이스에 이미 제공된 백업 파일에서 컨피그레이션을 복원합니다(SFTP 또는 SCP를 통해 어플라이언스에 파일을 배치해야 함). 복원 프로세스가 시작되면 파일이 올바른 디렉토리로 추출됩니다.따라서 /data 디렉토리를 사용하는 것이 좋습니다.
원격 - 원격으로 액세스할 수 있는 HTTP 서버의 파일에서 복원합니다.
업로드 - 브라우저에서 업로드한 파일에서 복원합니다.백업 파일이 20MB보다 작은 경우에만 작동합니다.
이 예에서는 remote 옵션이 선택되었습니다.
참고:HTTP 서버에 대해 적절한 연결이 허용되어야 합니다.프라이빗 클라우드의 관점에서 백업 파일에 액세스할 수 있어야 합니다.
이미지에 표시된 대로 복원을 계속하려면 시작 단추를 클릭합니다.
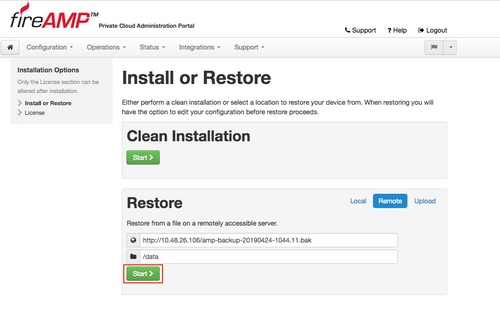
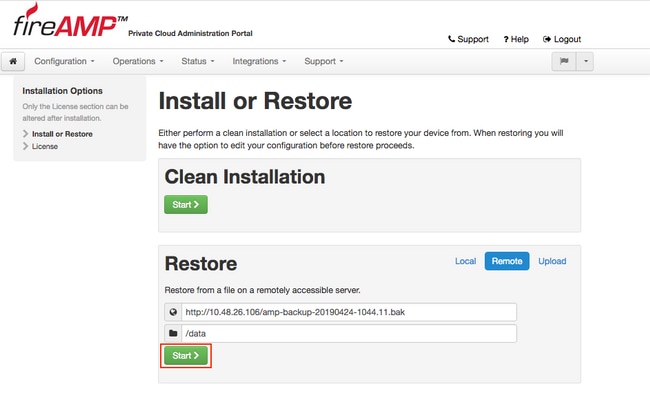
3단계. 백업에서 복원 절차가 현재 구성을 대체합니다.디바이스의 SSH 호스트 키와 관리 포털 비밀번호가 교체됩니다.설치 관련 구성 부분을 검토할 수 있습니다.
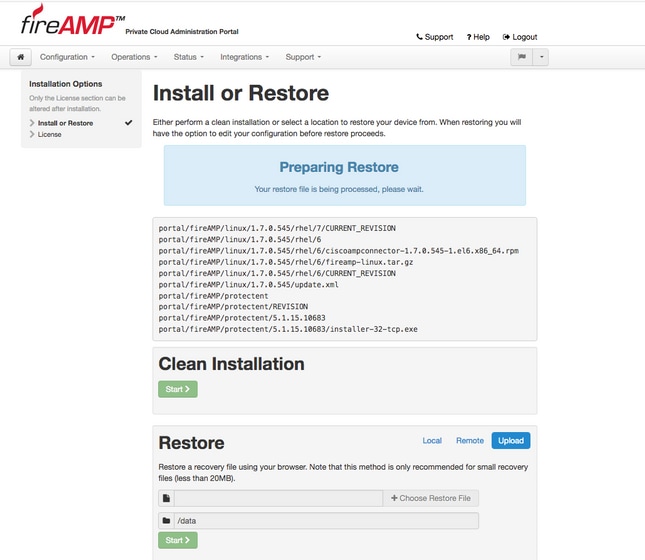
4단계. 백업 파일을 성공적으로 복사한 후 복원 페이지에 이미지에 표시된 것처럼 팝업 메시지가 표시됩니다.Reconfigure Administration Portal Now(지금 관리 포털 재구성) 버튼을 클릭하여 복원 절차를 완료합니다.
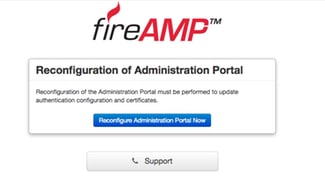
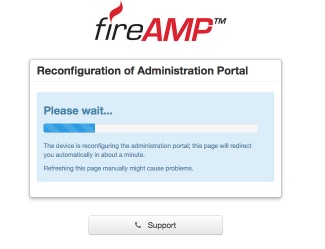
5단계. 재구성이 완료되면 이미지에 표시된 대로 관리 포털 페이지가 다시 표시됩니다.지금부터 로그인하려면 2.4.4 FireAMP Virtual Private Cloud 백업에서 비밀번호를 사용해야 합니다.
이 그림에서는 적절한 설치에 대한 대부분의 작업(체크포인트 표시)을 이미 수행한 것으로 보여 줍니다. 백업은 FireAMP Virtual Private Cloud 2.4.4에서 컨피그레이션을 복원하므로 필요합니다.
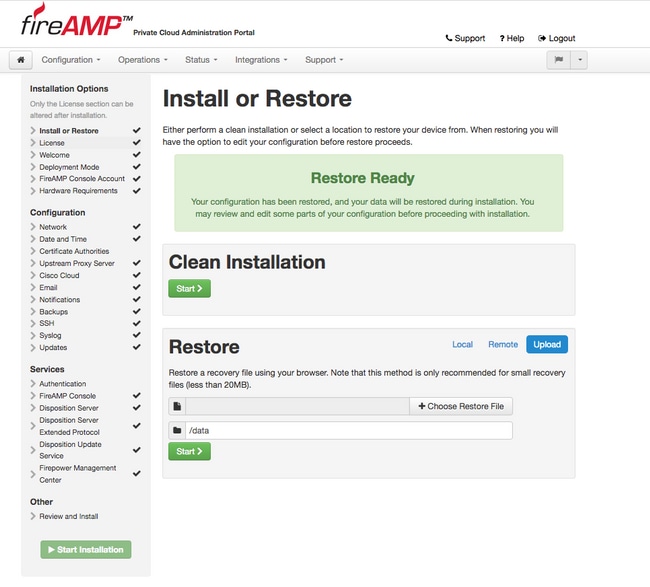
5. 인증 기관
FireAMP Virtual Private Cloud 버전 3.0.1은 시스템 작동 방식에 대한 새로운 기능과 동작을 소개합니다.설치를 시작하려면 먼저 이러한 구성을 완료해야 합니다.
이전 릴리스에 없고 새로운 첫 번째 구성 요소는 인증 기관입니다.
Certificate Authorities(인증 기관) 페이지에서는 사용자 지정 인증 기관을 사용하려는 경우 서비스에 대한 루트 인증서를 관리할 수 있습니다.필요한 경우 루트 인증서를 다운로드하거나 삭제할 수 있습니다.
참고:CA(Certificate Authorities Trusted Store)는 가상 클라우드 서비스(올바른 인증서 체인을 구축하고 검증하기 위해)에만 사용됩니다. ThreatGrid와 같은 다양한 vPC 통합에는 사용되지 않습니다.
1단계. [설치 옵션] 패널에서 [구성] -> [인증 기관] 섹션으로 이동합니다. 이미지에 표시된 대로 [인증 기관 추가] 단추를 누릅니다.
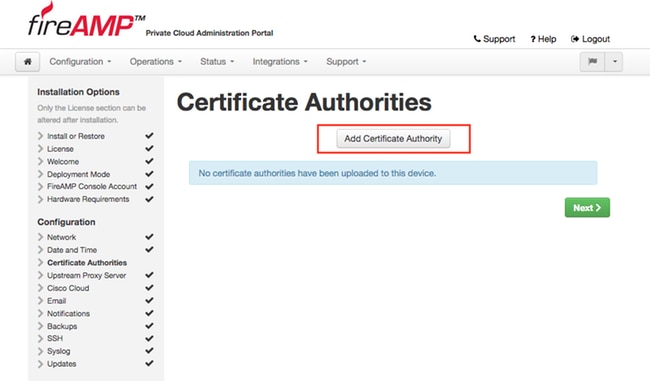
2단계. 이미지에 표시된 대로 Add Certificate Root(인증서 루트 추가)를 클릭하여 인증서를 업로드합니다.Virtual Private Cloud에서 인증서를 승인하려면 나열된 모든 요구 사항을 충족해야 합니다.
참고:업그레이드 절차 중에 다음 섹션에 설명된 인증 서비스 인증서에 서명하는 데 사용되는 루트 인증서를 추가해야 합니다.
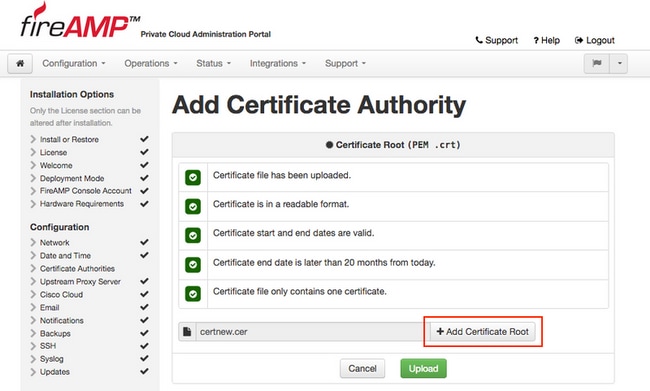
3단계. 인증서가 업데이트되면 이미지에 표시된 대로 Upload 버튼을 클릭하여 인증서를 업로드합니다.
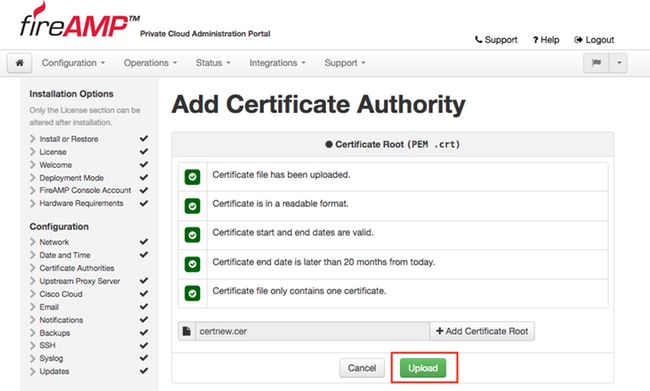
서비스 인증서에 서명하기 위해 하위 인증 기관을 사용하는 경우 이 섹션에서도 업로드합니다.
주의:인증 서비스에 대해 자체 서명 된 인증서를 생성 한 경우에도 다음 단계로 가기 전에 인증 기관 섹션에 업로드 되어 있는지 확인 하십시오.
6. 인증 서비스
3.0.1 버전에서 추가되고 백업에서 가져오지 않은 두 번째 구성 요소는 Services(서비스) 섹션 아래 Authentication(인증)입니다.
인증 서비스는 사용자 인증 요청을 처리하기 위해 향후 버전의 프라이빗 클라우드에서 사용됩니다.향후 호환성을 위해 3.0.1 버전으로 추가됩니다.
1단계. Installation Options(설치 옵션) 패널에서 Services -> Authentication(서비스 -> 인증) 섹션으로 이동합니다.고유한 인증 호스트 이름을 입력합니다. 호스트 이름 섹션에 지정된 DNS 항목이 DNS 서버에서 올바르게 구성되고 Virtual Private Cloud 콘솔 인터페이스 IP 주소를 가리켜야 합니다.
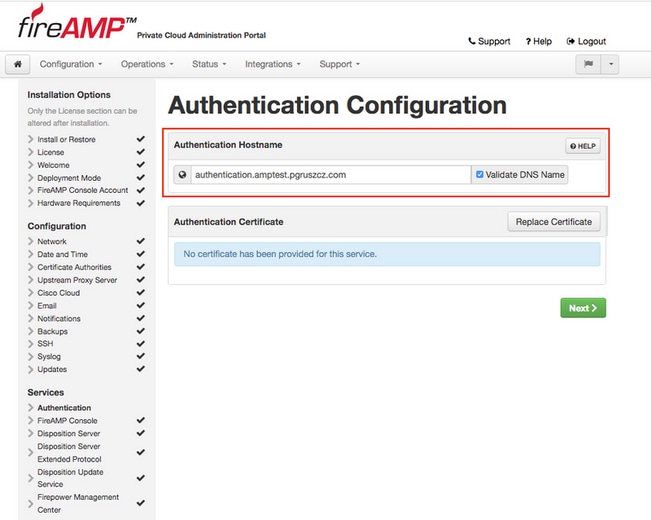
2단계. 호스트 이름이 지정되고 올바르게 확인되면 이미지에 표시된 대로 Replace Certificate(인증서 대체) 버튼을 클릭합니다.
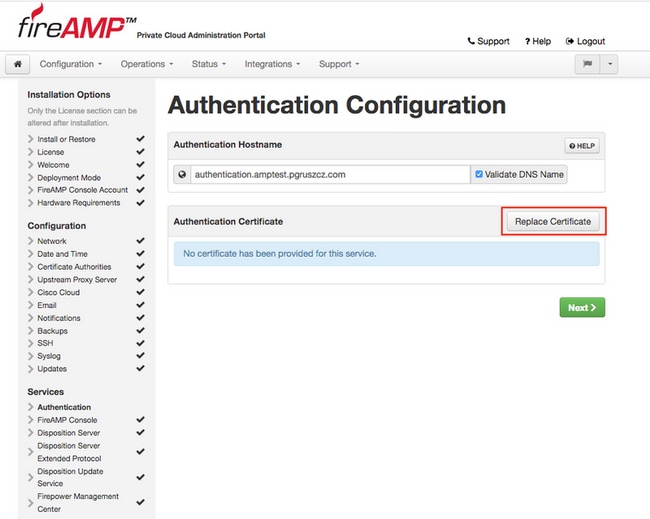
참고:인증서 생성에 도움이 필요한 경우 다음 문서를 참조하십시오.하드웨어 요구 사항에 대한 자세한 내용을 보려면 AMP VPC 3.x 이후 설치에 필요한 인증서를 생성하고 추가하는 방법.
3단계. 이미지에 표시된 대로 인증 서비스 인증서를 업로드하려면 인증서 선택 단추를 클릭합니다.
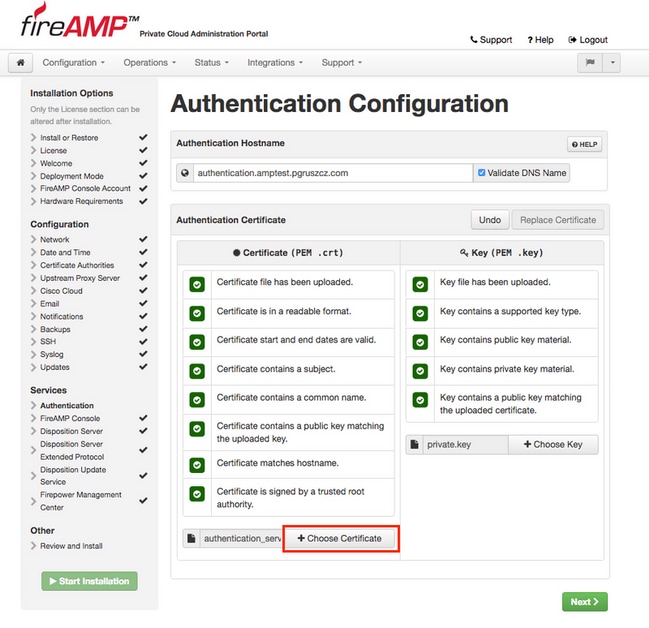
4단계. 다음 단계는 인증서에 대한 개인 키 파일을 업로드하는 것입니다.추가하려면 키 선택 단추를 클릭합니다.
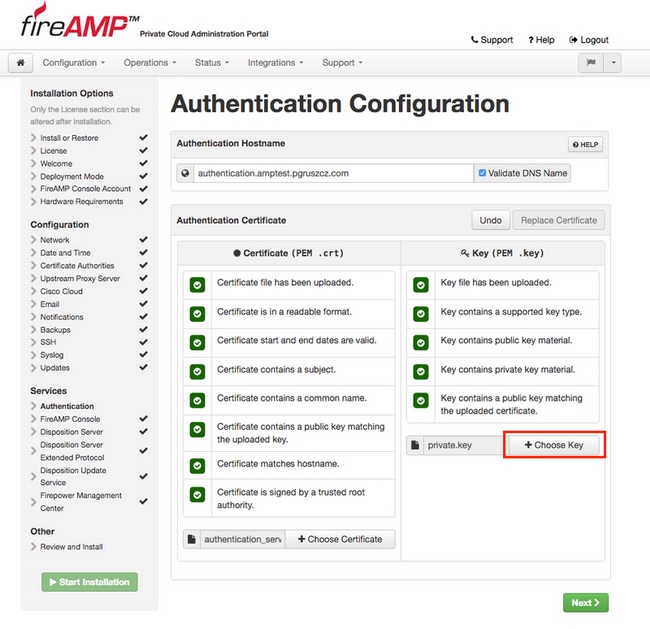
5단계. 다음 단계로 진행하기 전에 모든 요구 사항이 충족되었는지 확인해야 합니다.인증 서비스에 서명하는 데 사용된 루트 인증서가 인증 기관 저장소에 올바르게 배치된 경우 강조 표시된 요구 사항이 충족됩니다.
주의:이 단계에서만 다른 모든 서비스의 호스트 이름을 변경할 수 있습니다.설치가 완료되면 서비스의 호스트 이름을 변경할 수 없습니다.나중에 인증서만 변경할 수 있습니다.그러한 작업의 위험을 이해해야 합니다.Connectors 또는 AMP for Network 디바이스에서 사용하는 서비스의 호스트 이름을 변경할 경우 업그레이드가 완료되면 클라우드와 통신하는 데 문제가 있을 수 있습니다.
7. 설치
1단계. 모든 섹션이 완료되고 유효한 것으로 표시되면 설치를 시작합니다.Review and Install(검토 및 설치) 섹션으로 이동하고 이미지에 표시된 대로 Start Installation(설치 시작) 버튼을 클릭합니다.
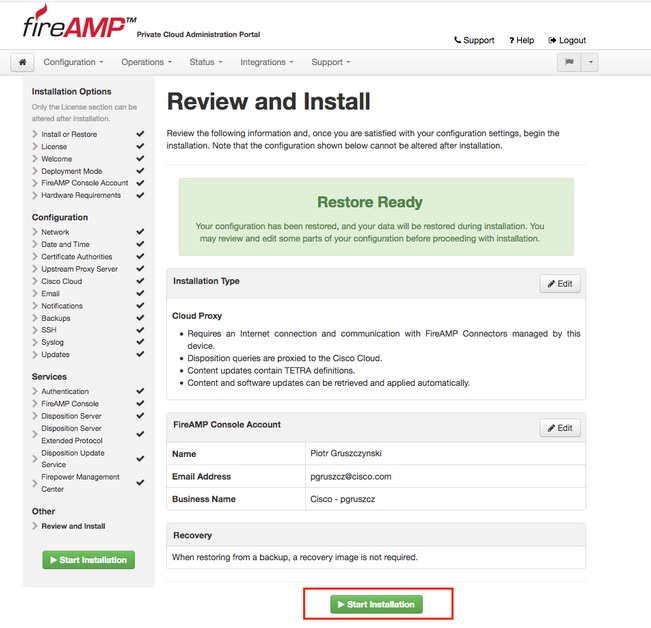
2단계. 관리자 포털은 현재 상태, 시작 날짜 및 로그를 제공합니다.주의가 필요한 오류나 문제가 발생하면 이미지에 표시된 대로 Download Output(출력 다운로드) 버튼을 클릭하여 로그를 수집하고 TAC 케이스에 연결합니다.
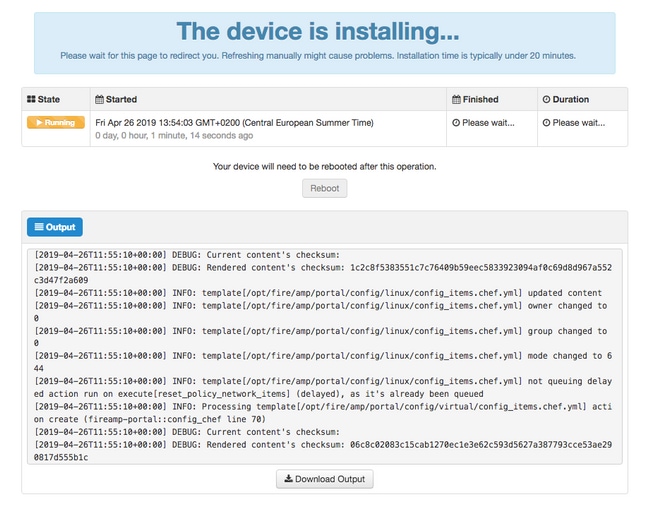
3단계. 설치가 완료되면 디바이스를 재부팅하여 프로세스를 완료해야 합니다.이미지에 표시된 대로 재시작 절차를 진행하려면 Reboot(재부팅) 버튼을 클릭합니다.
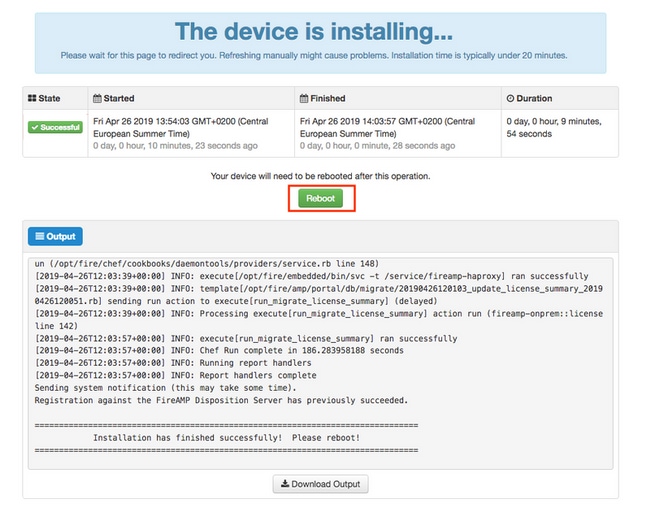
4단계. 재부팅 절차 후 관리자 포털 및 콘솔 포털에 로그인할 수 있습니다.업그레이드 절차가 완료되었습니다.
8. 업그레이드 확인 후
디바이스가 재부팅되면 복구가 성공적으로 완료되었는지 확인하십시오.
1단계. 커넥터가 새로 설치된 가상 어플라이언스 3.0.1과 통신할 수 있는지 확인합니다.
2단계. 이벤트, 디바이스 전파 흔적 분석 및 컴퓨터 객체가 제대로 복원되고 콘솔 포털에 표시되는지 확인합니다.
3단계. FMC, ESA, WSA와 같은 AMP for Network 통합이 있는 경우 File Disposition 서버와 통신할 수 있는지 확인합니다.
4단계. 콘텐츠/소프트웨어(작업 -> 장치 업데이트) 업데이트를 확인하고 설치를 진행합니다.
성공적인 업그레이드를 위해 테스트를 수행하는 것이 좋습니다.
Virtual Private Cloud의 변경 3.0.1
1. Windows Connector 버전 6.1.7
Private Cloud 3.0.1은 6.1.7 Windows Connector 버전에 대한 지원과 함께 제공되며, 해당 설명서는 다음 링크에서 찾을 수 있습니다. 6.1.7에 대한 릴리스 정보
주의:인증서를 변경한 경우 Windows Connector 버전 6.1.7으로 업그레이드하거나 설치하기 전에 프라이빗 클라우드 서비스에 사용되는 인증서를 엔드포인트 자체에서 신뢰할 수 있는지 확인하십시오.트러스트는 사용자가 아니라 컴퓨터 수준에 있어야 합니다. 이 조건이 충족되지 않으면 커넥터는 사설 클라우드에서 제공하는 인증서를 신뢰하지 않으며, 이 인증서는 연결이 끊어진 상태로 유지됩니다.
2. 인증 기관 및 인증 서비스
3.0의 사용 설명서에서는 변경 사항에 대해 자세히 설명합니다.프라이빗 클라우드 사용 설명서.
인증 기관을 사용하면 사용자 지정 인증 기관을 사용하려는 경우 서비스의 루트 인증서를 관리할 수 있습니다.필요한 경우 루트 인증서를 다운로드하거나 삭제할 수 있습니다.
인증 서비스는 사용자 인증 요청을 처리하기 위해 향후 버전의 프라이빗 클라우드에서 사용됩니다.향후 호환성을 위해 3.0.1 버전으로 추가됩니다.
Cisco 엔지니어가 작성
- Piotr Gruszczynski기술 컨설팅 엔지니어
- Radek Olszowy기술 컨설팅 엔지니어
지원 문의
- 지원 케이스 접수

- (시스코 서비스 계약 필요)
 피드백
피드백