소개
이 문서에서는 PuTTY를 사용하여 SSH 키 쌍을 생성하고 Linux 셸을 사용하여 AMP에 추가한 다음 CLI에 액세스하는 절차에 대해 설명합니다.AMP Private Cloud 어플라이언스는 인증서 기반 인증을 사용하여 어플라이언스에 SSH를 적용합니다.CLI에 액세스하고 SCP(WinSCP)를 통해 파일 시스템과 상호 작용하기 위해 키 쌍을 신속하게 생성하는 절차는 여기에서 자세히 설명합니다.
사전 요구 사항
요구 사항
다음 주제에 대한 지식을 보유하고 있으면 유용합니다.
사용되는 구성 요소
이 문서는 특정 소프트웨어 및 하드웨어 버전으로 한정되지 않습니다.
이 문서의 정보는 특정 랩 환경의 디바이스를 토대로 작성되었습니다.이 문서에 사용된 모든 디바이스는 초기화된(기본) 컨피그레이션으로 시작되었습니다.네트워크가 작동 중인 경우 모든 명령의 잠재적인 영향을 이해해야 합니다.
구성
첫 번째 단계에서는 PuTTY 또는 Linux 셸을 사용하여 RSA 키 쌍을 생성합니다.그런 다음 AMP Private Cloud Appliance에서 공개 키를 추가하고 신뢰해야 합니다.
PuTTY를 사용하여 RSA 키 쌍 생성
1단계. PuTTY를 완전히 설치했는지 확인합니다.
2단계. PuTTY와 함께 설치된 PuTTYGen을 실행하여 RSA 키 쌍을 생성합니다.
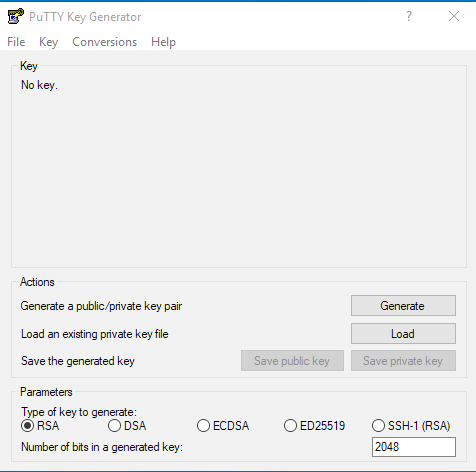
3단계. Generate(생성)를 클릭하여 커서를 임의로 이동하여 키 쌍 생성을 완료합니다.
4단계. 아래 이미지에 표시된 대로 다음 섹션에서 사용할 "공개 키 저장" 및 "개인 키 저장"을 선택합니다.

5단계. AMP Private Cloud Administration Portal에서 수락하려면 형식을 수정해야 하므로 Notepad를 사용하여 공개 키를 엽니다.
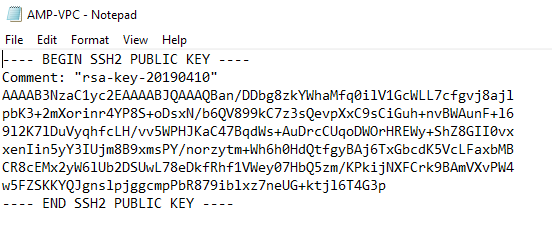
6단계. "—BEGIN"으로 시작하는 처음 2개 행과 "— END"로 시작하는 마지막 줄을 제거합니다.
7단계. 모든 줄 바꿈을 제거하여 공개 키 콘텐츠를 단일 연속 줄로 만듭니다.
8단계. 파일의 시작 부분에 "ssh-rsa"라는 단어를 입력합니다.파일을 저장합니다.

Linux/Mac을 사용하여 RSA 키 쌍 생성
1단계. Linux/Mac CLI에서 "ssh-keygen" 명령을 입력합니다.
2단계. 필요한 매개변수를 입력하면 "~/.ssh" 폴더에 RSA 키 쌍이 생성됩니다.
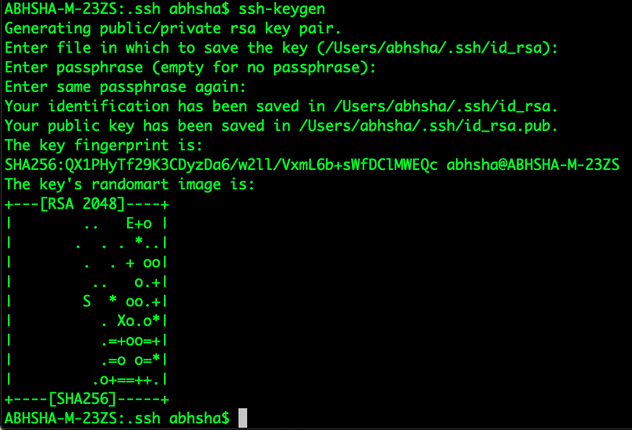
3단계. 공개 키인 id_rsa.pub의 내용을 열면 해당 내용이 이미 필수 형식임을 확인할 수 있습니다.
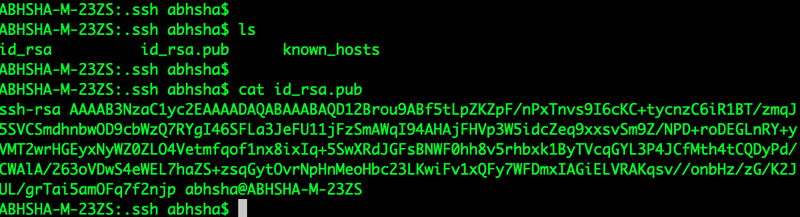
생성된 공개 키를 AMP Private Cloud 관리 포털에 추가
1단계. AMP Private Cloud Administration Portal(AMP 프라이빗 클라우드 관리 포털) > Configuration(컨피그레이션) > SSH로 이동합니다.
2단계. "SSH 키 추가"를 클릭합니다.

3단계. 공개 키의 내용을 추가하고 저장합니다.
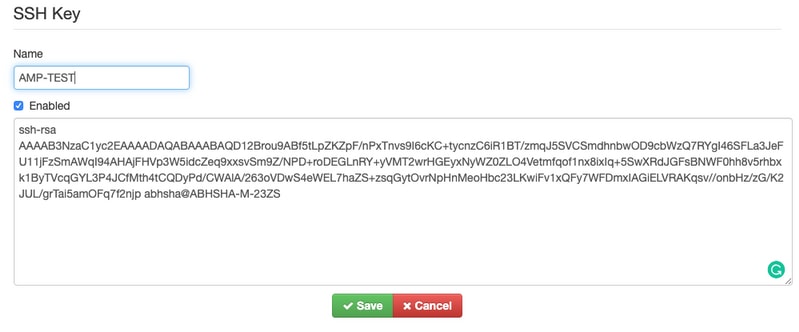
4단계. 저장된 후 어플라이언스를 "재구성"하는지 확인합니다.

PuTTY를 사용하여 어플라이언스에 SSH를 수행하려면 생성된 키 쌍을 사용합니다.
1단계. PuTTY를 열고 AMP Private Cloud Administration 포털의 IP 주소를 입력합니다.
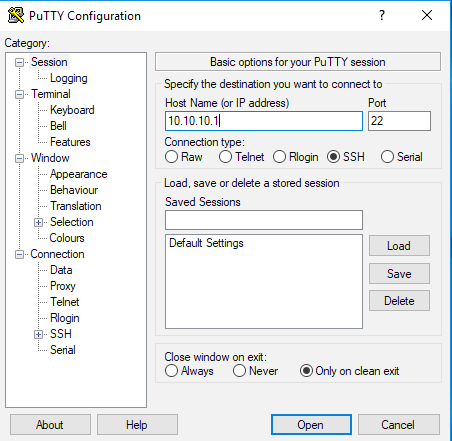
2단계. 왼쪽 창에서 Connection(연결) > SSH를 선택하고 Auth(인증)를 클릭합니다.
3단계. PuTTYGen에서 생성된 Private Key(개인 키)를 선택합니다.PPK 파일입니다.
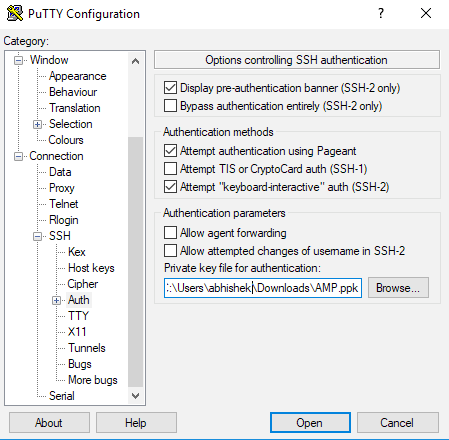
4단계. Open(열기)을 클릭하고 사용자 이름을 묻는 메시지가 나타나면 "root(루트)"를 입력하고 AMP Private Cloud의 CLI에 있어야 합니다.
구성된 키 쌍을 사용하여 Linux를 사용하여 어플라이언스에 SSH를 적용합니다.
1단계. 프라이빗 및 퍼블릭 키 쌍이 ~/.ssh 경로에 올바르게 저장되어 있는 경우 비밀번호를 입력하지 않고 ssh 명령을 실행하여 AMP Private Cloud 어플라이언스에 SSH를 실행할 수 있어야 합니다.
ssh root@<AMP-IP-ADDRESS>
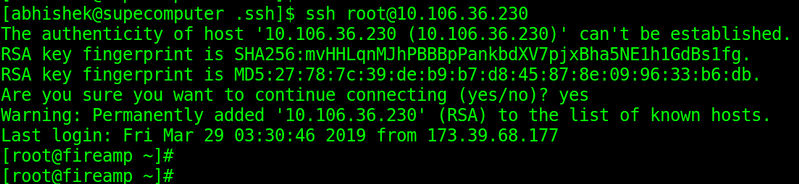
WinSCP를 사용하여 AMP Private Cloud의 파일 시스템과 상호 작용
1단계. 컴퓨터에 WinSCP를 설치하고 시작합니다.
2단계. AMP Private Cloud Administration Portal의 IP 주소를 입력하고 File Protocol(파일 프로토콜)을 SCP로 선택합니다.사용자 이름을 root로 입력하고 비밀번호 필드를 그대로 둡니다.
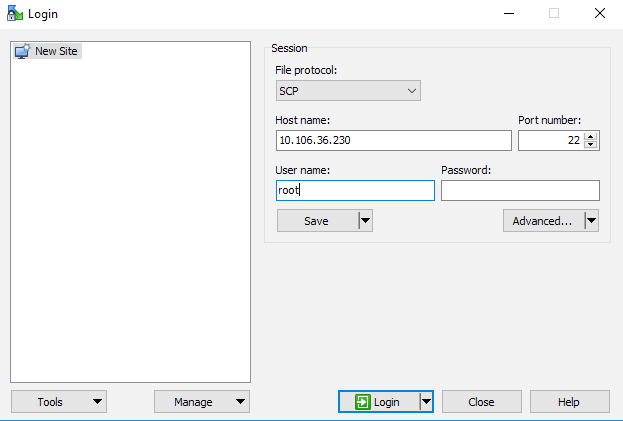
3단계. Advanced > Advanced > SSH > Authentication을 선택합니다.
4단계. PuTTYgen에서 개인 키로 생성된 PPK 파일을 선택합니다.
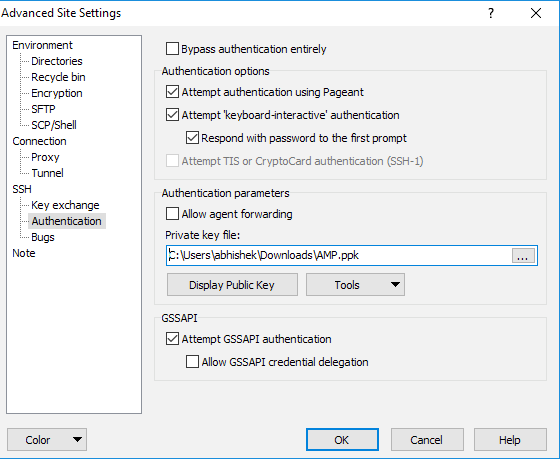
5단계. OK(확인)를 클릭한 다음 Login(로그인)을 클릭합니다.프롬프트를 수락한 후 성공적으로 로그인할 수 있어야 합니다.