소개
이 문서에서는 종속 포털 인증(액티브 인증) 및 단일 로그인(패시브 인증)의 컨피그레이션에 대해 설명합니다.
사전 요구 사항
요구 사항
다음 주제에 대한 지식을 보유하고 있으면 유용합니다.
- Sourcefire Firepower 디바이스
- 가상 디바이스 모델
- LDAP(Light Weight Directory Service)
- Firepower 사용자 에이전트
사용되는 구성 요소
이 문서의 정보는 다음 소프트웨어 및 하드웨어 버전을 기반으로 합니다.
- FMC(firepower Management Center) 버전 6.0.0 이상
- Firepower 센서 버전 6.0.0 이상
이 문서의 정보는 특정 랩 환경의 디바이스를 토대로 작성되었습니다. 이 문서에 사용된 모든 디바이스는 초기화된(기본) 컨피그레이션으로 시작되었습니다. 현재 네트워크가 작동 중인 경우 모든 명령의 잠재적인 영향을 미리 숙지하시기 바랍니다.
배경 정보
종속 포털 인증 또는 활성 인증은 로그인 페이지를 표시하고 인터넷 액세스를 얻기 위해 호스트에 대한 사용자 자격 증명이 필요합니다.
Single-Sign-On 또는 Passive Authentication은 여러 사용자 자격 증명 발생 없이 네트워크 리소스 및 인터넷 액세스에 대해 사용자에게 원활한 인증을 제공합니다. Single-Sign-on 인증은 Firepower 사용자 에이전트 또는 NTLM 브라우저 인증을 통해 수행할 수 있습니다.
참고: 종속 포털 인증의 경우 어플라이언스는 라우팅 모드여야 합니다.
구성
1단계. Single-Sign-On용 Firepower 사용자 에이전트 구성
이 문서에서는 Windows 시스템에서 Firepower 사용자 에이전트를 구성하는 방법에 대해 설명합니다.
Sourcefire 사용자 에이전트 설치 및 제거
2단계. FMC(Firepower 관리 센터)를 사용자 에이전트와 통합
Firepower Management Center에 로그인하고 System > Integration > Identity Sources로 이동합니다. New Agent(새 에이전트) 옵션을 클릭합니다. User Agent 시스템의 IP 주소를 구성하고 Add(추가) 버튼을 클릭합니다.
변경 사항을 저장하려면 Save(저장) 버튼을 클릭합니다.
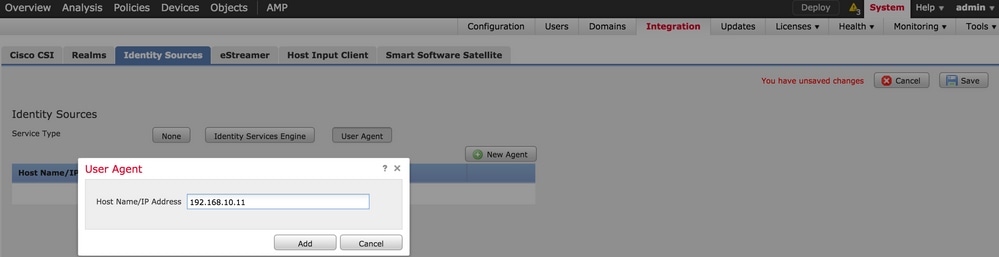
3단계. Active Directory와 Firepower 통합
3.1단계 영역 생성
FMC에 로그인하고 System > Integration > Realm으로 이동합니다. Add New Realm(새 영역 추가) 옵션을 클릭합니다.
이름 및 설명: 영역을 고유하게 식별하는 이름/설명을 지정합니다.
유형: AD
AD 주 도메인: Active Directory의 도메인 이름
디렉토리 사용자 이름: <username>
디렉터리 암호: <password>
Base DN: 시스템이 LDAP 데이터베이스에서 검색을 시작하는 도메인 또는 특정 OU DN입니다.
그룹 DN: 그룹 DN
그룹 특성: 멤버
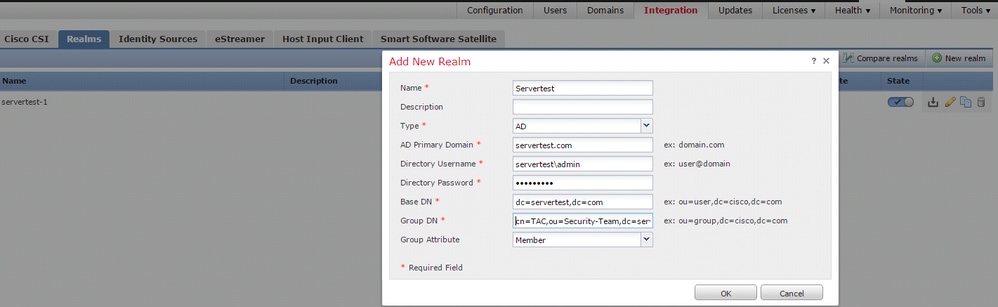
이 문서는 기본 DN 및 그룹 DN 값을 확인하는 데 도움이 됩니다.
Active Directory LDAP 개체 특성 식별
3.2단계 디렉토리 서버 추가
다음 단계로 이동하려면 Add(추가) 버튼을 클릭한 다음 Add directory(디렉토리 추가) 옵션을 클릭합니다.
호스트 이름/IP 주소: AD 서버의 IP 주소/호스트 이름을 구성합니다.
포트: 389 (Active Directory LDAP 포트 번호 )
암호화/SSL 인증서: (선택 사항) FMC와 AD 서버 간의 연결을 암호화하려면 다음을 참조하십시오.
문서: FireSIGHT System에서 Microsoft AD Authentication Over SSL/TLS의 인증 객체 확인
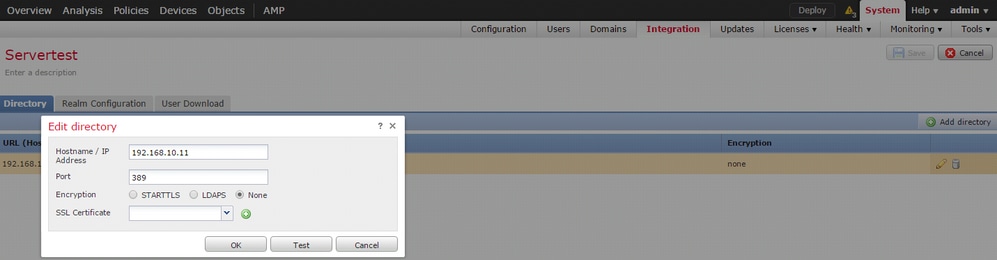
FMC가 AD 서버에 연결할 수 있는지 확인하려면 Test(테스트) 버튼을 클릭합니다.
3.3단계 영역 컨피그레이션 수정
AD 서버의 통합 컨피그레이션을 확인하려면 Realm Configuration(영역 컨피그레이션)으로 이동하고 AD 컨피그레이션을 수정할 수 있습니다.
3.4단계 사용자 데이터베이스 다운로드
AD 서버에서 사용자 데이터베이스를 가져오려면 User Download(사용자 다운로드) 옵션으로 이동합니다.
사용자 및 그룹 다운로드를 다운로드하고 FMC가 AD에 연결하여 사용자 데이터베이스를 다운로드하는 빈도에 대한 시간 간격을 정의하려면 이 확인란을 활성화합니다.
그룹을 선택하고 인증을 구성하려는 Include 옵션에 추가합니다.
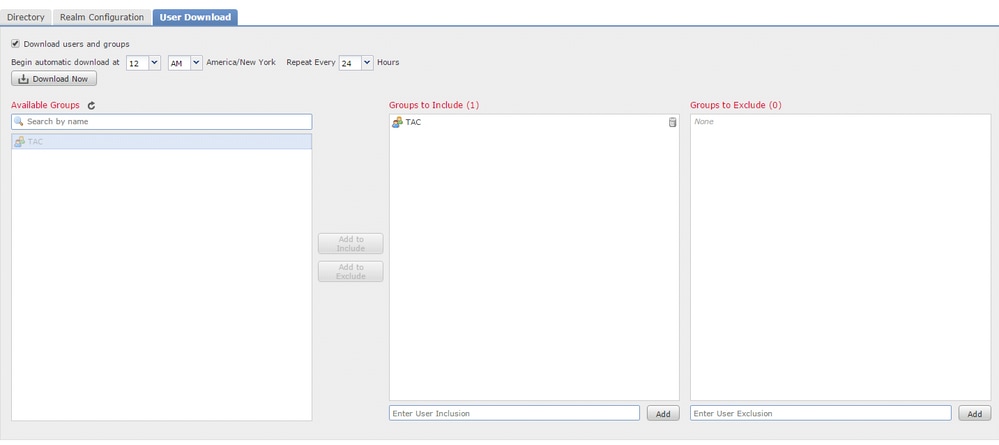
이미지에 표시된 대로 AD 상태를 활성화합니다.

4단계. ID 정책 구성
ID 정책은 사용자 인증을 수행합니다. 사용자가 인증하지 않으면 네트워크 리소스에 대한 액세스가 거부됩니다. 이렇게 하면 조직의 네트워크 및 리소스에 RBAC(Role-Based Access Control)가 적용됩니다.
4.1단계 종속 포털(활성 인증)
활성 인증에서는 브라우저에서 사용자 이름/비밀번호를 요청하여 모든 연결을 허용할 사용자 ID를 식별합니다. 브라우저에서 인증 페이지로 사용자를 인증하거나 NTLM 인증으로 자동으로 인증합니다. NTLM은 웹 브라우저를 사용하여 인증 정보를 보내고 받습니다. Active Authentication(액티브 인증)에서는 다양한 유형을 사용하여 사용자의 ID를 확인합니다. 다양한 인증 유형은 다음과 같습니다.
- HTTP Basic: 이 방법에서는 브라우저가 사용자 자격 증명을 묻는 메시지를 표시합니다.
- NTLM: NTLM은 Windows 워크스테이션 자격 증명을 사용하여 웹 브라우저를 통해 Active Directory와 협상합니다. 브라우저에서 NTLM 인증을 활성화해야 합니다. 사용자 인증은 자격 증명에 대한 프롬프트 없이 투명하게 수행됩니다. 사용자에게 단일 로그인 경험을 제공합니다.
- HTTP Negotiate:이 유형에서는 시스템이 NTLM으로 인증을 시도합니다. 실패하면 센서는 HTTP 기본 인증 유형을 대체 방법으로 사용하고 사용자 자격 증명에 대한 대화 상자를 표시합니다.
- HTTP Response(HTTP 응답) 페이지: 이 페이지는 HTTP 기본 유형과 유사하지만 사용자 정의할 수 있는 HTML 형식으로 인증을 입력하라는 메시지가 사용자에게 표시됩니다.
각 브라우저에는 NTLM 인증을 활성화하는 특정 방법이 있으므로 NTLM 인증을 활성화하기 위해 브라우저 지침을 준수합니다.
라우티드 센서와 자격 증명을 안전하게 공유하려면 ID 정책에 자체 서명 서버 인증서 또는 공개 서명 서버 인증서를 설치해야 합니다.
Generate a simple self-signed certificate using openSSL -
Step 1. Generate the Private key
openssl genrsa -des3 -out server.key 2048
Step 2. Generate Certificate Signing Request (CSR)
openssl req -new -key server.key -out server.csr
Step 3. Generate the self-signed Certificate.
openssl x509 -req -days 3650 -sha256 -in server.csr -signkey server.key -out server.crt
Policies(정책) > Access Control(액세스 제어) > Identity(ID)로 이동합니다. Add Policy(정책 추가)를 클릭하고 정책에 이름을 지정한 다음 저장합니다.
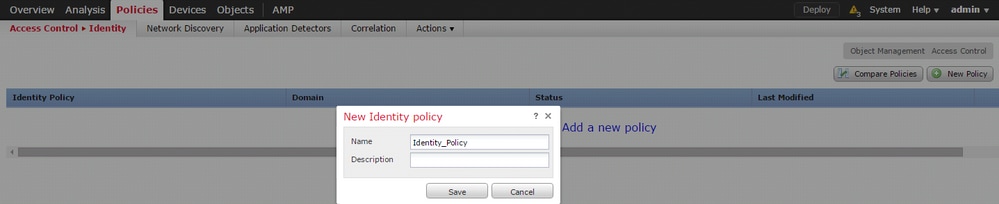
Active Authentication(활성 인증) 탭으로 이동하고 Server Certificate(서버 인증서) 옵션에서 아이콘(+)을 클릭하고 openSSL을 사용하여 이전 단계에서 생성한 인증서 및 개인 키를 업로드합니다.
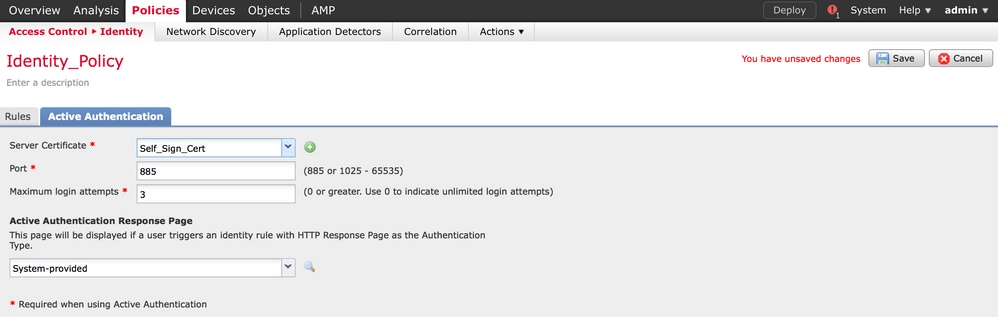
이제 Add rule(규칙 추가) 버튼을 클릭하고 규칙에 이름을 지정한 다음 작업을 Active Authentication(활성 인증)으로 선택합니다. 사용자 인증을 활성화하려는 소스/대상 영역, 소스/대상 네트워크를 정의합니다.
이전 단계에서 구성한 Realm(영역)과 사용자 환경에 가장 적합한 인증 유형을 선택합니다.
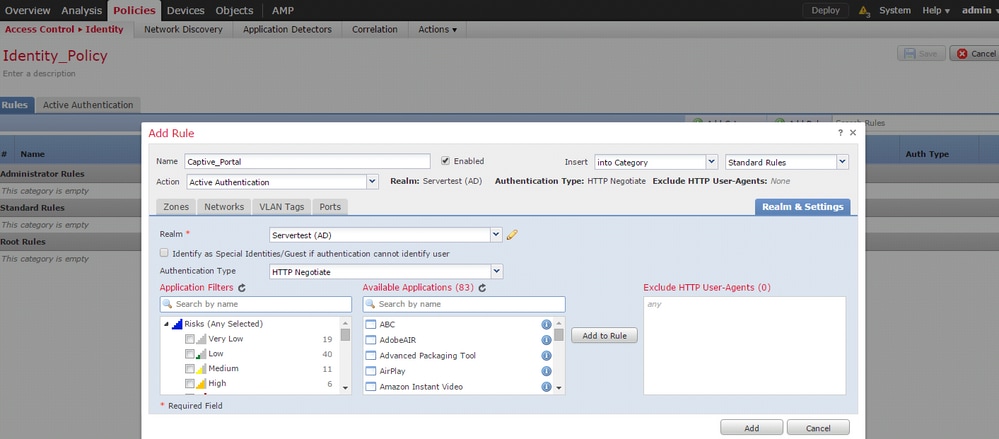
종속 포털에 대한 ASA 컨피그레이션
ASA Firepower 모듈의 경우, 종속 포털을 구성하기 위해 ASA에서 이러한 명령을 구성합니다.
ASA(config)# captive-portal global port 1055
서버 포트, TCP 1055가 ID 정책 활성 인증 탭의 포트 옵션에서 구성되었는지 확인합니다.
활성 규칙 및 적중 횟수를 확인하려면 다음 명령을 실행합니다.
ASA# show asp table classify domain captive-portal
참고: 종속 포털 명령은 ASA 버전 9.5(2) 이상에서 사용할 수 있습니다.
4.2단계 Single-Sign-On(수동 인증)
수동 인증에서는 Firepower 사용자가 로그인하고 AD를 인증할 수 있는 경우 도메인 사용자 에이전트가 AD의 보안 로그에서 사용자-IP 매핑 세부사항을 폴링하고 이 정보를 FMC(Firepower 관리 센터)와 공유합니다. FMC는 액세스 제어를 시행하기 위해 이러한 세부 정보를 센서로 전송합니다.
Add rule(규칙 추가) 버튼을 클릭하고 규칙에 이름을 지정한 다음 Action as Passive Authentication(수동 인증으로 작업)을 선택합니다. 사용자 인증을 활성화하려는 소스/대상 영역, 소스/대상 네트워크를 정의합니다.
이전 단계에서 구성한 Realm(영역)과 이 이미지에 표시된 대로 환경에 가장 적합한 인증 유형을 선택합니다.
패시브 인증이 사용자 ID를 식별할 수 없는 경우 여기서 Active 인증으로 폴백 방법을 선택할 수 있습니다.

5단계. 액세스 제어 정책 구성
Policies(정책) > Access Control(액세스 제어) > Create/Edit a Policy(정책 생성/수정)로 이동합니다.
ID 정책(왼쪽 상단 모서리)을 클릭하고 이전 단계에서 구성한 ID 정책을 선택한 다음 이 이미지에 표시된 대로 OK(확인) 버튼을 클릭합니다.
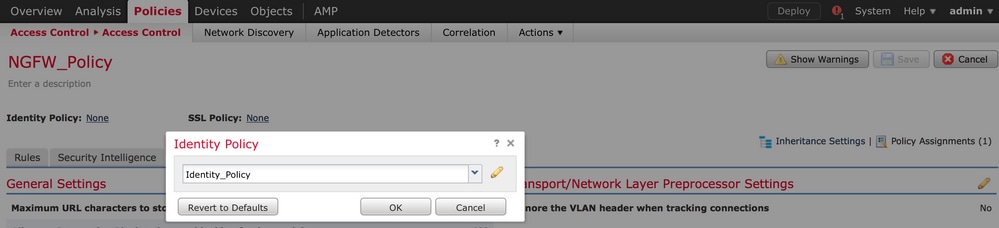
새 규칙을 추가하려면 Add rule(규칙 추가) 버튼을 클릭합니다. Users(사용자)로 이동하고 이 이미지에 표시된 대로 액세스 제어 규칙이 적용되는 사용자를 선택합니다. 변경 사항을 저장하려면 OK(확인)를 클릭하고 Save(저장)를 클릭합니다.
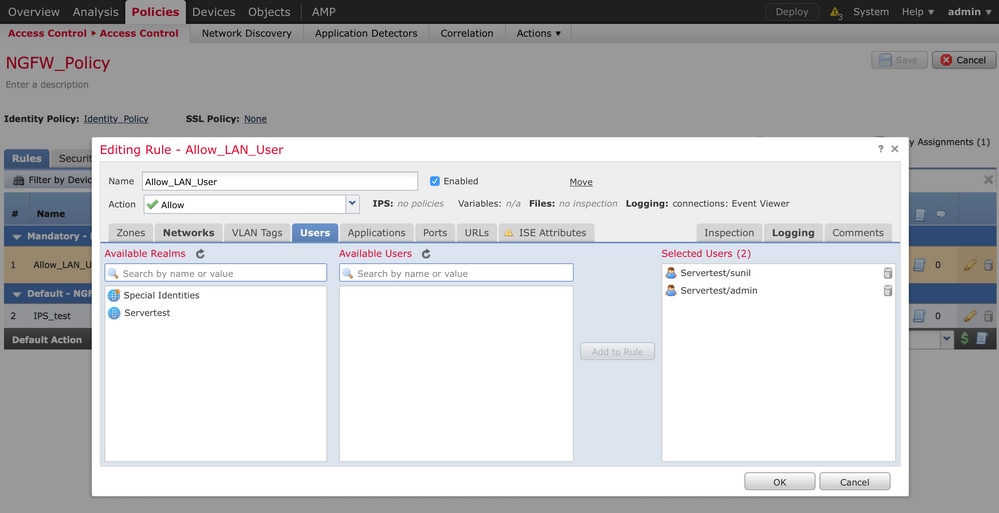
6단계. 액세스 제어 정책 구축
Deploy(구축) 옵션으로 이동하여 Device(디바이스)를 선택하고 Deploy(구축) 옵션을 클릭하여 컨피그레이션 변경 사항을 센서로 푸시합니다. 메시지 센터 아이콘(구축 및 시스템 옵션 사이의 아이콘) 옵션에서 정책의 구축을 모니터링하고 이 이미지에 표시된 대로 정책이 성공적으로 적용되어야 하는지 확인합니다.
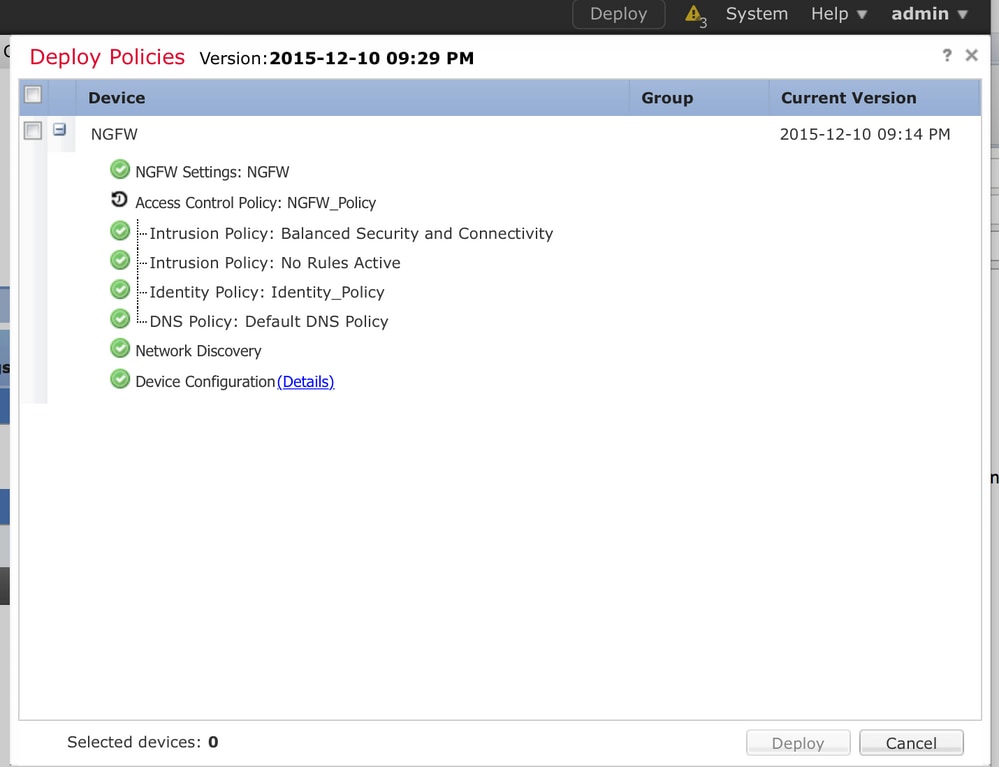
7단계. 사용자 이벤트 및 연결 이벤트 모니터링
현재 활성화된 사용자 세션은 Analysis(분석) > Users(사용자) > Users(사용자) 섹션에서 사용할 수 있습니다.
User Activity Monitoring(사용자 활동 모니터링)은 어떤 사용자가 어떤 IP 주소와 연결되었는지, 그리고 사용자가 액티브 또는 패시브 인증에 의해 시스템에 의해 어떻게 탐지되었는지를 파악하는 데 도움이 됩니다. Analysis(분석) > Users(사용자) > User Activity(사용자 활동)
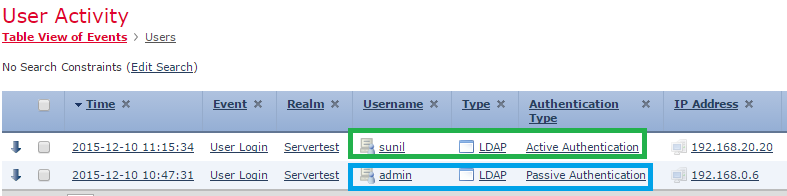
Analysis(분석) > Connections(연결) > Events(이벤트)로 이동하여 사용자가 사용하는 트래픽 유형을 모니터링합니다.
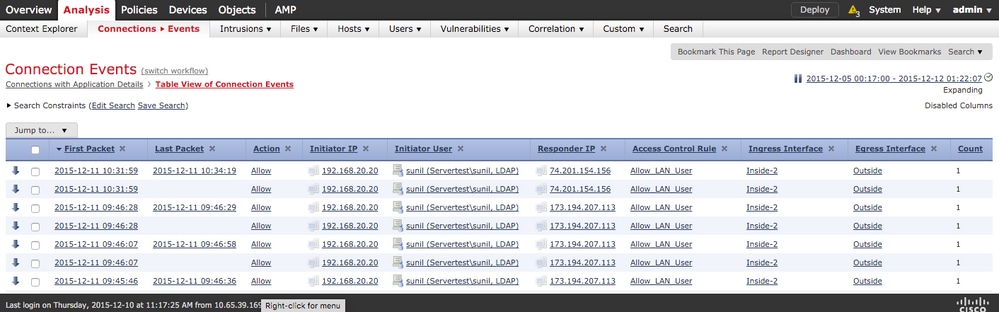
확인 및 문제 해결
트래픽 흐름과 관련된 사용자 인증/인증 유형/사용자-IP 매핑/액세스 규칙을 확인하려면 Analysis > Users로 이동합니다.
FMC와 사용자 에이전트 간의 연결 확인(수동 인증)
FMC(firepower 관리 센터)는 TCP 포트 3306을 사용하여 사용자 에이전트로부터 사용자 활동 로그 데이터를 수신합니다.
FMC 서비스 상태를 확인하려면 FMC에서 이 명령을 사용합니다.
admin@firepower:~$ netstat -tan | grep 3306
FMC에서 패킷 캡처를 실행하여 User Agent와의 연결을 확인합니다.
admin@firepower:~$ sudo tcpdump -i eth0 -n port 3306
FMC가 User Agent로부터 사용자 로그인 세부 정보를 수신하는지 여부를 확인하려면 Analysis > Users > User Activity로 이동합니다.
FMC와 Active Directory 간의 연결 확인
FMC는 Active Directory에서 사용자 데이터베이스를 검색하기 위해 TCP 포트 389를 사용합니다.
FMC에서 패킷 캡처를 실행하여 Active Directory와의 연결을 확인합니다.
admin@firepower:~$ sudo tcpdump -i eth0 -n port 389
FMC 영역 컨피그레이션에 사용된 사용자 자격 증명에 AD 사용자 데이터베이스를 가져올 수 있는 충분한 권한이 있는지 확인하십시오.
FMC 영역 컨피그레이션을 확인하고 사용자/그룹이 다운로드되고 사용자 세션 시간 초과가 올바르게 구성되었는지 확인합니다.
Message Center(메시지 센터) > Tasks(작업)로 이동하여 이 이미지에 표시된 대로 작업 사용자/그룹 다운로드가 성공적으로 완료되었는지 확인합니다.
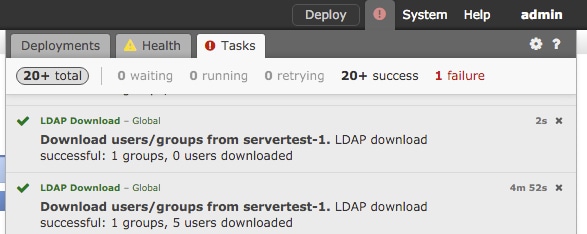
firepower 센서와 엔드 시스템 간의 연결 확인(활성 인증)
활성 인증의 경우 인증서 및 포트가 FMC ID 정책에서 올바르게 구성되었는지 확인합니다. 기본적으로 Firepower 센서는 활성 인증을 위해 TCP 포트 885에서 수신 대기합니다.
정책 구성 및 정책 배포 확인
Realm(영역), Authentication type(인증 유형), User agent(사용자 에이전트) 및 Action(작업) 필드가 ID 정책에서 올바르게 구성되었는지 확인합니다.
ID 정책이 액세스 제어 정책과 올바르게 연결되었는지 확인합니다.
Message Center(메시지 센터) > Tasks(작업)로 이동하여 정책 구축이 성공적으로 완료되었는지 확인합니다.
이벤트 로그 분석
연결 및 사용자 활동 이벤트를 사용하여 사용자 로그인의 성공 여부를 진단할 수 있습니다.이러한 이벤트
플로우에 어떤 액세스 제어 규칙이 적용되는지 확인할 수도 있습니다.
Analysis(분석) > User(사용자)로 이동하여 사용자 이벤트 로그를 확인합니다.
Analysis(분석) > Connection Events(연결 이벤트)로 이동하여 연결 이벤트를 확인합니다.
관련 정보
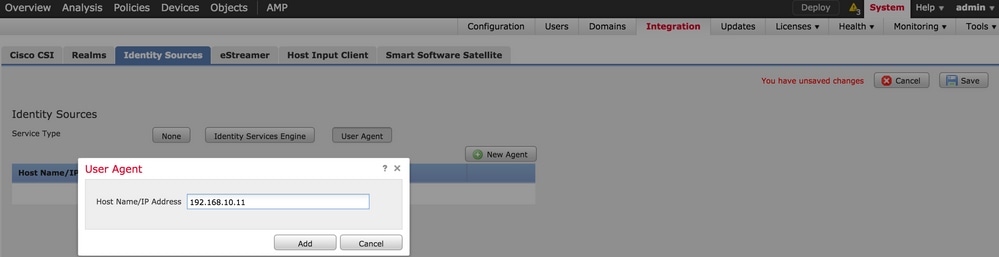
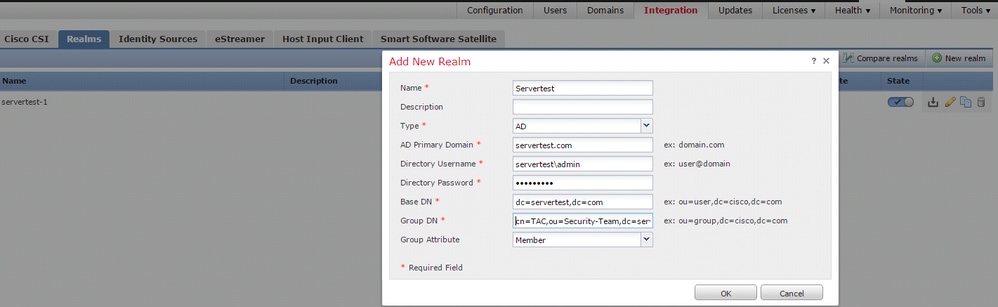
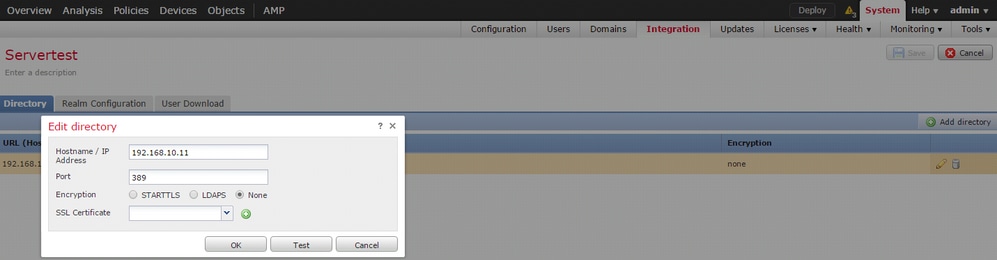
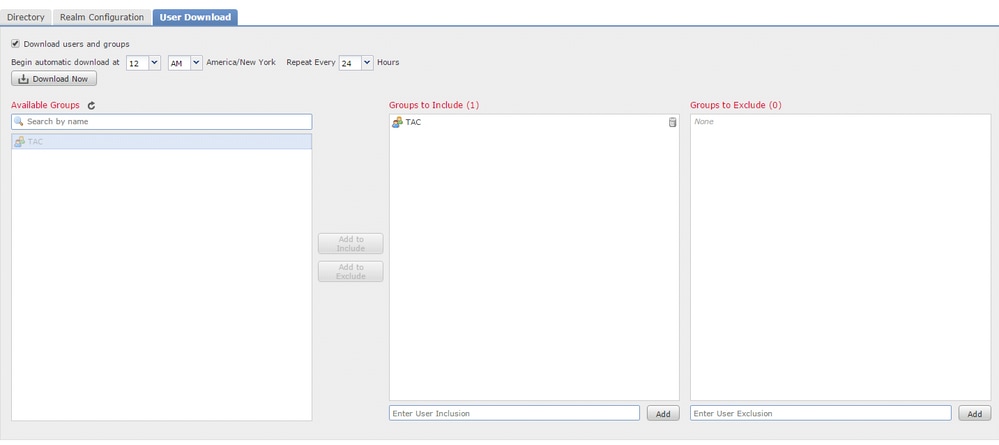

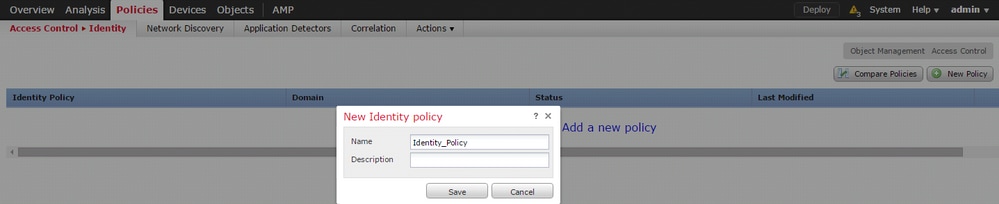
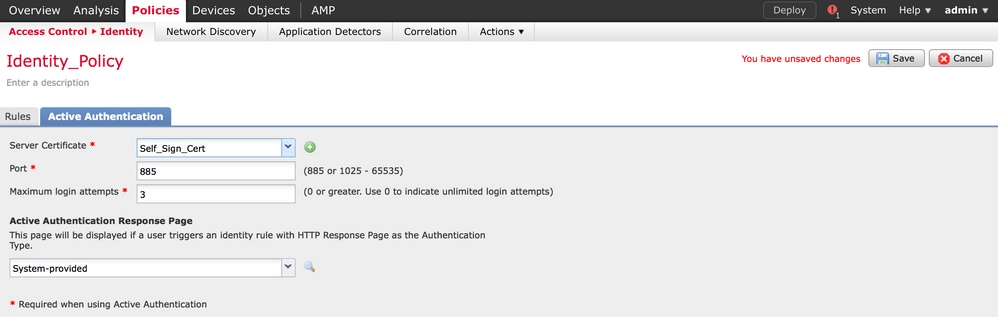
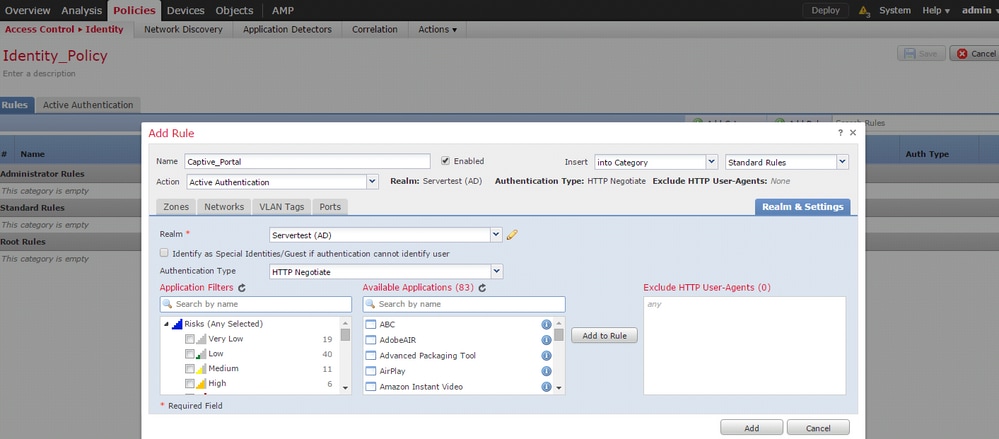

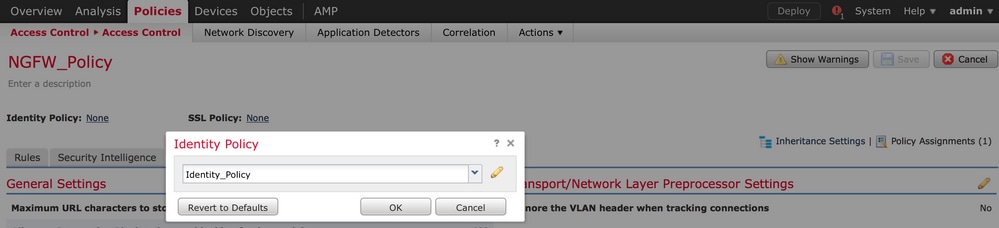
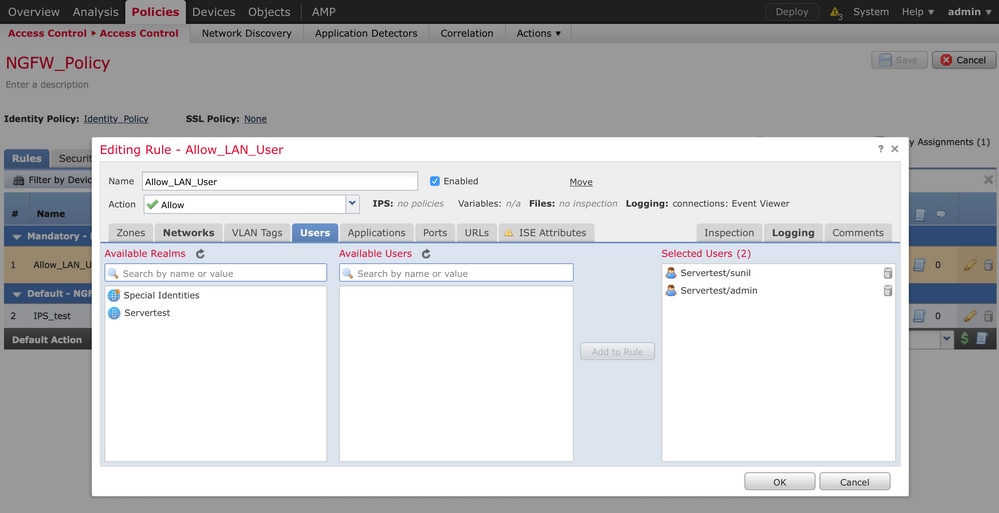
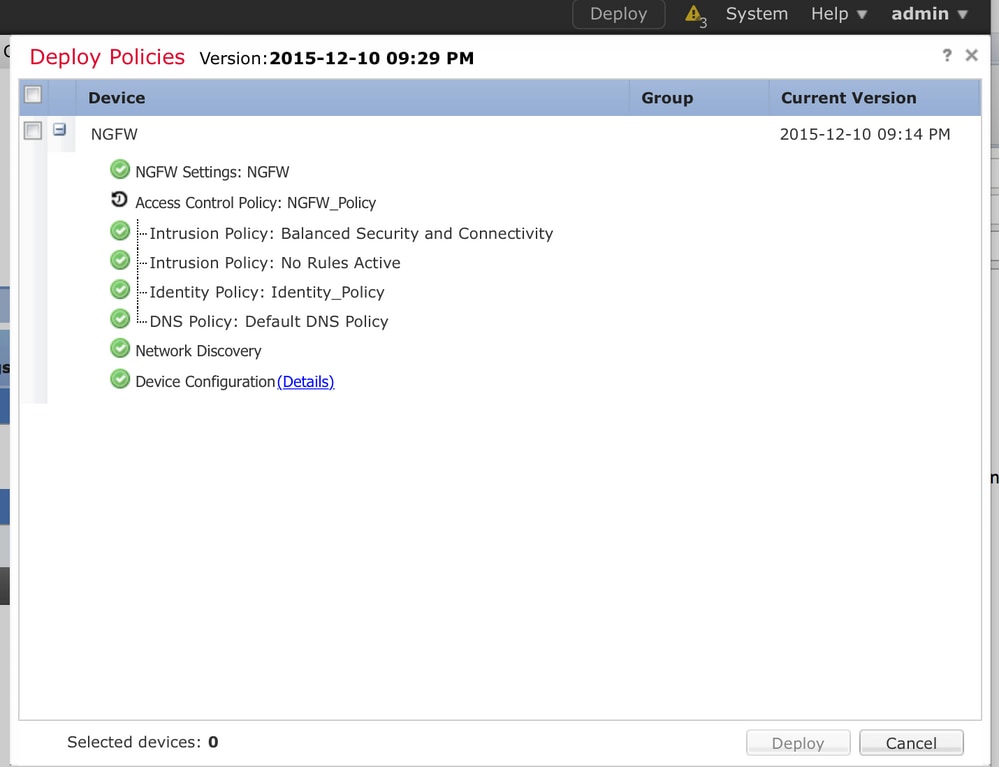
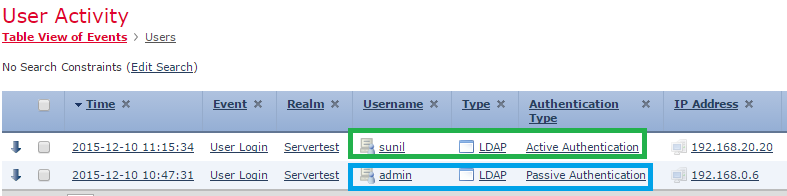
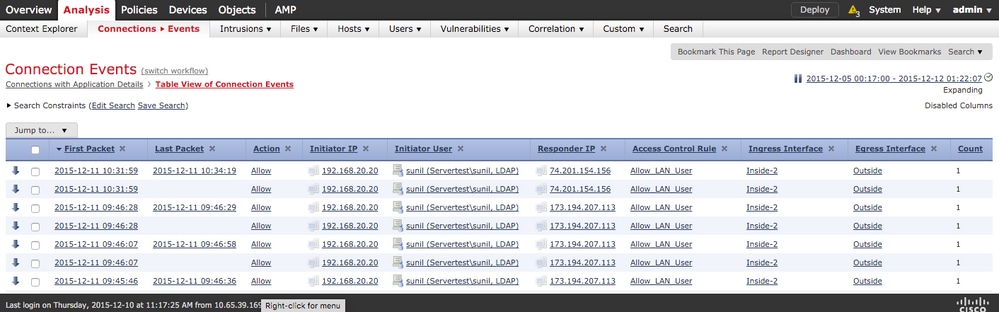
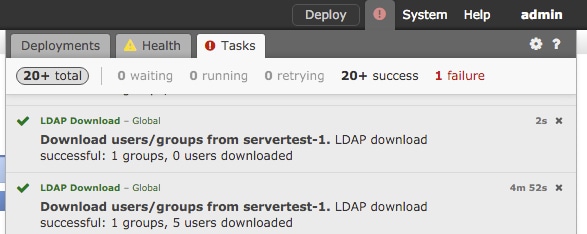
 피드백
피드백