소개
이 문서에서는 ESA 또는 SMA에서 스팸 격리를 구성하는 방법과 관련 기능(LDAP를 통한 외부 인증 및 스팸 격리 알림)에 대해 설명합니다.
절차
ESA에서 로컬 스팸 격리 구성
- ESA에서 Monitor(모니터) > Spam Quarantine(스팸 격리)을 선택합니다.
- Spam Quarantine Settings(스팸 격리 설정) 섹션에서 Enable Spam Quarantine(스팸 격리 활성화) 확인란을 선택하고 원하는 격리 설정을 지정합니다.

- Security Services(보안 서비스) > Spam Quarantine(스팸 격리)을 선택합니다.
- 외부 스팸 쿼런틴을 사용하려는 경우가 아니면 Enable External Spam Quarantine(외부 스팸 쿼런틴 사용) 확인란이 선택되지 않았는지 확인합니다(아래 섹션 참조).

- 변경 사항을 제출하고 커밋합니다.
쿼런틴 포트 활성화 및 인터페이스에서 쿼런틴 URL 지정
- Network(네트워크) > IP Interfaces(IP 인터페이스)를 선택합니다.
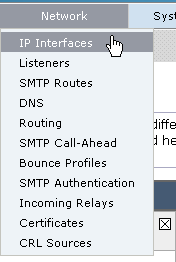
- 격리에 액세스하기 위해 사용할 인터페이스의 인터페이스 이름을 클릭합니다.
Spam quarantine(스팸 격리) 섹션에서 확인란을 선택하고 기본 포트를 지정하거나 필요에 따라 변경합니다.

- This is the default interface for Spam Quarantine(스팸 격리에 대한 기본 인터페이스) 확인란을 선택합니다.
- "알림에 표시되는 URL"에서 두 번째 라디오 버튼 옵션 및 텍스트 필드에 달리 지정되지 않는 한 어플라이언스는 기본적으로 시스템 호스트 이름(cli: sethostname)을 사용합니다.
이 예에서는 기본 호스트 이름 설정을 지정합니다.

스팸 격리에 액세스하기 위해 사용자 지정 URL을 지정할 수 있습니다.

참고: 외부 액세스에 대한 격리를 구성할 경우 인터페이스에 구성된 외부 IP 주소 또는 내부 IP로 변환된 네트워크 주소인 외부 IP가 필요합니다.
호스트 이름을 사용하지 않는 경우 Hostname(호스트 이름) 라디오 버튼을 선택한 상태로 유지할 수 있지만 IP 주소로만 격리에 액세스할 수 있습니다. 예: https://10.10.10.10:83.
- 변경 사항을 제출하고 커밋합니다.
- 검증.
스팸 격리에 대한 호스트 이름을 지정하는 경우 내부 DNS(Domain Name System) 또는 외부 DNS를 통해 호스트 이름을 확인할 수 있는지 확인합니다. DNS는 호스트 이름을 IP 주소로 확인합니다.
결과가 표시되지 않으면 네트워크 관리자에게 문의하여 호스트가 DNS에 나타날 때까지 이전 예와 같이 Quarantine by IP address(IP 주소별 격리)에 계속 액세스합니다.
> nslookup quarantine.mydomain.com
이전에 웹 브라우저에서 구성한 URL로 이동하여 격리에 액세스할 수 있는지 확인합니다.
https://quarantine.mydomain.com:83
https://10.10.10.10:83
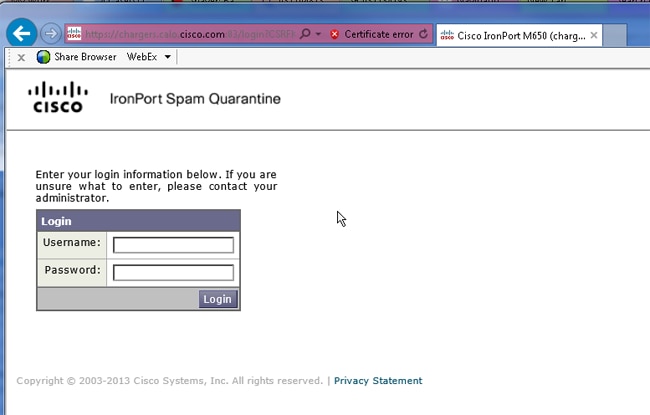
양성 스팸 및/또는 의심스런 스팸을 스팸 격리로 이동하도록 ESA 구성
의심되는 스팸 및/또는 양성으로 식별된 스팸 메시지를 격리하려면 다음 단계를 완료하십시오.
- ESA에서 Mail Policies(메일 정책) > Incoming Mail Policies(수신 메일 정책)를 클릭한 다음 Default Policy(기본 정책)에 대한 안티스팸 열을 클릭합니다.
- Positively Identified Spam 또는 Suspect Spam의 작업을 변경하여 스팸 격리로 전송합니다."
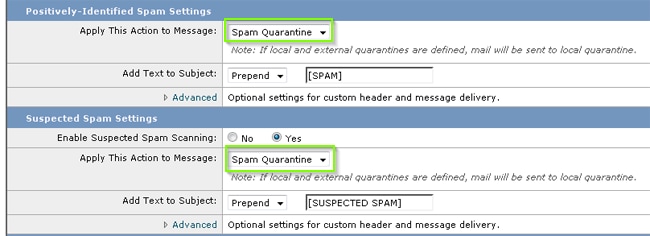
- 외부 스팸 격리에 대해 구성했을 수 있는 다른 ESA에 대해 이 프로세스를 반복합니다. 클러스터 레벨에서 이 변경을 수행한 경우 변경 사항이 클러스터의 다른 어플라이언스에 반영되므로 반복할 필요가 없습니다.
- 변경 사항을 제출하고 커밋합니다.
- 이 시점에서, 달리 전달되거나 삭제되었을 메일은 격리됩니다.
SMA에서 외부 스팸 쿼런틴 구성
SMA에서 외부 스팸 격리를 구성하는 단계는 몇 가지 예외를 제외하고 이전 섹션과 동일합니다.
- 각 ESA에서 로컬 격리를 비활성화해야 합니다. Monitor(모니터) > Quarantines(격리)를 선택합니다.
- ESA에서 Security Services(보안 서비스) > Spam Quarantine(스팸 격리)을 선택하고 Enable External Spam Quarantine(외부 스팸 격리 활성화)을 클릭합니다.
- ESA를 SMA의 IP 주소로 가리키고 사용할 포트를 지정합니다. 기본값은 포트 6025입니다.

- 포트 6025가 ESA에서 SMA로 열려 있는지 확인합니다. 이 포트는 ESA > SMA에서 격리된 메시지를 전달하기 위한 것입니다.
이는 포트 6025의 ESA에서 CLI의 텔넷 테스트를 통해 확인할 수 있습니다. 연결이 열리고 계속 열려 있으면 설정해야 합니다.
tarheel.rtp> telnet 14.2.30.116 6025
Trying 14.2.30.116...
Connected to steelers.rtp.
Escape character is '^]'.
220 steelers.rtp ESMTP
- "Enable Quarantine Ports and Specify a Quarantine URL at the Interface(격리 포트 활성화 및 인터페이스에서 격리 URL 지정)"와 같이 스팸 격리에 액세스하도록 IP/호스트 이름을 구성했는지 확인합니다.
- 메시지가 ESA에서 스팸 격리로 도착하는지 확인합니다. 스팸 격리에 메시지가 표시되지 않으면 포트 6025에서 ESA > SMA의 연결에 문제가 있을 수 있습니다(이전 단계 참조).
스팸 쿼런틴 알림 구성
- ESA에서 Monitor(모니터) > Spam Quarantine(스팸 격리)을 선택합니다.
- SMA에서 Spam Quarantine(스팸 격리) 설정으로 이동하여 동일한 단계를 수행합니다.
- Spam Quarantine(스팸 격리)을 클릭합니다.
- Enable Spam Notification 확인란을 선택합니다.

- 알림 일정을 선택합니다.
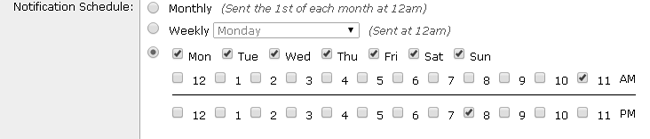
- 변경 사항을 제출하고 커밋합니다.
스팸 쿼런틴 최종 사용자 인증 쿼리를 통해 최종 사용자 스팸 쿼런틴 액세스 구성
- SMA 또는 ESA에서 System Administration(시스템 관리) > LDAP를 선택합니다.
- LDAP 서버 프로필을 엽니다.
- Active Directory 계정으로 인증할 수 있는지 확인하려면 Spam Quarantine End-User Authentication Query(스팸 격리 최종 사용자 인증 쿼리)가 활성화되었는지 확인합니다.
- Designate as Active Query(활성 쿼리로 지정) 확인란을 선택합니다.

- 쿼리를 테스트하려면 Test를 클릭합니다.
Match Positive(양수 일치)는 인증이 성공했음을 의미합니다.

- 변경 사항을 제출하고 커밋합니다.
- ESA에서 Monitor(모니터) > Spam Quarantine(스팸 격리)을 선택합니다.
SMA에서 Spam Quarantine(스팸 격리) 설정으로 이동하여 동일한 단계를 수행합니다.
- Spam Quarantine(스팸 격리)을 클릭합니다.
- Enable End-User Quarantine Access(최종 사용자 격리 액세스 활성화) 확인란을 선택합니다.
- End-User Authentication 드롭다운 목록에서 LDAP를 선택합니다.

- 변경 사항을 제출하고 커밋합니다.
- 외부 인증이 ESA/SMA에 있는지 확인합니다.
- 격리에 액세스할 수 있는지 확인하려면 웹 브라우저에서 이전에 구성한 URL로 이동합니다.
https://quarantine.mydomain.com:83
https://10.10.10.10:83
- LDAP 계정으로 로그인합니다. 이 실패 할 경우 외부 인증 LDAP 프로필을 확인 하고 엔드 유저 격리 액세스를 활성화 합니다 (이전 단계 참조).
스팸 격리에 대한 관리 사용자 액세스 구성
운영자, 읽기 전용 운영자, 헬프 데스크 또는 게스트 역할과 스팸 격리에 대한 액세스 권한을 포함하는 사용자 지정 사용자 역할과 같은 역할을 가진 관리 사용자가 스팸 격리의 메시지를 관리하도록 허용하려면 이 섹션의 절차를 사용합니다.
기본 관리자 사용자 및 이메일 관리자 사용자를 포함하는 관리자 레벨 사용자는 항상 스팸 격리에 액세스할 수 있으며 이 절차를 사용하여 스팸 격리 기능에 연결할 필요가 없습니다.
참고: 관리자 수준이 아닌 사용자는 스팸 격리의 메시지에 액세스할 수 있지만 격리 설정을 편집할 수는 없습니다. 관리자 레벨 사용자는 메시지에 액세스하고 설정을 수정할 수 있습니다.
전체 관리자 권한이 없는 관리 사용자가 스팸 격리의 메시지를 관리할 수 있게 하려면 다음 단계를 완료하십시오.
- 사용자를 만들고 스팸 쿼런틴에 액세스할 수 있는 사용자 역할을 할당했는지 확인합니다.
- Security Management Appliance에서 Management Appliance(관리 어플라이언스) > Centralized Services(중앙 집중식 서비스) > Spam Quarantine(스팸 격리)을 선택합니다.
- Spam Quarantine Settings(스팸 격리 설정) 섹션에서 Enable(활성화) 또는 Edit Settings(설정 수정)를 클릭합니다.
- Spam Quarantine Settings(스팸 격리 설정) 섹션의 Administrative Users(관리 사용자) 영역에서 Local Users(로컬 사용자), Externally Authenticated Users(외부 인증 사용자) 또는 Custom User Roles(사용자 지정 사용자 역할)에 대한 선택 링크를 클릭합니다.
- 스팸 격리에서 메시지를 보고 관리하기 위해 액세스 권한을 부여할 사용자를 선택합니다.
- OK(확인)를 클릭합니다.
- 필요한 경우 섹션에 나열된 다른 관리 사용자 유형(로컬 사용자, 외부 인증 사용자 또는 사용자 지정 사용자 역할) 각각에 대해 반복합니다.
- 변경 사항을 제출하고 커밋합니다.


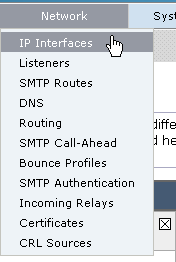



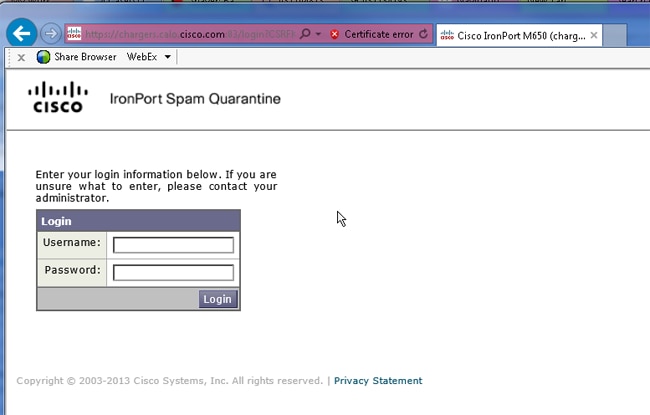
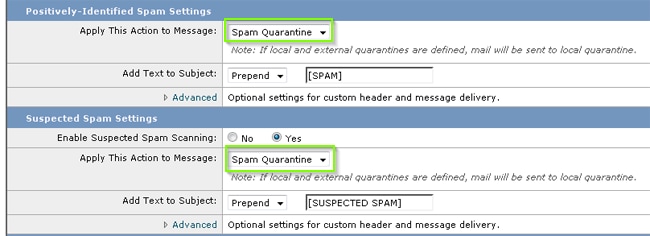


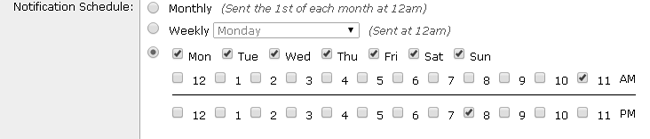



 피드백
피드백