소개
Cisco UCS(Unified Computing System) 디바이스는 RAID 하드웨어 및 관련 드라이브로 구성되어 논리적 볼륨을 구성합니다. 이 경우 이중화를 제공하고 OS에 단일 스토리지 공간을 제공합니다.이 문서에서는 다음 단계에 대해 설명합니다.
- 기존 Sourcefire 소프트웨어 설치 백업
- 기존 스토리지 미디어 제거 및 교체
- RAID 컨트롤러 재구성
- 스토리지 하드웨어 재구성
- 운영 체제 다시 설치
- 백업 복원
전제 조건
하드웨어 요구 사항
이 문서의 지침은 Cisco FireSIGHT Management Center FS2000 및 FS4000 모델에 적용됩니다.
이 문서는 특정 랩 환경에 있는 디바이스를 사용하여 생성됩니다.이 문서에 사용된 모든 디바이스는 초기화된(기본) 컨피그레이션으로 시작되었습니다.현재 네트워크가 작동 중인 경우, 모든 명령어의 잠재적인 영향을 미리 숙지하시기 바랍니다.
절차
1단계:현재 구성 및 데이터 백업
1.1 . UM의 웹 사용자 인터페이스(GUI라고도 함)에 로그인합니다.
1.2 . System(시스템) > Tools(툴) > Backup/Restore(백업/복원)로 이동합니다.
1.3 . Defense Center Backup을 클릭합니다.Backup Management 페이지가 나타납니다.

1.4 백업에 이름 필드에 이름을 지정합니다.
1.5 백업 구성 및 백업 이벤트가 선택되었는지 확인합니다.
1.6 백업 시작 버튼을 클릭합니다.
팁:백업 아카이브는 /var/sf/backups에 있는 tar.gz 파일입니다.시스템을 다시 포맷하고 설치하는 동안 SCP 또는 기타 네트워크 유틸리티를 사용하여 백업을 안전한 장소로 복사합니다.
2단계. 기존 스토리지 미디어 제거 및 교체
참고:드라이브 슬레드에 이미 설치된 교체 드라이브를 받은 경우 이 절차를 수행할 필요가 없습니다.드라이브에 들어 있는 썰매만 사용하십시오.
2.1 . 시스템을 중지하고 전원을 끕니다.
2.2 . 시스템은 두 행에 구성된 6개의 드라이브로 구성해야 합니다.하나씩 분리 catch를 누르고 핸들을 바깥쪽으로 돌려 드라이브를 제거합니다.


2.3 . 드라이브 슬레드에서 드라이브의 나사를 해제합니다.4개의 나사를 제거할 수 있는데, 이 나사는 스레드 접착제로 고정되어 있습니다.나사를 제거하기가 다소 어려울 수 있습니다.

그림:Phillips 헤드 나사 4개가 장착대 드라이브를 고정합니다.두 개 나란히 있습니다.
참고:SSD를 교체하는 것은 위 작업의 반대입니다.SSD는 일반적으로 1/4씩 두꺼우며 장착대 밑면에 장착됩니다.
2.5 . 드라이브가 썰매를 마주 보고 있고 전원 및 데이터 연결이 슬레드 레버 반대쪽, 각주 뒤쪽을 향하는지 확인합니다.잠금 레버에는 섀시에 꽂혀 백플레인에 안전하게 연결하는 고리가 있습니다.레버를 닫기 전에 래치 후크가 완전히 꽂혀 있지 않으면 드라이브를 완전히 장착할 수 없습니다.
3단계. RAID 컨트롤러를 재구성합니다.
3.1 . 시스템 전원을 켜고 RAID BIOS가 WebBIOS를 표시하려면 Ctrl+H를 누르라는 메시지를 표시할 때까지 기다립니다.RAID 컨트롤러의 구성 화면입니다.POST를 사용하여 시스템을 완료하고 Ctrl+H를 누르면 다음 화면이 표시됩니다.

3.2 . Start(시작)를 클릭하여 RAID 컨피그레이션을 시작합니다.
3.3 . 현재 RAID 컨피그레이션을 확인할 수 있습니다.
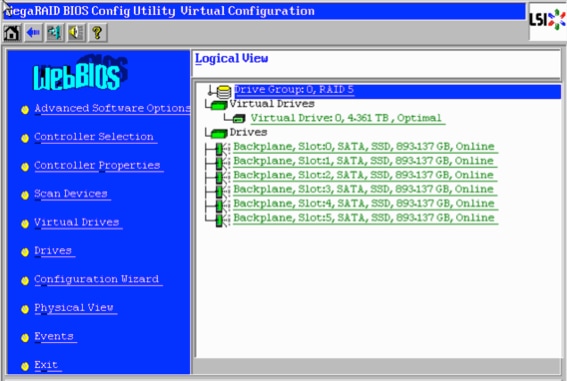
3.4 . 이 시스템은 정상 RAID로 작동 및 실행됩니다.원래 드라이브가 이미 교체된 경우 가상 드라이브가 누락되고 드라이브가 구성되지 않은 것으로 표시됩니다.이 경우 기존 컨피그레이션이 제거되고 다시 구성됩니다.어느 경우든 컨피그레이션 마법사를 클릭하여 프로세스를 시작합니다.
3.5 . New Configuration(새 컨피그레이션)을 선택하고 Next(다음)를 클릭합니다.
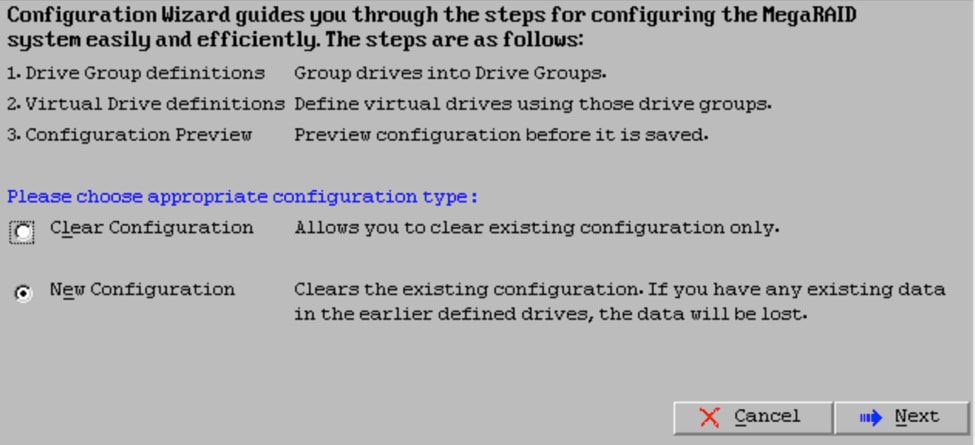
3.6 . 프롬프트가 표시되면 Yes(예)를 선택하여 현재 컨피그레이션을 지웁니다.
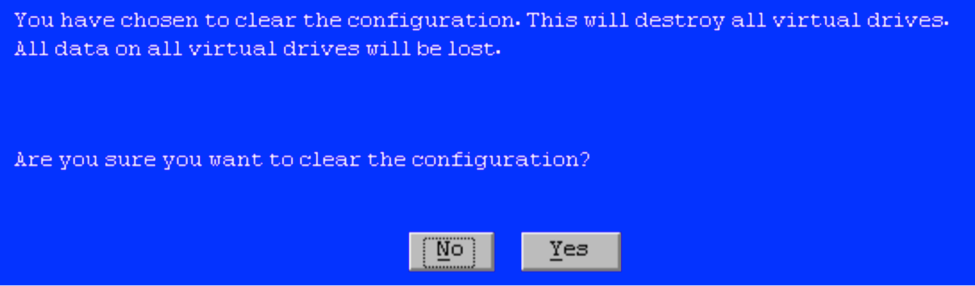
3.7 . Manual Configuration(수동 컨피그레이션)을 선택하고 Next(다음)를 클릭합니다.

3.8 . 왼쪽에 있는 6개의 드라이브를 선택합니다.제어 키와 마우스(Ctrl+Click)를 사용하여 6개 드라이브를 모두 선택할 수 있습니다.마우스가 없으면 탭과 화살표 키를 사용하여 한 번에 하나씩 선택하고 추가해야 하며 Enter 키를 사용하여 단추를 활성화할 수 있습니다.6개 드라이브를 모두 선택한 상태에서 Add to Array(어레이에 추가) 버튼을 클릭합니다.
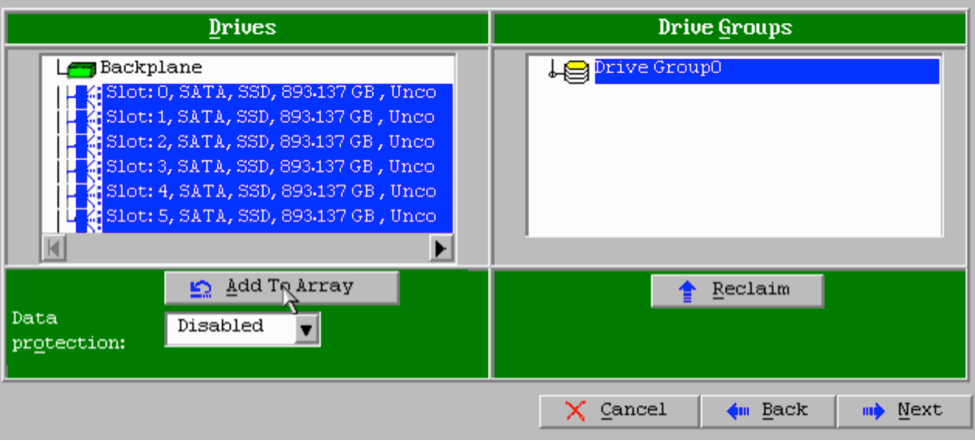
3.9 . 드라이브를 선택한 후 화면이 아래 캡처와 같아야 합니다.Accept DG(DG 수락) 버튼을 눌러 드라이브 선택을 완료합니다.
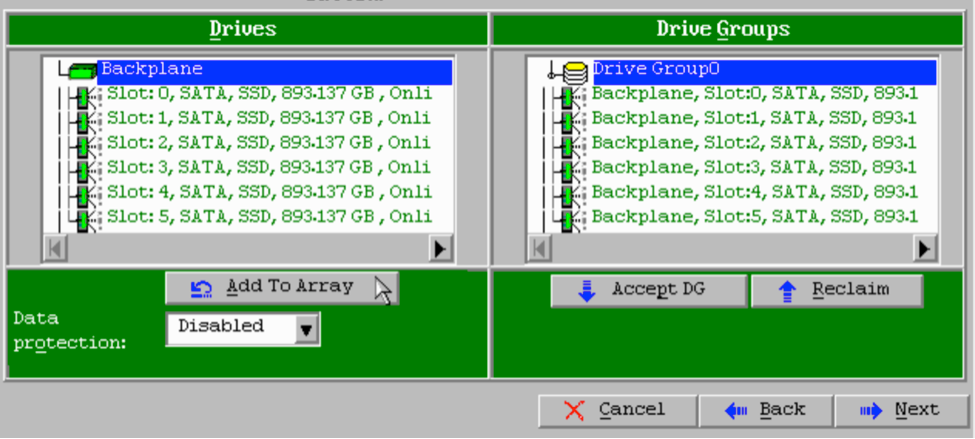
3.10 . 이제 무료 가상 디바이스가 표시됩니다.Add to SPAN(SPAN에 추가)을 클릭하고 Next(다음)를 클릭합니다.

3.11 . 다음 화면에서는 RAID 특정 설정이 구성됩니다.
참고:오른쪽 창에서 텍스트 Next LD:가능한 RAID 레벨에는 각 RAID 레벨에 필요한 크기가 표시됩니다.RAID 6은 원하는 구성이며 표시되는 크기는 3.4888TB입니다.아래와 같이 크기 선택 필드에 이 크기를 입력해야 합니다.
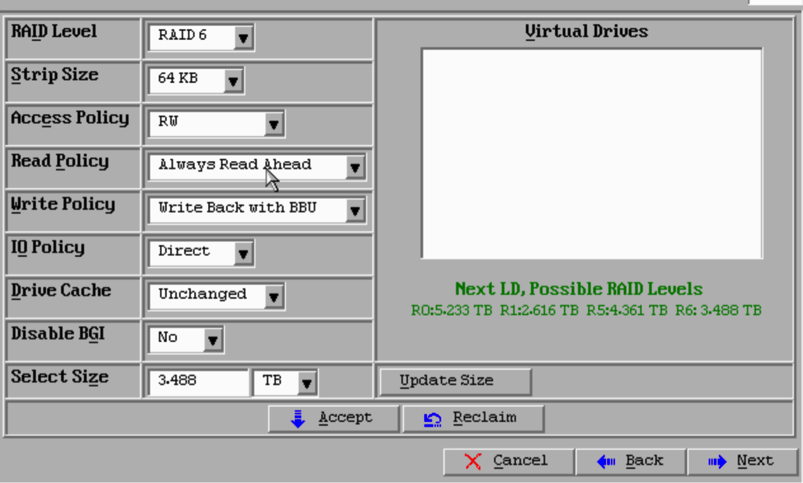
3.12 . 위에 표시된 화면의 다른 모든 설정은 변경되지 않은 상태로 유지해야 합니다.Accept(수락)를 누릅니다.배터리 백업에 대한 메시지가 표시됩니다. 계속하려면 메시지를 승인합니다.가상 드라이브가 아래에 표시된 대로 나열되면 다음을 누르고 수락을 클릭한 다음 예를 클릭하여 Save this Configuration(이 컨피그레이션 저장)을 클릭합니다.

3.13 . 드라이브에서 모든 데이터가 손실된다는 경고 메시지가 나타나면 예 를 클릭합니다.
3.14 . RAID 프로세스가 완료되면 도구 모음에서 도어 아이콘 을 클릭하여 종료하고 예 를 누릅니다.
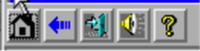
3.15 . 프로세스를 완료하려면 재부팅해야 합니다.
4단계. 플래시 스토리지 하드웨어 재구성
참고:UCS 시스템에는 Firepower 설치에서 시스템 복원 파티션으로 사용하는 내부 USB 플래시 드라이브가 있습니다.이 디바이스는 시스템에서 연결이 끊어지거나 Firepower 설치에서 감지되지 않을 수 있습니다.
참고:다음 프로세스에서는 CIMC(Cisco Integrated Management Controller)에 대한 SSH 액세스가 필요합니다.CIMC 구성은 이 문서의 범위를 벗어납니다.
4.1 . SSH(Secure Shell)를 통해 CIMC에 액세스하고 관리자 계정으로 로그인합니다.액세스하려는 경우 CIMC의 IP 주소를 사용합니다.
localhost:~$ ssh admin@192.0.2.1
admin@192.0.2.0's password:
CIMC#
4.2 . 섀시 범위로 변경합니다.
CIMC# scope chassis
CIMC/chassis#
4.3 . flexflash 컨트롤러의 상태를 확인합니다.
CIMC/chassis# show flexflash
Controller Product Name Has Error Firmware Version Vendor Internal State
------------ ---------------- ---------- ----------------- -------- ---------------
FlexFlash-0 Cisco FlexFlash No 1.2 build 258 Cypress Connected
이 예에서는 flexflash 상태가 Connected로 표시됩니다.Disconnected(연결 끊김)가 표시되면 다음 명령을 사용하여 flexflash 파티션을 재설정합니다.
4.4 . flexflash 범위로 변경하고 reset 명령을 실행합니다.
CIMC/chassis# scope flexflash FlexFlash-0
CIMC/chassis/flexflash# reset-partition-defaults SLOT-1
This action will mark the SLOT-1 as healthy primary slot and SLOT-2 (if card existing) as unhealthy secondary-active. This operation may disturb the host connectivity as well.
Continue?[y|N] y
Flexflash 상태가 Connected로 표시되는지 확인하려면 상태를 다시 확인합니다.이제 운영 체제를 다시 설치할 준비가 되었습니다.
5단계. 운영 체제를 다시 설치합니다.
시스템을 다시 설치하려면 CIMC 인터페이스로 이동합니다.이 인터페이스는 다음 용도로 사용됩니다.
- 시스템의 드라이브에 ISO 이미지 매핑
- ISO 이미지를 사용하여 시스템 재부팅
- 설치 프로그램과 상호 작용
5.1 . 선택한 릴리스에 대한 ISO 설치 미디어를 취득하고 CIMC 웹 인터페이스를 실행 중인 시스템에서 액세스할 수 있는지 확인합니다.
5.2 . 웹 브라우저를 사용하여 인터페이스에 액세스하려면 CIMC IP 주소로 이동합니다.
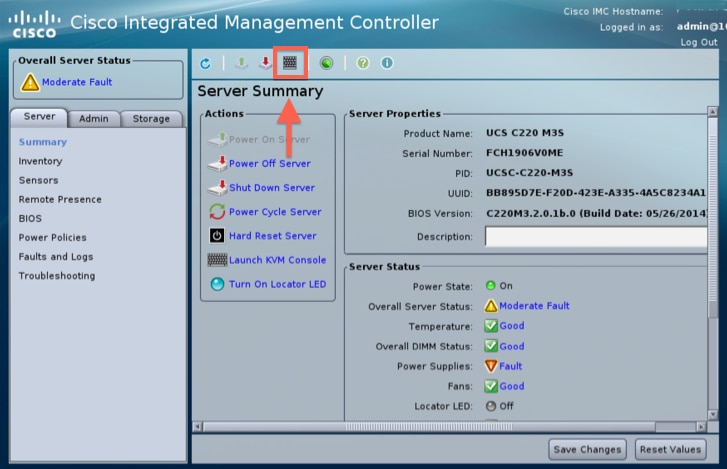
5.3 . KVM 콘솔 아이콘을 클릭합니다.
참고:KVM을 제대로 사용하려면 클라이언트 운영 체제 및 브라우저에서 Java를 올바르게 설정해야 합니다.
5.4 . Java 사용, 애플리케이션 다운로드 등에 대한 경고 메시지가 연속적으로 나타나는 경고 상자가 여러 개 있습니다.계속하려면 각 프롬프트에 긍정적으로 응답합니다.
5.6 . 가상 KVM 콘솔 창이 표시됩니다.메뉴 모음의 상단에서 Virtual Media 메뉴를 클릭하고 Activate Virtual Devices(가상 디바이스 활성화)를 선택합니다.

5.7 . 이제 Map CD/DVD(CD/DVD 매핑)를 클릭합니다.파일 브라우저 창이 나타납니다.ISO 설치 미디어의 위치로 이동하여 ISO를 선택합니다.Map CD/DVD(CD/DVD 매핑) 옵션이 표시되지 않으면 이전 단계에서 Activate Virtual Devices(가상 디바이스 활성화)를 선택했는지 확인합니다.
참고:매핑 옵션은 활성화할 때까지 표시되지 않습니다.
5.8 . 그런 다음 Map Device를 클릭합니다.
5.9 . 이제 Power 메뉴에서 Reset System (Warm boot)을 선택합니다.
5.10 . Cisco 시작 로고가 나타나면 <F6> 키를 눌러 시스템 부팅 메뉴를 가져옵니다.부팅 선택 메뉴를 입력할 때까지 <F6>을 몇 초마다 한 번 누릅니다.
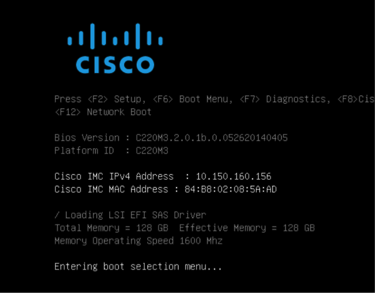
5.11 . 부팅 메뉴가 표시되면 Cisco vKVM-Mapped vDVD1.22라는 항목을 선택하고 Enter 키를 누릅니다.이제 ISO 설치 미디어에서 시스템이 부팅됩니다.
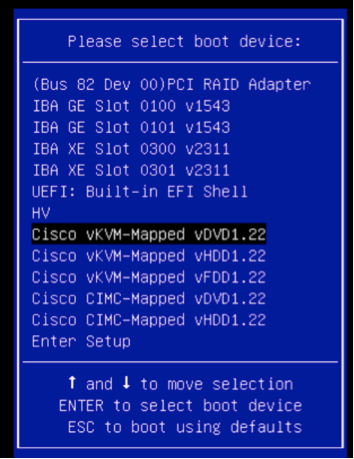
설치 과정은 간단합니다. 3가지 질문을 받습니다.
- 설치를 원할 경우
- 네트워크 및 라이센스 설정을 삭제하려면
- 시스템을 지우고 설치하시겠습니까?
드라이브를 재구성한 경우 라이센스 및 네트워크 설정에 따라 저장할 사항이 없으므로 3가지 질문에 예를 대답해도 좋습니다.
6단계. 백업 복원
일반적으로 사용자 환경에 맞게 어플라이언스의 네트워크 설정을 구성합니다.
6.1 . System(시스템) > Tools(툴) > Backup/Restore(백업/복원)로 이동합니다.
6.2 . 백업 업로드를 선택합니다.
참고:웹 사용자 인터페이스를 사용 중인 시스템에서 백업 파일을 사용할 수 있어야 합니다.
6.3 . 백업 아카이브를 찾아 선택합니다.
6.4 . Upload Backup 버튼을 선택합니다.업로드한 후에는 Defense Center Backups 목록에서 백업을 사용할 수 있어야 합니다.
6.5 . 확인란을 선택하고 복원을 클릭합니다.
참고:둘 다 복원하려면 이벤트 및 컨피그레이션을 모두 확인해야 합니다.