소개
이 문서에서는 Fortigate Firewall로 Secure Access를 구성하는 방법에 대해 설명합니다.
사전 요구 사항
요구 사항
다음 주제에 대한 지식을 보유하고 있으면 유용합니다.
- Fortigate 7.4.x 버전 방화벽
- 보안 액세스
- Cisco Secure Client - VPN
- Cisco Secure Client - ZTNA
- 클라이언트리스 ZTNA
사용되는 구성 요소
이 문서의 정보는 다음을 기반으로 합니다.
- Fortigate 7.4.x 버전 방화벽
- 보안 액세스
- Cisco Secure Client - VPN
- Cisco Secure Client - ZTNA
이 문서의 정보는 특정 랩 환경의 디바이스를 토대로 작성되었습니다. 이 문서에 사용된 모든 디바이스는 초기화된(기본) 컨피그레이션으로 시작되었습니다. 현재 네트워크가 작동 중인 경우 모든 명령의 잠재적인 영향을 미리 숙지하시기 바랍니다.
배경 정보

Cisco는 온프레미스 및 클라우드 기반 프라이빗 애플리케이션을 보호하고 액세스를 제공하도록 Secure Access를 설계했습니다. 또한 네트워크에서 인터넷으로의 연결도 보호합니다. 이는 여러 보안 방법 및 레이어의 구현을 통해 달성되며, 모두 클라우드를 통해 정보에 액세스할 때 정보를 보존하는 데 목적이 있습니다.
구성
보안 액세스에서 VPN 구성
Secure Access의 관리자 패널로 이동합니다.
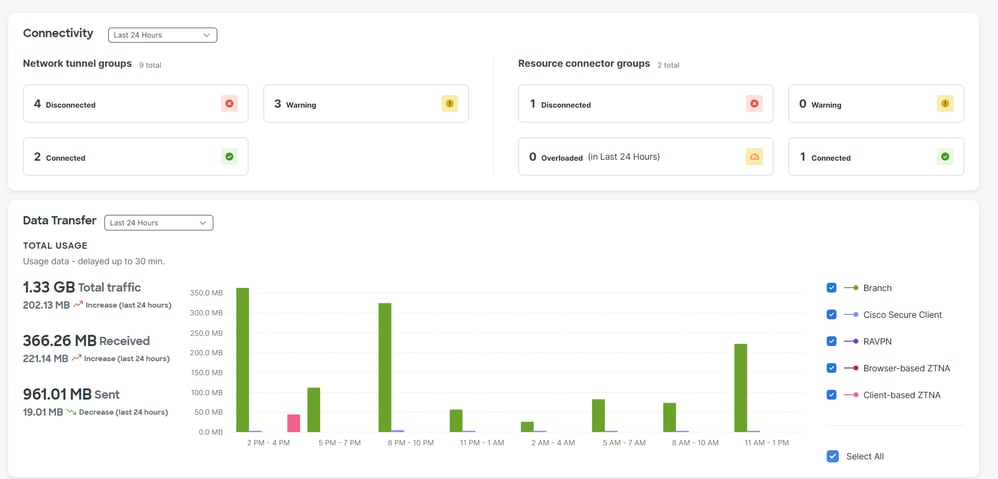
- 클릭
Connect > Network Connections > Network Tunnels Groups
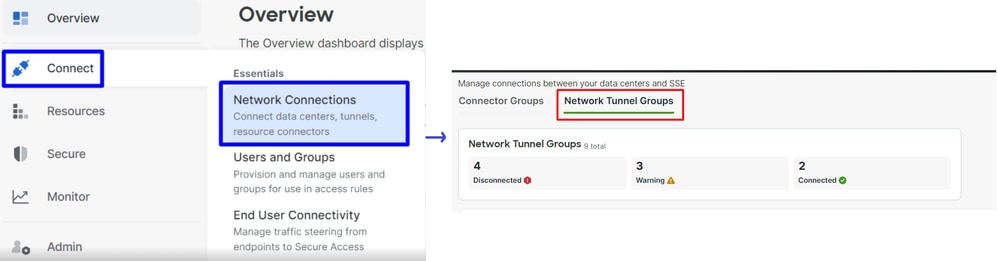
- 에서
Network Tunnel Groups클릭 + Add

- 구성
Tunnel Group Name, Region및 Device Type
- 을 클릭합니다
Next
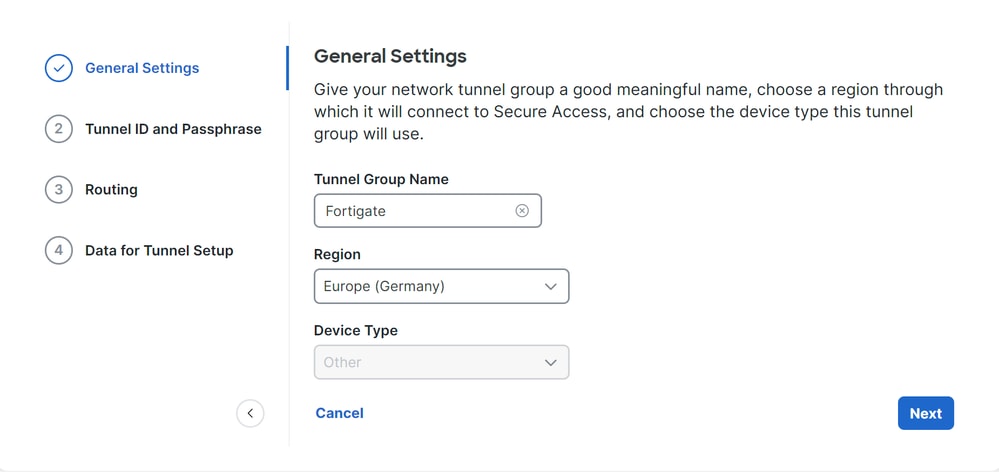

참고: 방화벽 위치에서 가장 가까운 지역을 선택합니다.
- 및 를
Tunnel ID Format구성합니다 Passphrase
- 을 클릭합니다
Next
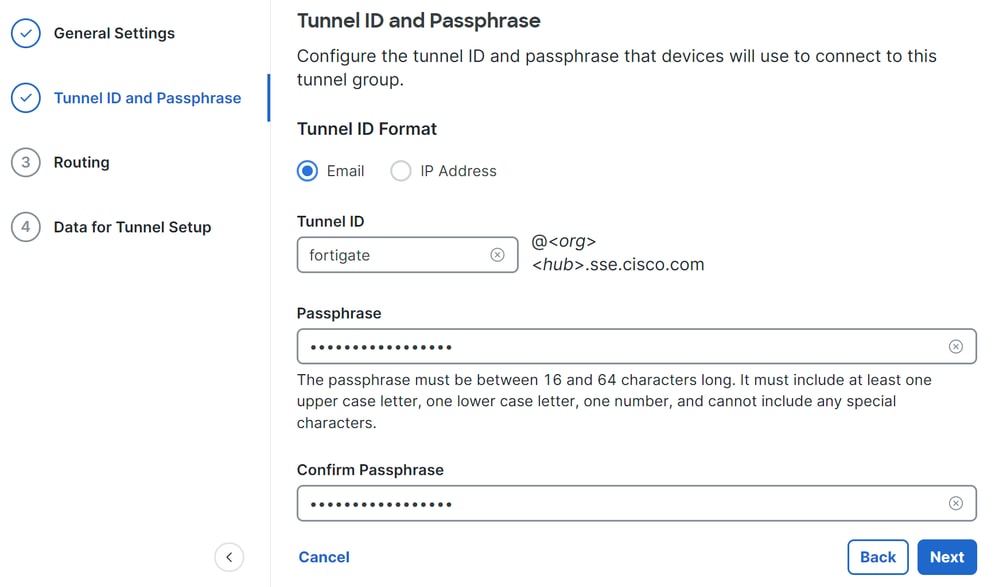
- 네트워크에서 구성했으며 Secure Access를 통해 트래픽을 전달하려는 IP 주소 범위 또는 호스트를 구성합니다
- 을 클릭합니다
Save
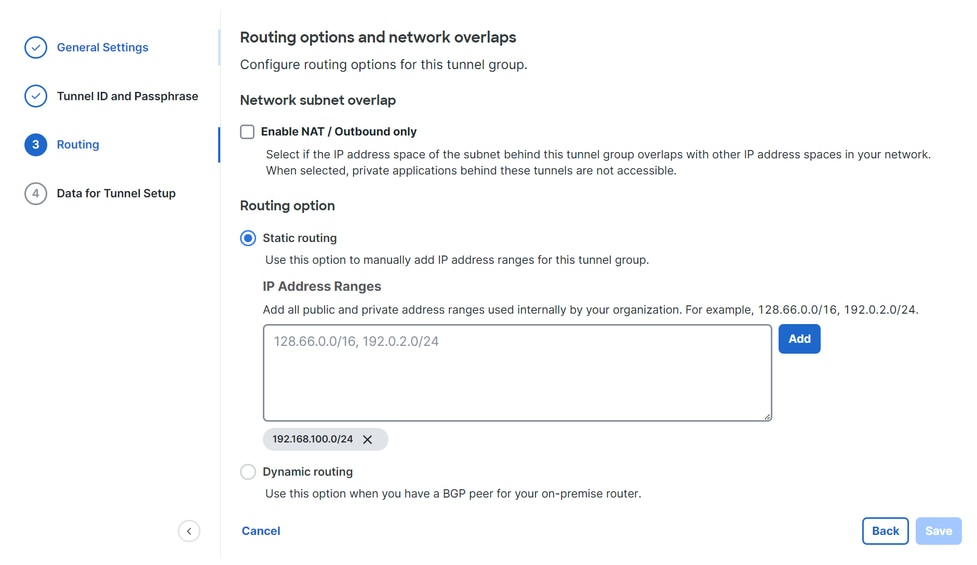
터널에 대한 정보Save가 표시되면 다음 단계를 위해 해당 정보를 저장하십시오. Configure the VPN Site to Site on Fortigate.
터널 데이터
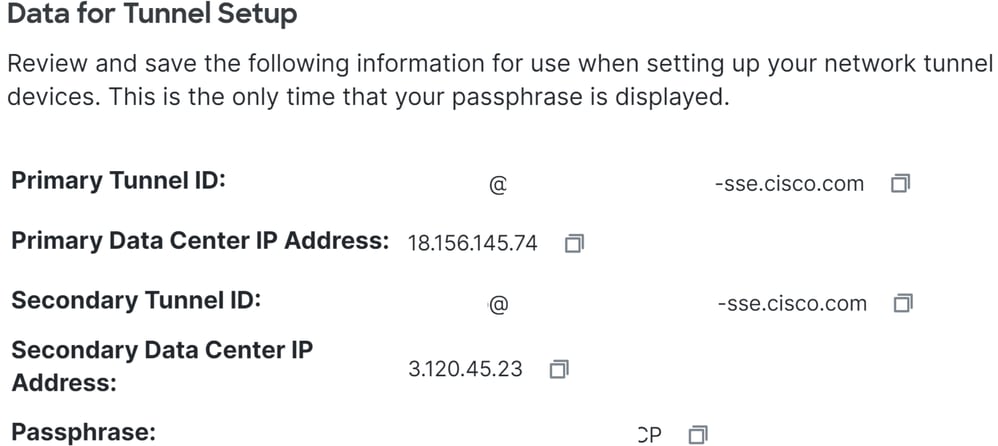
Fortigate에서 VPN 사이트 대 사이트 구성
Fortigate 대시보드로 이동합니다.
- 을 클릭합니다
VPN > IPsec Tunnels
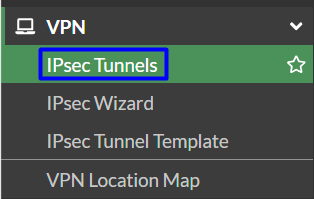
- 을 클릭합니다
Create New > IPsec Tunnels
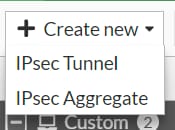
- 를
Custom클릭하고 을 Name 구성한 다음 을 Next클릭합니다.

다음 그림에서는 부품에 대한 설정을 구성하는 방법을 Network 보여줍니다.
네트워크
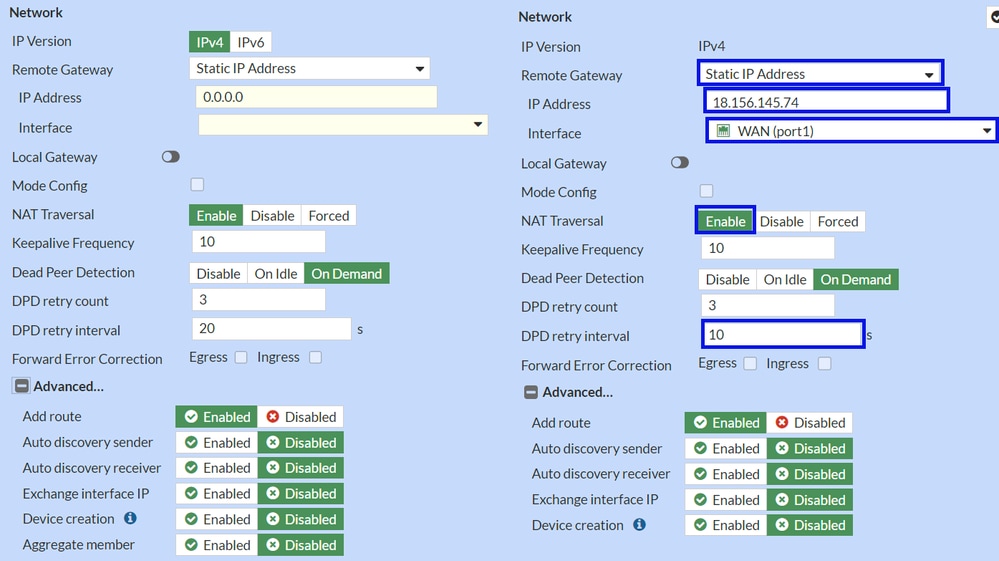
Network
IP Version : IPv4Remote Gateway : 고정 IP 주소IP Address: 터널 데이터 단계에서Primary IP Datacenter IP Address,지정된 IP 사용Interface : 터널을 설정하기 위해 사용하려는 WAN 인터페이스를 선택합니다Local Gateway : 기본값으로 사용 안 함Mode Config : 기본값으로 사용 안 함NAT Traversal : EnableKeepalive Frequency : 10Dead Peer Detection : 유휴 상태DPD retry count : 3DPD retry interval : 10Forward Error Correction : 확인란을 선택하지 마십시오. Advanced...: 이미지로 구성합니다.
이제 IKE를 Authentication구성합니다.
인증

Authentication
Method : 사전 공유 키를 기본값으로Pre-shared Key : 터널 데이터 Passphrase단계에서 지정된 데이터 사용
IKE
이제 를 Phase 1 Proposal구성합니다.
1단계 제안
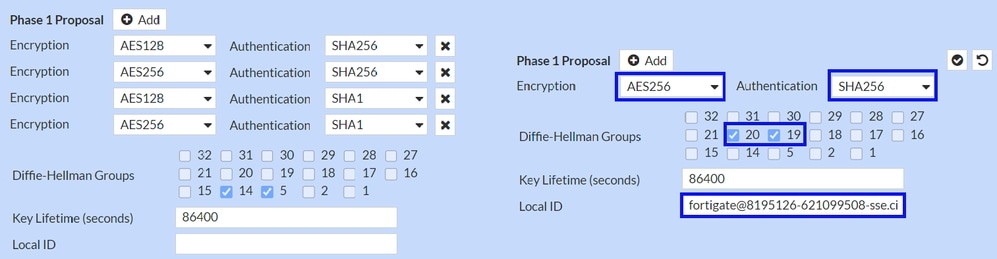
Phase 1 Proposal
Encryption Authentication Diffie-Hellman Groups Key Lifetime (seconds) Local ID Primary Tunnel ID
이제 를 Phase 2 Proposal구성합니다.
2단계 제안
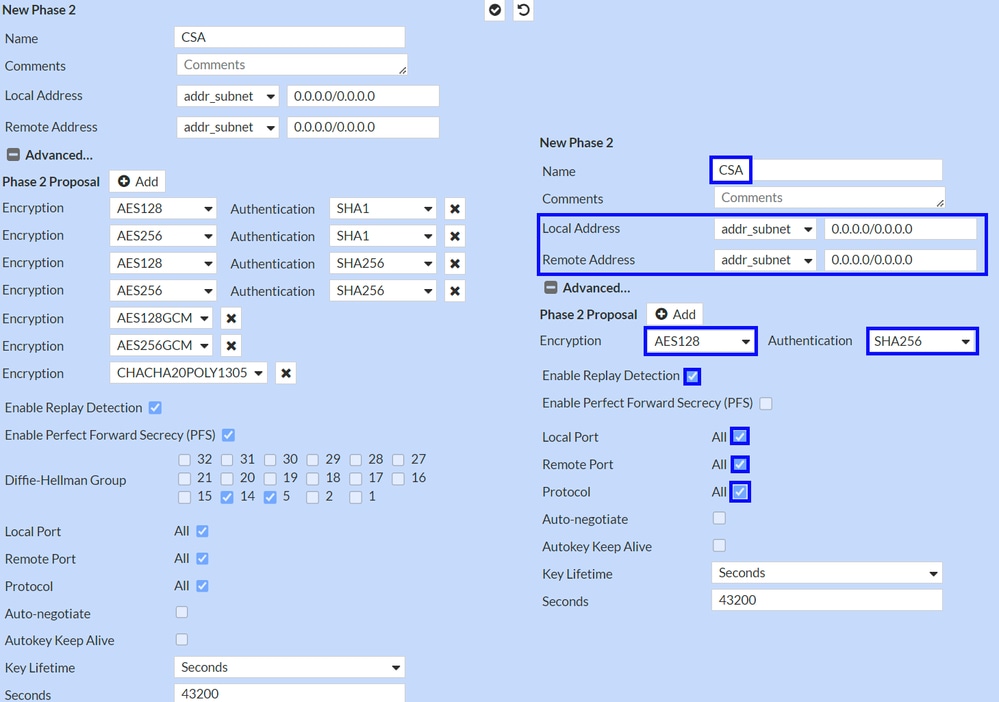
New Phase 2
Name : 기본값으로 설정(VPN 이름에서 가져옴)Local Address : 기본값으로 설정(0.0.0.0/0.0.0.0)Remote Address : 기본값으로 설정(0.0.0.0/0.0.0.0)
Advanced
Encryption : AES128 선택Authentication : SHA256을 선택합니다Enable Replay Detection : 기본값으로 설정(활성화됨)Enable Perfect Forward Secrecy (PFS) : 확인란 선택 취소Local Port : 기본값으로 설정(활성화됨)Remote Port: 기본값으로 설정(활성화됨)Protocol : 기본값으로 설정(활성화됨)Auto-negotiate : 기본값으로 설정(표시 안 함)Autokey Keep Alive : 기본값으로 설정(표시 안 함)Key Lifetime : Let as default(초)Seconds : 기본값으로 설정(43200)
그런 다음 확인을 클릭합니다. 몇 분 후 Secure Access를 통해 VPN이 설정되었음을 확인할 수 있으며 다음 단계로 계속할 수 있습니다. Configure the Tunnel Interface.

터널 인터페이스 구성
터널이 생성되면 Secure Access와 통신하기 위해 WAN 인터페이스로 사용 중인 포트 뒤에 새 인터페이스가 있음을 알 수 있습니다.
확인하려면 로 이동하십시오Network > Interfaces.
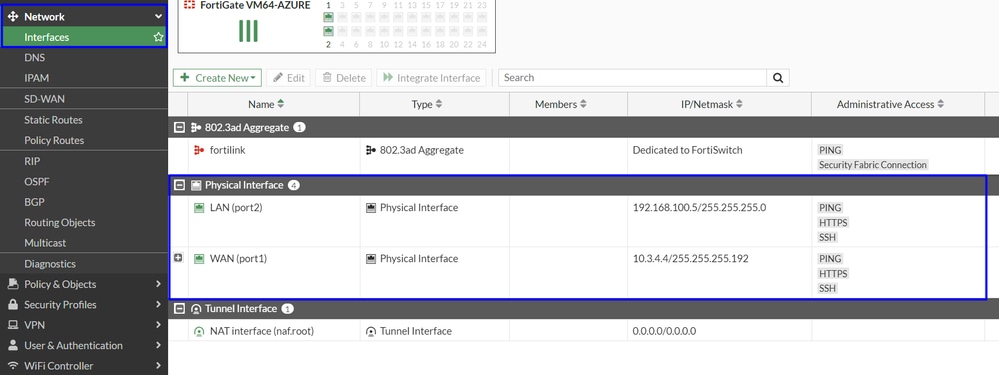
Secure Access와 통신하는 데 사용하는 포트를 확장합니다. 이 경우에는 인터페이스가 WAN 됩니다.
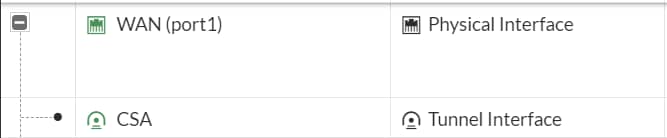
- 을 클릭하고 을
Tunnel Interface 클릭합니다. Edit

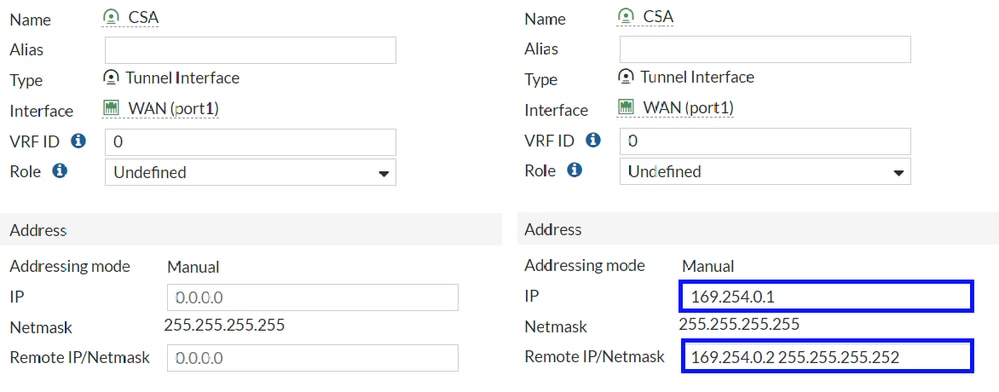
Interface Configuration IPRemote IP/Netmask : 원격 IP를 인터페이스 IP의 다음 IP로 구성하고 넷마스크 30(169.254.0.2 255.255.255.252)을 사용합니다
그런 다음 OK 을 클릭하여 컨피그레이션을 저장하고 다음 단계(Configure Policy Route Origin-based routing)를 진행합니다.

경고: 이 부분이 끝나면 디바이스에서 Secure Access로의 트래픽 및 Secure Access에서 트래픽을 라우팅할 네트워크에 대한 트래픽을 허용하거나 허용하려면 FortiGate에서 방화벽 정책을 구성해야 합니다.
정책 경로 구성
이 시점에서는 VPN이 Secure Access로 구성 및 설정되어 있습니다. 이제 트래픽을 Secure Access로 다시 라우팅하여 트래픽을 보호하거나 FortiGate 방화벽 뒤에서 개인 애플리케이션에 액세스해야 합니다.
- 로 이동합니다
Network > Policy Routes
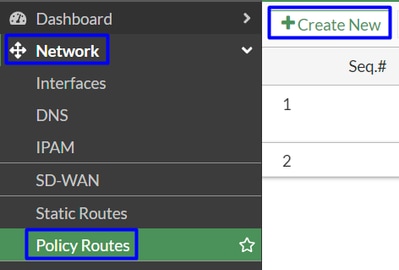
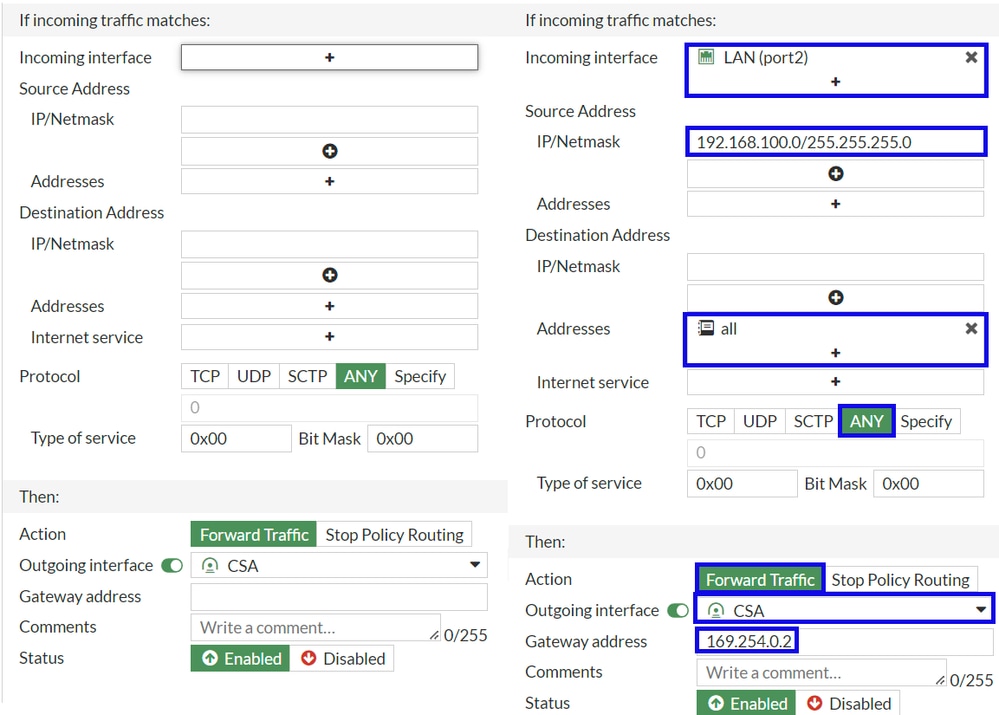
If Incoming traffic matches
Incoming Interface : 트래픽을 Secure Access(Origin of traffic)로 다시 라우팅할 계획인 인터페이스에서 인터페이스를 선택합니다
Source Address
IP/Netmask : 인터페이스의 서브넷만 라우팅하는 경우 이 옵션을 사용합니다Addresses : 객체가 생성되었고 트래픽의 소스가 여러 인터페이스 및 여러 서브넷에서 오는 경우 이 옵션을 사용합니다
Destination Addresses
Addresses: 선택 allProtocol: 선택 ANY
Then
Action: Choose Forward Traffic
Outgoing Interface : Configure Tunnel Interface(터널 인터페이스 구성) 단계에서 수정한 터널 인터페이스를 선택합니다Gateway Address: RemoteIPNetmask 단계에서 구성한 원격 IP를 구성합니다Status : Enabled(활성화됨)를 선택합니다
컨피그레이션OK을 저장하려면 클릭합니다. 이제 디바이스 트래픽이 Secure Access로 다시 라우팅되었는지 확인할 준비가 되었습니다.
다음을 확인합니다.
시스템의 트래픽이 Secure Access로 다시 라우팅되었는지 확인하려면 두 가지 옵션이 있습니다. 인터넷에서 확인하고 공용 IP를 확인하거나 다음 명령을 curl로 실행할 수 있습니다.
C:\Windows\system32>curl ipinfo.io
{
"ip": "151.186.197.1",
"city": "Frankfurt am Main",
"region": "Hesse",
"country": "DE",
"loc": "50.1112,8.6831",
"org": "AS16509 Amazon.com, Inc.",
"postal": "60311",
"timezone": "Europe/Berlin",
"readme": "https://ipinfo.io/missingauth"
}
트래픽을 볼 수 있는 공개 범위는 다음과 같습니다.
Min Host: 151.186.176.1
Max Host :151.186.207.254

참고: 이러한 IP는 변경될 수 있으며, 이는 Cisco가 향후 이 범위를 확장할 수 있음을 의미합니다.
공용 IP가 변경되면 Secure Access에 의해 보호됩니다. 이제 Secure Access 대시보드에서 프라이빗 애플리케이션을 구성하여 VPNaaS 또는 ZTNA에서 애플리케이션에 액세스할 수 있습니다.