소개
이 문서에서는 ESA에서 HAT(Host Access Table)를 내보내고 항목을 조작한 다음 다시 ESA로 가져오는 방법에 대해 설명합니다.
사전 요구 사항
Cisco ESA(Email Security Appliance) 제품 지식, HAT에 나열된 발신자 그룹의 기본 사항 및 작업이 HAT 컨피그레이션을 내보내고 가져오도록 허용하는 사용자 역할
요구 사항
- 여러 항목을 추가하려는 발신자 그룹입니다.
- 특정 발신자 그룹에 추가할 발신자 또는 IP 주소의 목록.
- 온프레미스 및 vESA에는 FTP가 활성화되어 있어야 합니다.
- 설치된 로컬 FTP 클라이언트입니다.
HAT 컨피그레이션을 내보내기/가져오는 이유
특정 목적의 발신자 또는 IP의 큰 목록이 있는 경우도 있습니다. 이를 릴레이, 발신자 또는 신뢰하는 IP로 사용하거나 차단 목록에 추가하려는 공급업체의 악성 IP 목록으로 사용할 수 있습니다. 수작업으로 모두 추가하는 것은 복잡하고 시간이 많이 소요되는 작업처럼 보일 수 있습니다.
온프레미스, 가상 ESA 및 CES 어플라이언스 고려 사항
나열된 작업은 세 가지 유형의 장치 모두에 적용된다는 점을 언급하고 강조해야 합니다. 그러나 CES 장치의 경우 HAT를 내보낸 후에는 엔지니어가 내보낸 HAT 파일을 다운로드하여 귀하와 공유할 수 있도록 TAC에 케이스를 열어 원하는 항목을 추가한 다음 클라우드 장치로 가져올 것을 권장합니다.
현재 Sender Group 항목
이 경우 Modify Sender Group은 BLOCKED_LIST이 발신자 그룹에 여러 항목을 추가할 수 있습니다. 이 발신자 그룹의 현재 항목입니다.
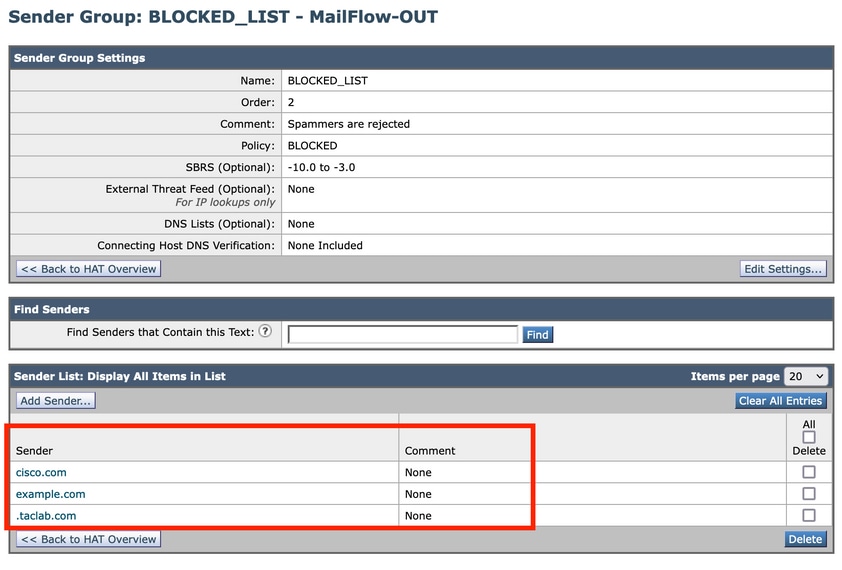
설정
HAT(Host Access Table) 내보내기
- ESA GUI에서
Mail Policies > HAT Overview.
- 클릭
Export HAT HAT 상자의 맨 아래에 있습니다.
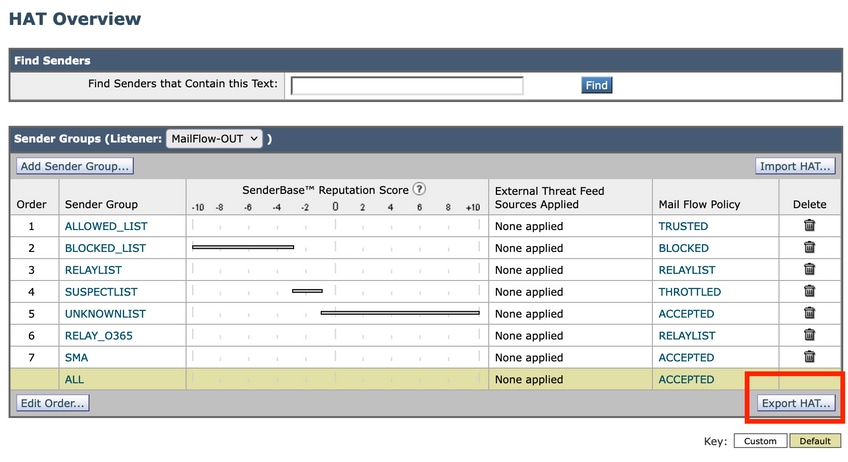
- 새 창이 열리고 내보낸 파일을 식별하는 이름을 입력합니다. 이 예제에서는 내보낸 파일에 MyNewExportedHAT를 입력합니다. 이름을 입력한 후
Submit.
- HAT 개요가 다시 표시되고 이 텍스트가 포함된 메시지가 창 상단에 나타납니다
Success - HAT was exported.
- 내보낸 파일을 확인하려면 다음으로 이동하십시오.
System Administration > Configuration File 및 Load Configuration 1단계의 파일 이름이 표시됩니다.

내보낸 파일 미리보기 및 항목 편집
- 파일을 수정하려면
Preview Selected File. 그런 다음 새 창이 열립니다. 해당 형식으로 표시되는 모든 정보는 HAT에 포함된 정보입니다.
- 특정 발신자 그룹을 수정하려면
BLOCKED_LIST)에서 모든 텍스트를 선택할 수 있습니다. Preview of Configuration File 텍스트 편집기로 내보내어 조작할 수 있습니다.
- 확인
BLOCKED_LIST 섹션은 다음과 같이 나타납니다.
BLOCKED_LIST: cisco.com example.com .taclab.com sbrs[-10.0:-3.0] $BLOCKED (Spammers are rejected)
- 항목을 추가하려면 마지막 항목 다음에 추가할 수 있습니다. 이 예에서는 입니다.
example.com, 여기에 표시된 대로
BLOCKED_LIST:
cisco.com example.com .taclab.com
1.2.3.4(내보내기 방법을 통해 IP 추가)
5.6.7.8(내보내기 방법을 통해 IP 추가)
9.10.11.12(내보내기 방법을 통해 IP 추가)
13.14.15.16(내보내기 방법을 통해 IP 추가)
17.18.19.20(내보내기 방법을 통해 IP 추가)
21.22.23.24(내보내기 방법을 통해 IP 추가)
25.26.27.28(내보내기 방법을 통해 IP 추가)
29.30.31.32(내보내기 방법을 통해 IP 추가)
33.34.35.36(내보내기 방법을 통해 IP 추가)
37.38.39.40(내보내기 방법을 통해 IP 추가)
41.42.43.44(내보내기 방법을 통해 IP 추가)
45.46.47.48(내보내기 방법을 통해 IP 추가)
49.50.51.52(내보내기 방법을 통해 IP 추가)
53.54.55.0/24(내보내기 방법을 통해 서브넷 추가)
anotherexample.com(내보내기 방법을 통해 호스트 추가)
ciscodummy.com(내보내기 방법을 통해 호스트 추가)
taclab2.com(내보내기 방법을 통한 호스트 추가)
sbrs[-10.0:-3.0]
$BLOCKED(스패머 거부)
- 괄호 사이에 주석을 추가할 수 있습니다.

참고: 내보낸 HAT 파일을 로컬 시스템에 복사하려면 FTP 클라이언트를 사용하여 복사할 수도 있습니다. 다음에서 확인하시면 Preview file 부분적으로는, 당신이 그것을 조작하는 것이 더 쉬울 수 있다.
수정된 파일을 ESA에 업로드
이 예에서는 FTP 클라이언트를 사용하여 새 HAT 파일을 ESA에 업로드합니다. 이 예에서는 FTP 클라이언트로 Filezilla를 사용하여 ESA에 연결합니다.
- FTP를 통해 ESA에 연결되면 해당 위치를 검색합니다.
/configuration 제공합니다.
- 해당 폴더에 있는 경우 이전에 내보낸 HAT 파일을 비롯한 여러 파일이 표시됩니다.
- 로컬 컴퓨터에 새 수정된 파일을 사용하여 장치에 복사합니다. 이 예에서 새 파일의 이름은 MyNewHAT이며 디바이스에 업로드되었습니다. 파일을 선택하고
Upload. 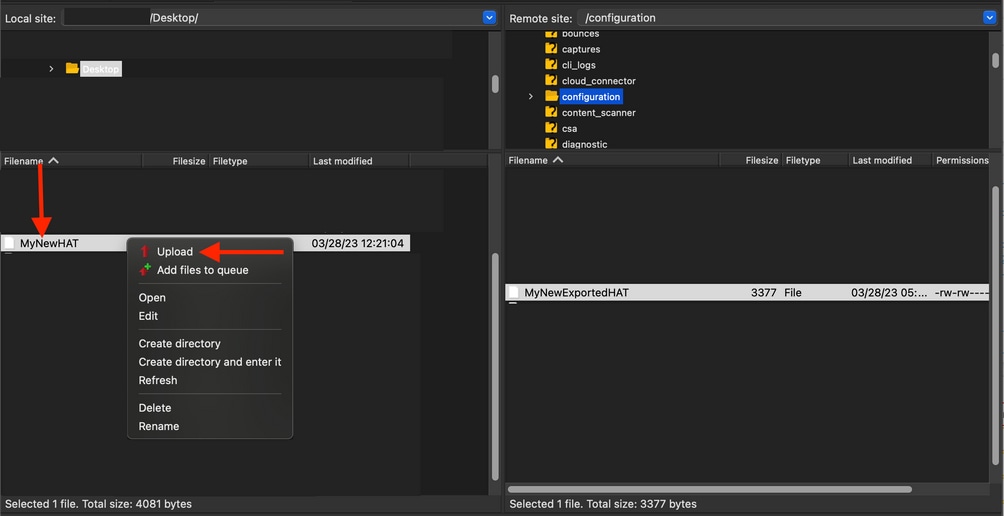
- 새 파일이 디바이스에 업로드되면 ESA 어플라이언스의 HAT 개요 섹션으로 가져올 수 있습니다.
새 HAT(Host Access Table) 가져오기
- ESA GUI에서
Mail Policies > HAT Overview.
- 여기에서
Import HAT 새 항목이 포함된 이름을 선택하고 Submit.
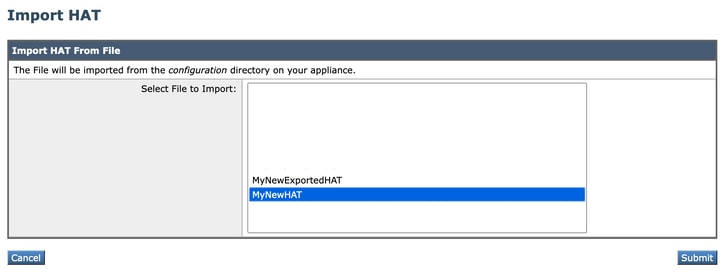
- 프롬프트 창이 표시됩니다.
Importing will replace all existing HAT entries. 클릭 Import 을 눌러 업로드를 확인합니다.
- 맨 위에 가져온 항목의 수를 나타내는 메시지가 표시됩니다.
- 새 변경 사항을 보려면 발신자 그룹에 액세스합니다. 이 예에서는 다음과 같습니다.
BLOCKED_LIST.

- 보시다시피, 새로운 항목이 추가되었습니다.