소개
이 문서에서는 Cisco ASA(Adaptive Security Appliance)를 Cisco Firepower 위협 디바이스로 마이그레이션하는 절차에 대해 설명합니다.
사전 요구 사항
요구 사항
Cisco는 Cisco FTD(Firewall Threat Defense) 및 ASA(Adaptive Security Appliance)에 대해 알고 있는 것이 좋습니다.
사용되는 구성 요소
이 문서의 정보는 다음 소프트웨어 및 하드웨어 버전을 기반으로 합니다.
- FMT(Firepower 마이그레이션 도구) v7.0.1을 사용하는 Mac OS
- ASA(Adaptive Security Appliance) v9.16(1)
- FMCv(Secure Firewall Management Center) v7.4.2
- FTDv(Secure Firewall Threat Defense Virtual) v7.4.1
이 문서의 정보는 특정 랩 환경의 디바이스를 토대로 작성되었습니다. 이 문서에 사용된 모든 디바이스는 초기화된(기본) 컨피그레이션으로 시작되었습니다. 현재 네트워크가 작동 중인 경우 모든 명령의 잠재적인 영향을 미리 숙지하시기 바랍니다.
개요
이 문서의 구체적인 요구 사항은 다음과 같습니다.
- Cisco ASA(Adaptive Security Appliance) 버전 8.4 이상
- FMCv(Secure Firewall Management Center) 버전 6.2.3 이상
Firewall Migration Tool은 다음 디바이스 목록을 지원합니다.
- Cisco ASA(8.4+)
- Cisco ASA(9.2.2+) with FPS
- Cisco Secure Firewall Device Manager(7.2+)
- 검사점(r75-r77)
- Check Point(r80)
- Fortinet(5.0+)
· Palo Alto Networks(6.1+)
배경 정보
ASA 컨피그레이션을 마이그레이션하기 전에 다음 작업을 실행합니다.
ASA 컨피그레이션 파일 가져오기
ASA 디바이스를 마이그레이션하려면 단일 컨텍스트에 show running-config를 사용하거나 다중 컨텍스트 모드에 show tech-support를 사용하여 컨피그레이션을 가져온 다음 .cfg 또는 .txt 파일로 저장하고 Secure Firewall 마이그레이션 도구를 사용하여 컴퓨터에 전송합니다.
ASA에서 PKI 인증서 내보내기 및 Management Center로 가져오기
소스 ASA 컨피그레이션에서 CLI를 통해 키를 사용하여 PKCS12 파일로 PKI 인증서를 내보내려면 다음 명령을 사용합니다.
ASA(config)#crypto <trust-point-name> pkcs12 <passphrase>를 내보낼 수 있습니다.
그런 다음 PKI 인증서를 관리 센터(Object Management PKI Objects)로 가져옵니다. 자세한 내용은 Firepower Management Center 컨피그레이션 가이드의 PKI 객체를 참조하십시오.
AnyConnect 패키지 및 프로파일 검색
AnyConnect 프로파일은 선택 사항이며 관리 센터 또는 Secure Firewall 마이그레이션 툴을 통해 업로드할 수 있습니다.
소스 ASA에서 FTP 또는 TFTP 서버로 필요한 패키지를 복사하려면 다음 명령을 사용합니다.
<소스 파일 위치:/소스 파일 이름> <대상> 복사
ASA# copy disk0:/anyconnect-win-4.10.02086-webdeploy-k9.pkg tftp://1.1.1.1 <----- Anyconnect 패키지 복사의 예.
ASA# copy disk0:/ external-sso- 4.10.04071-webdeploy-k9.zip tftp://1.1.1.1 <----- 외부 브라우저 패키지 복사의 예.
ASA# copy disk0:/ hostscan_4.10.04071-k9.pkg tftp://1.1.1.1 <----- Hostscan 패키지 복사의 예.
ASA# copy disk0:/ dap.xml tftp://1.1.1.1. <----- Dap.xml 복사의 예
ASA# copy disk0:/ sdesktop/data.xml tftp://1.1.1.1 <----- Data.xml 복사의 예
ASA# copy disk0:/ VPN_Profile.xml tftp://1.1.1.1 <----- Anyconnect 프로파일 복사의 예.
다운로드한 패키지를 관리 센터로 가져옵니다(Object Management > VPN > AnyConnect File).
a-Dap.xml 및 Data.xml은 Review and Validate(검토 및 검증) > Remote Access VPN(원격 액세스 VPN) > AnyConnect File(AnyConnect 파일) 섹션의 Secure Firewall(보안 방화벽) 마이그레이션 툴에서 관리 센터로 업로드해야 합니다.
b-AnyConnect 프로필은 관리 센터에 직접 업로드하거나 Review and Validate(검토 및 검증) > Remote Access VPN(원격 액세스 VPN) > AnyConnect File(AnyConnect 파일) 섹션의 Secure Firewall 마이그레이션 툴을 통해 업로드할 수 있습니다.
구성
컨피그레이션 단계:
1.다운로드 cisco Software Central의 최신 Firepower 마이그레이션 툴:
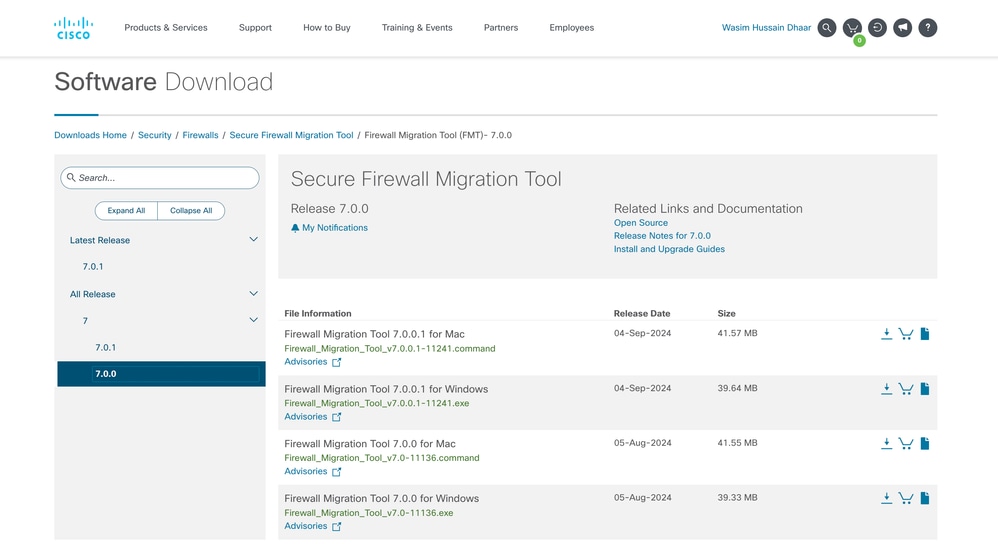 소프트웨어 다운로드
소프트웨어 다운로드
- 이전에 컴퓨터에 다운로드한 파일을 클릭합니다.
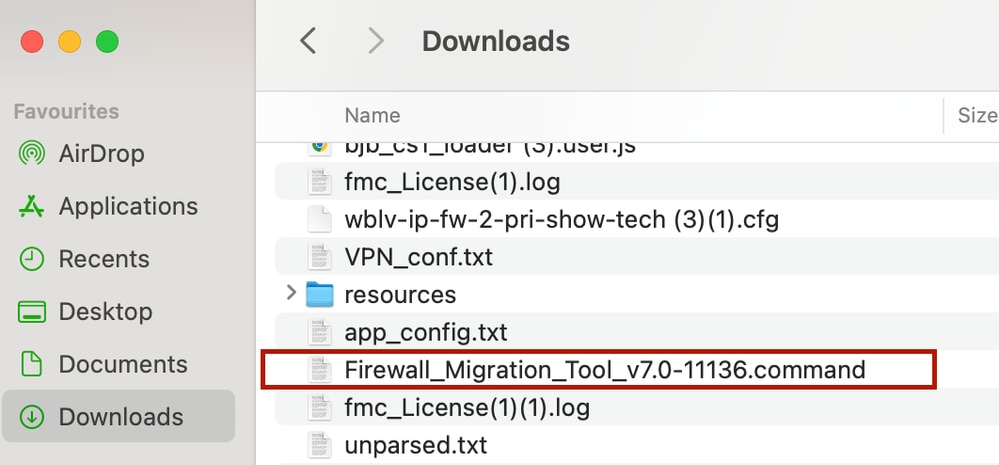 파일
파일
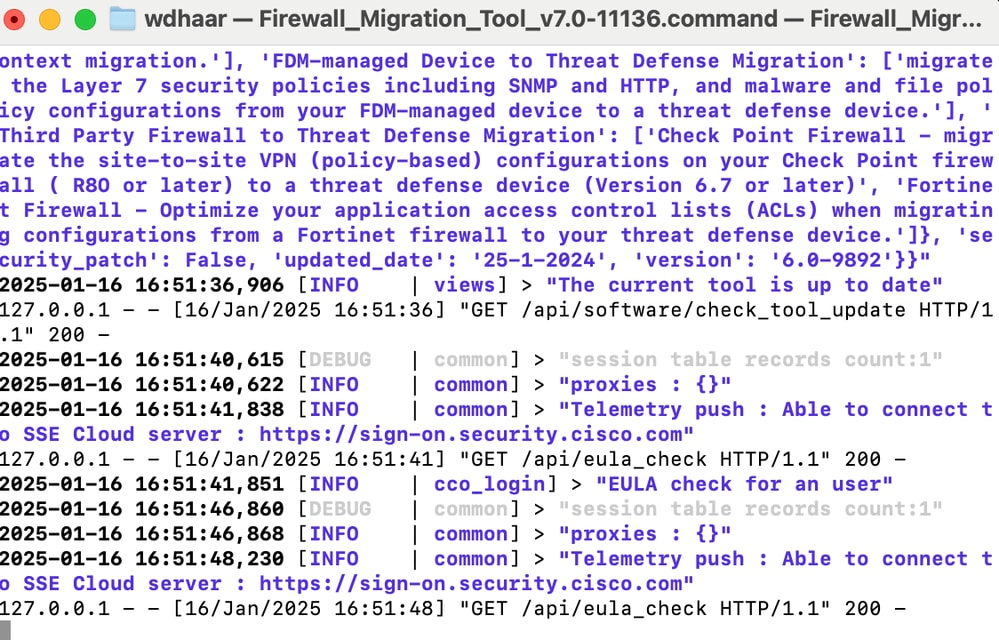 콘솔 로그
콘솔 로그

참고: 프로그램이 자동으로 열리고 콘솔이 파일을 실행한 디렉토리에 내용을 자동으로 생성합니다.
- 프로그램을 실행하면 "End User License Agreement(최종 사용자 사용권 계약)"가 표시된 웹 브라우저가 열립니다.
- 약관에 동의하려면 확인란을 선택합니다.
- Proceed(진행)를 클릭합니다.
 EULA
EULA
- 유효한 CCO 계정을 사용하여 로그인하면 FMT GUI 인터페이스가 웹 브라우저에 나타납니다.
 FMT 로그인
FMT 로그인
- 마이그레이션할 소스 방화벽을 선택합니다.
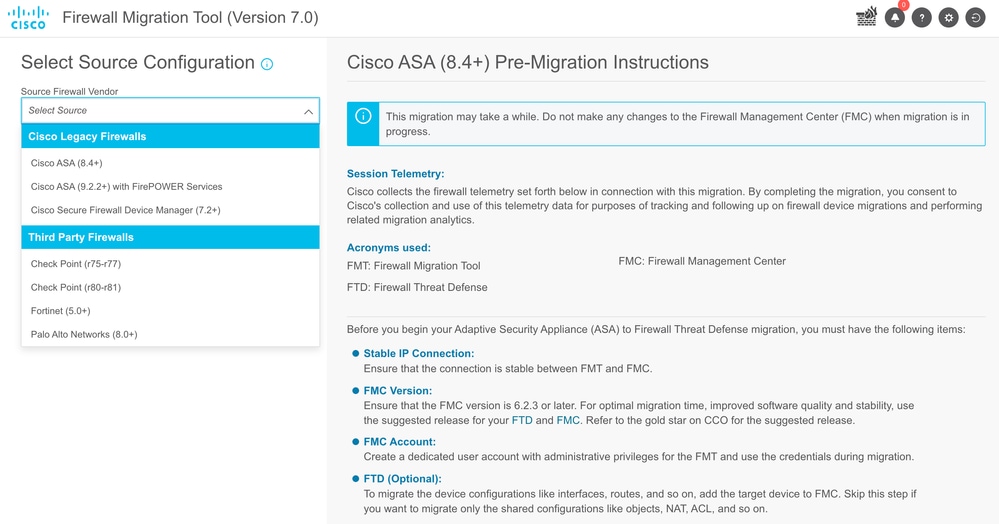 소스 방화벽
소스 방화벽
- 컨피그레이션을 가져오는 데 사용할 추출 방법을 선택합니다.
- 수동 업로드를 수행하려면 ASA의
Running Config 파일을 ".cfg" 또는 ".txt" 형식으로 업로드해야 합니다.
- ASA에 연결하여 방화벽에서 직접 컨피그레이션을 추출합니다.
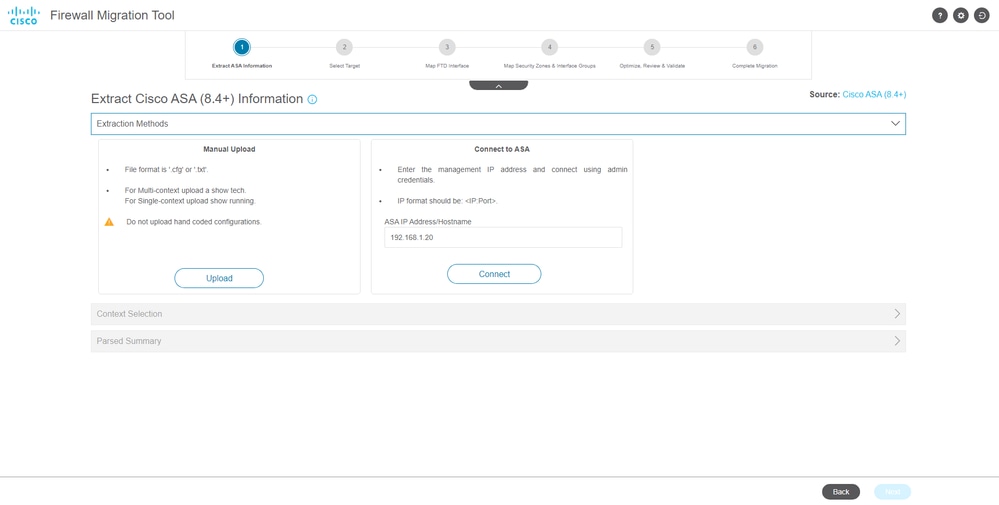 추출
추출

참고: 이 예에서는 ASA에 직접 연결합니다.
- 방화벽에 있는 컨피그레이션의 요약이 대시보드로 표시됩니다. Next(다음)를 클릭하십시오.
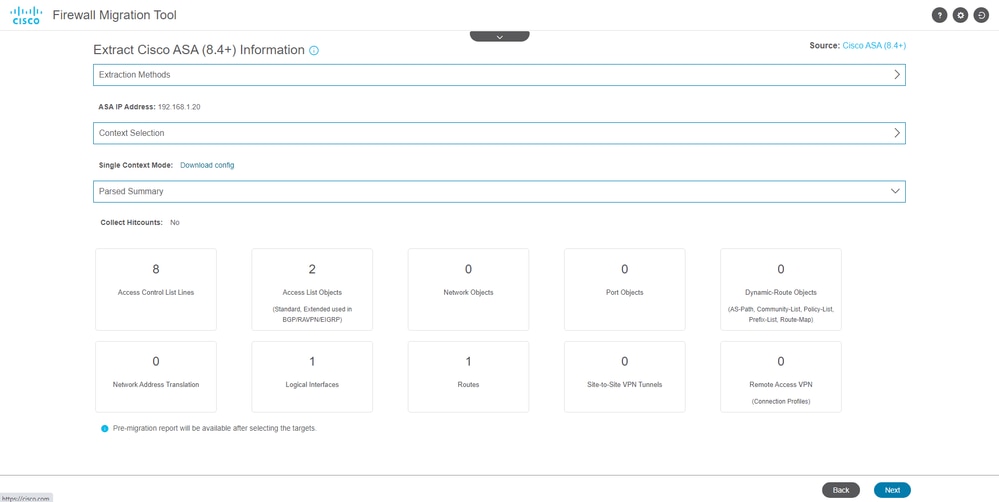 요약
요약
8. 마이그레이션에 사용할 대상 FMC를 선택합니다.
FMC의 IP를 제공합니다.FMC의 로그인 자격 증명을 묻는 팝업 창이 열립니다.
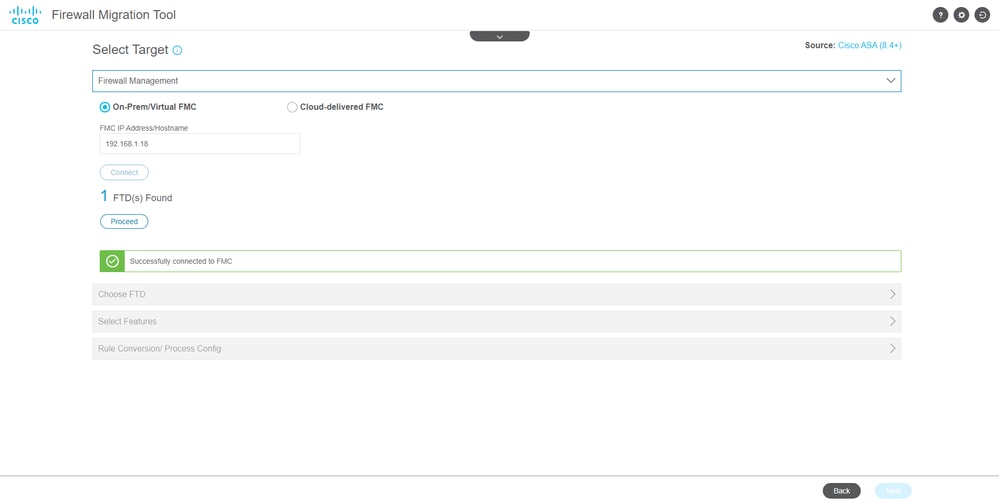 FMC IP
FMC IP
- (선택 사항)사용할 대상 FTD를 선택합니다.
- FTD로 마이그레이션하도록 선택하는 경우 사용할 FTD를 선택합니다.
- FTD를 사용하지 않으려면 확인란을 채울 수 있습니다
Proceed without FTD
 대상 FTD
대상 FTD
- 마이그레이션할 컨피그레이션을 선택하면 옵션이 스크린샷에 표시됩니다.
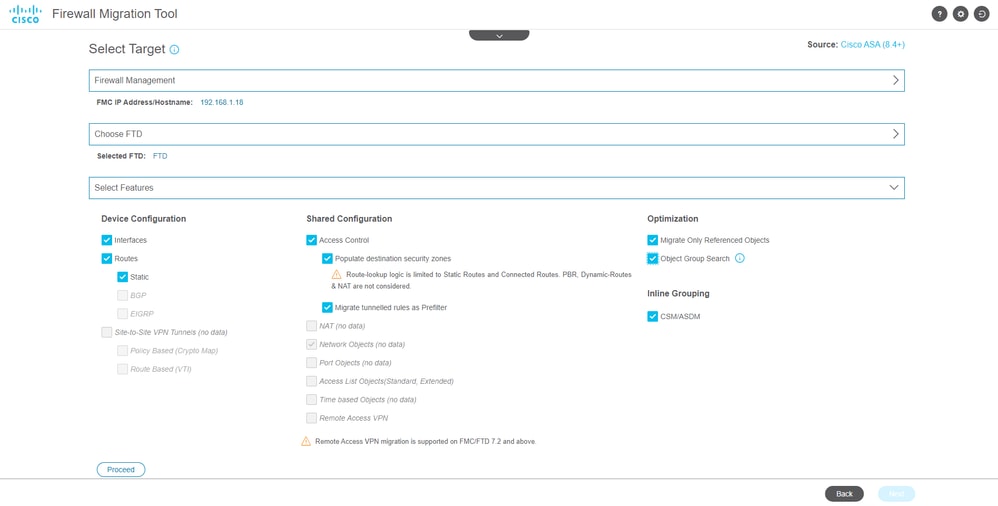 설정
설정
11. ASA에서 FTD로의 컨피그레이션 변환을 시작합니다.
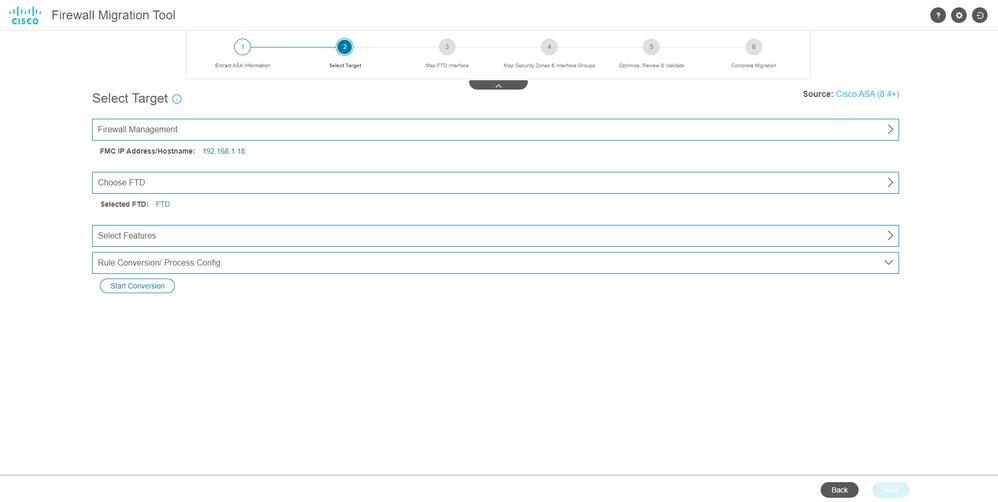 변환 시작
변환 시작
- 변환이 완료되면 마이그레이션할 객체의 요약이 포함된 대시보드가 표시됩니다(호환성으로 제한).
- 선택적으로 클릭하여 마이그레이션할 컨피그레이션의 요약을 받을 수
Download Report 있습니다.
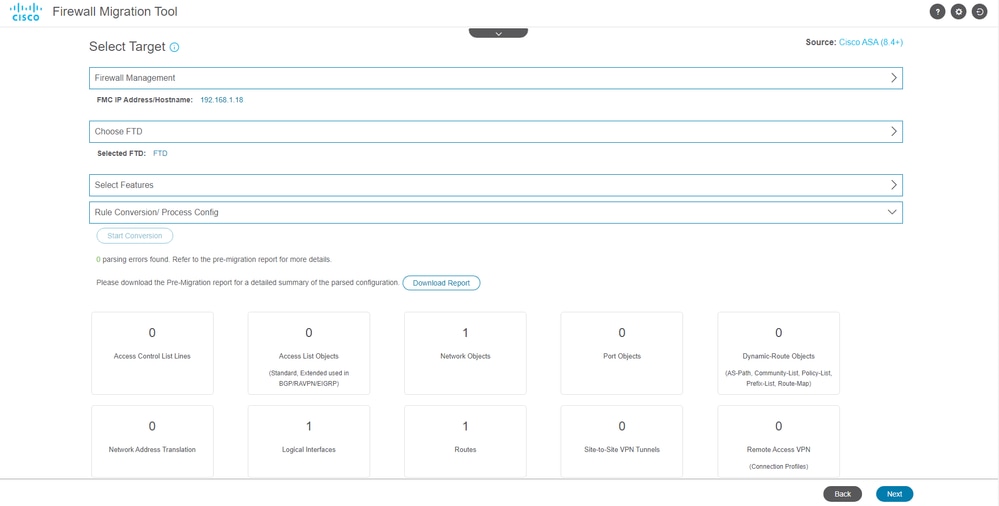 보고서 다운로드
보고서 다운로드
그림과 같은 마이그레이션 전 보고서 예:
 마이그레이션 전 보고서
마이그레이션 전 보고서
13. ASA 인터페이스를 마이그레이션 툴의 FTD 인터페이스와 매핑합니다.
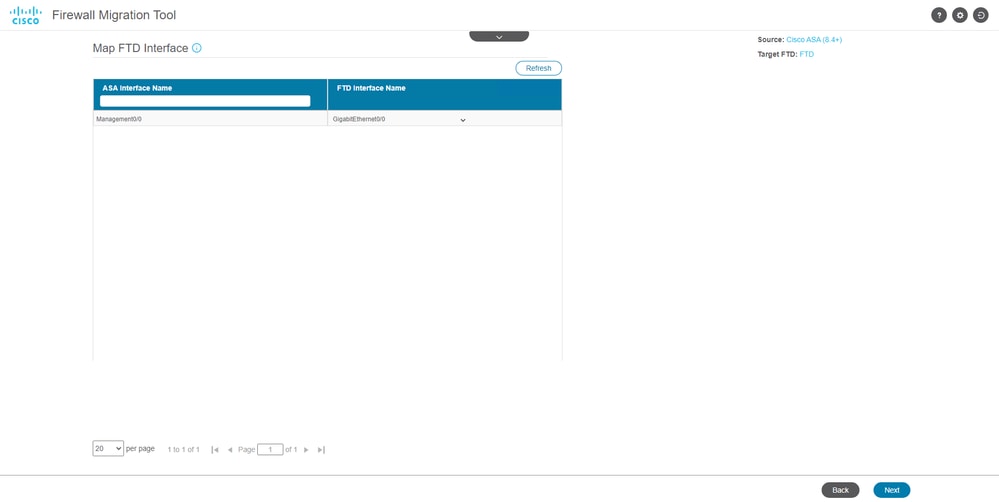 인터페이스 매핑
인터페이스 매핑
- FTD에서 인터페이스에 대한 보안 영역 및 인터페이스 그룹 생성
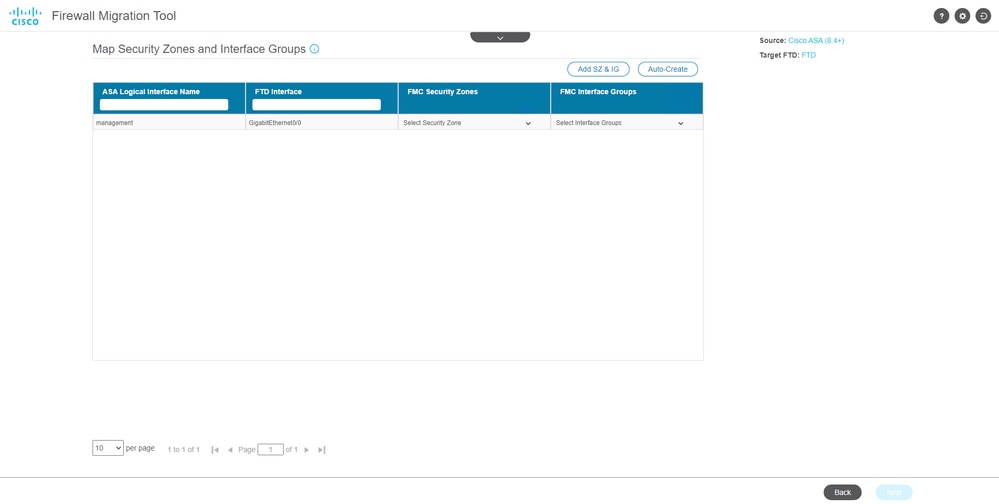 보안 영역 및 인터페이스 그룹
보안 영역 및 인터페이스 그룹
SZ(Security Zones) 및 IG(Interface Groups)는 그림과 같이 툴에 의해 자동으로 생성됩니다.
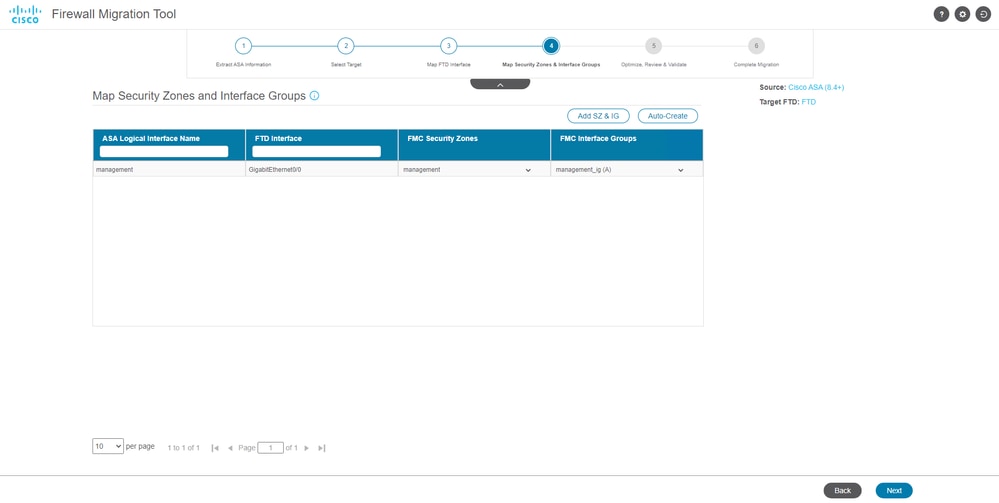 자동 만들기 도구
자동 만들기 도구
- 마이그레이션 툴에서 마이그레이션할 구성을 검토하고 검증합니다.
- 컨피그레이션의 검토 및 최적화를 이미 완료한 경우 을 클릭합니다
Validate.
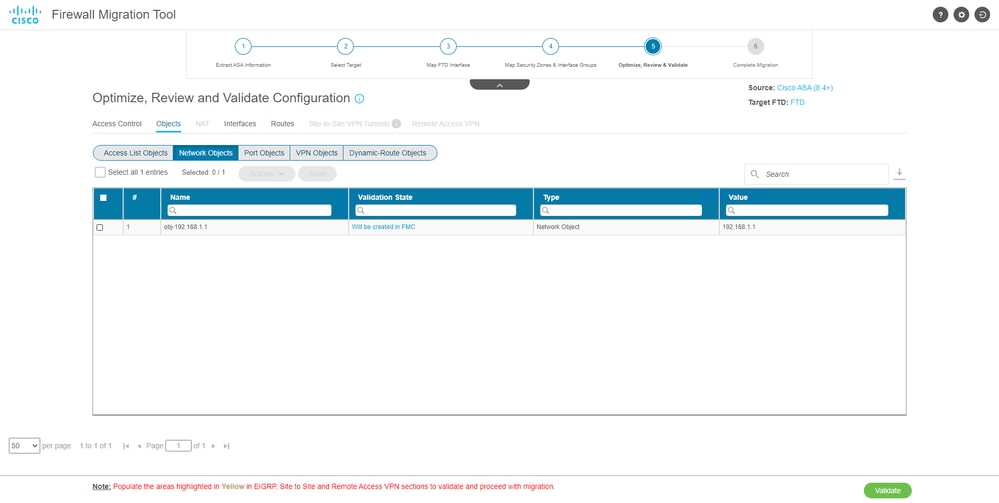 검토 및 검증
검토 및 검증
- 검증 상태가 성공적이면 대상 디바이스에 컨피그레이션을 푸시합니다.
 검증
검증
그림과 같이 마이그레이션 툴을 통해 전달된 컨피그레이션의 예:
 푸시
푸시
이미지에 표시된 대로 성공적인 마이그레이션의 예:
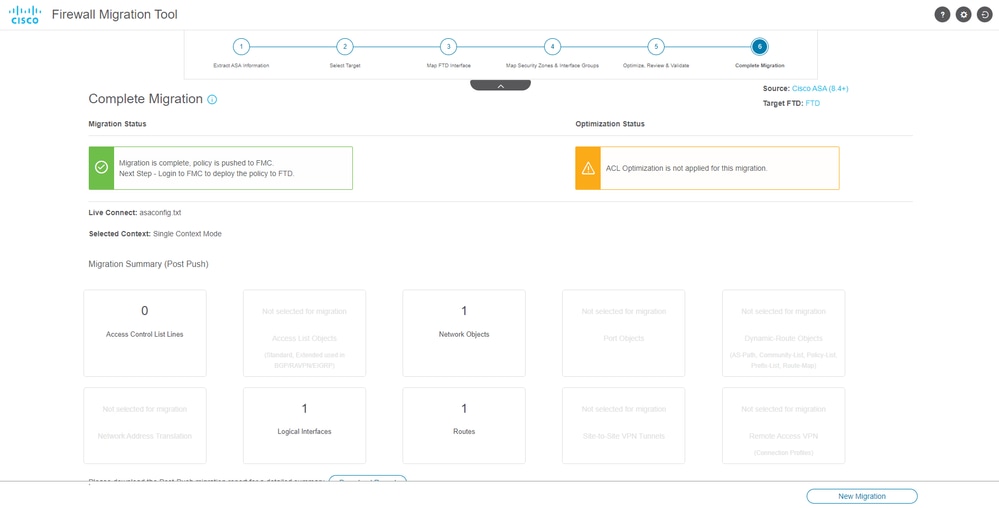 마이그레이션 성공
마이그레이션 성공
(선택 사항) 컨피그레이션을 FTD로 마이그레이션하도록 선택한 경우 FMC에서 방화벽으로 사용 가능한 컨피그레이션을 푸시하려면 구축이 필요합니다.
컨피그레이션을 구축하려면
- FMC GUI에 로그인합니다.
- 탭으로
Deploy이동합니다.
- 방화벽에 컨피그레이션을 푸시하려면 구축을 선택합니다.
- 을 클릭합니다.
Deploy
문제 해결
Secure Firewall 마이그레이션 툴 트러블슈팅
- 일반적인 마이그레이션 실패:
- ASA 구성 파일에 알 수 없거나 잘못된 문자가 있습니다.
- 구성 요소가 없거나 불완전합니다.
- 네트워크 연결 문제 또는 레이턴시.
- ASA 컨피그레이션 파일 업로드 중 또는 컨피그레이션을 관리 센터로 푸시하는 동안 문제가 발생합니다.
- 일반적인 문제는 다음과 같습니다.
- 문제 해결을 위해 지원 번들 사용:
- "마이그레이션 완료" 화면에서 지원 버튼을 클릭합니다.
- Support Bundle(지원 번들)을 선택하고 다운로드할 컨피그레이션 파일을 선택합니다.
- 로그 및 DB 파일은 기본적으로 선택되어 있습니다.
- Download(다운로드)를 클릭하여 .zip 파일을 가져옵니다.
- 로그, DB 및 컨피그레이션 파일을 보려면 .zip의 압축을 풉니다.
- Email us(이메일)를 클릭하여 기술 팀에 실패 세부 정보를 보냅니다.
- 이메일에 지원 번들을 첨부합니다.
- TAC 방문 페이지를 클릭하여 지원을 위한 Cisco TAC 케이스를 생성합니다.
- 이 도구를 사용하면 로그 파일, 데이터베이스 및 컨피그레이션 파일에 대한 지원 번들을 다운로드할 수 있습니다.
- 다운로드 단계:
- 추가 지원:
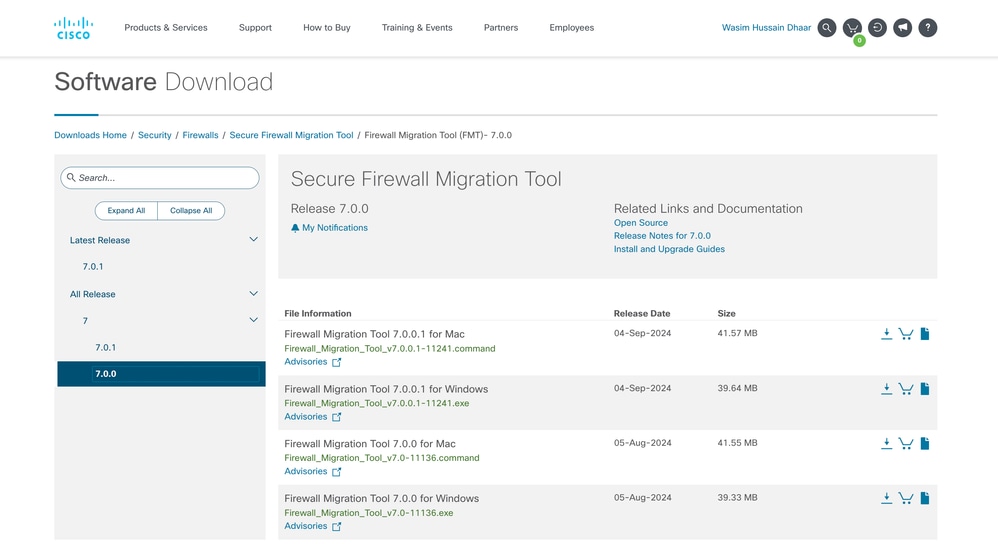
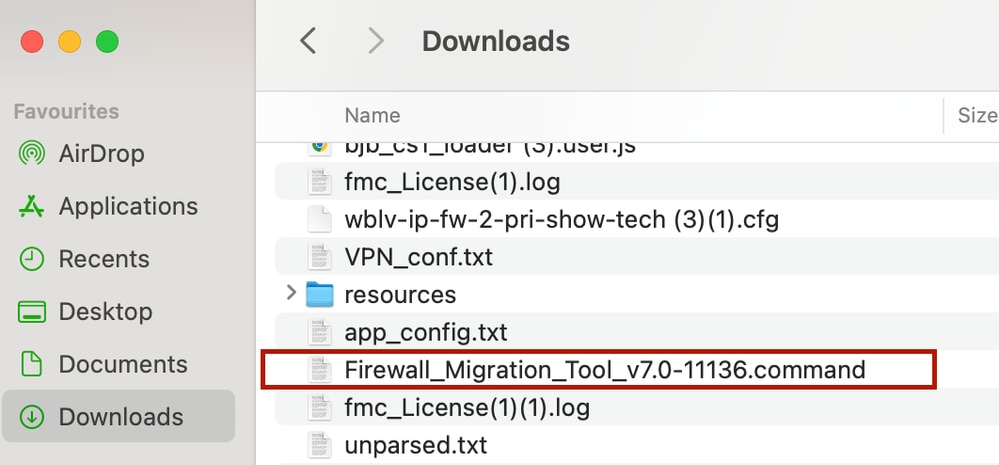
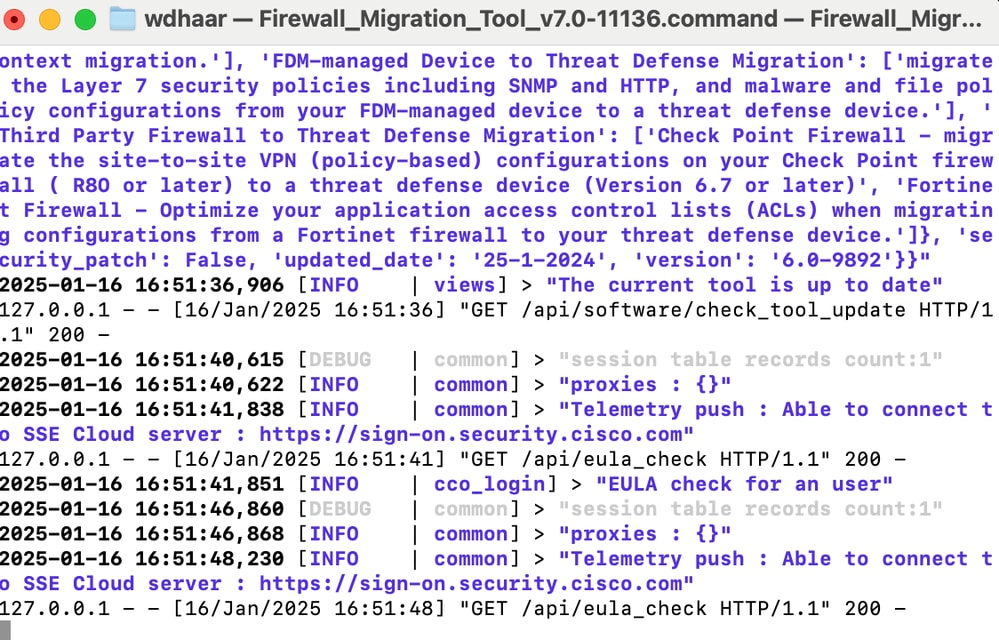



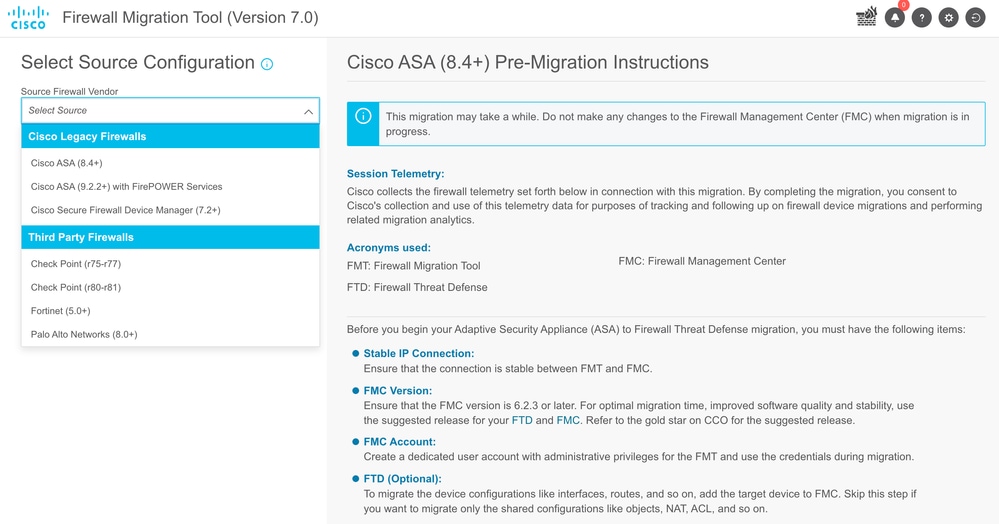
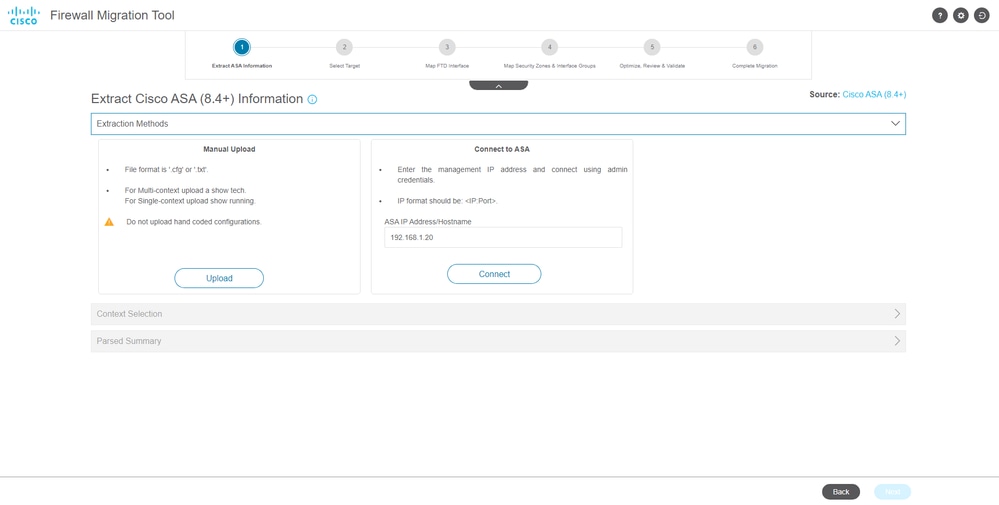
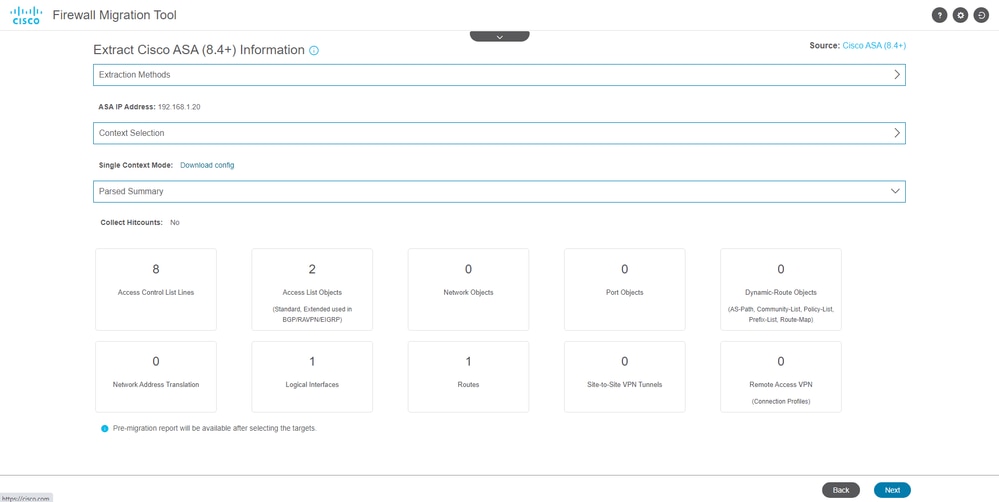
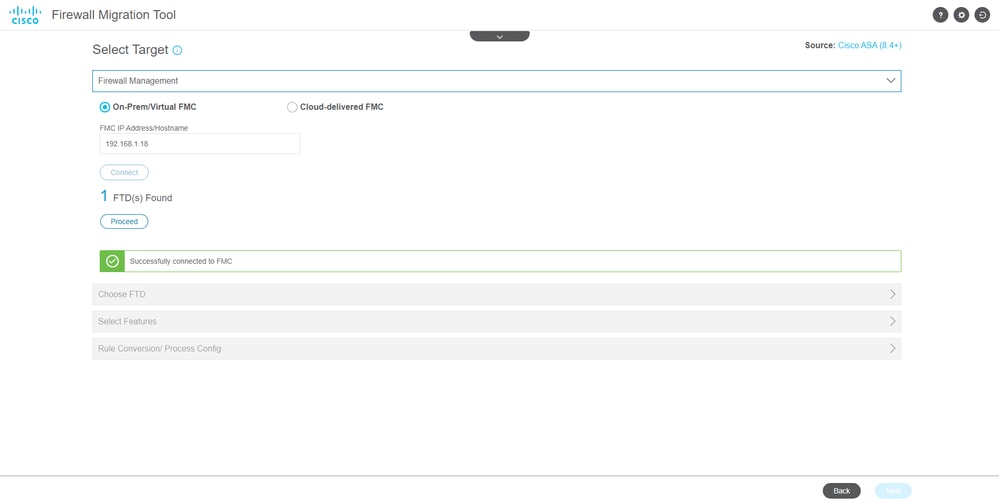

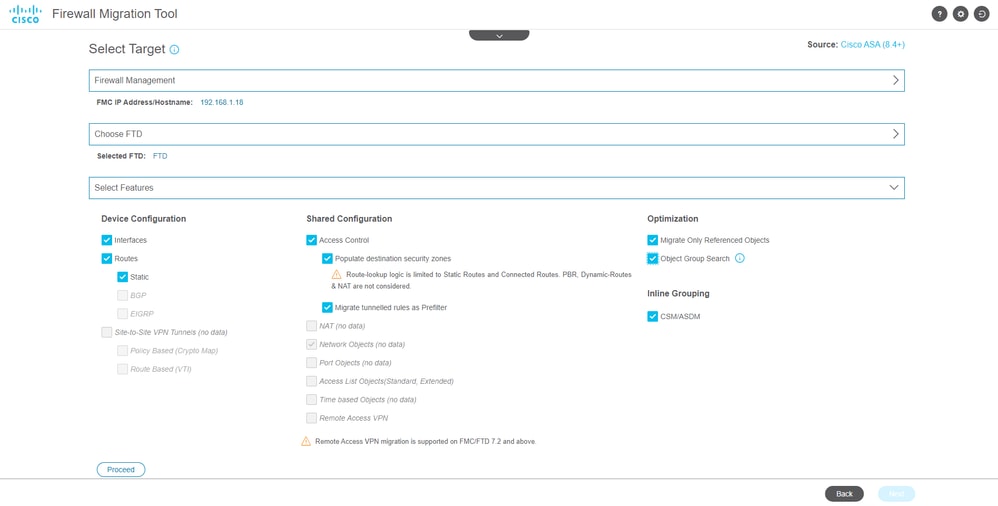
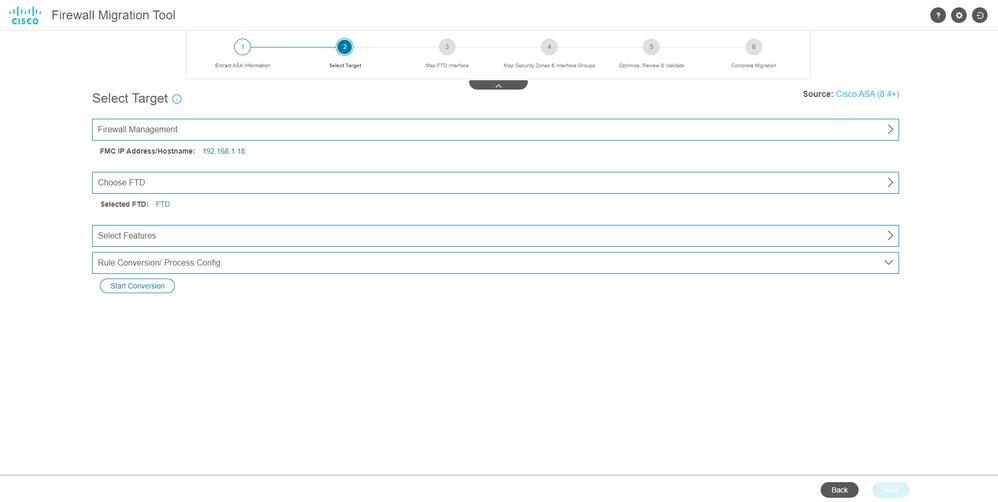
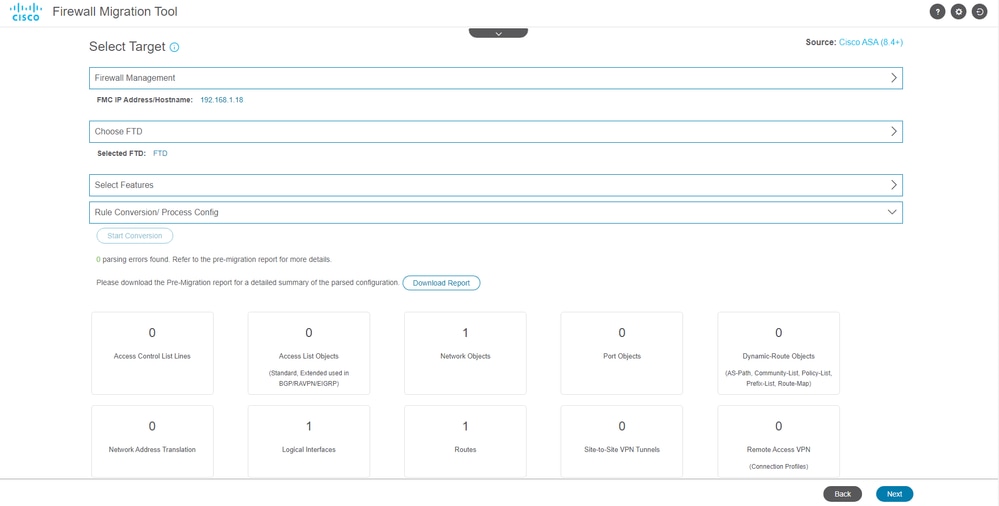

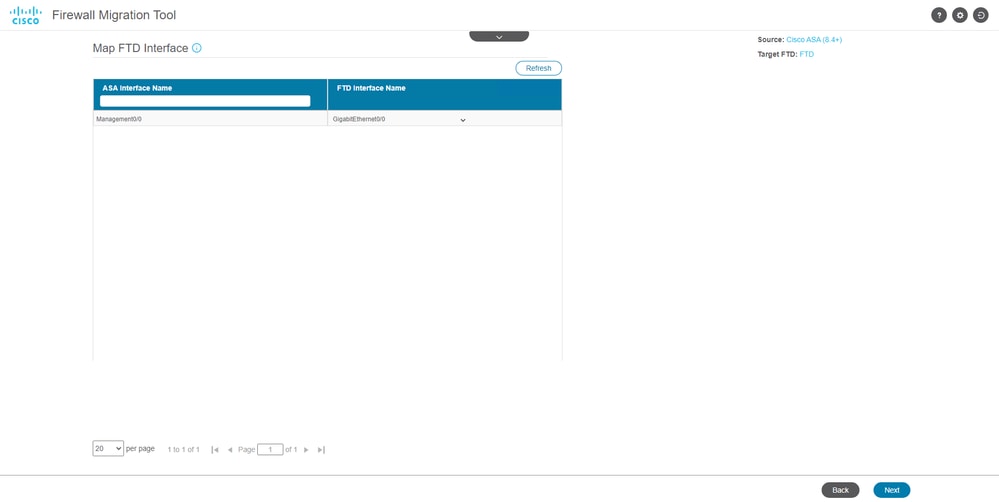
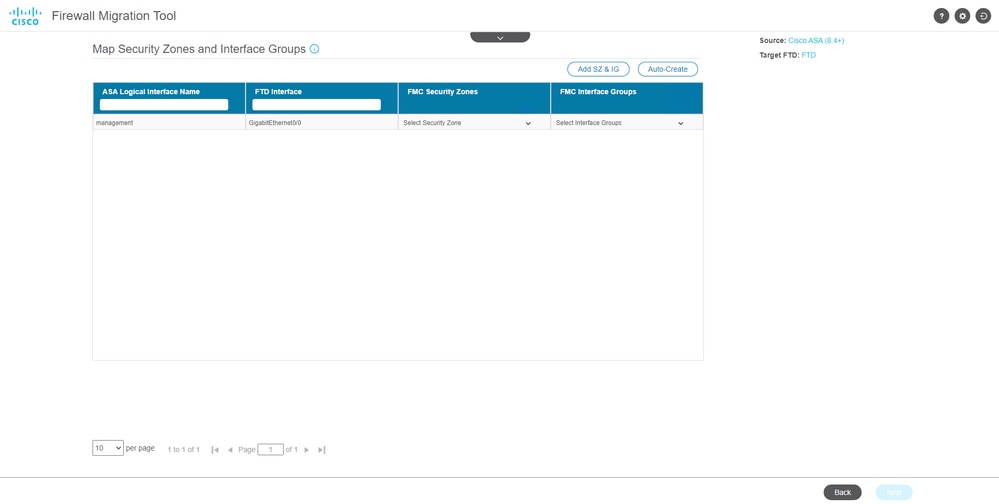
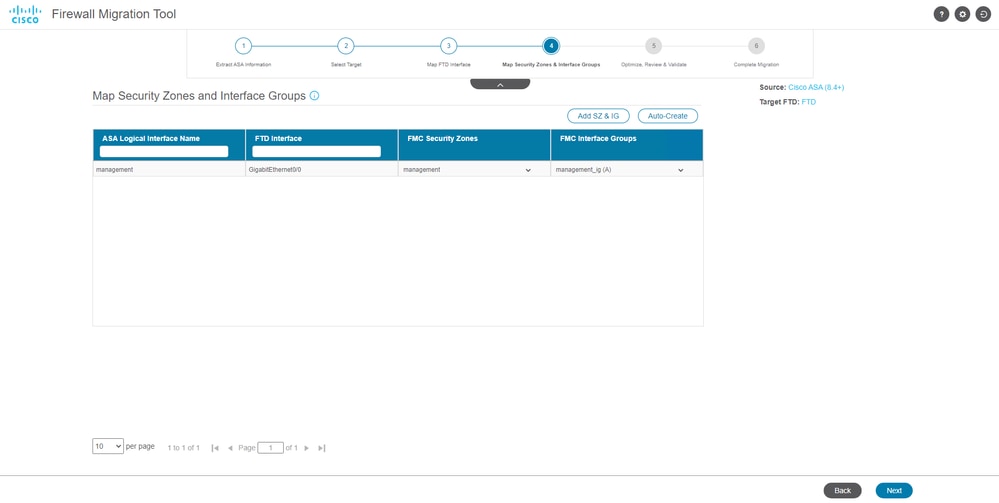
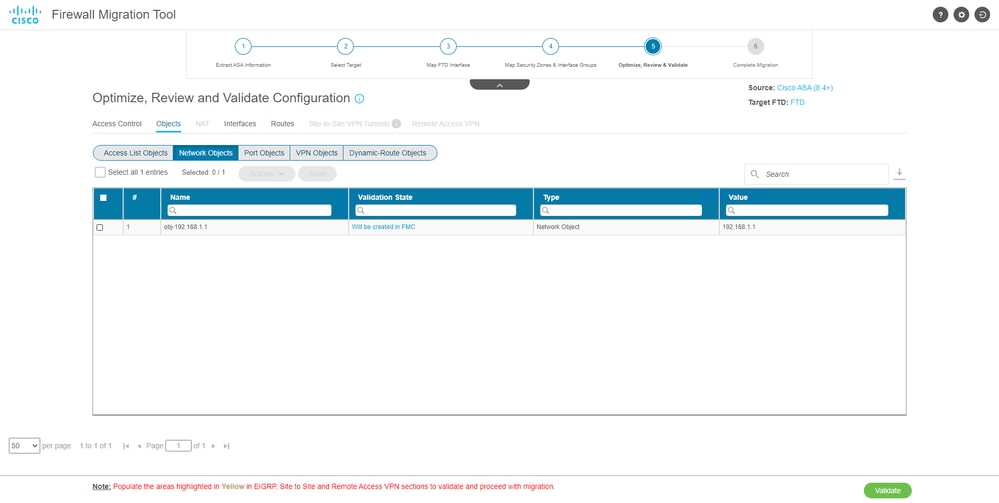


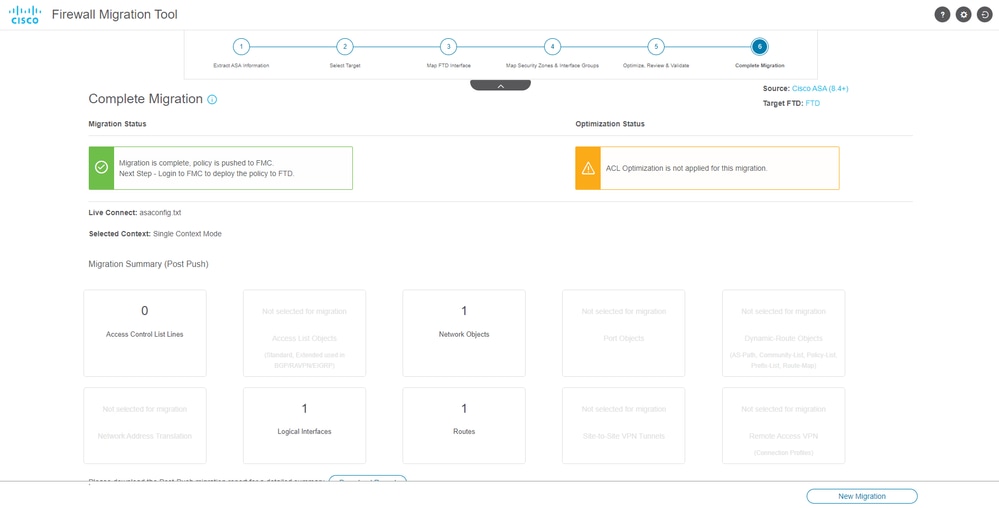
 피드백
피드백