소개
이 문서에서는 FMC에서 CIMC(Cisco Integrated Management Controller)의 컨피그레이션과 일반적인 문제를 해결하는 방법에 대해 설명합니다.
사전 요구 사항
CIMC는 물리적 FMC에서만 구성할 수 있습니다.
일부 FMC에는 오래된 버전의 CIMC가 있으며 이를 업그레이드하는 유일한 방법은 BIOS 핫픽스를 적용하는 것입니다. Cisco_Firepower_Mgmt_Center_BIOSUPDATE_XXX_EN-11.sh.REL.tar(버전 6.2.3에서 파일 이름은 Sourcefire_3D_Defense_Center_S3_BIOSUPDATE_623_EL-7.sh.REL.tar)입니다.
핫픽스는 7.4(6.2.3의 경우 7.1로 표시됨)로 식별되지만 디바이스는 해당 버전으로 업그레이드되지 않으며 BIOS 및 CIMC 버전에만 영향을 줍니다. 7.1로 탐지되는 이유를 자세히 설명하는 버그는 Cisco 버그 ID CSCwd47327입니다. 이는 7.4에도 적용됩니다.
Adobe는 2020-12-31년 이후 더 이상 사용되지 않는 플래시 기반 콘텐츠를 제공하므로 Flash로 모든 페이지에 액세스할 수 없습니다.
이전 CIMC 버전에서는 Flash가 필요하므로 업그레이드가 필요합니다. 즉, 2.2(x) 릴리스 트레인을 포함하는 3.1(3a) 이전 릴리스 트레인은 Java 기반이므로 GUI를 통해 다시 액세스할 수 있도록 업그레이드해야 합니다. 이 정보는 Adobe Flash End-of-Life의 영향을 받는 UCS Manager의 특정 릴리스에서 확인할 수 있습니다.
요구 사항
- FMC에 대한 물리적 액세스.
- USB 키보드
- VGA 모니터
사용되는 구성 요소
이 문서의 정보는 특정 랩 환경의 디바이스를 토대로 작성되었습니다. 이 문서에 사용된 모든 디바이스는 초기화된(기본) 컨피그레이션으로 시작되었습니다. 현재 네트워크가 작동 중인 경우 모든 명령의 잠재적인 영향을 미리 숙지하시기 바랍니다.
구성
1. 처음에 설명한 것처럼 CIMC가 Flash가 필요하지 않은 버전인지 확인하는 것이 중요합니다. 이를 위한 유일한 방법은 GUI를 통해 액세스하는 것입니다. 따라서 이전에 BIOSUPDATE를 적용하지 않은 경우 업그레이드하는 것이 좋습니다. 그렇지 않으면 6단계로 건너뛸 수 있습니다.
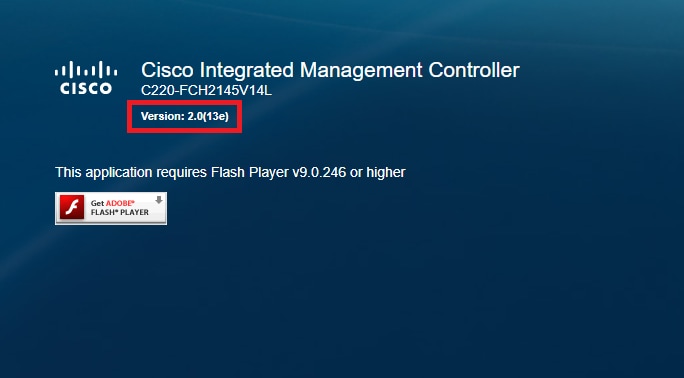 Flash 기반 CIMC 버전
Flash 기반 CIMC 버전
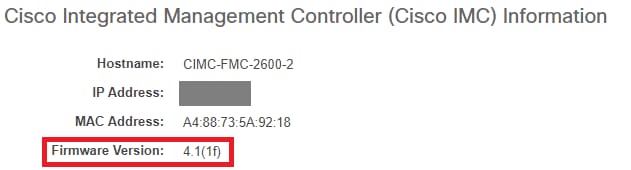 HTML5 CIMC 버전
HTML5 CIMC 버전
2. 업그레이드하려면 file Cisco_Firepower_Mgmt_Center_BIOSUPDATE_XXX_EN-11.sh.REL.tar을 찾아야 합니다. 이 버전은 기본 버전(6.2.3 제외)입니다.
예를 들면 다음과 같습니다.
버전 7.0.3을 실행 중인 경우 7.0.0을 확인해야 합니다.
 BIOSUPDATE 7.0.0
BIOSUPDATE 7.0.0
버전 6.6.7을 실행 중인 경우 6.6.0을 확인해야 합니다.
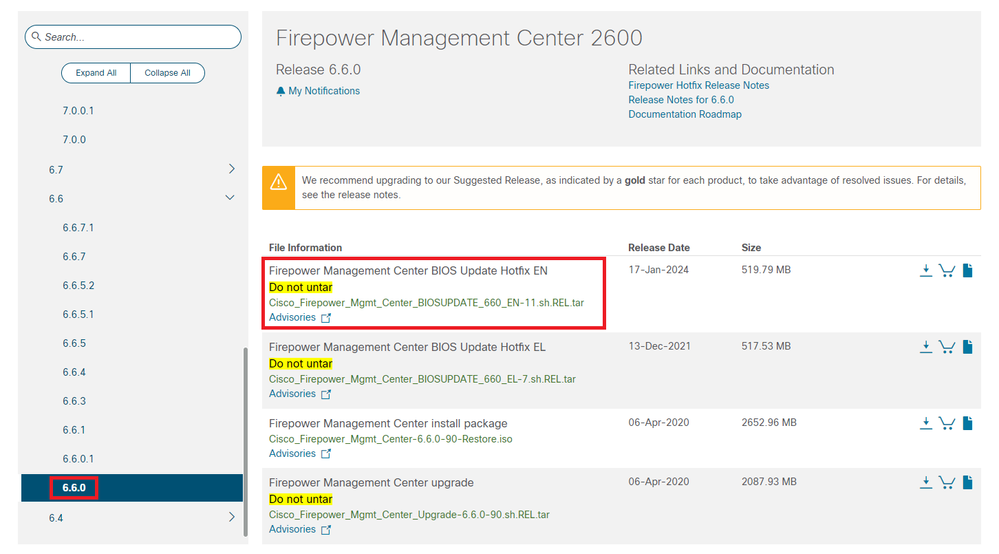 BIOSUPDATE 6.6.0
BIOSUPDATE 6.6.0
버전 6.2.3을 실행 중인 경우 안전하게 6.2.3을 찾을 수 있습니다.
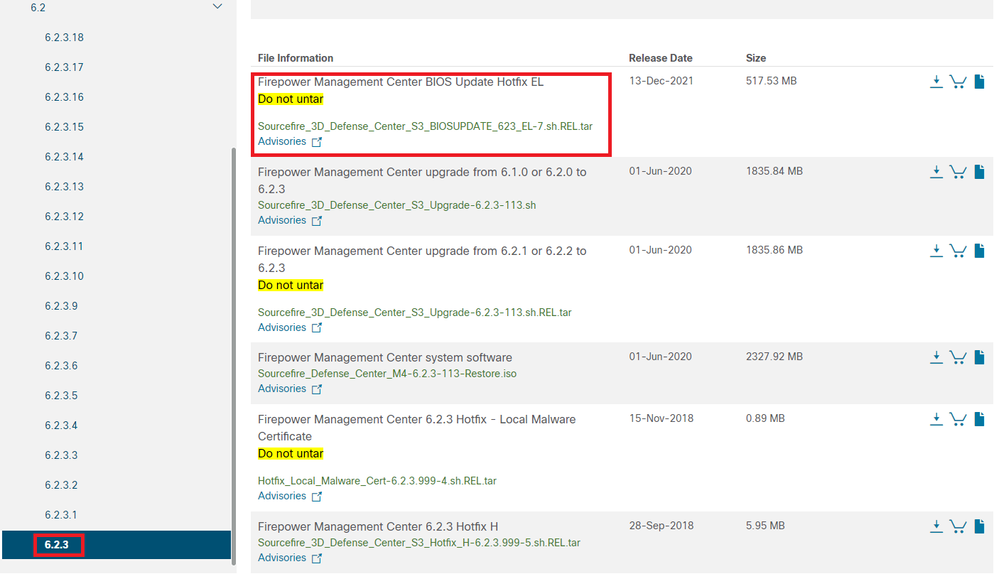 BIOSUPDATE 6.2.3
BIOSUPDATE 6.2.3
3. System(시스템) > Updates(업데이트)를 통해 파일을 FMC에 업로드합니다.
 핫픽스 업로드
핫픽스 업로드
4. 파일이 업로드되면 "install"을 클릭하여 핫픽스를 설치합니다.
5. 업그레이드가 완료되면 CIMC에 더 이상 플래시가 필요하지 않습니다.
6. 이제 CIMC를 구성하기 위해 FMC를 재부팅합니다.
a. GUI에서 System(시스템) > Configuration(컨피그레이션) > Process(프로세스)로 이동하고 Reboot Management Center(관리 센터 재부팅)를 선택합니다.
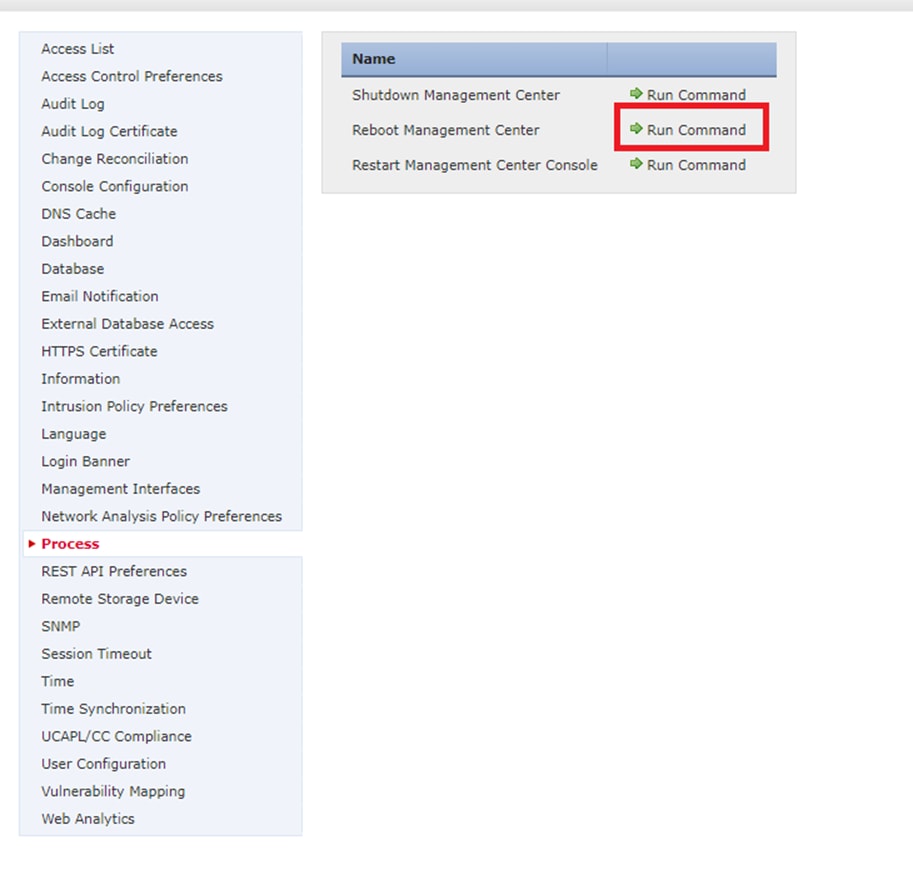 FMC GUI 재부팅
FMC GUI 재부팅
b. CLI를 통해 "시스템 재부팅"을 수행합니다.
 FMC CLI 재부팅
FMC CLI 재부팅
7. 이제 부팅이 시작되고 "Cisco IMC IPv4"에서 할당된 CIMC IP를 확인할 수 있습니다. 나중에 수정할 수 있습니다. 처음에는 0.0.0.0으로 표시할 수 있습니다.
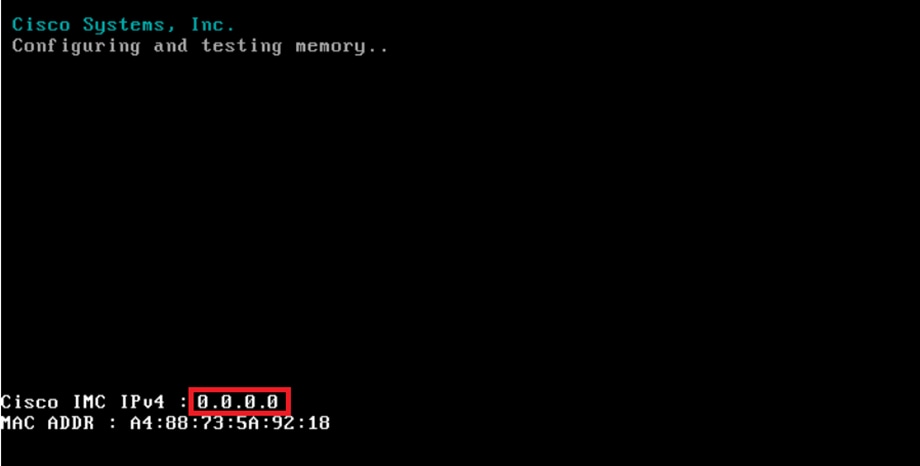 CIMC IP
CIMC IP
8. BIOS 및 CIMC 컨피그레이션에 액세스하기 위해 메뉴에 도달하면 F8 키를 누릅니다.
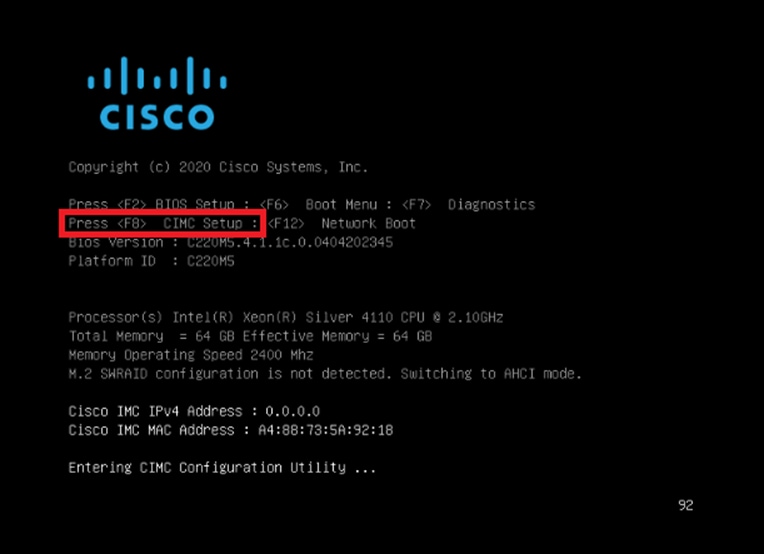 CIMC 설정 입력
CIMC 설정 입력
9. CIMC 컨피그레이션은 다음과 같습니다.
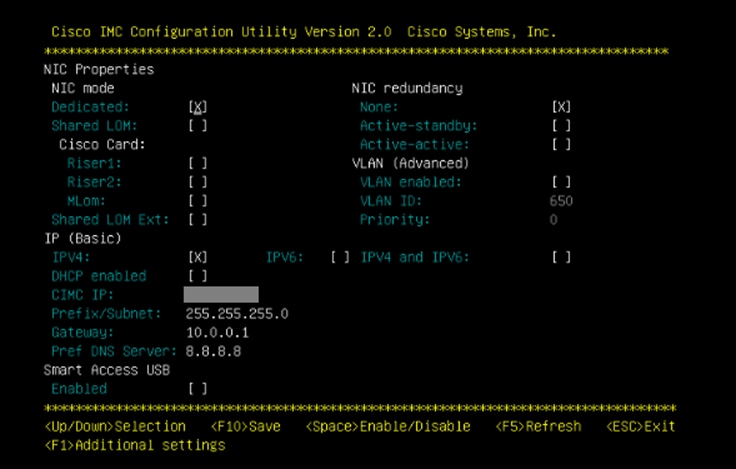 CIMC IP 컨피그레이션
CIMC IP 컨피그레이션
a. NIC 모드의 경우 Dedicated(전용)를 선택하여 FMC에서 "M"이라는 레이블이 지정된 인터페이스를 사용할 수 있습니다.
b. NIC 이중화의 경우 None(없음)을 선택할 수 있습니다.
c. VLAN을 비활성화한 상태로 둘 수 있습니다. 외부 장치를 구성하는 방법을 모르는 경우 연결 문제가 발생할 수 있기 때문입니다.
d. IP의 경우 컨피그레이션 설정 방법에 따라 IPv4, IPv6 또는 IPv4 및 IPv6를 선택할 수 있습니다.
예. DHCP 서버가 있는 경우 이를 활성화하거나 IP를 구성할 수 있습니다.
f. 네트워크 컨피그레이션을 완료했으면 F10을 사용하여 저장할 수 있습니다.
NIC 모드에 대한 자세한 내용은 Setting Up the System With the Cisco IMC Configuration(Cisco IMC 컨피그레이션으로 시스템 설정)을 선택합니다.
h. 이제 호스트 이름 및 비밀번호 컨피그레이션을 위해 F1을 누릅니다.
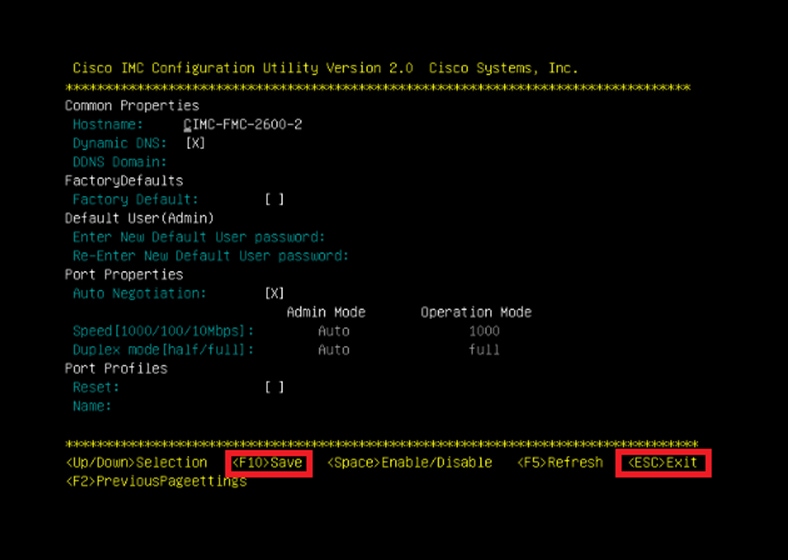 CIMC 비밀번호 및 설정 저장
CIMC 비밀번호 및 설정 저장
a. 여기서 원하는 대로 호스트 이름을 설정할 수 있습니다.
b. 기본 사용자의 경우 원하는 대로 비밀번호를 설정할 수 있습니다.
c. 완료되면 F10을 누르고 Esc 키를 누릅니다.
기본 비밀번호
공장 재설정을 사용했거나 CIMC에서 비밀번호를 요청하는 경우 다음 중 하나를 시도할 수 있습니다.
Cisco12345
password
Cisco
p@ssw0rd.

팁: 키보드의 NUM LOCK을 사용하지 않도록 설정해야 합니다.
이제 CIMC GUI에 액세스할 수 있어야 합니다.
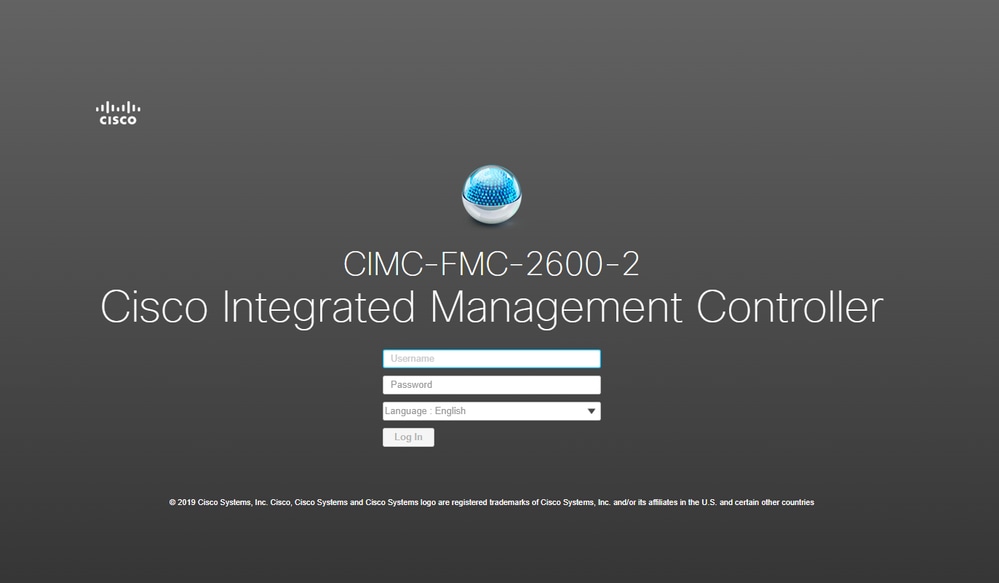 CIMC GUI
CIMC GUI
문제 해결
FMC가 리부팅될 경우 "startup.nsh"라는 CLI로 들어갈 수 있는 알려진 문제가 있습니다.
Press ESC in 0 seconds to skip startup.nsh or any other key to continue.
Shell> _
이 셸에서 종료하려면 "exit"를 입력하고 다음으로 이미지를 자동으로 부팅합니다.
이러한 상황에서 CIMC에서 확인할 수 있는 부팅 순서 문제입니다. 디바이스가 이 부팅으로 전환되는 이유는 "EFI" 구성 요소가 다른 구성 요소보다 먼저 부팅되기 때문입니다.
1. 왼쪽 상단의 세 행을 클릭하고 "COMPUTE"를 찾습니다.
2. 일단 컴퓨팅을 하고 나면 부팅 순서 및 기타 컨피그레이션이 다음과 같은지 확인합니다.
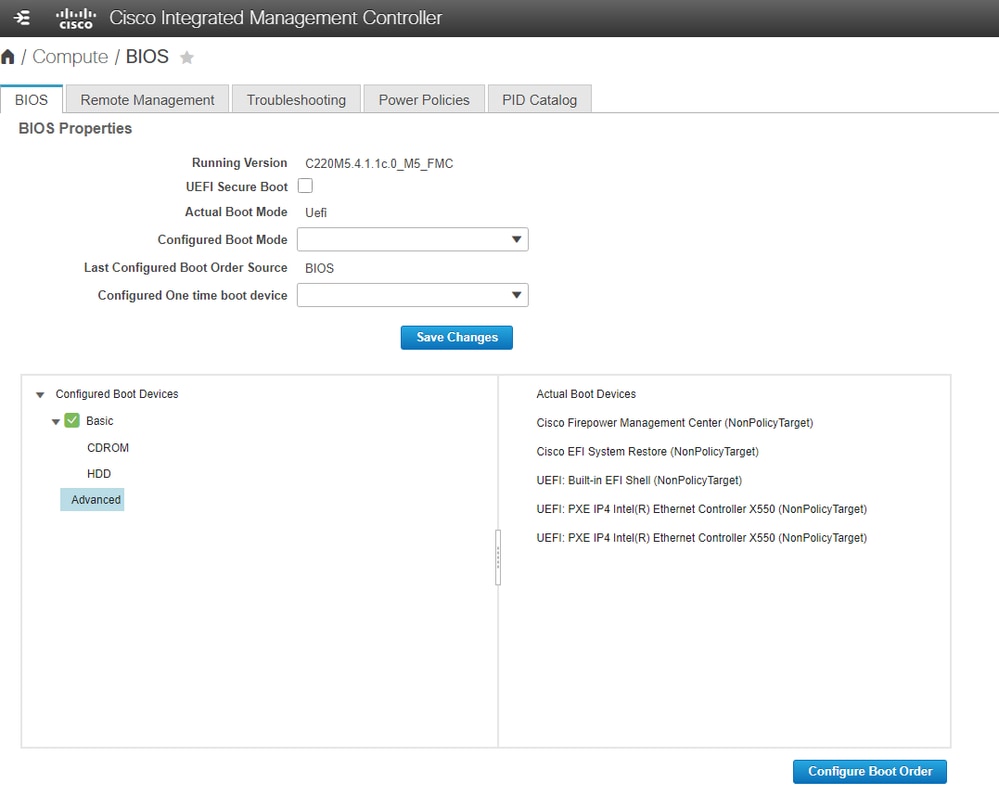 CIMC 부팅 옵션
CIMC 부팅 옵션
3. 문제가 지속되면 "Configure Boot Order(부팅 순서 구성)"를 클릭하고 "EFI"를 선택한 다음 오른쪽 화살표를 클릭합니다.
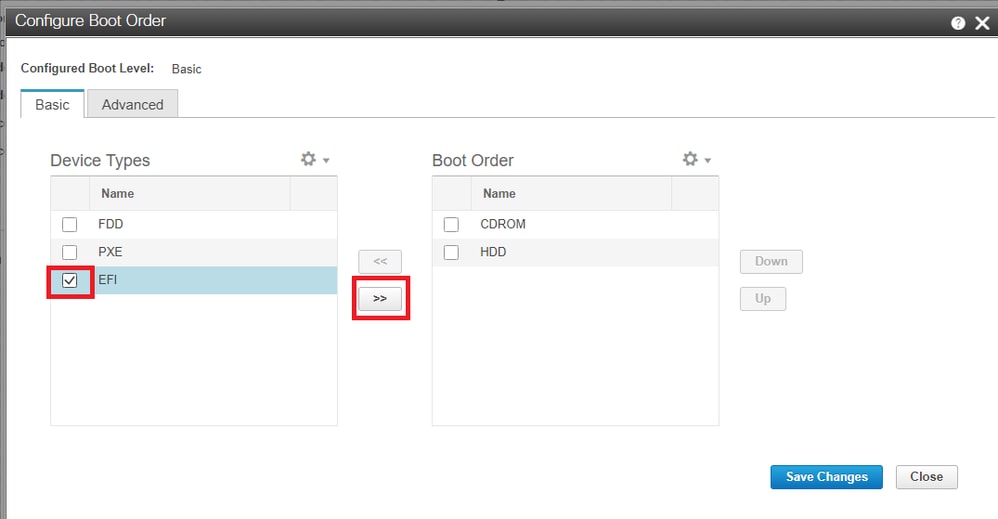 CIMC 부팅 컨피그레이션
CIMC 부팅 컨피그레이션
4. 마지막 항목인지 확인하고 "Save changes(변경 사항 저장)"를 클릭한 다음 "Close(닫기)"를 클릭합니다.
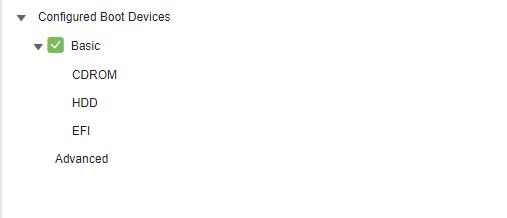 CIMC 부팅 컨피그레이션이 변경됨
CIMC 부팅 컨피그레이션이 변경됨
5. 이제 어플라이언스를 재부팅할 수 있으며 이전 셸을 더 이상 표시하지 않아야 합니다.