소개
이 문서에서는 FDM 버전 7.2 이하에서 관리되는 FTD에서 Azure를 IdP로 사용하여 원격 액세스 VPN에 대한 SAML 인증을 구성하는 방법에 대해 설명합니다.
사전 요구 사항
요구 사항
Cisco에서는 다음 항목에 대한 기본 지식을 갖춘 것을 권장합니다.
- SSL(Secure Socket Layer) 인증서
- OpenSSL
- Linux 명령
- RAVPN(Remote Access Virtual Private Network)
- 보안 방화벽 장치 관리자(FDM)
- SAML(Security Assertion Markup Language)
- Microsoft Azure
사용되는 구성 요소
이 문서의 정보는 다음 소프트웨어 버전을 기반으로 합니다.
- OpenSSL 버전 CiscoSSL 1.1.1j.7.2sp.230
- FTD(Secure Firewall Threat Defense) 버전 7.2.0
- Secure Firewall Device Manager 버전 7.2.0
- 내부 CA(인증 기관)
이 문서의 정보는 특정 랩 환경의 디바이스를 토대로 작성되었습니다. 이 문서에 사용된 모든 디바이스는 초기화된(기본) 컨피그레이션으로 시작되었습니다. 현재 네트워크가 작동 중인 경우 모든 명령의 잠재적인 영향을 미리 숙지하시기 바랍니다.
배경 정보
RAVPN 연결 및 기타 여러 애플리케이션에 SAML 인증을 사용하는 것이 장점으로 인해 최근에 더 많이 사용되고 있습니다. SAML은 당사자 간, 특히 IdP(Identity Provider)와 SP(Service Provider) 간에 인증 및 권한 부여 정보를 교환하기 위한 개방형 표준입니다.
FDM 버전 7.2.x 이하에서 관리되는 FTD에서는 SAML 인증에 지원되는 유일한 IdP가 Duo인 데 한계가 있습니다. 이러한 버전에서 SAML 인증에 사용할 인증서는 FDM에 업로드할 때 Basic Constraints: CA:TRUE라는 확장명을 가져야 합니다.
이러한 이유로 SAML 인증을 위한 Microsoft Azure와 같은 다른 IdP(필요한 확장명이 없음)에서 제공하는 인증서는 이러한 버전에서 기본적으로 지원되지 않으므로 SAML 인증이 실패합니다.
참고: FDM 버전 7.3.x 이상에서는 새 인증서를 업로드할 때 [CA 확인 건너뛰기] 옵션을 활성화할 수 있습니다. 이는 이 문서에 설명된 제한을 해결합니다.
기본 제약 조건이 없는 Azure에서 제공하는 인증서를 사용하여 SAML 인증으로 RAVPN을 구성하는 경우: CA:TRUE 확장 show saml metadata <trustpoint name> 명령을 실행하여 FTD CLI(Command Line Interface)에서 메타데이터를 검색하면 다음과같이 출력이 비어 있습니다.
firepower# show saml metadata
SP Metadata
-----------
IdP Metadata
-----------
구성
이 제한을 해결하기 위해 제안된 계획은 보안 방화벽을 버전 7.3 이상으로 업그레이드하는 것입니다. 그러나 방화벽에서 버전 7.2 이하를 실행해야 하는 경우에는 Basic Constraints: CA:TRUE extension이 포함된 사용자 지정 인증서를 생성하여 이 제한을 해결할 수 있습니다. 사용자 지정 CA에서 인증서를 서명한 경우 Azure SAML 구성 포털에서 구성을 변경하여 이 사용자 지정 인증서를 대신 사용해야 합니다.
1단계. "Basic Constraints: CA:TRUE" 확장명으로 CSR(Certificate Signing Request)을 생성합니다.
이 섹션에서는 OpenSSL을 사용하여 CSR을 생성하여 기본 제약 조건(CA:TRUE Extension)을 포함하는 방법에 대해 설명합니다.
1. OpenSSL 라이브러리가 설치된 엔드포인트에 로그인합니다.
2. (선택 사항) mkdir <folder name> 명령을 사용하여 이 인증서에 필요한 파일을 찾을 수 있는 디렉터리를 만듭니다.
root@host1:/home/admin# mkdir certificate
3. 새 디렉토리를 생성한 경우 디렉토리를 해당 디렉토리로 변경하고 openssl genrsa -out <key_name>.key 4096 명령을 실행하는 새 개인 키를 생성합니다.
root@host1:/home/admin/certificate# openssl genrsa -out privatekey.key 4096
참고: 4096비트는 이 컨피그레이션 예의 키 길이를 나타냅니다. 필요한 경우 더 긴 키를 지정할 수 있습니다.
4. touch <config_name>.conf 명령을 사용하여 구성 파일을 만듭니다.
5. 텍스트 편집기로 파일을 편집합니다. 이 예에서는 Vim이 사용되고 vim <config_name>.conf 명령이 실행됩니다. 다른 텍스트 편집기를 사용할 수 있습니다.
vim config.conf
6. CSR(Certificate Signing Request)에 포함할 정보를 입력합니다. 다음에 표시된 대로 파일에 basicConstraints = CA:true 확장을 추가해야 합니다.
[ req ]
default_bits = 4096
default_md = sha256
prompt = no
encrypt_key = no
distinguished_name = req_distinguished_name
req_extensions = v3_req
[ req_distinguished_name ]
countryName =
stateOrProvinceName =
localityName =
organizationName =
organizationalUnitName =
commonName =
[ v3_req ]
basicConstraints = CA:true
참고: basicConstraints = CA:true는 FTD가 인증서를 성공적으로 설치하기 위해 인증서에 필요한 확장입니다.
7. 이전 단계에서 생성한 키 및 구성 파일을 사용하여 openssl req -new <key_name>.key -config <conf_name>.conf -out <CSR_Name>.csr 명령으로 CSR을 생성할 수 있습니다.
openssl req -new -key privatekey.key -config config.conf -out CSR.csr
8. 이 명령을 실행하면 폴더에 나열된 <CSR_name>.csr 파일을 볼 수 있습니다. 이 파일은 서명을 위해 CA 서버로 전송해야 하는 CSR 파일입니다.
-----BEGIN CERTIFICATE REQUEST-----
MIIErTCCApUCAQAwSTELMAkGA1UEBhMCTVgxFDASBgNVBAgMC01laXhjbyBDaXR5
MRQwEgYDVQQHDAtNZWl4Y28gQ2l0eTEOMAwGA1UECgwFQ2lzY28wggIiMA0GCSqG
SIb3DQEBAQUAA4ICDwAwggIKAoICAQDRWH+ij26HuF/Y6NvITCkD5VJa6KRssDJ8
[...]
Output Omitted
[...]
lRZ3ac3uV0y0kG6FamW3BhceYcDEQN+V0SInZZZQTw1Q5h23JsPkvJmRpKSilc7w
3rKfTXelewT1IJdCmgpp6qrwmEAPyrj/XnYyM/2nc3E3yJLxbGyT++yiVrr2RJeG
Wu6XM4o410LcRdaQZUhuFL/TPZSeLGJB2KU6XuqPMtGAvdmCgqdPSkwWc9mdnzKm
RA==
-----END CERTIFICATE REQUEST-----
참고: Azure 요구 사항으로 인해 SHA-256 또는 SHA-1이 구성된 CA로 CSR에 서명해야 합니다. 그렇지 않으면 Azure IdP에서 인증서를 업로드할 때 인증서를 거부합니다. 자세한 내용은 다음 링크에서 확인할 수 있습니다. SAML 토큰의 고급 인증서 서명 옵션
9. 이 CSR 파일을 CA와 함께 보내 서명된 인증서를 가져옵니다.
2단계. PKCS12 파일 만들기
ID 인증서에 서명을 한 후에는 다음 3개 파일로 PKCS#12(Public-Key Cryptography Standards) 파일을 만들어야 합니다.
- 서명된 ID 인증서
- 개인 키(이전 단계에서 정의)
- CA 인증서 체인
개인 키 및 CSR 파일을 생성한 동일한 디바이스에 ID 인증서 및 CA 인증서 체인을 복사할 수 있습니다. 3개의 파일이 있는 경우 openssl pkcs12 -export -in <id_certificate>.cer -certfile <ca_cert_chain>.cer -inkey <private_key_name>.key -out <pkcs12_name>.pfx 명령을 실행하여 인증서를 PKCS#12로 변환합니다.
openssl pkcs12 -export -in id.cer -certfile ca_chain.cer -inkey privatekey.key -out cert.pfx
명령을 실행한 후 비밀번호를 입력하라는 메시지가 표시됩니다. 이 비밀번호는 인증서를 설치할 때 필요합니다.
명령이 성공하면 현재 디렉터리에 "<pkcs12_name>.pfx"라는 새 파일이 만들어집니다. 이것이 새로운 PKCS#12 인증서입니다.
3단계. Azure 및 FDM에 PKCS#12 인증서 업로드
PKCS#12 파일이 있는 경우 Azure 및 FDM에 업로드해야 합니다.
Azure에 인증서 업로드
1. Azure 포털에 로그인하여 SAML 인증으로 보호할 엔터프라이즈 응용 프로그램으로 이동한 후 Single Sign-On을 선택합니다.
2. 아래로 스크롤하여 "SAML 인증서" 섹션으로 이동한 다음 추가 옵션 아이콘 > 편집을 선택합니다.
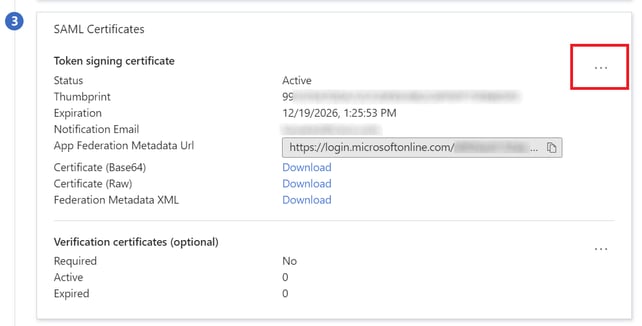
3. 이제 인증서 가져오기 옵션을 선택합니다.

4. 이전에 생성한 PKCS12 파일을 찾고 PKCS#12 파일을 생성할 때 입력한 비밀번호를 사용합니다.
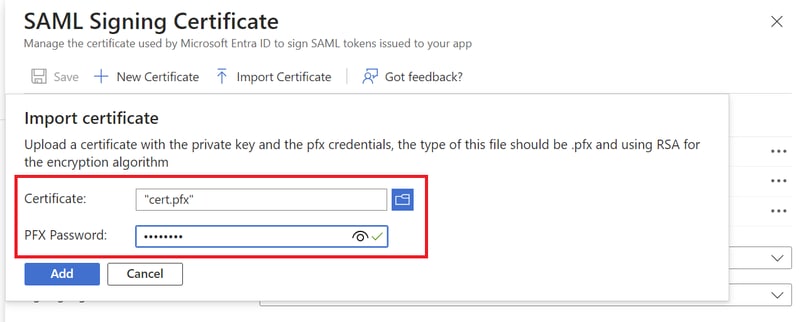
5. 마지막으로, 인증서 활성 설정 옵션을 선택합니다.
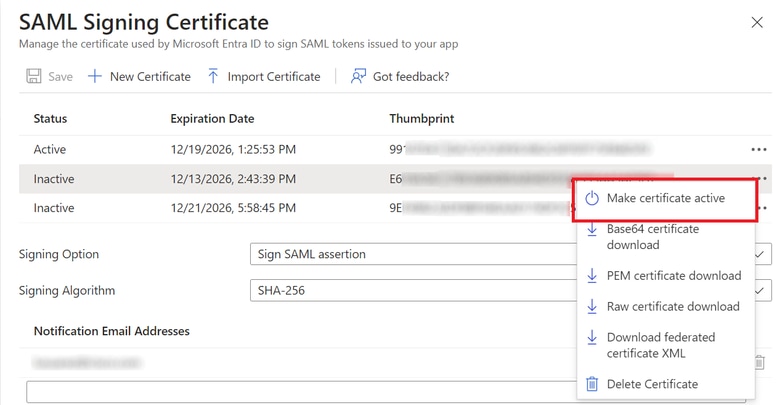
FDM에 인증서 업로드
1. Objects(개체) > Certificates(인증서) > Add Trusted CA certificate(신뢰할 수 있는 CA 인증서 추가)를 클릭하여 이동합니다.
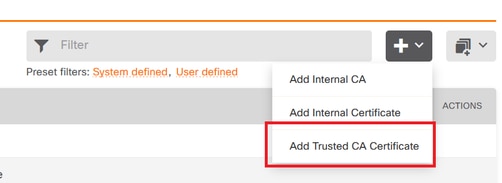
2. 원하는 신뢰 지점 이름을 입력하고 IdP(PKCS#12 파일 아님)의 ID 인증서만 업로드합니다.
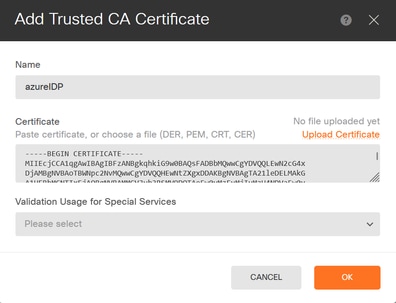
3. SAML 객체에서 새 인증서를 설정하고 변경 사항을 구축합니다.
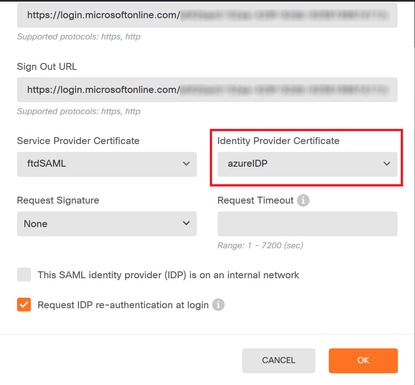
다음을 확인합니다.
show saml metadata <trustpoint name> 명령을 실행하여 FTD CLI에서 메타데이터를 사용할 수 있는지 확인합니다.
firepower# show saml metadata azure
SP Metadata
-----------
xmlns="urn:oasis:names:tc:SAML:2.0:metadata">
protocolSupportEnumeration="urn:oasis:names:tc:SAML:2.0:protocol">
MIIDbzCCAlegAwIBAgIBDDANBgkqhkiG9w0BAQwFADBbMQwwCgYDVQQLEwN2cG4x
...omitted...
HGaq+/IfNKKqkhgT6q4egqMHiA==
Location="https://[...omitted...]/+CSCOE+/saml/sp/logout"/>
Binding="urn:oasis:names:tc:SAML:2.0:bindings:HTTP-POST"
Location="https://[...omitted...]/+CSCOE+/saml/sp/logout"/>
IdP Metadata
------------
xmlns="urn:oasis:names:tc:SAML:2.0:metadata">
MIIEcjCCA1qgAwIBAgIBFzANBgkqhkiG9w0BAQsFADBbMQwwCgYDVQQLEwN2cG4x
[...omitted...]
3Zmzsc5faZ8dMXO+1ofQVvMaPifcZZFoM7oB09RK2PaMwIAV+Mw=
Location="https://login.microsoftonline.com/[...omitted...]/saml2" />
Location="https://login.microsoftonline.com/[...omitted...]/saml2" />
Location="https://login.microsoftonline.com/[...omitted...]/saml2" />