Secure Malware Analytics Appliance Air-Gap 모드 업데이트
다운로드 옵션
편견 없는 언어
본 제품에 대한 문서 세트는 편견 없는 언어를 사용하기 위해 노력합니다. 본 설명서 세트의 목적상, 편견 없는 언어는 나이, 장애, 성별, 인종 정체성, 민족 정체성, 성적 지향성, 사회 경제적 지위 및 교차성에 기초한 차별을 의미하지 않는 언어로 정의됩니다. 제품 소프트웨어의 사용자 인터페이스에서 하드코딩된 언어, RFP 설명서에 기초한 언어 또는 참조된 서드파티 제품에서 사용하는 언어로 인해 설명서에 예외가 있을 수 있습니다. 시스코에서 어떤 방식으로 포용적인 언어를 사용하고 있는지 자세히 알아보세요.
이 번역에 관하여
Cisco는 전 세계 사용자에게 다양한 언어로 지원 콘텐츠를 제공하기 위해 기계 번역 기술과 수작업 번역을 병행하여 이 문서를 번역했습니다. 아무리 품질이 높은 기계 번역이라도 전문 번역가의 번역 결과물만큼 정확하지는 않습니다. Cisco Systems, Inc.는 이 같은 번역에 대해 어떠한 책임도 지지 않으며 항상 원본 영문 문서(링크 제공됨)를 참조할 것을 권장합니다.
목차
소개
이 가이드에서는 Secure Malware Analytics Appliance를 에어 갭(air-gap) 모드로 업데이트하는 절차에 대해 설명합니다.
참고:어플라이언스를 Air-Gap 모드로 유지 관리하면 어플라이언스의 효과가 저하될 수 있습니다. 계속하기 전에 보안과 기능 간의 절충점을 고려하십시오.
사전 요구 사항
다음 주제에 대한 지식을 보유하고 있으면 유용합니다.
- Windows 및 Unix/Linux 환경에서 명령줄을 통한 입력에 대한 기본 지식
- 악성코드 분석 어플라이언스에 대한 지식
- Cisco IMC(Integrated Management Controller)에 대한 지식
사용되는 구성 요소
Cisco에서는 다음 항목에 대해 숙지할 것을 권장합니다.
- Windows 10 및 Linux 기반 OS(예: CentOS, RedHat)
- RUFUS 2.17
- C220 M4, M510 및 M520 M5, M610 및 M620 M6(어플라이언스 모델)
이 문서의 정보는 기본 컨피그레이션이 있는 제어된 랩 환경의 디바이스를 기반으로 합니다. 네트워크가 가동 중인 경우, 계속 진행하기 전에 주의하고 모든 명령의 잠재적 의미를 철저히 파악하십시오.
배경 정보
대부분의 Secure Malware Analytics 어플라이언스는 인터넷에 연결되어 온라인 업데이트 프로세스를 사용합니다. 그러나 일부 어플라이언스는 내부 네트워크(air-gapped) 내에서 엄격하게 유지됩니다. Cisco는 이 접근 방식이 효과를 떨어뜨리기 때문에 권장하지 않습니다. 이 설명서에서는 에어 갭(air-gapped) 어플라이언스를 유지해야 하는 사용자를 위한 오프라인 업데이트 프로세스를 제공합니다.
Cisco는 오프라인 Secure Malware Analytics 업데이트의 경우 요청 시 업데이트 미디어를 제공합니다. 이 문서에 설명된 오프라인 업데이트 프로세스를 따릅니다.
미디어: 요청 시 Secure Malware Analytics Support에서 Airgap(오프라인) 업데이트 미디어를 제공합니다. USB 드라이브 또는 HDD(충분한 크기)에 복사할 수 있는 ISO 파일입니다.
크기:업데이트 미디어의 크기는 지원되는 버전에 따라 다르며 새로운 가상 머신의 도입에 따라 크게 증가할 수 있습니다. 현재 릴리스의 경우 크기는 약 30GB이며 desync 툴도 포함되어 있습니다. VM 관련 변경 사항에 대한 증분 업데이트를 활성화합니다.
업그레이드 부팅 주기: Airgap 업데이트 미디어가 부팅될 때마다 업그레이드할 다음 릴리스를 결정하고 해당 다음 릴리스와 연결된 콘텐츠를 어플라이언스에 복사합니다. 어플라이언스가 실행되는 동안 해당 릴리스에 실행되어야 하는 필수 구성 요소 검사가 없는 경우 지정된 릴리스에서도 패키지 설치를 시작할 수 있습니다. 릴리스에 그러한 확인 사항 또는 그러한 확인을 추가할 수 있는 업데이트 프로세스의 일부에 대한 재정의가 포함된 경우, 사용자가 OpAdmin에 로그인하고 OpAdmin > Operations > Update Appliance로 업데이트를 호출할 때까지 업데이트가 실제로 적용되지 않습니다.
사전 설치 후크: 특정 업그레이드에 대한 사전 설치 후크가 있는지 여부에 따라 업그레이드를 즉시 실행하거나 어플라이언스를 일반 운영 모드로 다시 부팅하여 사용자가 일반적인 관리 인터페이스로 들어가 직접 업그레이드를 시작할 수 있도록 합니다.
필요에 따라 반복: 따라서 이러한 각 미디어 부팅 사이클은 최종 대상 릴리스를 향해 한 단계만 업그레이드하거나 업그레이드할 준비를 합니다. 원하는 대상 릴리스로 업그레이드하려면 사용자가 필요한 만큼 부팅해야 합니다.
제한 사항
CIMC 미디어는 air-gapped 업데이트에서 지원되지 않습니다.
사용된 타사 구성 요소의 라이센싱 제약으로 인해 UCS M3 하드웨어가 EOL(단종)된 후에는 1.x 릴리스의 업그레이드 미디어를 더 이상 사용할 수 없습니다. 따라서 EOL 전에 UCS M3 어플라이언스를 교체하거나 업그레이드해야 합니다.
요구 사항
마이그레이션: 지원되는 릴리스에 대한 릴리스 노트에 다음 버전이 설치되기 전에 마이그레이션이 필요한 시나리오가 포함된 경우, 사용자는 어플라이언스를 사용할 수 없는 상태로 만들지 않으려면 다시 재부팅하기 전에 다음 단계를 수행해야 합니다.
참고:특히 2.1.4 이후 버전의 첫 2.1.x 릴리스에서는 여러 데이터베이스 마이그레이션이 실행됩니다. 이러한 마이그레이션이 완료될 때까지 계속하는 것은 안전하지 않습니다. 자세한 내용은 Threat Grid Appliance 2.1.5 마이그레이션 메모를 참조하십시오.
2.1.3 이전 릴리스부터 Airgap 업그레이드 미디어는 개별 라이센스에서 파생된 암호화 키를 사용하므로 어플라이언스 단위로 사용자 정의해야 합니다. 사용자가 볼 수 있는 유일한 효과는 2.1.3 이전 오리진 버전을 지원하도록 작성된 미디어를 사용하는 경우, Secure Malware Analytics는 해당 어플라이언스에 미리 라이센스를 설치해야 하며, 미디어가 작성된 목록에 없는 어플라이언스에서는 작동하지 않는다는 것입니다.
릴리스 2.1.3 이상부터는 Airgap 미디어가 일반적이므로 고객 정보가 필요하지 않습니다.
시작하기 전에
- 백업. 업데이트를 진행하기 전에 어플라이언스 백업을 고려해야 합니다.
- 업데이트하려는 릴리스의 릴리스 정보를 검토하여 새 릴리스로 업데이트하기 전에 필요한 백그라운드 마이그레이션이 있는지 확인합니다
- 어플라이언스의 현재 버전을 확인합니다. OpAdmin > Operations(운영) > Update Appliance(어플라이언스 업데이트)
- 모든 Threat Grid 어플라이언스 문서에서 사용할 수 있는 빌드 번호/버전 조회 테이블에서 Secure Malware Analytics 어플라이언스 버전 기록을 검토합니다. 릴리스 정보, 마이그레이션 정보, 설정 및 구성 설명서, 관리자 설명서.
오프라인(Airgapped) Secure Malware Analytics Appliance 업데이트
이 페이지에서 사용 가능한 Air Gapped 버전을 먼저 확인합니다. 어플라이언스 버전 조회 테이블
1. 오프라인 업데이트 미디어를 받으려면 TAC 지원 요청을 엽니다. 이 요청에는 어플라이언스 일련 번호와 어플라이언스 빌드 번호가 포함되어야 합니다.
2. TAC Support는 설치를 기반으로 업데이트된 ISO를 제공합니다.
3. 부팅 가능 USB에 ISO 이미지를 굽습니다. USB는 오프라인 업데이트를 위해 지원되는 유일한 장치/방법입니다.
명명 규칙
업데이트된 파일 이름 예: TGA Airgap 업데이트 2.16.2-2.17.2.
따라서 최소 버전을 실행하는 어플라이언스에 이 미디어를 사용할 수 있습니다. 2.16.2 및 어플라이언스를 버전으로 업그레이드: 2.17.2 .
제한 사항
- CIMC 미디어는 air-gapped 업데이트에서 지원되지 않습니다.
- 사용된 타사 구성 요소의 라이센싱 제약으로 인해 UCS M3 하드웨어가 EOL(단종)된 후에는 1.x 릴리스용 업그레이드 미디어를 더 이상 사용할 수 없습니다. 따라서 EOL 전에 UCS M3 어플라이언스를 교체하거나 업그레이드해야 합니다.
Linux/MAC - ISO 다운로드
요구 사항
다음 주제에 대한 지식을 보유하고 있으면 유용합니다.
- ISO를 다운로드하고 부팅 가능 USB 설치 드라이브를 만들 수 있는 인터넷 액세스 권한이 있는 Linux 시스템입니다.
- Airgap 다운로드 지침은 Secure Malware Analytics Support에서 제공합니다.
- GO 프로그래밍 언어. 다운로드
- .caibx 인덱스 파일(TAC 지원에서 제공하는 zip 파일에 포함됨).
- Desync Tool(Secure Malware Analytics Support에서 제공하는 zip 파일에 포함됨).
사용되는 구성 요소
이 문서의 정보는 Linux 기반 OS를 기반으로 합니다(예: CentOS, RedHat).
이 문서의 정보는 기본 컨피그레이션이 있는 제어된 랩 환경의 디바이스를 기반으로 합니다. 네트워크가 가동 중인 경우, 계속 진행하기 전에 주의하고 모든 명령의 잠재적 의미를 철저히 파악하십시오.
구성
GO 프로그래밍 언어 설치
# wget https://go.dev/dl/go1.23.1.linux-amd64.tar.gz
# tar -xzf go1.23.1.linux-amd64.tar.gz
# mv go /usr/local
desync 명령이 실패하지 않는 경우 설치 후 다음 세 명령을 실행합니다
# export GOROOT=/usr/local/go
# export GOPATH=$HOME/Projects/Proj1
# export PATH=$GOPATH/bin:$GOROOT/bin:$PATH
GO 버전은 다음 방법으로 확인할 수 있습니다.
# go version
Desync 명령을 사용하여 ISO 다운로드
1단계. Secure Malware Analytics Support에서 제공하는 Zip 파일의 내용(desync.linux 및 .caibx 파일 포함)을 시스템의 동일한 디렉토리에 로컬로 복사합니다.
2단계. 파일을 저장한 디렉토리로 변경합니다.
예:
# cd MyDirectory/TG
3단계. pwd 명령을 실행하여 디렉토리 내에 있는지 확인합니다.
# pwd
4단계. desync.linux 명령 및 .caibx 파일이 포함된 디렉토리 내에 있으면 선택한 명령을 실행하여 다운로드 프로세스를 시작합니다.
참고: 다음은 다양한 ISO 버전의 예입니다. Secure Malware Analytics Support에서 제공하는 지침에서 .caibx 파일을 참조하십시오.
버전 2.16.2~2.17.2 ISO의 경우:
# desync extract -k -s s3+https://s3.amazonaws.com/sma-appliance-airgap-update airgap-update-2.16.2ag-2.17.2.caibx airgap-update-2.16.2ag-2.17.2.iso버전 2.4.3.2~2.5 ISO의 경우:
# desync extract -k -s s3+https://s3.amazonaws.com/threatgrid-appliance-airgap-update airgap-update-2.4.3.2-2.5.caibx airgap-update-2.4.3.2-2.5.iso
버전 2.5~2.7.2ag ISO의 경우:
# desync extract -k -s s3+https://s3.amazonaws.com/threatgrid-appliance-airgap-update airgap-update-2.5-2.7.2ag.caibx airgap-update-2.5-2.7.2ag.iso
다운로드가 시작되면 진행 표시줄이 표시됩니다.
참고: 환경에서 다운로드 속도 및 업그레이드 미디어의 크기는 ISO 작성 시간에 영향을 줄 수 있습니다.
다운로드한 파일의 MD5를 지원에서 제공한 번들과 함께 사용 가능한 파일과 비교하여 다운로드한 ISO의 무결성을 검증하십시오.
다운로드가 완료되면 동일한 디렉토리에 ISO가 생성됩니다.
USB를 컴퓨터에 플러그인하고 dd 명령을 실행하여 부팅 가능 USB 드라이브를 만듭니다.
# dd if=airgap-update.iso of=/dev/<MY_USB> bs=64M
여기서 <MY_USB>는 USB 키의 이름입니다(꺾쇠 괄호는 제외).
USB 드라이브를 삽입하고 어플라이언스를 켜거나 재부팅합니다. Cisco 부팅 화면에서 F6 키를 눌러 Boot Menu(부팅 메뉴)로 들어갑니다.
팁:
다운로드가 대역폭에 영향을 미칠 수 있으므로 업무 시간 또는 사용량이 적은 시간 후에 다운로드를 실행합니다.
도구를 중지하려면 터미널을 닫거나 Ctrl+c/Ctrl+z를 누릅니다.
계속하려면 동일한 명령을 실행하여 다운로드를 다시 시작하십시오.
Windows - ISO 다운로드
GO 프로그래밍 언어 설치
- 필요한 GO 프로그래밍 언어를 다운로드합니다. 설치 위치 https://golang.org/dl/ 내 경우에는 추천 버전을 선택합니다. CMD를 다시 시작하고
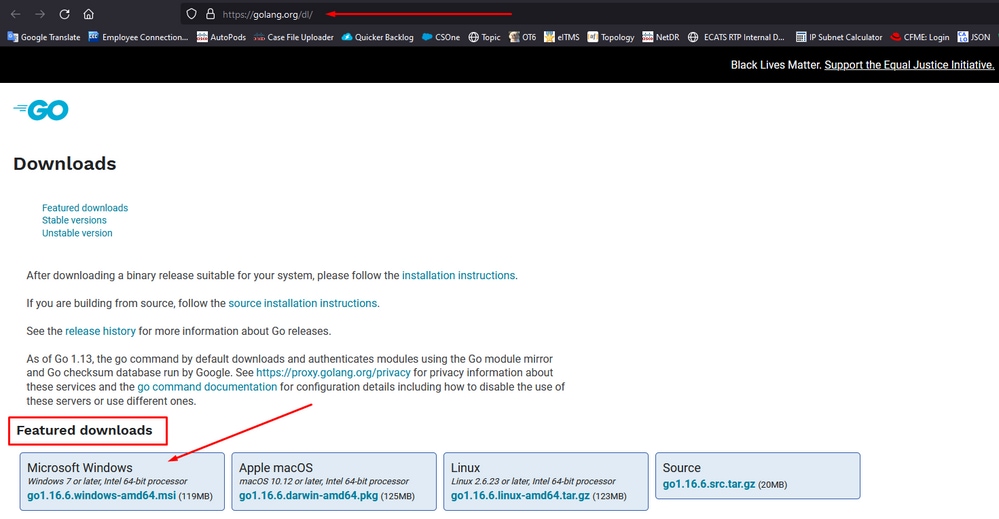
CMD run 명령을 닫았다가 다시 열어 다음을 확인합니다.
go version

Desync 명령을 사용하여 ISO 다운로드
- 설치 역동기화 툴입니다. 명령을 실행한 후 여러 다운로드 프롬프트를 확인할 수 있습니다. 대략 2-3분 후에 다운로드가 이루어져야 합니다.
go install github.com/folbricht/desync/cmd/desync@latest
In case desync is not working using above command then change directory to C drive and run this command:
git clone https://github.com/folbricht/desync.git
참고: Git 명령이 작동하지 않으면 여기에서 Git를 다운로드하여 설치할 수 있습니다. https://git-scm.com/download/win
그런 다음 두 명령 아래에서 하나씩 실행합니다.
cd desync/cmd/desync
go install
- 로 이동합니다 이동 — > bin 위치. 예를 들면 C:\Users\<사용자 이름>\go\bin 제공되는 TAC에서 복사/붙여넣기 .caibx 인덱스 파일입니다.

- (확인) CMD 프롬프트로 돌아가서 go\bin 폴더로 이동하고 download 명령을 실행합니다. 다운로드가 진행되는 것을 즉시 확인할 수 있습니다. 다운로드가 완료될 때까지 기다립니다. 이제 Firepower Threat Defense의 .ISO 이전에 복사한 파일과 같은 위치에 있는 파일 .caibx 색인 파일
\$HOME/go/bin/desync extract -k -s s3+https://s3.amazonaws.com/sma-appliance-airgap-update airgap-update-2.16.2ag-2.17.2.caibx airgap-update-2.16.2ag-2.17.2.iso
이 특정 복구 USB를 만들기 위해, Rufus 버전 2.17을 사용하는 것이 중요합니다, 필수적인 추가 옵션을 사용할 수 있기 때문입니다. 이 저장소에서 모든 RUFUS 버전을 찾을 수 있습니다.

USB에서 어플라이언스 부팅
- USB를 넣고 어플라이언스를 재부팅하고 Cisco 부팅 화면에서 F6 키를 빠르게 눌러 Boot Menu로 들어갑니다.
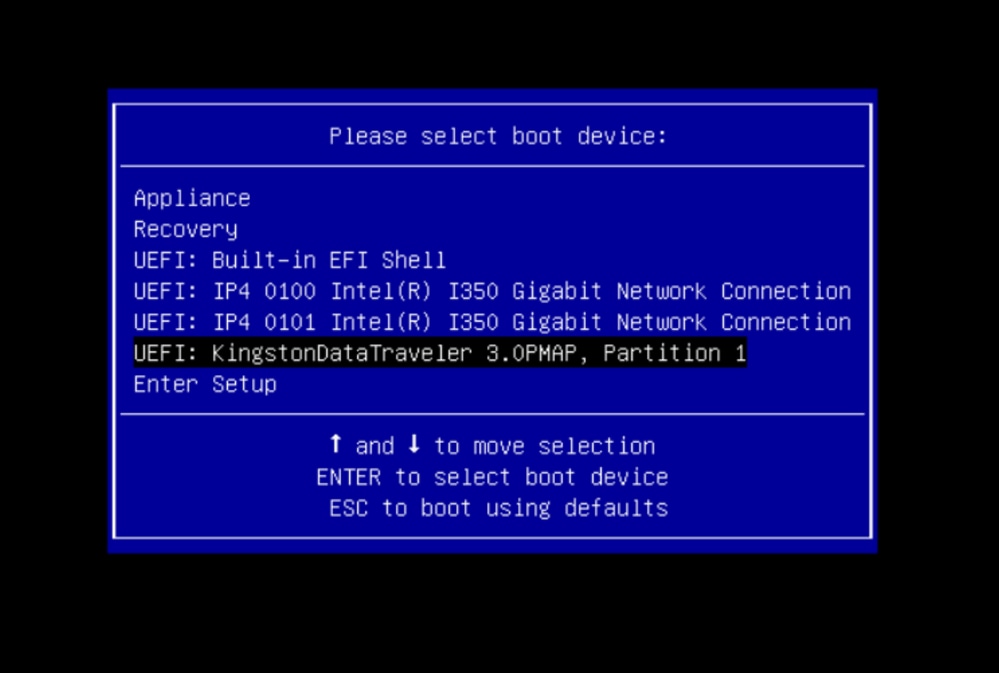
- 업데이트가 포함된 USB 드라이브로 이동하고 Enter 키를 눌러 선택합니다.

업데이트 미디어는 업그레이드 경로의 다음 릴리스를 결정하고 해당 릴리스에 대한 콘텐츠를 어플라이언스에 복사합니다. 어플라이언스는 업그레이드를 즉시 실행하거나 OpAdmin을 시작하고 수동으로 업그레이드를 시작할 수 있도록 일반 운영 모드로 다시 재부팅합니다.
ISO 부팅 프로세스가 완료되면 Secure Malware Analytics Appliance를 다시 작동 모드로 재부팅합니다.
계속하기 전에 포털 UI에 로그인하여 업그레이드 등의 안전 여부를 알리는 모든 경고를 확인합니다.
- 재부팅 중에 업데이트가 자동으로 적용되지 않은 경우 OpAdmin 인터페이스로 이동하여 업데이트를 적용합니다. OpAdmin > Operations(운영) > Update Appliance(어플라이언스 업데이트) 참고: 업데이트 프로세스에는 업데이트의 일부로 USB 미디어로 이루어진 추가 재부팅이 포함됩니다. 예를 들어, 업데이트를 설치한 후 설치 페이지에서 Reboot(재부팅) 버튼을 사용해야 합니다.
USB의 각 버전에 대해 필요에 따라 반복합니다.
올바른 /dev 디바이스를 찾는 방법
USB가 엔드포인트에 여전히 연결되지 않은 상태에서 "lsblk" 명령을 실행합니다. | grep -iE 'disk|part'.
xsilenc3x@Alien15:~/testarea/usb$ lsblk | grep -iE 'disk|part'
sda 8:0 0 931.5G 0 disk
├─sda1 8:1 0 128M 0 part
└─sda2 8:2 0 931.4G 0 part /media/DATA
nvme0n1 259:0 0 238.5G 0 disk
├─nvme0n1p1 259:1 0 650M 0 part
├─nvme0n1p2 259:2 0 128M 0 part
├─nvme0n1p3 259:3 0 114.1G 0 part
├─nvme0n1p4 259:4 0 525M 0 part /boot
├─nvme0n1p5 259:5 0 7.6G 0 part [SWAP]
├─nvme0n1p6 259:6 0 38.2G 0 part /
├─nvme0n1p7 259:7 0 62.7G 0 part /home
├─nvme0n1p8 259:8 0 13.1G 0 part
└─nvme0n1p9 259:9 0 1.1G 0 part
xsilenc3x@Alien15:~/testarea/usb$USB 스틱이 연결된 후
xsilenc3x@Alien15:~/testarea/usb$ lsblk | grep -iE 'disk|part'
.sda 8:0 0 931.5G 0 disk
├─sda1 8:1 0 128M 0 part
└─sda2 8:2 0 931.4G 0 part /media/DATA
sdb 8:16 1 3.7G 0 disk
└─sdb1 8:17 1 3.7G 0 part /media/xsilenc3x/ARCH_201902 <--------- not observed when the USB was not connected
nvme0n1 259:0 0 238.5G 0 disk
├─nvme0n1p1 259:1 0 650M 0 part
├─nvme0n1p2 259:2 0 128M 0 part
├─nvme0n1p3 259:3 0 114.1G 0 part
├─nvme0n1p4 259:4 0 525M 0 part /boot
├─nvme0n1p5 259:5 0 7.6G 0 part [SWAP]
├─nvme0n1p6 259:6 0 38.2G 0 part /
├─nvme0n1p7 259:7 0 62.7G 0 part /home
├─nvme0n1p8 259:8 0 13.1G 0 part
└─nvme0n1p9 259:9 0 1.1G 0 part
xsilenc3x@Alien15:~/testarea/usb$이렇게 하면 /dev의 USB 디바이스가 "/dev/sdb"임을 확인합니다.
USB 스틱이 연결된 후 확인하는 다른 방법:
dmesg 명령은 일부 정보를 제공합니다. USB가 연결된 후 명령 dmesg를 실행합니다 | grep -iE 'usb|attached'.
xsilenc3x@Alien15:~/testarea/usb$ dmesg | grep -iE 'usb|attached'
[842717.663757] usb 1-1.1: new high-speed USB device number 13 using xhci_hcd
[842717.864505] usb 1-1.1: New USB device found, idVendor=0781, idProduct=5567
[842717.864510] usb 1-1.1: New USB device strings: Mfr=1, Product=2, SerialNumber=3
[842717.864514] usb 1-1.1: Product: Cruzer Blade
[842717.864517] usb 1-1.1: Manufacturer: SanDisk
[842717.864519] usb 1-1.1: SerialNumber: 4C530202420924105393
[842717.865608] usb-storage 1-1.1:1.0: USB Mass Storage device detected
[842717.866074] scsi host1: usb-storage 1-1.1:1.0
[842718.898700] sd 1:0:0:0: Attached scsi generic sg1 type 0
[842718.922265] sd 1:0:0:0: [sdb] Attached SCSI removable disk <-------
xsilenc3x@Alien15:~/testarea/usb$fidsk 명령은 크기에 대한 정보를 제공하며, 이 정보를 사용하여 다음을 확인할 수 있습니다. sudo fdisk -l /dev/sdb.
xsilenc3x@Alien15:~/testarea/usb$ sudo fdisk -l /dev/sdb
Disk /dev/sdb: 3.7 GiB, 4004511744 bytes, 7821312 sectors <-------
Units: sectors of 1 * 512 = 512 bytes
Sector size (logical/physical): 512 bytes / 512 bytes
I/O size (minimum/optimal): 512 bytes / 512 bytes
Disklabel type: dos
Disk identifier: 0x63374e06
Device Boot Start End Sectors Size Id Type
/dev/sdb1 * 0 675839 675840 330M 0 Empty
/dev/sdb2 116 8307 8192 4M ef EFI (FAT-12/16/32)
xsilenc3x@Alien15:~/testarea/usb$참고: "dd" 명령을 실행하기 전에 USB를 마운트 해제해야 합니다.
예제의 USB 장치가 장착되었는지 확인합니다.
xsilenc3x@Alien15:~/testarea/usb$ sudo mount -l | grep -i sdb
/dev/sdb1 on /media/xsilenc3x/ARCH_201902 type vfat (rw,nosuid,nodev,relatime,uid=1000,gid=1000,fmask=0022,dmask=0022,codepage=437,iocharset=iso8859-1,shortname=mixed,showexec,utf8,flush,errors=remount-ro,uhelper=udisks2) [ARCH_201902]USB 디바이스를 마운트 해제하려면 sudo umount /dev/sdb1을 사용합니다.
xsilenc3x@Alien15:~/testarea/usb$ sudo umount /dev/sdb1디바이스가 "마운트된" 것으로 인식되지 않는지 다시 확인하십시오.
xsilenc3x@Alien15:~/testarea/usb$ sudo mount -l | grep -i sdbstatus=progress 옵션
dd 명령의 oflag=sync 및 status=progress 옵션
수많은 데이터 블록을 쓸 때 "status=progress" 옵션은 현재 쓰기 작업의 정보를 제공합니다. 이 기능은 "dd" 명령이 현재 페이지 캐시에 기록되고 있는지 확인하는 데 유용합니다. 모든 쓰기 작업의 진행률과 전체 시간을 초 단위로 표시하는 데 사용할 수 있습니다.
사용하지 않는 경우 "dd"는 진행 상황에 대한 정보를 제공하지 않으며, 쓰기 작업의 결과만 "dd"가 반환되기 전에 제공됩니다.
[rootuser@centos8-01 tga-airgap]$ dd if=/dev/zero of=testfile.txt bs=1M count=8192
8192+0 records in
8192+0 records out
8589934592 bytes (8.6 GB, 8.0 GiB) copied, 5.03493 s, 1.7 GB/s
[rootuser@centos8-01 tga-airgap]$ 사용되는 경우 쓰기 작업에 대한 실시간 정보가 매초마다 업데이트됩니다.
[rootuser@centos8-01 tga-airgap]$ dd if=/dev/zero of=testfile.txt bs=1M count=8192 status=progress
8575254528 bytes (8.6 GB, 8.0 GiB) copied, 8 s, 1.1 GB/s <----------------
8192+0 records in
8192+0 records out
8589934592 bytes (8.6 GB, 8.0 GiB) copied, 8.03387 s, 1.1 GB/s
[rootuser@centos8-01 tga-airgap]참고: TGA 오프라인 업그레이드 프로세스에 대한 공식 설명서에서 다음과 같은 명령을 알려 줍니다. dd if=airgap-update.iso of=/dev/<MY_USB> bs=64M
몇 가지 테스트 후 다음 예가 관찰됩니다.
/dev/zero 디바이스를 사용하여 "dd"로 10MB의 파일이 생성되면
1M x 10 = 10M(10240kB + 더티 파일 페이지 캐시의 이전 시스템 데이터 = 10304kB —> "dd"가 끝나면 더티 페이지 캐시에서 인식되는 데이터입니다.)
[rootuser@centos8-2 testarea]$ cat /proc/meminfo | grep -iE 'dirty' && dd if=/dev/zero of=testfile.txt bs=1M \
count=10 status=progress && cat /proc/meminfo | grep -iE 'dirty' && date +%s
Dirty: 92 kB
10+0 records in
10+0 records out
10485760 bytes (10 MB, 10 MiB) copied, 0.0138655 s, 756 MB/s
Dirty: 10304 kB <----- dirty page cache after "dd" returned | data still to be written to the block device
1633260775 <---- epoch time
[rootuser@centos8-2 testarea]$ cat /proc/meminfo | grep -iE 'dirty' && date +%s
Dirty: 10372 kB
1633260778
[rootuser@centos8-2 testarea]$ cat /proc/meminfo | grep -iE 'dirty' && date +%s
Dirty: 10380 kB
1633260779
[rootuser@centos8-2 testarea]$ cat /proc/meminfo | grep -iE 'dirty' && date +%s
Dirty: 10404 kB
1633260781
[rootuser@centos8-2 testarea]$ cat /proc/meminfo | grep -iE 'dirty' && date +%s
Dirty: 10412 kB
1633260782
[rootuser@centos8-2 testarea]$ cat /proc/meminfo | grep -iE 'dirty' && date +%s
Dirty: 10424 kB
1633260783
[rootuser@centos8-2 testarea]$ cat /proc/meminfo | grep -iE 'dirty' && date +%s
Dirty: 10436 kB
1633260785
[rootuser@centos8-2 testarea]$ cat /proc/meminfo | grep -iE 'dirty' && date +%s
Dirty: 0 kB <--- data in the dirty page cache flushed = written to the block device
1633260786 <---- epoch time
[rootuser@centos8-2 testarea]$
```
1633260786 - 1633260775 = 11 seconds참고: "dd" 명령이 반환된 후 블록 디바이스에 대한 쓰기 작업이 완료되지 않았으며 반환 11초 후에 인식되었습니다.
TGA ISO를 사용하여 부팅 가능 USB를 만들 때 "dd" 명령이었고 11초 전에 엔드포인트에서 USB를 제거한 경우 = 부팅 가능 USB에서 손상된 ISO가 있을 수 있습니다.
설명:
블록 디바이스는 하드웨어 디바이스에 대한 버퍼링된 액세스를 제공합니다. 이는 하드웨어 장치로 작업할 때 애플리케이션에 추상화 계층을 제공합니다.
블록 장치는 응용 프로그램이 서로 다른 크기의 데이터 블록으로 읽기/쓰기를 수행할 수 있도록 합니다. 이 read()/writes()는 블록 디바이스가 아니라 페이지 캐시(버퍼)에 적용됩니다.
읽기/쓰기를 수행하는 애플리케이션이 아닌 커널은 버퍼(페이지 캐시)에서 블록 디바이스로의 데이터 이동을 관리합니다.
따라서
애플리케이션(이 경우 "dd")은 지침 없이 버퍼 플러시를 제어할 수 없습니다.
"oflag=sync" 옵션은 각 출력 블록("dd"에서 제공됨)이 페이지 캐시에 배치된 후 커널에서 동기식으로 물리적 쓰기를 강제로 수행합니다.
oflag=sync는 옵션을 사용하지 않는 경우와 비교할 때 "dd" 성능을 저하합니다. 그러나 활성화된 경우 각 write() 호출 후 블록 디바이스에 대한 물리적 쓰기가 "dd"에서 이루어집니다.
테스트: "dd" 명령의 "oflag=sync" 옵션을 사용하여 더티 페이지 캐시 데이터가 있는 모든 쓰기 작업이 "dd" 명령의 반환 시 완료되었습니다.
[rootuser@centos8-2 testarea]$ cat /proc/meminfo | grep -iE 'dirty' && dd if=/dev/zero of=testfile.txt bs=1M \
count=10 oflag=sync status=progress && cat /proc/meminfo | grep -iE 'dirty' && date +%s
Dirty: 60 kB
10+0 records in
10+0 records out
10485760 bytes (10 MB, 10 MiB) copied, 0.0841956 s, 125 MB/s
Dirty: 68 kB <---- No data remaining in the dirty page cache after "dd" returned
1633260819
[rootuser@centos8-2 testarea]$ cat /proc/meminfo | grep -iE 'dirty' && date +%s
Dirty: 36 kB
1633260821
[rootuser@centos8-2 testarea]$더티 페이지 캐시의 쓰기 작업에서 남아 있는 데이터가 없습니다.
"dd" 명령이 반환되기 전에(또는 동시에) 쓰기 작업이 적용되었습니다(이전 테스트에서 11초 후에).
이제 "dd" 명령이 반환된 후 쓰기 작업과 관련된 더티 페이지 캐시에 데이터가 없었음을 확인합니다. 즉, 부팅 가능 USB 생성에 문제가 없습니다(ISO 체크섬이 올바른 경우).
참고: 이러한 유형의 사례에서 작업할 때는 "dd" 명령의 이 플래그(oflag=sync)를 고려해야 합니다.
오프라인 업그레이드를 위한 HDD 드라이브의 부팅 순서
요구 사항:
사용 가능한 모든 도구를 사용하여 "DD" 옵션을 사용하여 HDD를 포맷하고 나중에 미디어를 드라이브에 복사해야 합니다. 이 서식을 사용하지 않으면 이 미디어를 읽을 수 없습니다.
일단 "DD" 형식을 사용하여 HDD/USB에 미디어를 로드한 다음 TGA 어플라이언스에 연결하고 디바이스를 다시 시작해야 합니다.
이것이 기본 Boot Menu(부팅 메뉴) 선택 화면입니다. 디바이스를 부팅하여 부팅 미디어를 선택하려면 "F6"을 눌러야 합니다
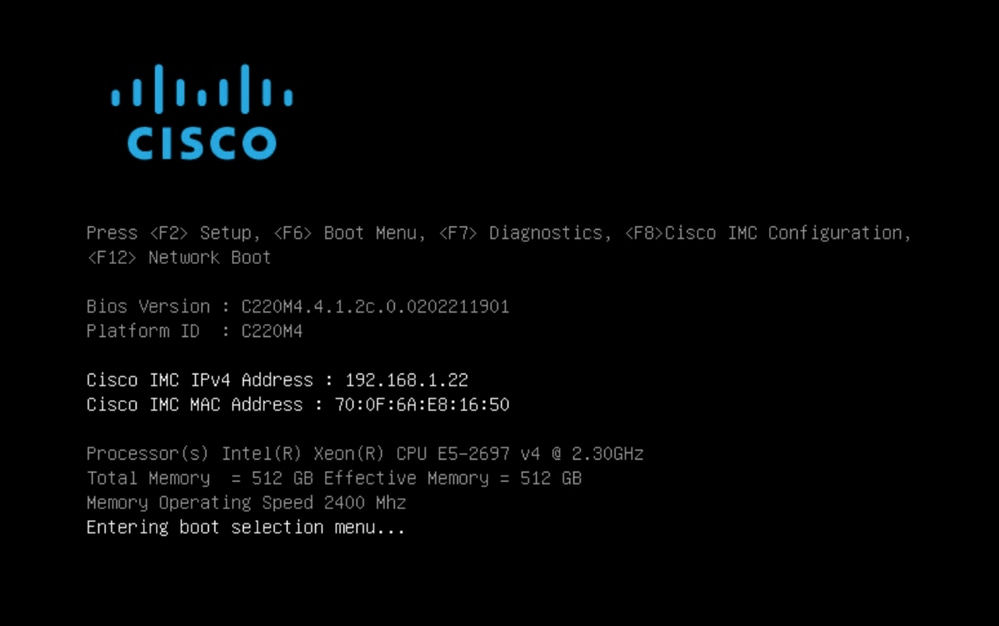
디바이스가 입력을 인식하면 디바이스에서 부팅 선택 메뉴를 입력하라는 프롬프트가 표시됩니다.
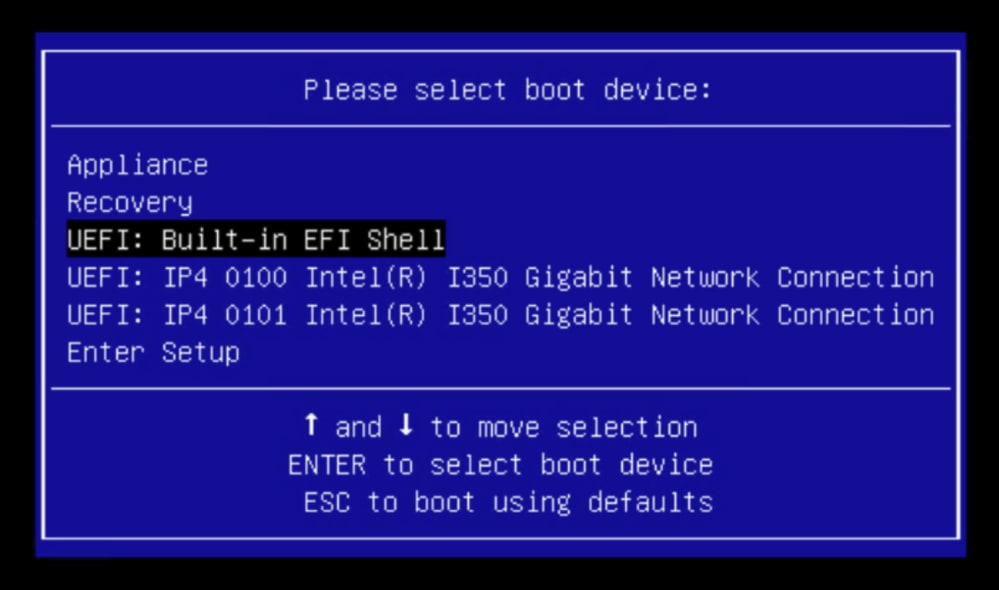
이것은 서로 다른 TGA 모델 간에 다를 수 있는 프롬프트입니다. 이상적으로는 이 메뉴 자체에서 부트 미디어(파일 시스템 업그레이드)를 사용하여 부팅하는 옵션이 표시되지만 표시되지 않으면 "EFI 셸"에 로그인해야 합니다.
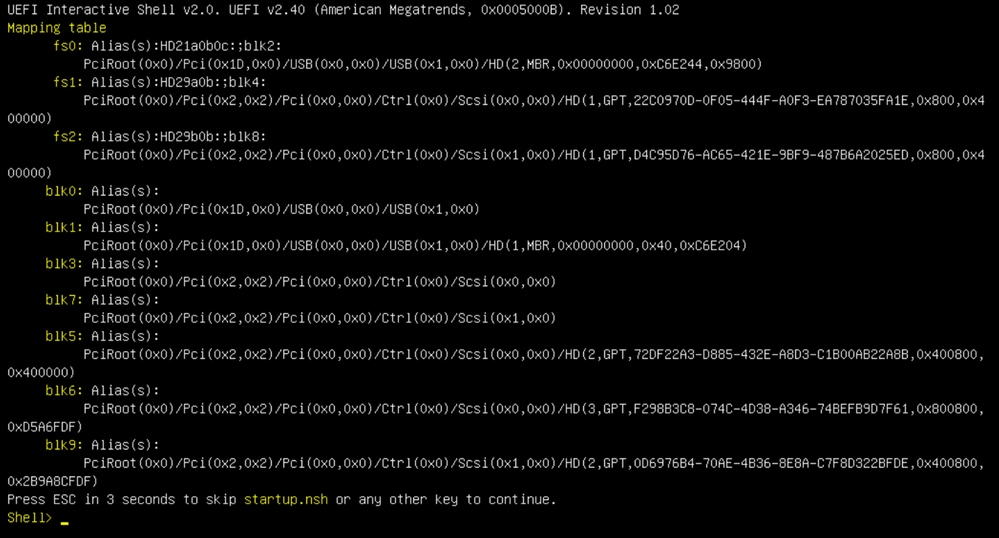
"startup.sh" 스크립트가 EFI 셸로 이동하기 전에 "ESC"를 눌러야 합니다. EFI 셸에 로그인하면 이 경우에 탐지된 파티션은 3개의 파일 시스템입니다. fs0:, fs1:, fs2.

중요
올바른 파일 시스템 식별:
- 위 스크린샷에 따르면 "fs0:"이 경로에 "USB"가 있는 유일한 미디어임을 알 수 있으므로 이 파일 시스템에 부팅 미디어(업그레이드 파일 시스템)가 포함되어 있음을 확신할 수 있습니다.
파일 시스템이 누락된 경우:
- fs0만 있으면 및 fs1: 사용 가능하며 fs2가 없습니다. 부트 미디어(업그레이드 파일 시스템)가 dd 모드에서 작성되었으며 성공적으로 연결되었는지 확인하십시오.
- 부팅 미디어(업그레이드 파일 시스템)는 항상 복구 미디어보다 숫자가 낮아야 하며 항상 서로 옆에 있어야 합니다. USB 연결 드라이브가 끝 시작 부분에 있는지 여부(따라서 fs0에서 전면 위치를 사용하는지 여부: 또는 fs2:)의 뒷면 위치를 파악해야 합니다.
- 아래 스크린샷의 경우, "\efi\boot" 파티션 아래에 있는 올바른 ".efi" 파일이며 명명 규칙이 "bootx64.efi"입니다.
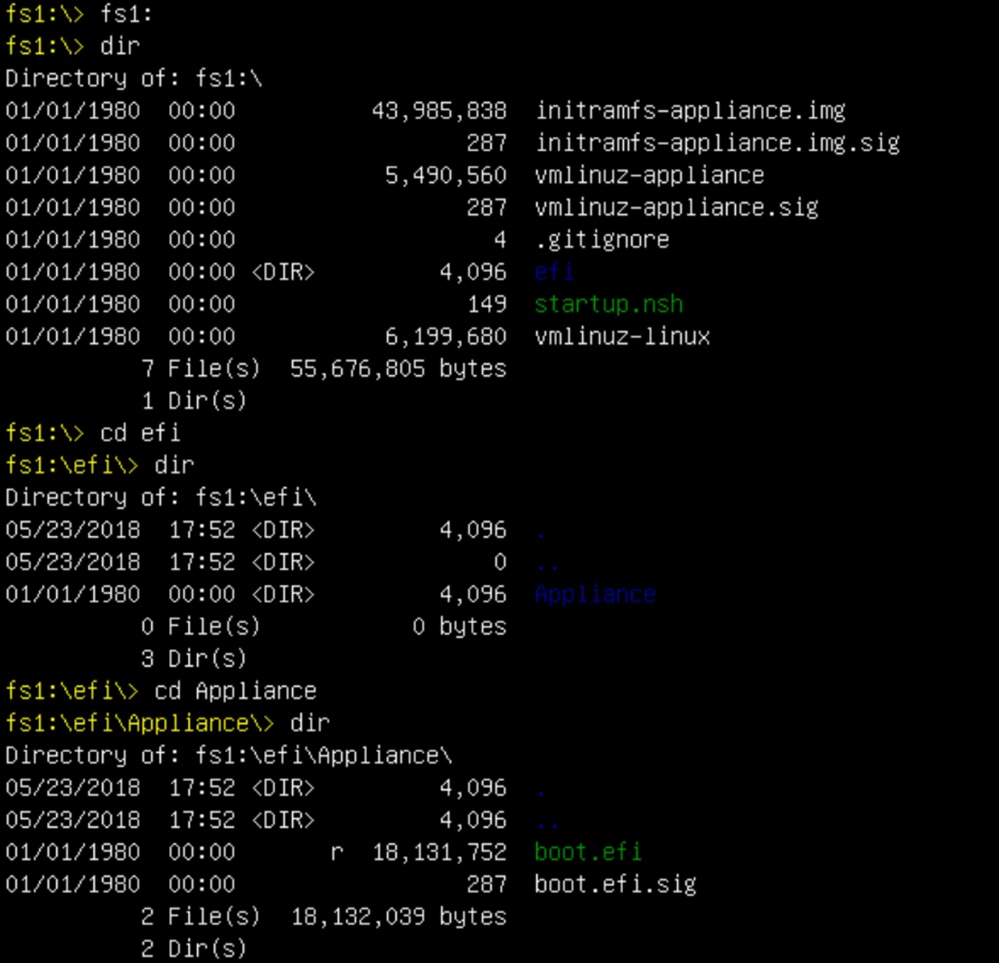
부팅 미디어(업그레이드 파일 시스템)에서 디바이스를 부팅하려면 "bootx64.efi" 파일을 실행해야 합니다.
fs0:\efi\boot\bootx64.efi
참고로, 다른 파일 시스템의 내용도 아래와 같이 표시해 드렸습니다.
fs1: 이것이 기본 부팅 파일 시스템입니다.
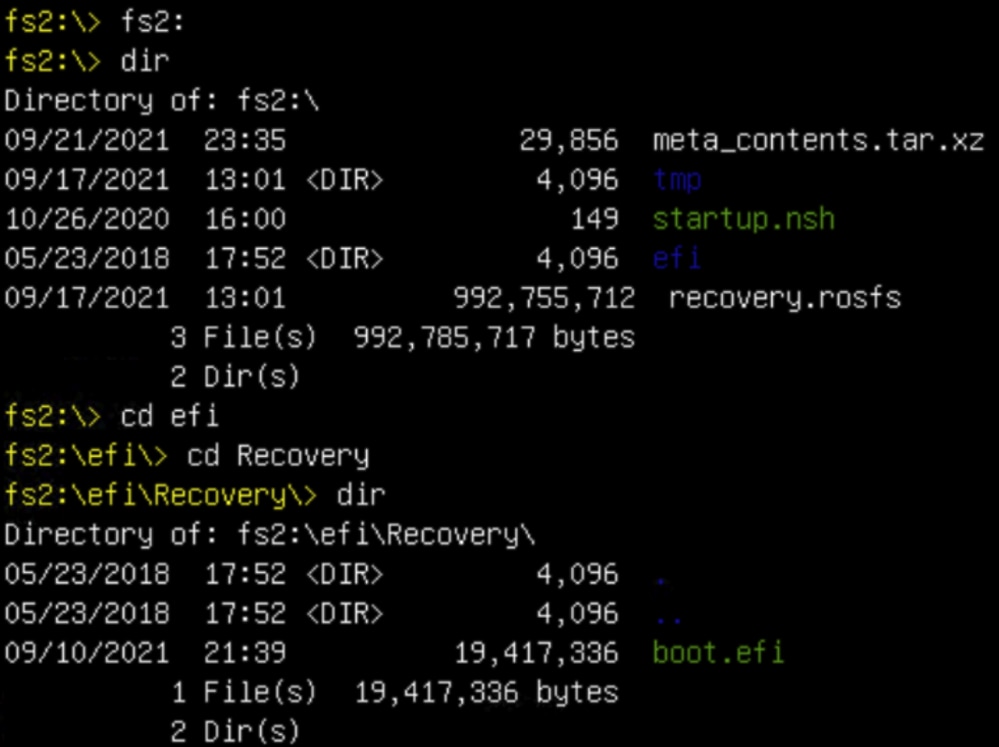
fs2: 이것은 복구 이미지 부트 파일 시스템입니다.
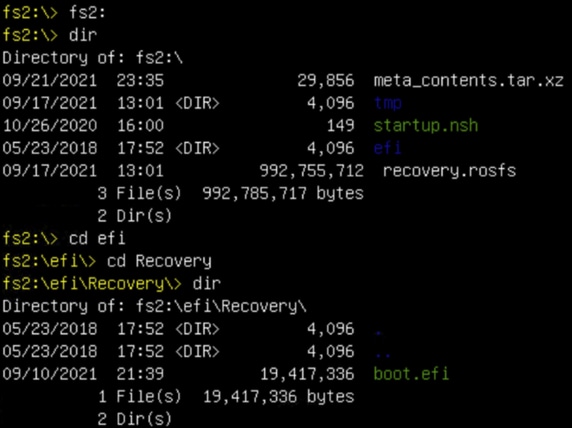
기타 지침:
마운트된 부트 미디어가 포함된 올바른 파일 시스템을 확인합니다. 여러 파일 시스템을 탐색하고 ".efi" 부트 파일을 확인하여 이를 수행할 수 있습니다
참고: 실제 부트 미디어(업그레이드 파일 시스템)의 시퀀스(이 경우 "fs0:")는 다른 디바이스에 따라 달라질 수 있습니다.
이름과 경로는 다를 수 있지만 모든 현대 이미지에서는 동일해야 합니다.
올바른 부트 미디어(업그레이드 파일 시스템)를 찾는 데 도움이 되는 체크리스트:
- 파일 시스템의 루트에 "vmlinuz-appliance"가 포함되어 있으면 부팅 미디어(업그레이드 파일 시스템)가 아닙니다.
- 파일 시스템의 루트에 "meta_contents.tar.xz"가 포함되어 있으면 부트 미디어(업그레이드 파일 시스템)가 아닙니다.
- 파일 시스템에 "efi\boot\bootx64.efi"가 없으면 부트 미디어(파일 시스템 업그레이드)가 아닙니다.
개정 이력
| 개정 | 게시 날짜 | 의견 |
|---|---|---|
3.0 |
18-Sep-2024 |
이 문서에 대한 지침이 업데이트되었습니다. |
2.0 |
09-Nov-2021 |
최초 릴리스 |
1.0 |
08-Nov-2021 |
최초 릴리스 |
Cisco 엔지니어가 작성
- 로만 발렌타Cisco TAC 엔지니어
- 편집자: Yeraldin SanchezCisco TAC 엔지니어
지원 문의
- 지원 케이스 접수

- (시스코 서비스 계약 필요)
 피드백
피드백