소개
이 문서에서는 SWA(Secure Web Appliance) 대시보드를 사용자 지정하고 복원하는 단계를 설명합니다.
사전 요구 사항
요구 사항
Cisco에서는 다음 항목에 대한 지식을 권장합니다.
- SWA의 GUI(Graphic User Interface) 액세스
사용되는 구성 요소
이 문서는 특정 소프트웨어 및 하드웨어 버전으로 한정되지 않습니다.
이 문서의 정보는 특정 랩 환경의 디바이스를 토대로 작성되었습니다. 이 문서에 사용된 모든 디바이스는 초기화된(기본) 컨피그레이션으로 시작되었습니다. 현재 네트워크가 작동 중인 경우 모든 명령의 잠재적인 영향을 미리 숙지하시기 바랍니다.
내 대시보드
기본적으로 SWA 랜딩 페이지는 사용자가 어플라이언스에 로그인할 때 표시되는 My-Dashboard(내 대시보드)입니다. My Dashboard(내 대시보드)에는 두 개의 기본 섹션이 포함되어 있습니다.
이러한 통계 및 보고서의 다양한 등록 정보를 다음과 같이 사용자 정의할 수 있습니다.
- 데이터 유형
- 시간 범위
- 페이지에 표시할 위치
- 데이터 집합 표시 및 숨기기
기본 보기
기본적으로 내 대시보드의 보고서 및 통계는 다음과 같습니다.
- 시스템 개요
- 개요 > 웹 프록시 트래픽 특성
- 개요 > 시스템 리소스 사용률
- 시간 범위
- Overview(개요) > Total Web Proxy Activity(총 웹 프록시 활동)
- Overview(개요) > Web Proxy Summary(웹 프록시 요약)
- 개요 > L4 트래픽 모니터 요약
- Overview(개요) > Suspect Transactions(의심되는 트랜잭션)
- Overview(개요) > Suspect Transactions Summary(의심되는 트랜잭션 요약)
- 상위 URL 범주: 총 트랜잭션
- 상위 애플리케이션 유형: 총 트랜잭션
- 상위 악성코드 범주: 모니터링됨 또는 차단됨
- 상위 사용자: 차단 또는 경고된 트랜잭션
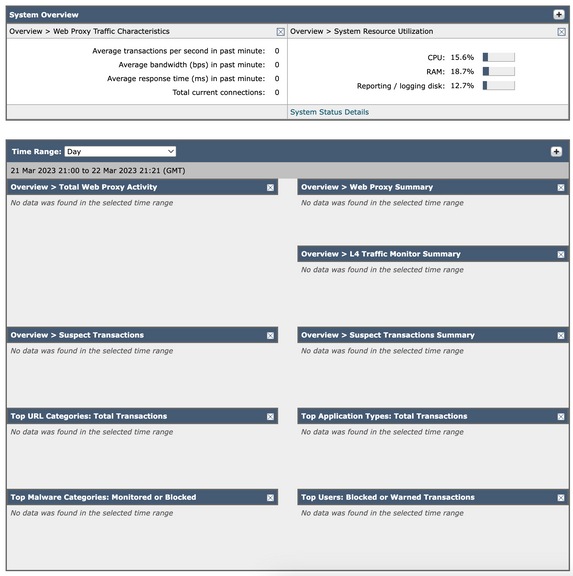
웹 프록시 트래픽 특성
웹 프록시 트래픽 특성에는 트랜잭션에 대한 통계가 나열됩니다.
지난 1분 동안의 초당 평균 트랜잭션: XX
지난 1분 동안의 평균 대역폭(bps): XX
지난 1분의 평균 응답 시간(밀리초): XX
총 현재 연결 수: XX
시스템 리소스 사용률
시스템 리소스 사용률 l현재 전체 CPU(중앙 처리 장치) 로드, RAM(Random Access Memory) 및 보고서/로그 디스크 사용량을 나열합니다.
System Status(시스템 상태) 페이지로 전환하려면 System Status Details(시스템 상태 세부사항)를 클릭합니다
(Reporting(보고) > System Status(시스템 상태) 페이지를 사용하여 시스템 상태를 모니터링합니다. 이 페이지에는 Secure Web Appliance의 현재 상태 및 컨피그레이션이 표시됩니다.)

주: 이 페이지에 표시된 CPU 사용률 값과 시스템 상태 페이지에 표시된 CPU 값은 서로 다른 순간에 개별적으로 읽혀지므로 약간 다를 수 있습니다.
총 웹 프록시 작업
Security Management Appliance에서 현재 관리하는 Secure Web Appliance에서 보고하는 웹 프록시 활동을 볼 수 있습니다.
이 섹션에는 실제 트랜잭션 수와 활동이 발생한 대략적인 날짜가 그래픽 형식으로 표시됩니다.
의심되는 웹 프록시 활동 또는 정상 프록시 활동(총 트랜잭션 수 포함)의 백분율도 볼 수 있습니다.
웹 프록시 요약
의심되는 웹 프록시 활동 또는 정상 웹 프록시 활동의 비율을 볼 수 있습니다.
L4 트래픽 모니터 요약
Security Management Appliance에서 현재 관리하고 있는 Secure Web Appliance에서 보고하는 모든 L4 트래픽을 그래픽 형식으로 볼 수 있습니다.
의심되는 트랜잭션
관리자가 의심스러운 것으로 레이블이 지정된 웹 트랜잭션을 그래픽 형식으로 볼 수 있습니다.
이 섹션에는 실제 트랜잭션 수와 활동이 발생한 대략적인 날짜가 그래픽 형식으로 표시됩니다.
의심되는 트랜잭션 요약
의심스러운 차단 또는 경고된 트랜잭션의 비율도 볼 수 있습니다.
탐지되고 차단된 트랜잭션의 유형 및 이 트랜잭션이 차단된 실제 횟수를 확인할 수 있습니다.
상위 URL 범주: 총 트랜잭션
사이트에서 방문하는 상위 URL 카테고리를 그래픽 형식으로 볼 수 있습니다.
상위 애플리케이션 유형: 총 트랜잭션
차단된 상위 애플리케이션 유형을 볼 수 있습니다. 여기에는 실제 애플리케이션 유형의 이름 및 특정 애플리케이션이 차단된 횟수도 포함됩니다.
상위 악성코드 범주: 모니터링됨 또는 차단됨
탐지된 모든 악성코드 카테고리를 그래픽 형식으로 볼 수 있습니다.
상위 사용자: 차단 또는 경고된 트랜잭션
차단되거나 경고된 트랜잭션을 생성한 실제 사용자를 그래픽 형식으로 볼 수 있습니다. IP 주소 또는 사용자 이름으로 사용자를 표시할 수 있습니다.
시간 범위 수정
Time Range Date(시간 범위 날짜)를 Day(일)에서 Hour(시간), Week(주), 30일(어제)로 수정하려면
1단계: 옵션 선택(오른쪽 위)
2단계: Performance(성능) 선택
3단계: Edit Preferences(환경 설정 수정)를 클릭합니다.
4단계: 표시된 보고 시간 범위(기본값)를 사용 가능한 옵션 중 하나로 변경합니다.
5단계: Submit(제출) 변경 사항을 커밋할 필요가 없습니다.

이미지 2: My-Dashboard(내 대시보드)에서 기본 시간 범위를 편집하는 단계.
데이터 집합 수정
My-Dashboard(내 대시보드) 페이지에서 데이터 집합 및 보고서를 추가 및 제거할 수 있습니다. 추가 보고서를 추가하려면 더하기 기호( + )를 사용하고, 각 보고서의 오른쪽 위에 있는 X 기호를 사용하여 제거합니다.
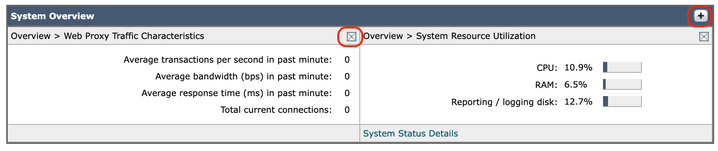
이미지 3: My-Dashboard에서 보고서를 추가 및 제거합니다.

주의: 변경 사항은 즉시 적용됩니다. 제출할 필요가 없습니다.
대시보드 디자인 변경
My-Dashboard(내 대시보드) 페이지에서 각 데이터 세트의 순서를 변경할 수 있습니다. 각 보고서의 맨 위에 있는 파란색 리본을 클릭한 다음 해당 보고서의 위치를 변경합니다.
내 대시보드를 기본값으로 복원
My-Dashboard(내 대시보드)를 기본값으로 복원하려면 다음 단계를 수행하여 컨피그레이션 파일을 수동으로 편집합니다.
1단계: GUI에서 System Administration(시스템 관리)으로 이동합니다.
2단계: Configuration File(컨피그레이션 파일)을 선택합니다.
3단계: 최신 컨피그레이션 파일을 다운로드합니다.

참고: 컨피그레이션 파일에서 비밀번호 암호화를 선택합니다
4단계: <user_reports>와(과) </user_reports> 사이의 모든 항목을 제거하여 XML 파일을 수정합니다.
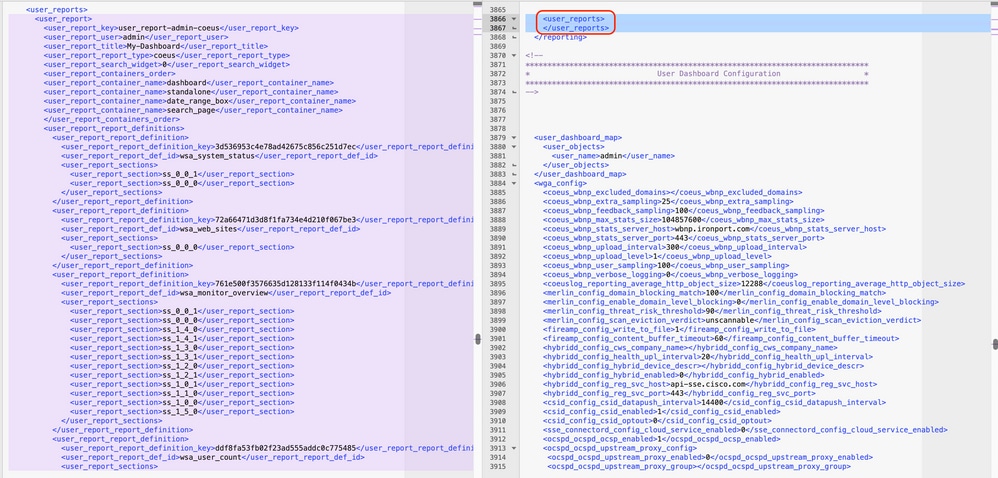
이미지 4: 사용자 정의된 대시보드(오른쪽) 및 기본 구성 파일(왼쪽)이 있는 샘플 구성 파일.
5단계: Configuration file Page(컨피그레이션 파일 페이지)의 Load Configuration(컨피그레이션 로드) 섹션에서 Load a configuration file from local computer(로컬 컴퓨터에서 컨피그레이션 파일 로드)를 선택합니다.
6단계: 수정된 XML 파일을 업로드합니다.
7단계: Load and commit changes(로드 및 커밋 변경)를 클릭합니다.
관련 정보