C-Series 및 E-Series 서버용 Cisco IMC Supervisor 구성
다운로드 옵션
편견 없는 언어
본 제품에 대한 문서 세트는 편견 없는 언어를 사용하기 위해 노력합니다. 본 설명서 세트의 목적상, 편견 없는 언어는 나이, 장애, 성별, 인종 정체성, 민족 정체성, 성적 지향성, 사회 경제적 지위 및 교차성에 기초한 차별을 의미하지 않는 언어로 정의됩니다. 제품 소프트웨어의 사용자 인터페이스에서 하드코딩된 언어, RFP 설명서에 기초한 언어 또는 참조된 서드파티 제품에서 사용하는 언어로 인해 설명서에 예외가 있을 수 있습니다. 시스코에서 어떤 방식으로 포용적인 언어를 사용하고 있는지 자세히 알아보세요.
이 번역에 관하여
Cisco는 전 세계 사용자에게 다양한 언어로 지원 콘텐츠를 제공하기 위해 기계 번역 기술과 수작업 번역을 병행하여 이 문서를 번역했습니다. 아무리 품질이 높은 기계 번역이라도 전문 번역가의 번역 결과물만큼 정확하지는 않습니다. Cisco Systems, Inc.는 이 같은 번역에 대해 어떠한 책임도 지지 않으며 항상 원본 영문 문서(링크 제공됨)를 참조할 것을 권장합니다.
목차
소개
이 문서에서는 C-Series 및 E-Series 서버용 Cisco IMC(Integrated Management Controller) Supervisor를 구성하는 방법에 대해 설명합니다.
사전 요구 사항
요구 사항
다음 주제에 대한 지식을 보유하고 있으면 유용합니다.
- Cisco C-Series 서버
- Cisco E-Series 서버
사용되는 구성 요소
이 문서의 정보는 다음 소프트웨어 및 하드웨어 버전을 기반으로 합니다.
- Internet Explorer 8 이상
- Google Chrome 4.1 이상
- Firefox 3.5 이상
- Safari 4.0 이상(Apple MAC 또는 Microsoft Windows용)
- 브라우저에는 Adobe Flash Player 플러그인 버전 11 이상이 필요합니다.
UCS C-Series 서버
- Cisco UCS C-220 M3
- Cisco UCS C-240 M3
- Cisco UCS C-220 M4
- Cisco UCS C-240 M4
- Cisco UCS C-22 M3
- Cisco UCS C-24 M3
- Cisco UCS C-420 M3
- Cisco UCS C-460 M4
UCS E-Series 서버
- Cisco UCS E-140S M2
- Cisco UCS E-160D M2
- Cisco UCS EN120E M2
- Cisco UCS EN120S M2
- Cisco UCS E-180D M2
- Cisco UCS E-140S M1
- Cisco UCS E-140D M1
- Cisco UCS E-160D M1
- Cisco UCS E-140DP M1
- Cisco UCS E-160DP M1
최소 펌웨어 버전
|
서버
|
최소 펌웨어 버전
|
|---|---|
| UCS C-Series 서버 |
1.5(4) 이상 |
| UCS E-series 서버 |
2.3.1 이상 |
이 문서의 정보는 특정 랩 환경의 디바이스를 토대로 작성되었습니다.이 문서에 사용된 모든 디바이스는 초기화된(기본) 컨피그레이션으로 시작되었습니다.현재 네트워크가 작동 중인 경우, 모든 명령어의 잠재적인 영향을 미리 숙지하시기 바랍니다.
배경 정보
Cisco IMC Supervisor는 랙 마운트 서버를 대규모로 관리할 수 있는 관리 시스템입니다.
Cisco IMC Supervisor를 사용하여 랙 마운트 서버에 대해 다음 작업을 수행할 수 있습니다.
- 그룹당 서버 및 요약 보기의 논리적 그룹화 지원
- 서버의 인벤토리 수집
- 서버 및 그룹에 대한 모니터링 기능 제공
- 펌웨어 다운로드, 업그레이드 및 활성화를 포함하는 펌웨어 관리
- 전원 제어, LED 제어, 로그 수집, KVM(Keyboard/Video/Mouse) 시작, CIMC User Interface 시작 및 e-메일 알림을 포함하는 독립형 서버 작업 관리
- 액세스 및 기능을 제한하기 위한 RBAC(Role Based Access Control)
구성
Cisco IMC Supervisor 구축
1. Cisco IMC Supervisor를 구축하려면 다음 단계를 완료합니다.
1단계. Cisco.com에서 Cisco IMC Supervisor용 zip 파일을 다운로드하려면 이미지에 표시된 대로 Products > Servers-Unified Computing > Integrated Management Controller (IMC) Supervisor로 이동합니다.

2단계. 이미지에 표시된 대로 IMC Supervisor 1.0을 선택합니다.

3단계. 이미지에 표시된 대로 다운로드를 클릭합니다.
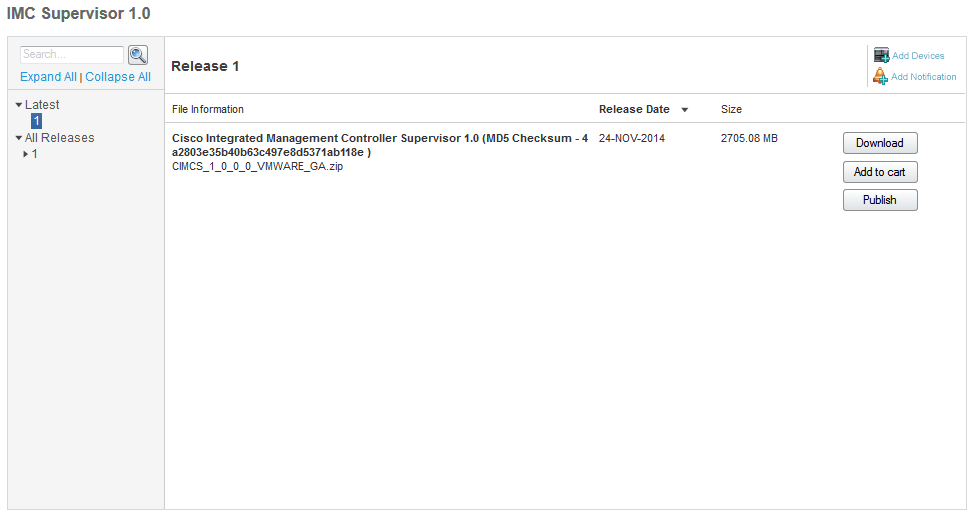
4단계. OVA(Open Virtual Appliance)를 구축하려면 이미지에 표시된 대로 File(파일) > Deploy OVF Template(OVF 템플릿 구축)으로 이동합니다.
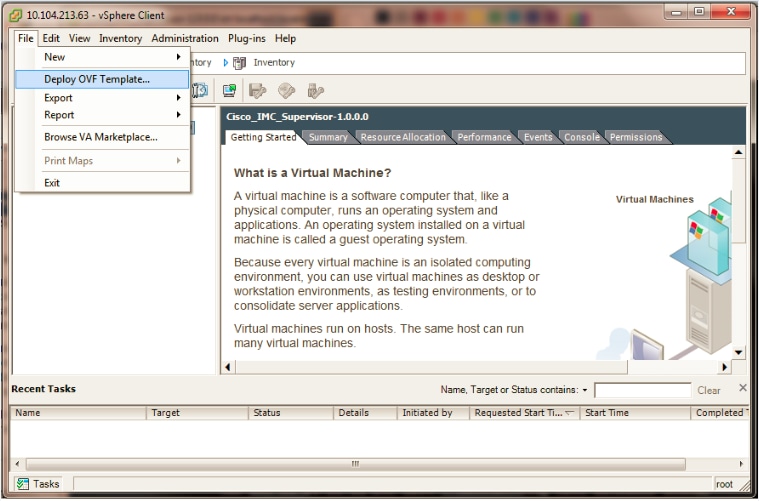
5단계. 이미지에 표시된 대로 OVF(Open Virtualization Format) 템플릿을 구축하려면 단계별 프로세스를 진행합니다.
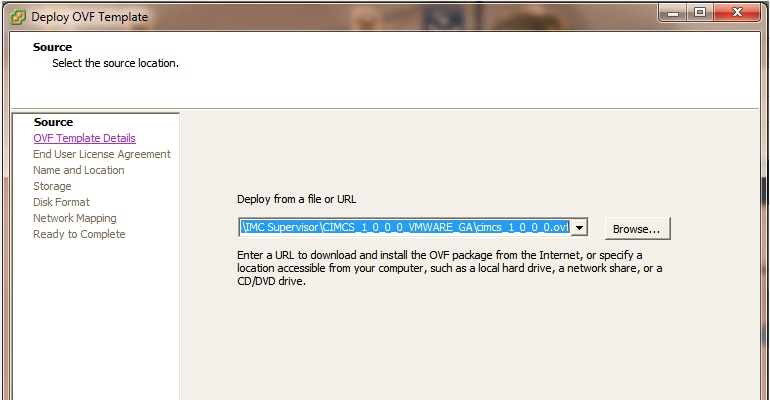
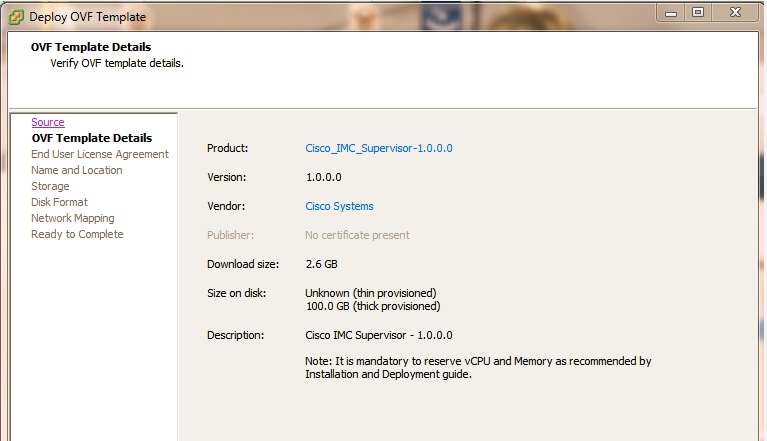
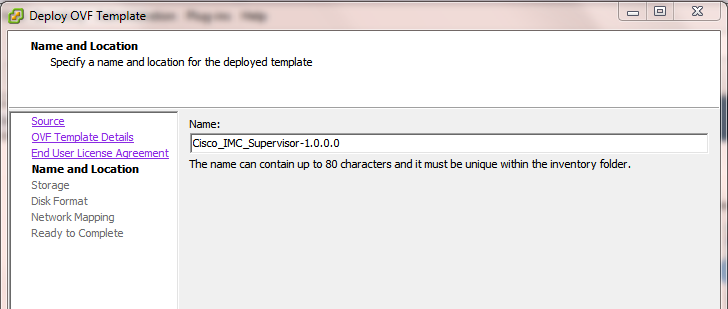
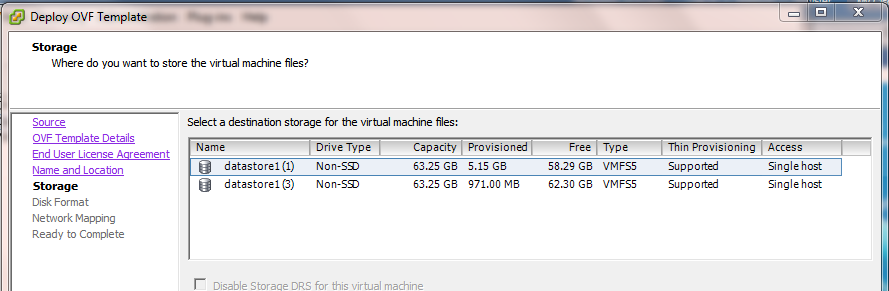
Disk Format 창에서 라디오 버튼 중 하나를 선택하고 이미지에 표시된 대로 Next(다음)를 클릭합니다.
- 씬 프로비저닝 - 데이터가 디스크에 쓰여질 때 필요에 따라 스토리지를 할당하기 위한 방법
- Thick Provision Lazy Zeroed(Lazy Zeroed 씩 씩 프로비저닝) - 씩 형식으로 스토리지를 즉시 할당하기 위한 것입니다.
- Thick Provision Eager Zeroed(씩 프로비저닝) - 씩 형식으로 스토리지를 할당하기 위한 것입니다.이 옵션을 사용하여 디스크를 만드는 데 시간이 더 걸릴 수 있습니다.
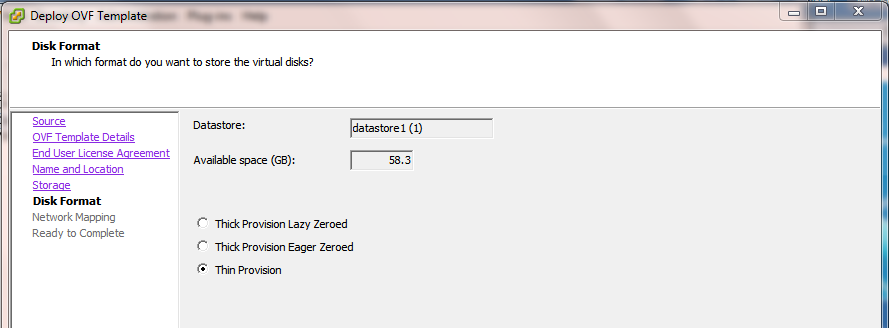
6단계. 이미지에 표시된 대로 VM(가상 머신) 네트워크에 적합한 포트 그룹을 선택합니다.
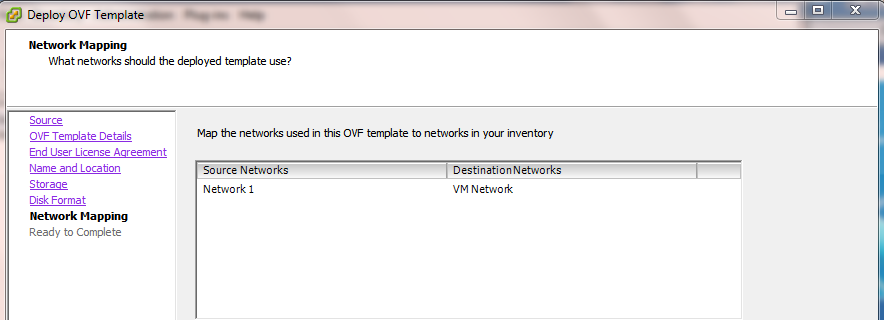
7단계. 이미지에 표시된 대로 마침을 클릭합니다.
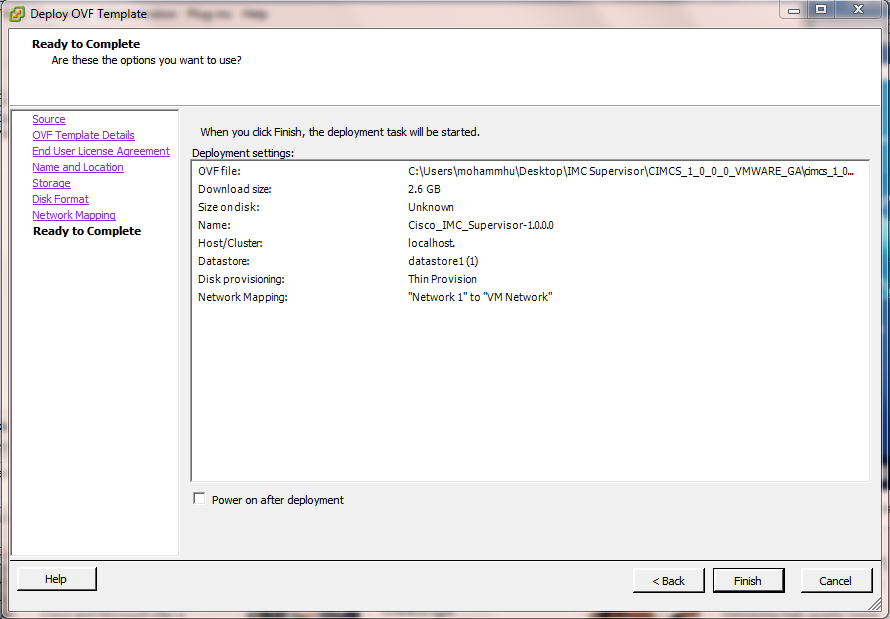
8단계. VM의 콘솔을 열고 이미지에 표시된 대로 라이센스 계약에 동의합니다.

9단계. 완료되면 y를 입력하여 이미지에 표시된 고정 IP를 구성합니다.
10단계. DHCP를 사용하려면 n을 입력하여 IP 주소가 자동으로 할당되도록 합니다.

11단계. 고정 IP 주소를 사용하려면 y를 입력한 다음 IPv4 또는 IPv6을 선택하라는 메시지가 나타납니다. V4를 구성하려면 V4를 입력하고 이미지에 표시된 대로 정보를 입력합니다.
-
- IP 주소
- 넷마스크
- 게이트웨이
참고:현재 고정 IP 주소를 구성하기 위해 IPv4만 지원됩니다.

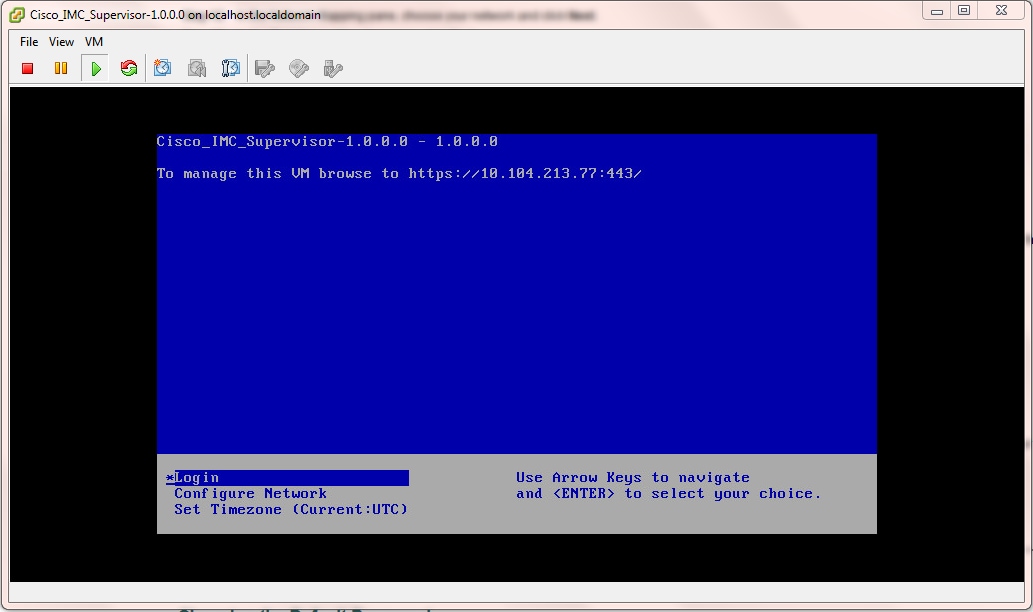
12단계. 어플라이언스가 부팅된 후 Cisco IMC Supervisor IP 주소를 지원되는 웹 브라우저로 전송하여 로그인 페이지에 액세스합니다.
Login(로그인) 페이지에서 admin을 사용자 이름으로 입력하고 admin을 비밀번호로 입력합니다.
참고:이 초기 로그인 후 관리자 비밀번호를 변경할 수 있습니다.
Cisco IMC Supervisor의 UI(사용자 인터페이스)는 이미지에 나와 있습니다.
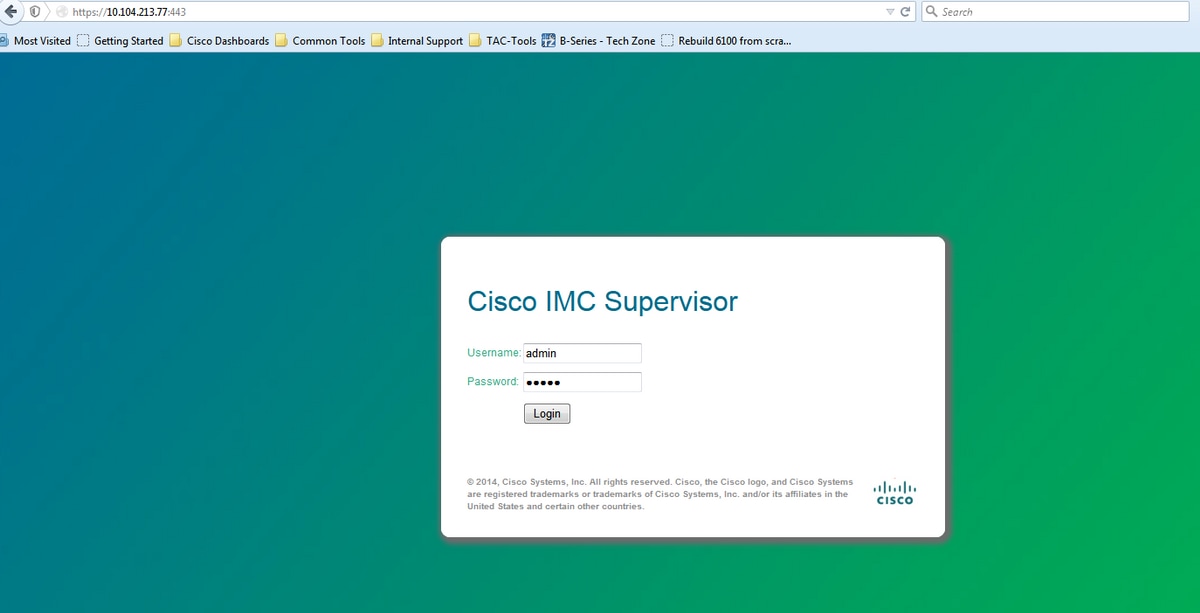
기본 암호 변경
2. 기본 비밀번호를 변경하려면 다음 단계를 완료합니다.
1단계. Administration(관리) > Users(사용자)로 이동합니다.
2단계. Login Users 탭을 클릭합니다.
3단계. 사용자 목록에서 이미지에 표시된 대로 비밀번호를 변경할 사용자 역할을 선택합니다.
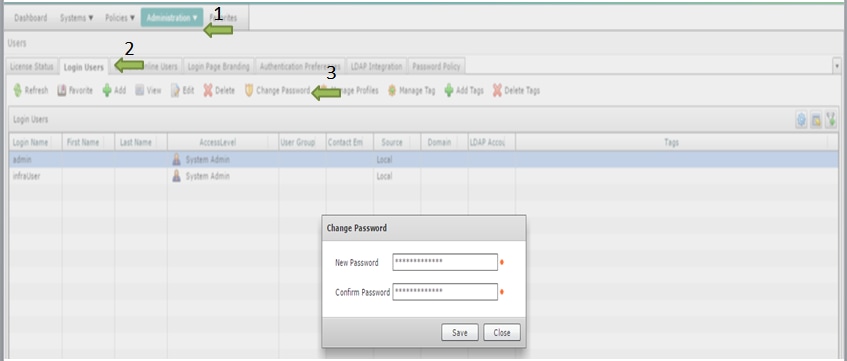
4단계. 새 비밀번호를 지정한 후 저장을 클릭하고 이미지에 표시된 대로 결과 제출에서 확인을 클릭합니다.
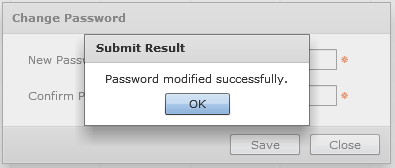
라이센스 정보
3. Cisco IMC Supervisor는 다음과 같은 유효한 라이센스를 보유해야 합니다.
- Cisco IMC Supervisor 기본 라이센스.
- 이미지에 표시된 대로 Cisco IMC Supervisor 기본 라이센스 이후에 설치하는 Cisco IMC Supervisor 대량 엔드포인트 지원 라이센스.

참고:이러한 라이센스가 없는 경우 서버를 랙 어카운트로 그룹화하는 등의 작업을 수행할 수 없습니다.
서버 검색
4. 서버를 검색하려면 다음 작업을 수행합니다.
1단계. 이미지에 표시된 대로 System > Physical Accounts > Discovered Devices로 이동합니다.
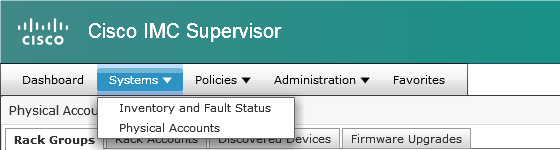
2단계. 구성을 클릭합니다.
3단계. Discovery Configuration Criteria 대화 상자에서 새 프로필을 만들거나 기존 프로필을 편집할 수 있습니다.
4단계. 새 프로파일 생성은 이미지에 표시된 대로 수행됩니다.
5단계. Search Criteria(검색 조건)에서 적절한 방법을 선택하여 서버를 검색할 수 있습니다.
6단계. 이 예를 사용하여 IP 주소 목록을 선택합니다.
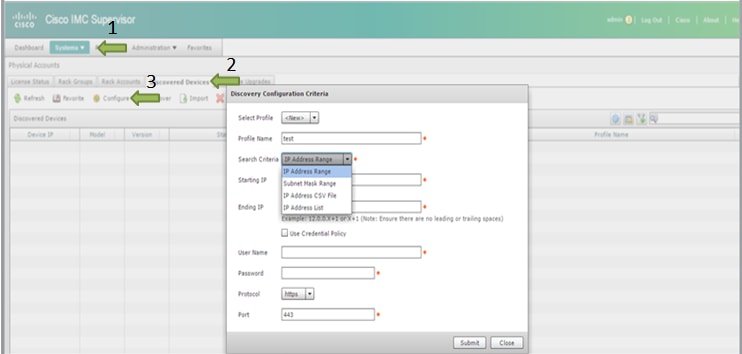
7단계. 검색할 서버의 IP 주소를 입력합니다.
8단계. 이미지에 표시된 대로 서버에 로그인하는 데 사용하는 사용자 이름 및 비밀번호(CIMC 자격 증명)를 입력합니다.

9단계. 프로파일이 생성되면 이미지에 표시된 대로 드롭다운 목록에서 Discover and Select Profile을 클릭합니다.
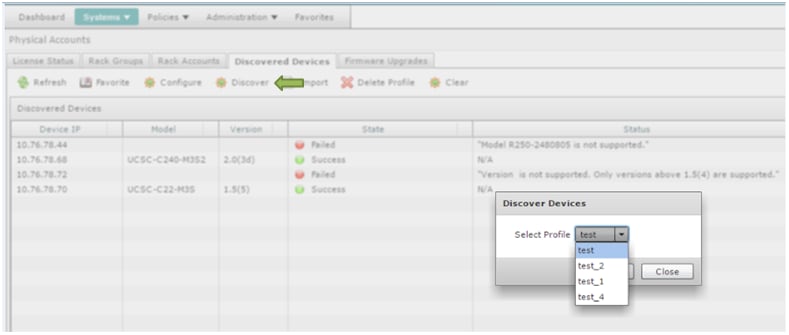
10단계. 적절한 프로파일을 선택한 후 제출을 클릭하고 이미지에 표시된 대로 결과 전송에서 확인을 클릭합니다.

11단계. 프로필의 디바이스가 지원되는 최소 기준과 일치하지 않으면 디바이스가 검색되지 않은 이유는 이미지에 표시된 상태 섹션에 나와 있습니다.
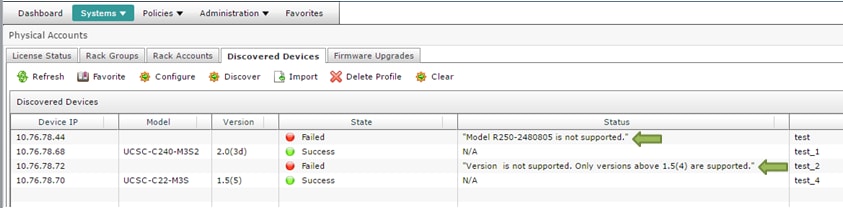
랙 그룹 추가
5. Cisco IMC Supervisor에서 새 랙 그룹을 추가하려면 이 절차를 수행합니다.
1단계. Systems(시스템) > Physical Accounts(물리적 어카운트) > Rack Groups(랙 그룹)로 이동합니다.
2단계. 생성을 클릭합니다.
3단계. Create Rack Group Box(랙 그룹 생성 상자)에서 그룹 이름과 설명을 지정합니다.
4단계. 이미지에 표시된 대로 Create(생성)를 클릭합니다.
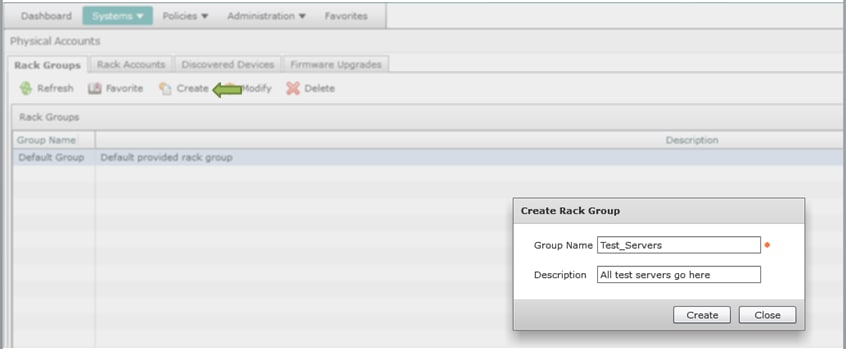
5단계. 생성된 그룹 이름은 이미지에 표시된 대로 표시되어야 합니다.
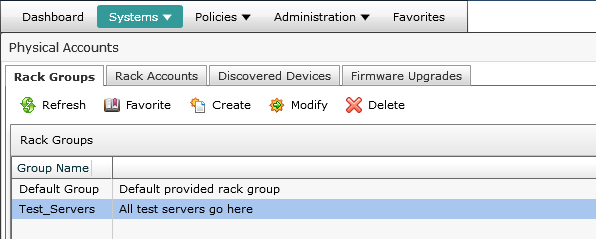
랙 어카운트 추가
6. Cisco IMC Supervisor에서 새 랙 그룹을 추가하려면 이 절차를 수행합니다.
| 1단계. | 메뉴 모음에서 시스템을 선택합니다. | ||||||||||||||||||||||||||||||
| 2단계. | 탭을 클릭합니다. | ||||||||||||||||||||||||||||||
| 3단계. | 를 클릭합니다. | ||||||||||||||||||||||||||||||
| 4단계. | Create Account(계정 생성) 대화 상자에서 다음 필드를 완료합니다.
|
||||||||||||||||||||||||||||||
1단계. Rack Group(랙 그룹)의 드롭다운 목록에서 이미지에 표시된 대로 앞서 정의된 Default Group(기본 그룹) 또는 Group(그룹)을 선택할 수 있습니다.
2단계. 이 작업이 완료되면 지정된 서버가 선택한 랙 그룹에 속해야 합니다.
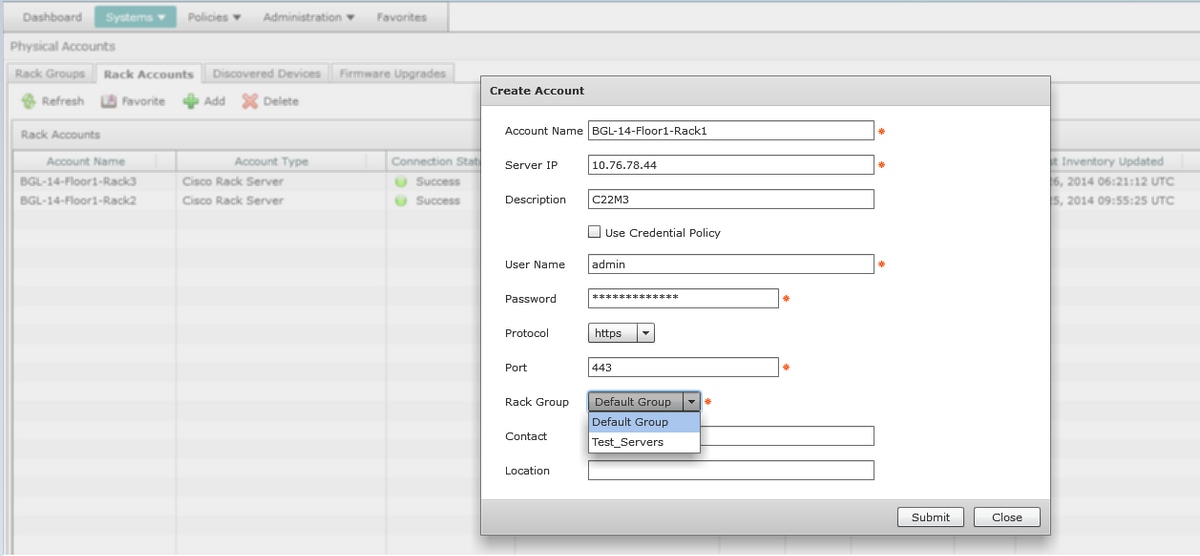
메일 설정 구성
7. 설정 메일을 구성하려면 이 절차를 수행합니다.
1단계. 관리 > 메일 설정으로 이동합니다.
2단계. 요청된 상세내역을 입력합니다.
3단계. 테스트 이메일 전송 확인란을 선택하고, 이미지에 표시된 대로 제공된 이메일 주소에서 테스트 메일을 받았는지 확인할 수 있습니다.
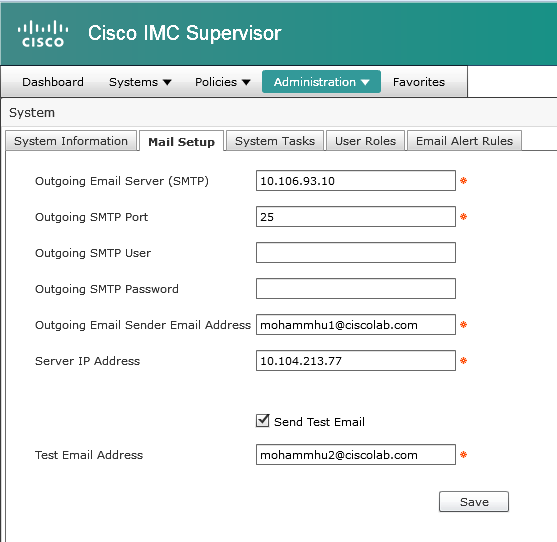
4단계. 이미지에 표시된 대로 테스트 메일을 받아야 합니다.
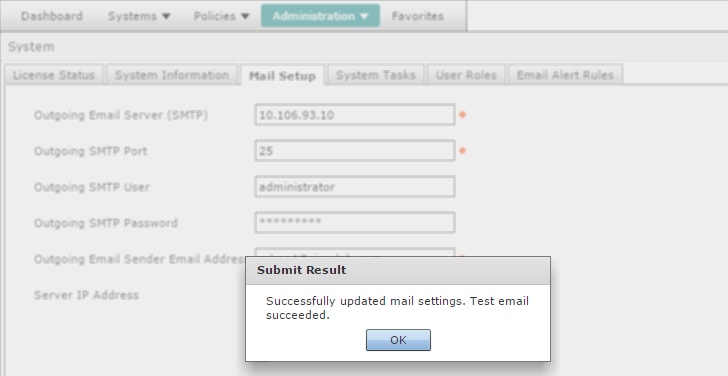
5단계. 동일한 섹션에서 Email Alert Rules Settings(이메일 경고 규칙 설정)로 이동하고 이미지에 표시된 대로 Enable Alert(경고 활성화) 확인란을 선택합니다.
참고:이 시점(Cisco IMC Supervisor 릴리스 1.0 사용)에는 중요 및 상위 레벨 오류에 대한 알림만 지원됩니다.
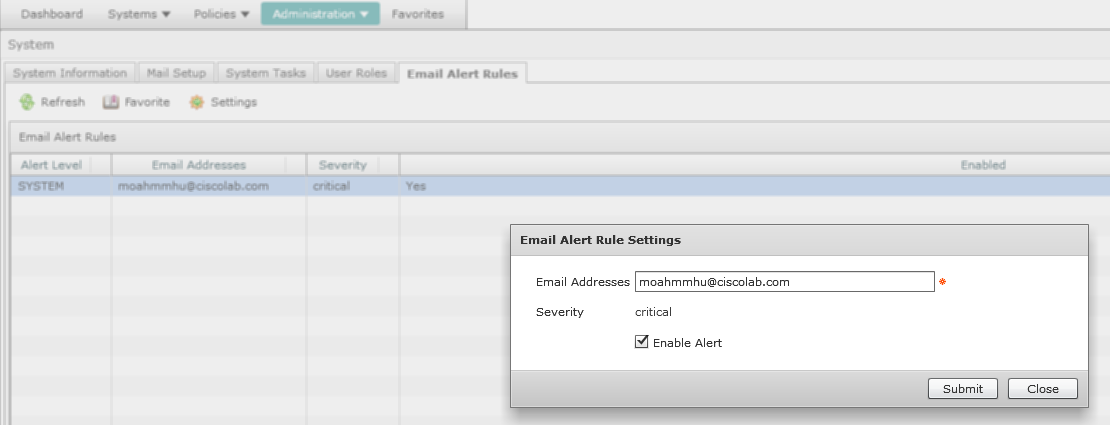
6단계. 시스템에 중대한 결함이 발생한 경우 메일 설정이 제대로 작동하는 경우 이미지에 표시된 대로 메일을 받아야 합니다.

펌웨어 업그레이드
8. 펌웨어를 업그레이드하려는 경우 이 절차를 수행합니다.
1단계. Systems(시스템) > Physical Accounts(물리적 어카운트)로 이동합니다.
2단계. 탭을 클릭합니다.
3단계. Configure Profile을 클릭합니다.
4단계. Download Firmware(펌웨어 다운로드) 대화 상자에서 새 프로필을 생성하거나 기존 프로필을 수정할 수 있습니다.
| 필드 |
설명 |
|---|---|
| 드롭다운 목록에서 New를 선택합니다. |
|
| 필드 |
프로필에 대한 설명 이름입니다. |
| 드롭다운 목록 |
다음 옵션 중 하나를 선택합니다.
|
| 필드 |
Cisco 로그인 사용자 이름을 입력합니다. |
| 필드 |
Cisco 로그인 비밀번호를 입력합니다. |
| 확인란 |
(선택 사항) 프록시 컨피그레이션을 활성화하고 다음 필드를 완료하려면 이 확인란을 선택합니다.
|
| 프록시 인증 사용 확인란 |
(선택 사항) 프록시 인증을 활성화하고 다음 필드를 완료하려면 이 확인란을 선택합니다.
|
| 플랫폼 드롭다운 목록 |
드롭다운 목록에서 플랫폼을 선택합니다. |
| 드롭다운 목록 |
드롭다운 목록에서 .iso 이미지를 선택합니다. |
5단계. 이미지에 표시된 대로 새 프로파일을 구성합니다.
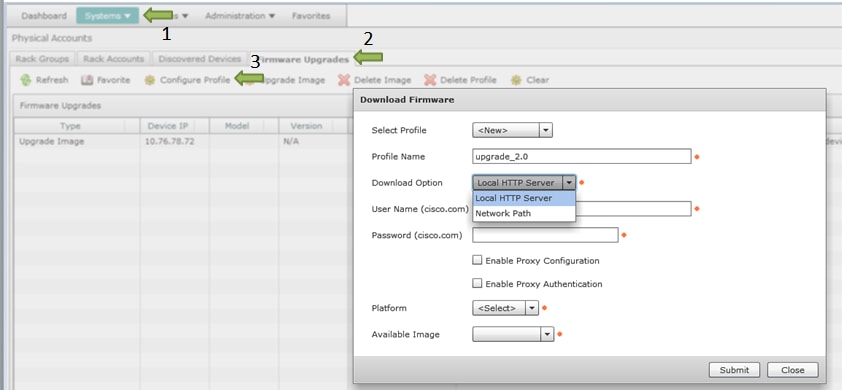
6단계. 이 예의 다운로드 옵션으로 네트워크 경로를 선택합니다.(옵션으로 CIFS 및 NFS 사용)
7단계. 이미지에 표시된 대로 Submit(제출)을 클릭합니다.
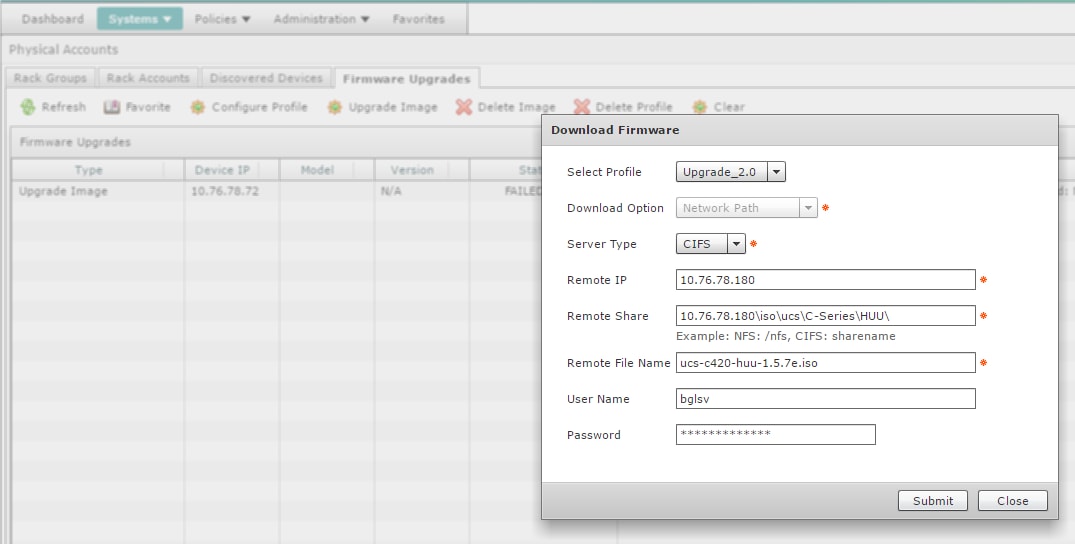
8단계. Upgrade Image(이미지 업그레이드)를 클릭합니다.
9단계. 선택...을 클릭합니다. 를 클릭하여 이미지에 표시된 대로 업그레이드할 서버를 선택합니다.
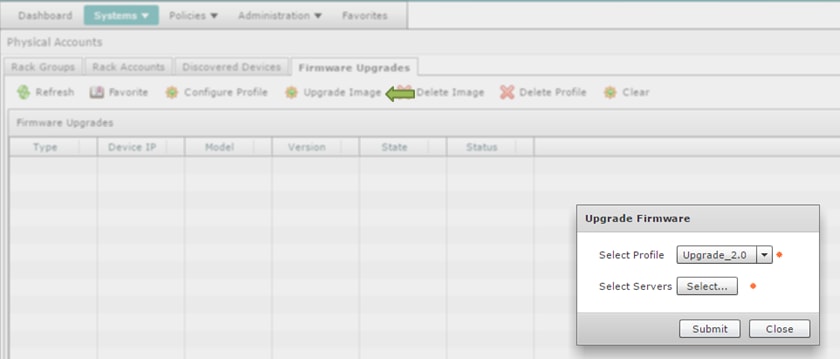
10단계. 이 예에서는 단일 서버가 선택됩니다.
11단계. 이미지에 표시된 대로 선택을 클릭합니다.
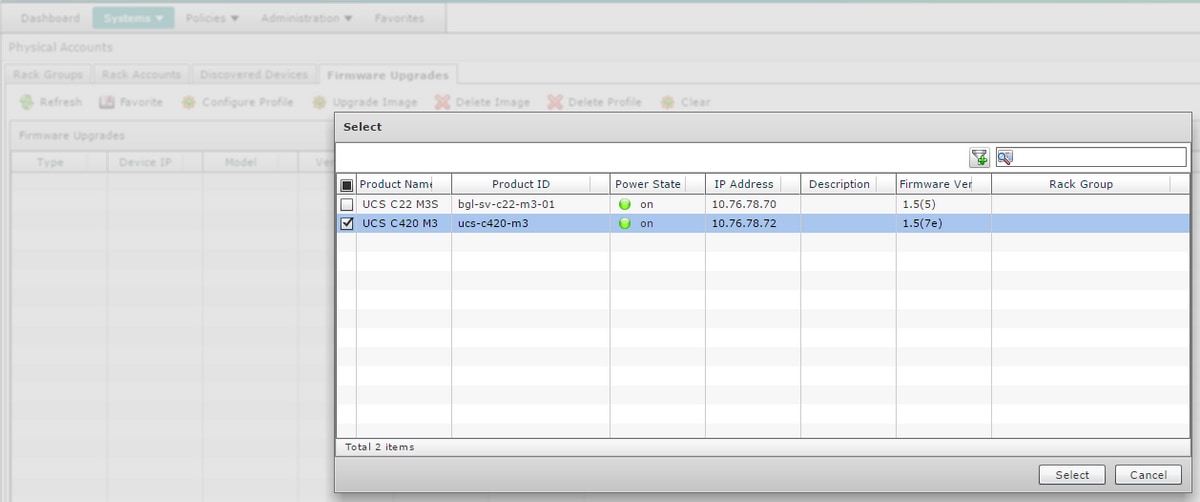
12단계. 선택한 서버가 표시됩니다.
13단계. 이미지에 표시된 대로 Submit(제출)을 클릭합니다.
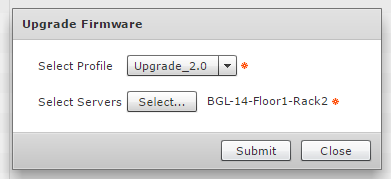
참고:Cisco IMC 버전 2.0(x)을 업그레이드할 경우 기본 Cisco IMC 비밀번호를 변경해야 합니다.
14단계. 업그레이드 상태를 확인하려면 이미지에 표시된 대로 System(시스템) > Inventory(인벤토리) 및 Fault Status(결함 상태)로 이동합니다.
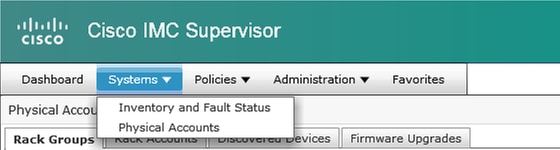
15단계. Rack Groups(랙 그룹)를 확장하고 서버가 이전에 채워졌던 적절한 그룹을 선택합니다.
16단계. Rack Servers(랙 서버)를 클릭하고 적절한 서버를 선택합니다.
17단계. 이 작업이 완료되면 원격 옵션이 있는 추가 행이 팝업되어야 합니다.
18단계. 이 행에서 KVM Console을 클릭하면 이미지에 표시된 대로 업그레이드 작업을 볼 수 있습니다.

원격 서버로 기술 지원 데이터 내보내기
9. 기술 지원 데이터를 추출하기 위해 다음 작업을 수행합니다.
1단계. Systems(시스템) > Inventory(인벤토리) 및 Fault Status(결함 상태)로 이동하여 Default Group(기본 그룹)으로 이동합니다.
2단계. Rack Groups(랙 그룹)를 확장하고 서버가 포함된 Rack Group(랙 그룹)을 선택합니다.
3단계. 이미지에 표시된 대로 Rack Servers(랙 서버) 탭을 선택합니다.

4단계. 세부 정보를 보려면 목록에서 서버를 두 번 클릭하거나 목록에서 서버를 클릭한 다음 맨 오른쪽에 있는 아래쪽 화살표에서 이미지에 표시된 대로 세부 정보 보기를 클릭합니다.

5단계. 기술 지원 탭을 클릭합니다.
6단계. 이미지에 표시된 대로 파일을 업로드하려면 적절한 네트워크 유형을 선택합니다.
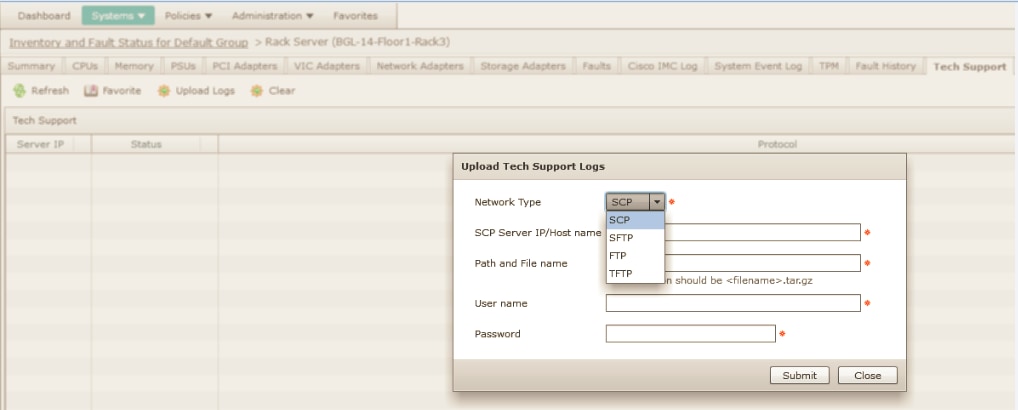
7단계. 이 예에 대해 TFTP를 선택합니다.
8단계. 이미지에 표시된 대로 Submit(제출)을 클릭합니다.
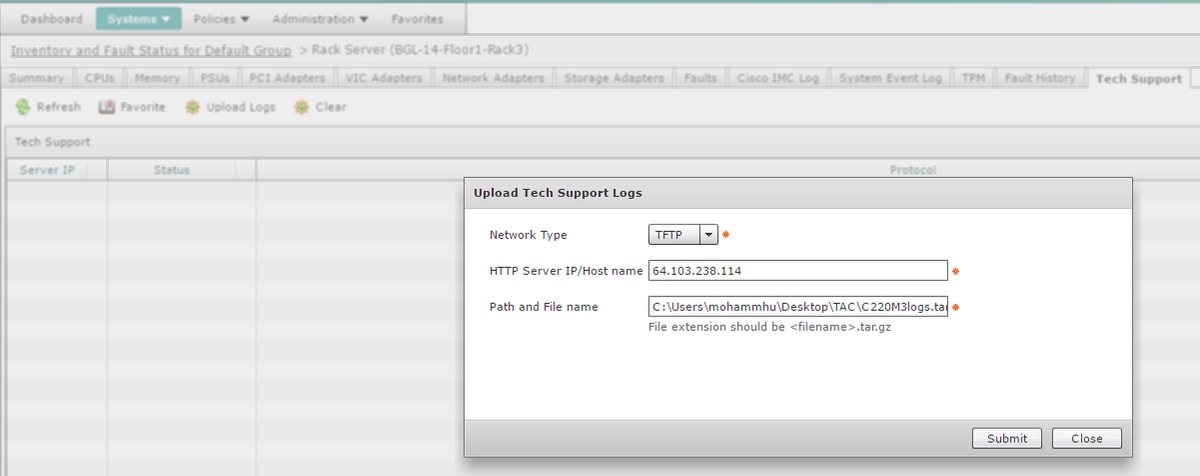
9단계. 여기서 스냅샷은 로그가 지정된 위치에 성공적으로 업로드되었음을 보여줍니다.

다음을 확인합니다.
현재 이 구성에 대해 사용 가능한 확인 절차가 없습니다.
문제 해결
현재 이 컨피그레이션에 사용할 수 있는 특정 문제 해결 정보가 없습니다.
 피드백
피드백