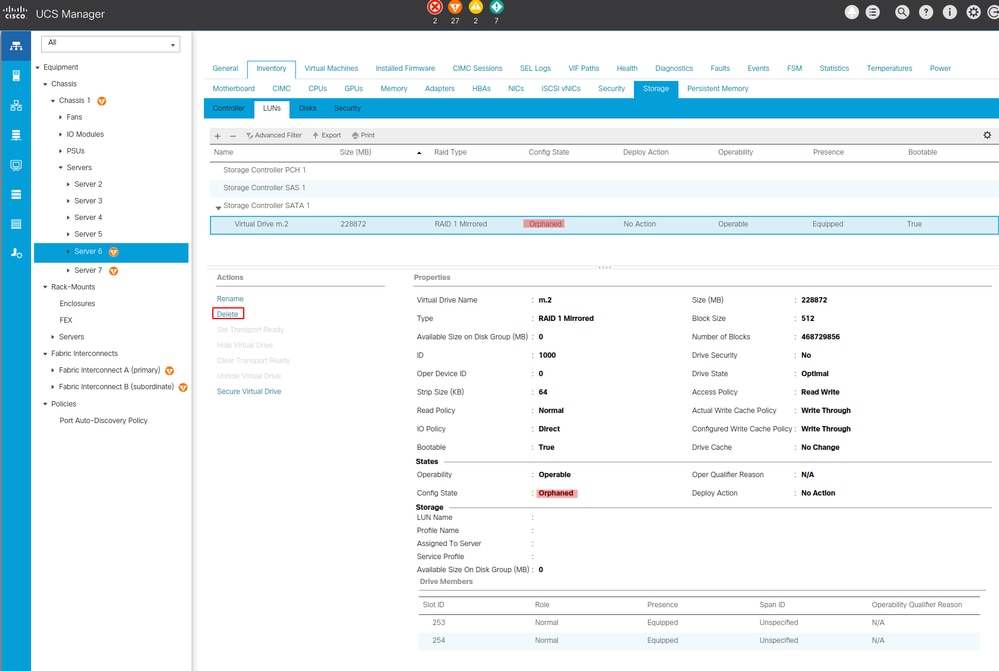소개
이 문서에서는 운영 체제(OS)가 디스크를 스토리지 또는 부팅 디스크로 사용할 수 있도록 UCS(Unified Computing System)-M2-HWRAID를 구성하는 방법에 대해 설명합니다.
사전 요구 사항
요구 사항
다음 주제에 대한 지식을 보유하고 있으면 유용합니다.
- UCS M5 서버
- UCSM 3.2.2b 이상
- UEFI 모드의 호환 가능한 OS(최소 개수 적용)
- CentOS 7.6
- ESXi 6.5U2
- RHEL 7.6
- WinServer 2016
- WinServer 2019
- 기타: UCS 하드웨어 및 소프트웨어 호환성
- Adapters(어댑터) > RAID > Cisco Boot Optimized M.2 HW Raid Controller(Cisco)
사용되는 구성 요소
이 문서의 정보는 다음 소프트웨어 및 하드웨어 버전을 기반으로 합니다.
- UCS-M2-HWRAID
- 동일한 모델 및 용량의 2x m.2 드라이브
이 문서의 정보는 특정 랩 환경의 디바이스를 토대로 작성되었습니다. 이 문서에 사용된 모든 디바이스는 초기화된(기본) 컨피그레이션으로 시작되었습니다. 현재 네트워크가 작동 중인 경우 모든 명령의 잠재적인 영향을 미리 숙지하시기 바랍니다.
배경 정보
UCS-M2-HWRAID에는 m.2 검스틱 2개가 있습니다. UCS-M2-HWRAID 및 UCS-MSTOR-M2는 비슷해 보이지만 이 구성 예에서 하드웨어 RAID에는 UCS-M2-HWRAID 컨트롤러가 필요합니다.
구성
현재 상태 확인
1. 필요한 부품이 서버 인벤토리에 표시되는지 확인합니다.
UCSM에서 Equipment(장비) > Chassis x(섀시 x) > Servers(서버) > Server x(서버 x)로 이동합니다.
상단, 마더보드에서 인벤토리 탭을 선택합니다. Mini Storage를 선택합니다. 이 이미지에 표시된 대로 모델이 UCS-M2-HWRAID로 표시되는지 확인합니다.
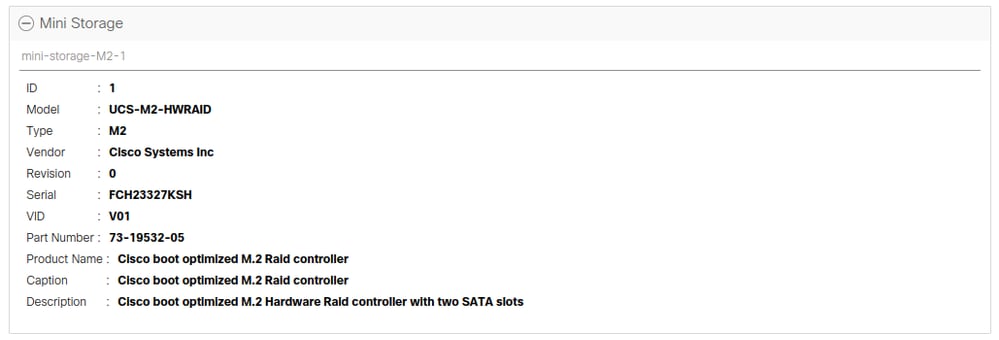
2. 2개의 m.2 드라이브가 설치되어 있고 탐지되었는지 확인합니다.
Inventory(인벤토리) > Storage(스토리지) > Disks(디스크)로 이동합니다.
드롭다운에서 Storage Controller Sata 1을 선택합니다.
어떤 m.2 디스크(253 및 254)가 표시되는지, 작동 가능한 상태인지 확인합니다. M6에서 m.2 디스크 2개는 245와 246입니다. 드라이브 상태는 다를 수 있습니다.

3. 분리된 LUN이 있는지 확인합니다.
Inventory(인벤토리) > Storage(스토리지) > LUNs(LUN)로 이동합니다.
Storage Controller SATA 1에 드롭다운 화살표가 있는지 확인합니다. 없는 경우 분리된 LUN이 없습니다.
분리된 LUN이 표시되는 경우 구성을 시작하기 전에 하단의 문제 해결 섹션으로 건너뜁니다.
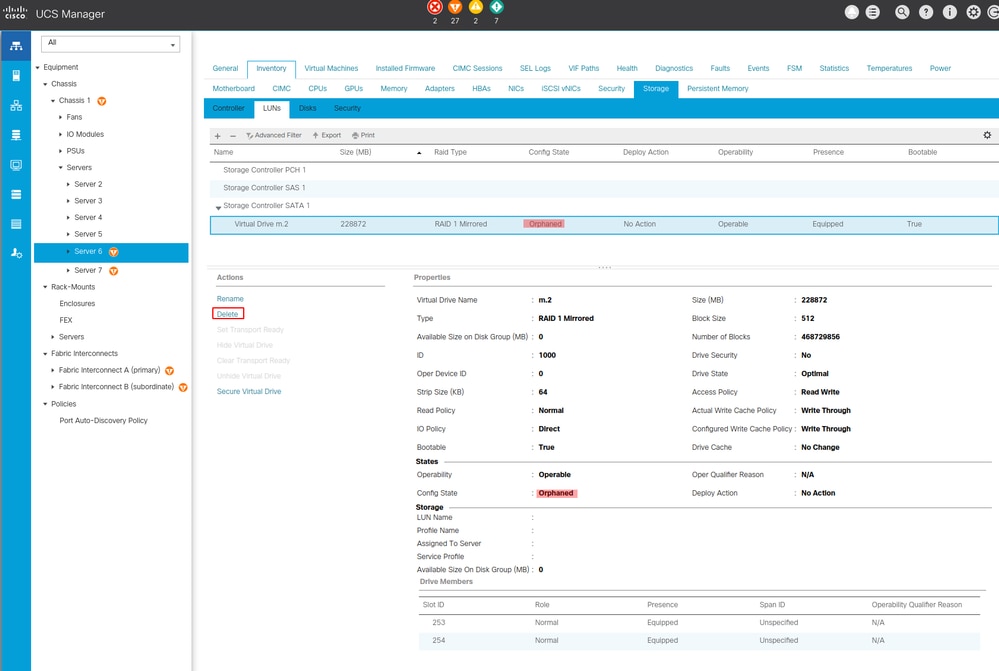
스토리지 구성 설정
1. 먼저 스토리지 정책을 만들어야 합니다. 이미지에 표시된 대로 Storage(스토리지) > Storage Policies(스토리지 정책) > Add(추가)로 이동합니다.
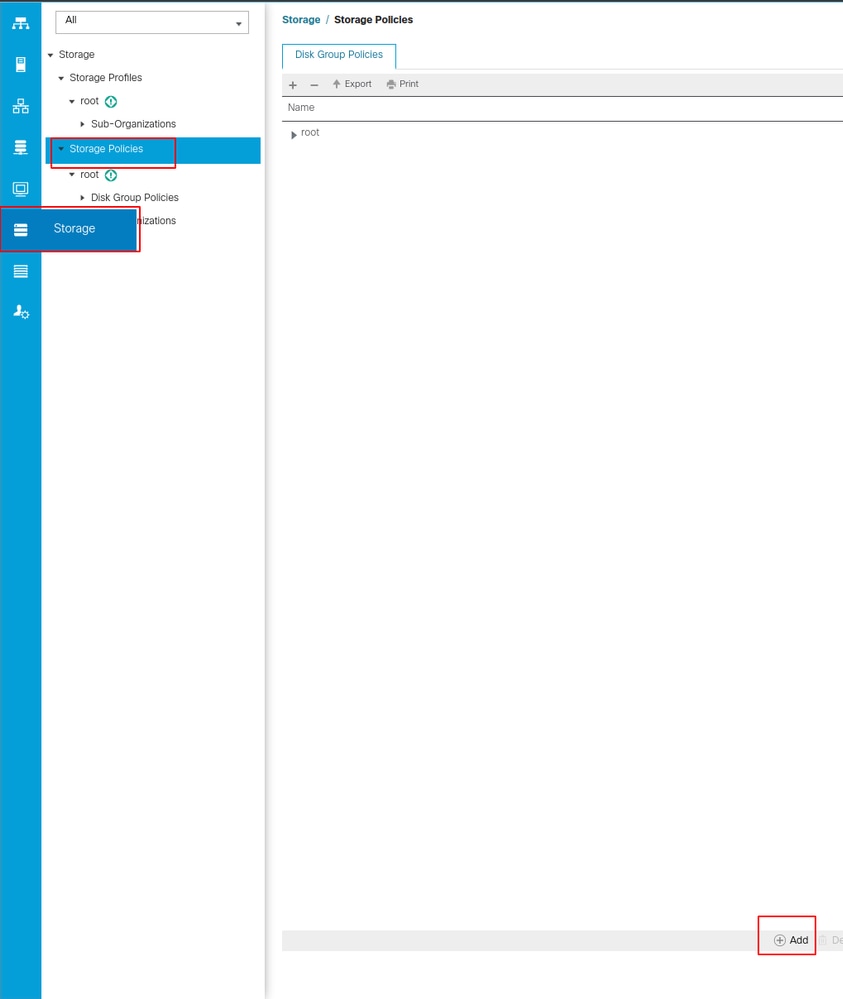
Create Disk Group Policy(디스크 그룹 정책 생성) 창에서 다음을 수행합니다.
- 이름 입력
- 설명(선택 사항)
- RAID 레벨
- RAID1 미러링은 이 가이드에서 사용되며 가장 안전한 옵션입니다.
- Disk Group Configuration Manual 라디오 버튼을 선택합니다.
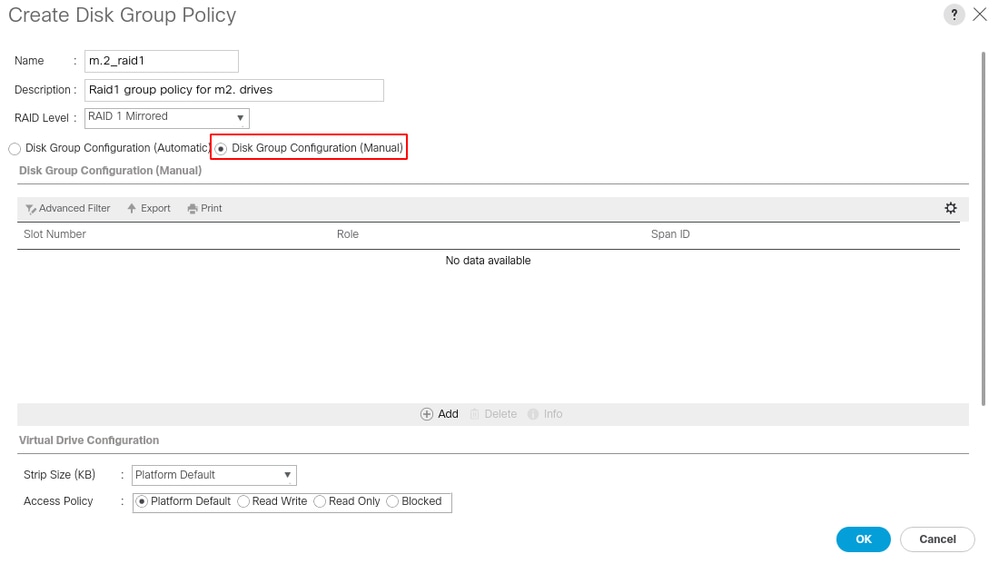
Disk Group Configuration (Manual)(Disk Group Configuration(디스크 그룹 컨피그레이션(수동)) 상자에서 Add Button(추가 버튼)을 클릭합니다.
그러면 새 창 Create Local Disk Configuration Reference가 열립니다.
- 슬롯 번호는 253(첫 번째 m.2의 ID)으로 설정할 수 있습니다. 이 값은 사전 요구 사항에서 확인할 수 있습니다.
- 역할은 보통이어야 합니다.
- Span ID를 지정하지 않은 상태로 둡니다.
이 이미지에 표시된 대로 확인을 클릭합니다.
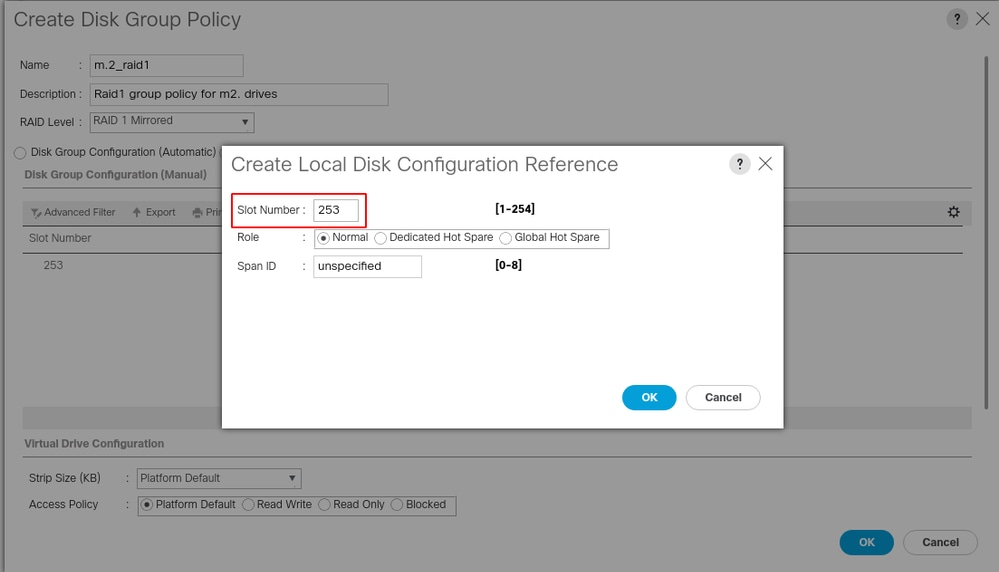
다른 디스크에 대해 마지막 단계를 반복하지만 이 이미지에 표시된 대로 슬롯 번호 254를 사용합니다.

이제 디스크 정책은 다음과 같아야 합니다.
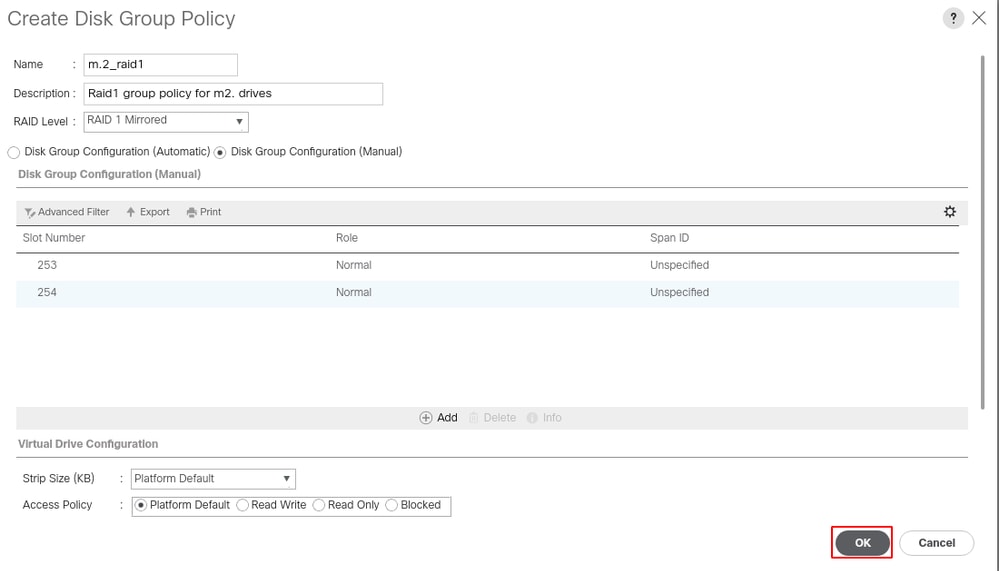
2. 저장 프로파일을 만듭니다.
이 이미지에 표시된 대로 Storage(스토리지) > Storage Profiles(스토리지 프로필) > Create a Storage Profile(스토리지 프로필 생성)으로 이동합니다.
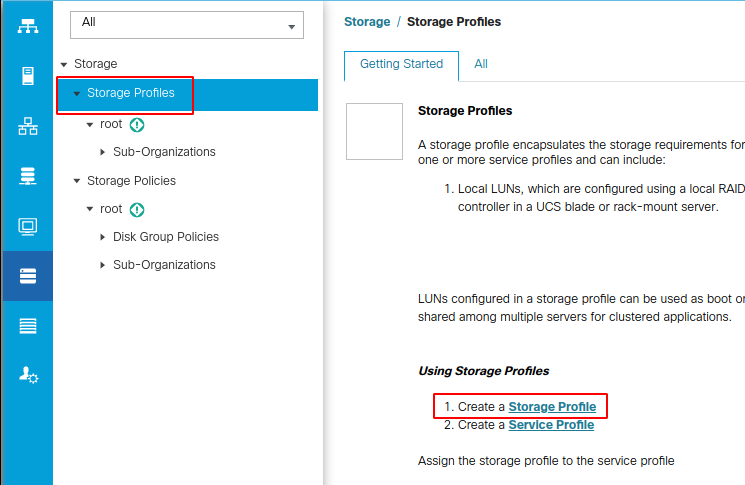
스토리지 프로필 생성 창이 열리고 다음 작업을 요청합니다.
- 이름: 논리 이름 입력
- 설명(선택 사항)
- 이 이미지에 표시된 대로 Add(추가) 버튼을 클릭합니다.
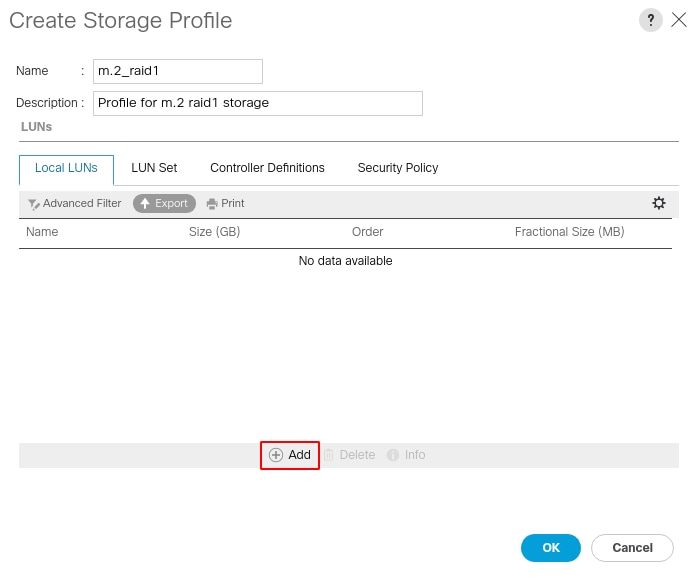
Create Local LUN(로컬 LUN 생성) 창에서 다음을 수행합니다.
- Create Local LUN(로컬 LUN 생성) 라디오 버튼 선택
- LUN에 이름을 지정합니다(m2를 사용함).
- 크기를 1로 설정
- 분수 크기 0 설정
- LUN을 자동으로 구축하려면 선택합니다(no를 선택하는 경우 각 서비스 프로필에서 LUN을 수동으로 활성화해야 함).
- Expand to Available 상자 선택
- 이전에 만든 디스크 그룹 구성 선택
- 이 이미지에 표시된 대로 [확인]을 클릭하십시오.
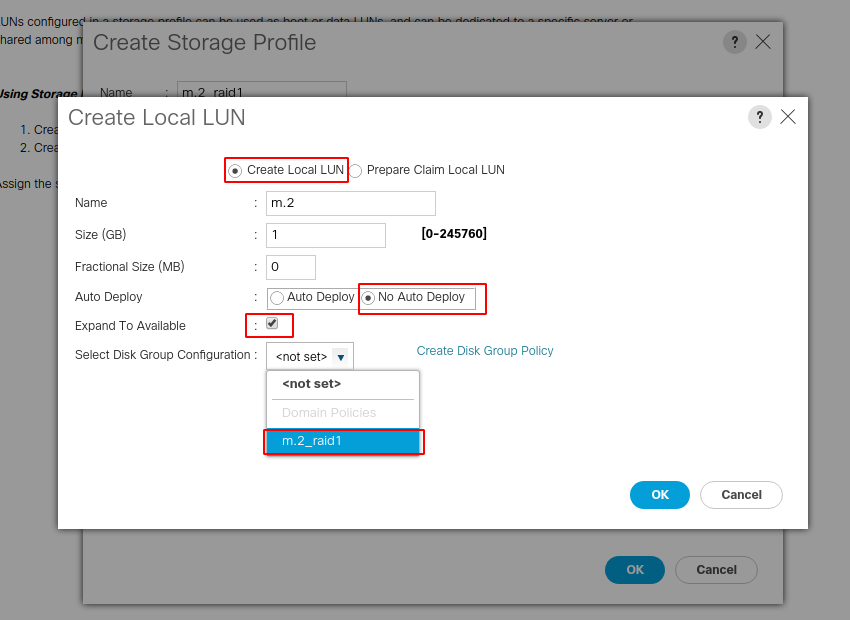
이제 스토리지 프로필은 다음과 같아야 합니다.
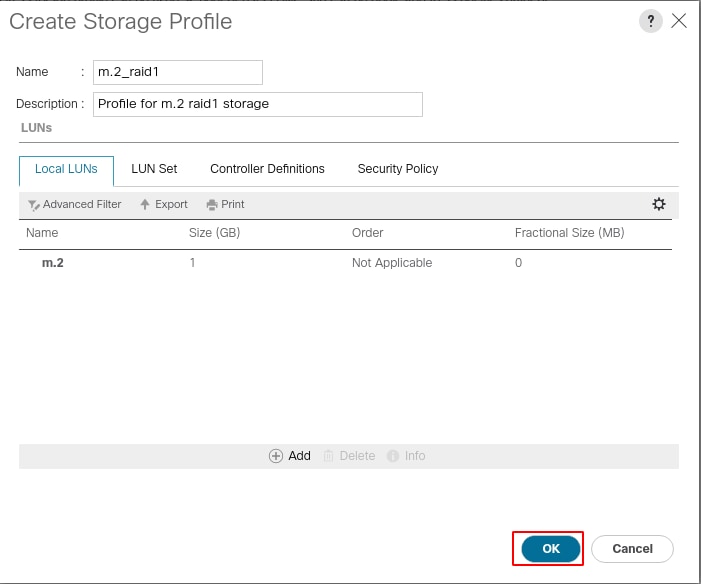
OK(확인)를 클릭하면 스토리지 프로파일이 성공적으로 생성되었다는 메시지가 표시됩니다. 확인을 눌러 메시지를 지웁니다.
3. 스토리지 프로파일 적용
Servers(서버) > Service Profiles(서비스 프로필)로 이동하고 서비스 프로필을 선택합니다. 이 이미지에 표시된 대로 서비스 프로파일 상단에 있는 스토리지 탭을 클릭합니다.

이 이미지에 표시된 대로 Modify Storage Profile 링크를 선택합니다.
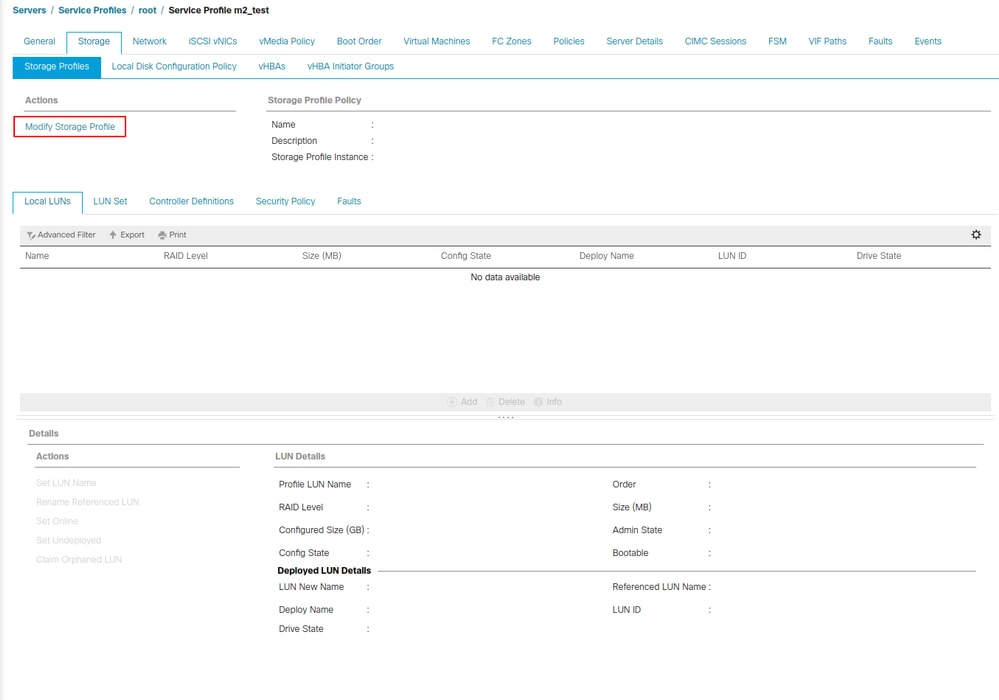
Modify Storage Profile 창에서 다음을 수행합니다.
- Storage Profile Policy(스토리지 프로필 정책) 탭 선택
- Storage Profile(스토리지 프로필) 드롭다운에서 이 이미지에 표시된 대로 이전에 생성한 프로필을 선택합니다.
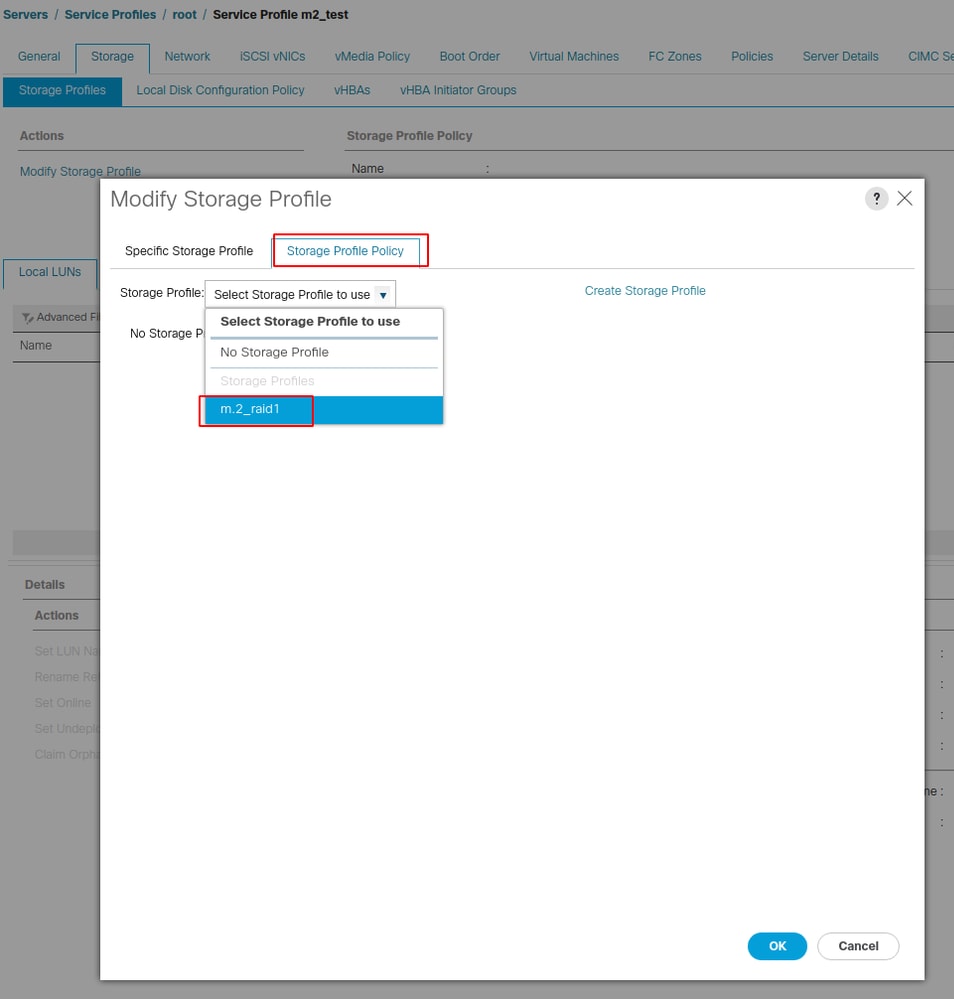
이제 창이 다음과 같아야 합니다.
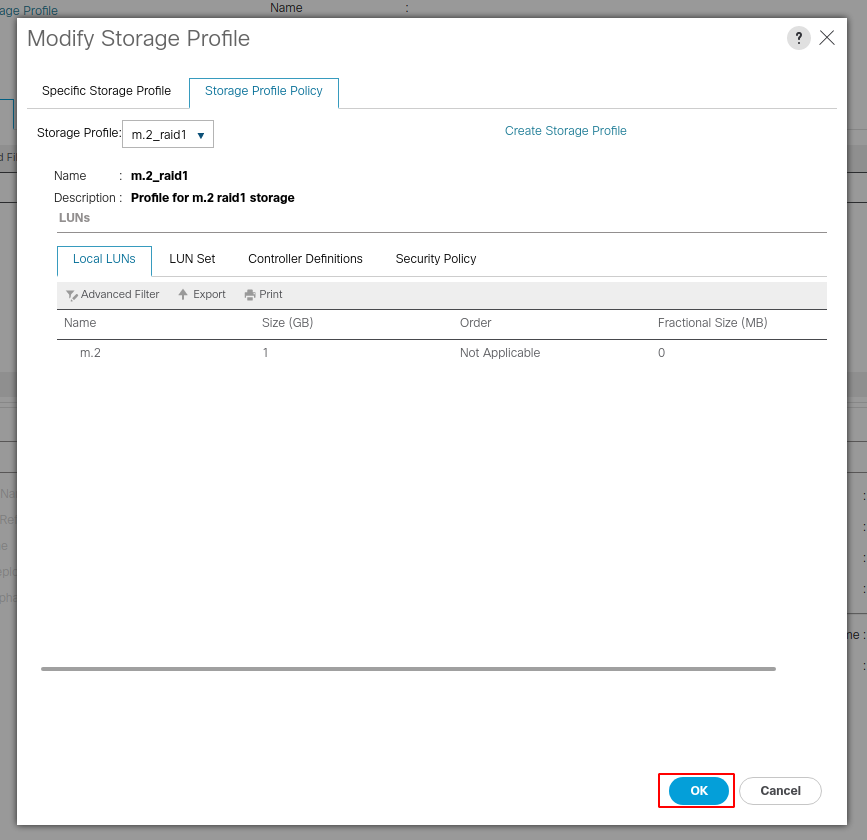
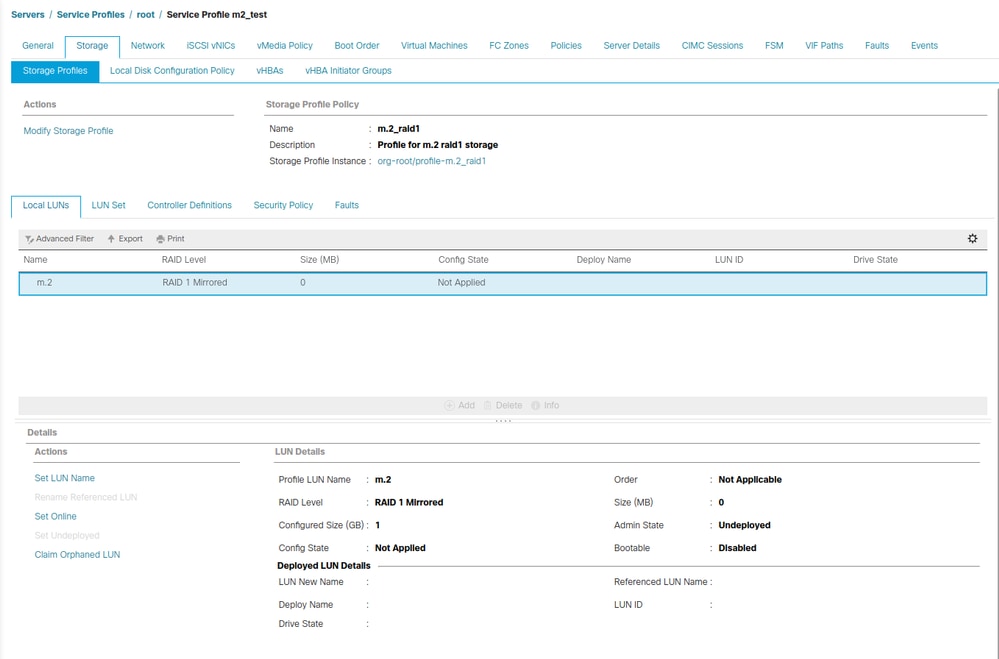
창에서 확인을 선택하고 성공 창을 선택합니다.
자동 구축이 활성화 또는 비활성화된 경우 로컬 LUN이 온라인 상태로 설정되었는지 확인합니다. LUN을 온라인으로 설정하려면 이 이미지에 표시된 대로 온라인 설정 버튼을 클릭합니다.
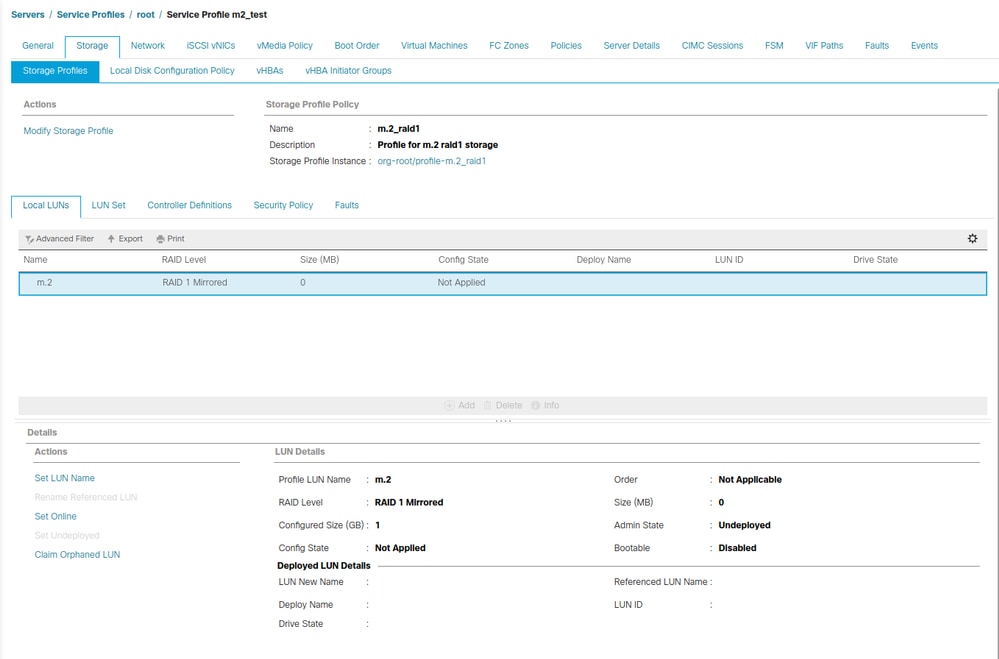
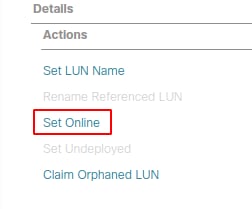
LUN을 초기화하고 온라인 상태로 전환하는 데 1분 정도 걸릴 수 있습니다.
LUN이 온라인 상태가 되면 Applied Config 상태 및 Optimal Drive 상태가 표시됩니다.
4. LUN을 확인합니다.
서비스 프로필의 General(일반) 탭 아래에서 이 이미지에 표시된 대로 Associated Server(연결된 서버)에 대한 링크를 클릭합니다.
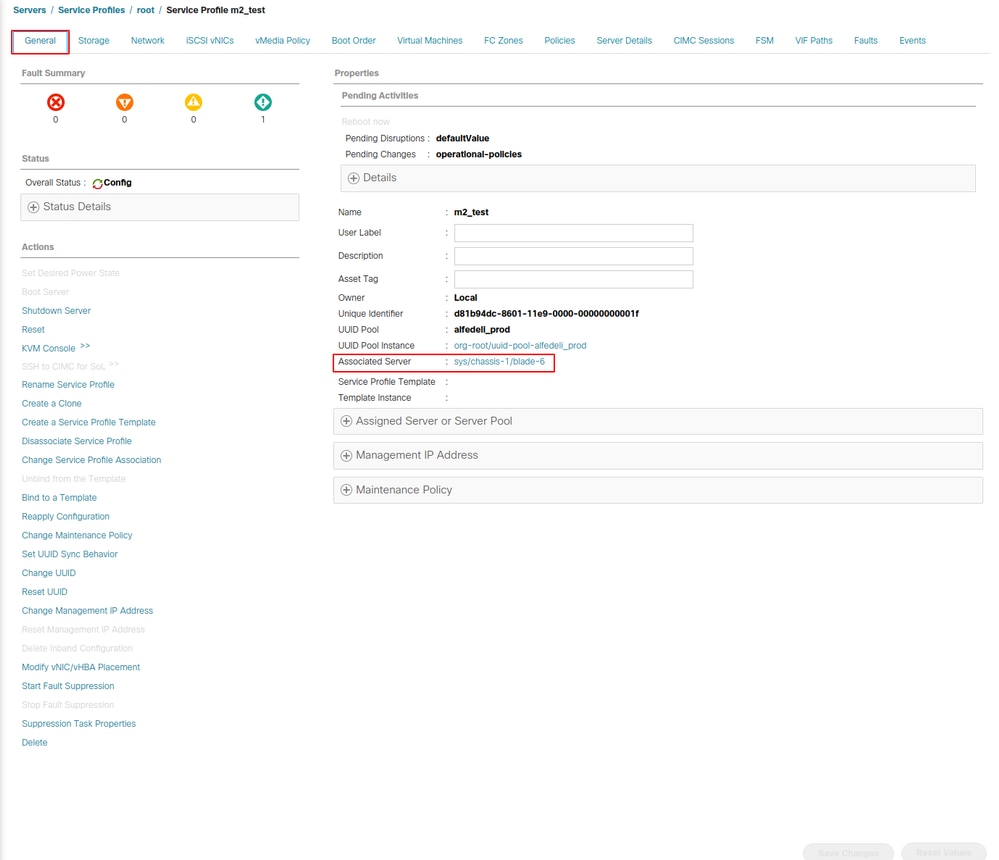
Inventory(인벤토리) > Storage(스토리지) > LUNs(LUN)로 이동합니다.
스토리지 컨트롤러 SATA 1의 왼쪽에 있는 드롭다운 화살표를 선택합니다. [드라이브 프로필 이름]이 표시되어야 합니다.
드라이브의 크기는 자동 구성되어야 하며 이 이미지에 표시된 대로 작동 가능, 사용 가능, 사용 가능 및 부팅 가능 상태여야 합니다.
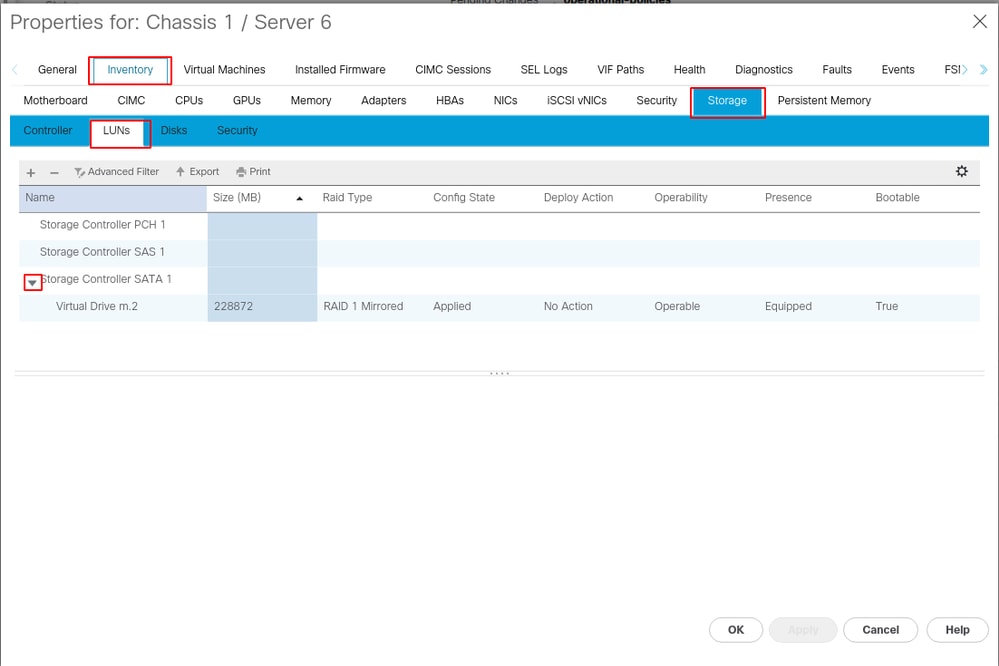
5. m.2 어레이를 부팅하도록 부팅 순서를 설정합니다.
서비스 프로필에서 이 이미지에 표시된 대로 Boot Order(부팅 순서) 탭을 선택합니다.
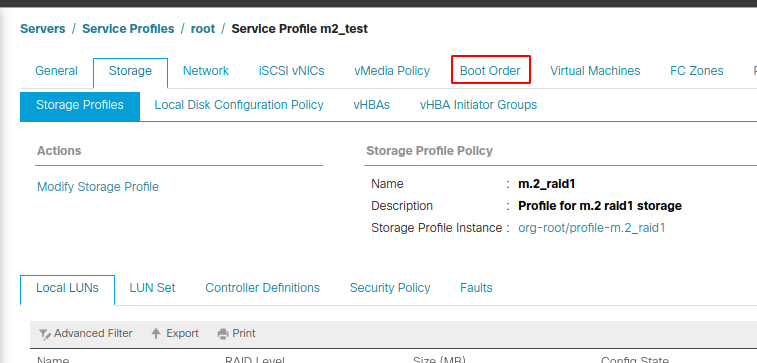
Uefi를 사용하도록 부팅 정책을 설정합니다. 설치 미디어(있는 경우)가 있는 후 [로컬 디스크 추가] 옵션을 선택합니다. 다음은 부팅 정책이 정확하게 일치하지 않을 수 있는 예입니다.
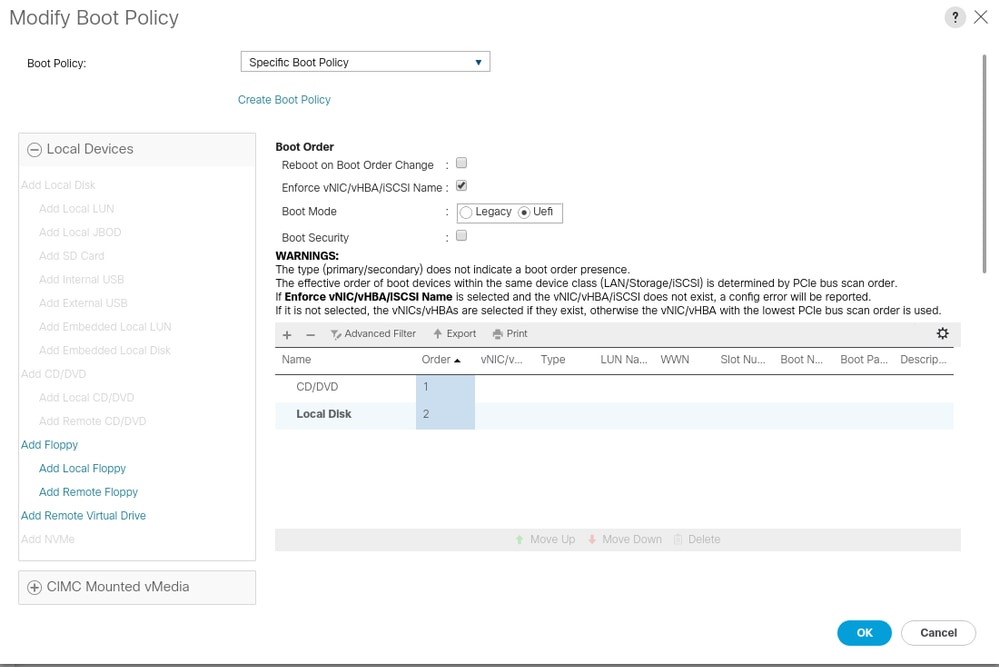
구성을 적용하려면 호스트를 재부팅해야 합니다. 그러면 스토리지 프로필에서 Bootable(부팅 가능) 필드가 Disabled(비활성화됨)에서 Enabled(활성화됨)로 변경됩니다.
다음을 확인합니다.
Inventory(인벤토리) > Storage(스토리지) > LUN > Config State is Applied(컨피그레이션 상태가 적용됨)를 선택합니다.
문제 해결
이 섹션에서는 컨피그레이션 문제를 해결하는 데 사용할 수 있는 정보를 제공합니다.
분리된 LUN이 발견되면 LUN을 선택하고 삭제를 선택합니다. 이 이미지에 표시된 대로 어레이에 있는 모든 데이터가 제거됩니다.