Cisco Business Dashboard 및 Network Plug and Play로 다음 IT 프로젝트를 시작하여 시간 절약
목표
Cisco Business Dashboard를 사용하여 새 장치를 자동으로 검색하고 프로비저닝함으로써 빠르고 쉽게 새 IT 인프라를 시작할 수 있습니다. Network PnP(Network Plug & Play) 기능은 Cisco의 제로터치 구축을 뒷받침합니다. 즉시 사용 가능한 Cisco Business Dashboard에는 Network PnP가 장착되어 있습니다.
해당 소프트웨어 | 버전
- Cisco 비즈니스 대시보드 | 2.2
지원되는 클라이언트 및 디바이스의 자세한 목록을 보려면 여기를 클릭하십시오.
Network PnP는 어떤 문제를 해결합니까?
Network PnP는 새로운 IT 인프라를 구축하는 데 수반되는 많은 과제를 제거합니다. 프로비저닝에서 디바이스 검색에 이르기까지, 액세스를 위한 맞춤형 옵션을 사용하여 원격 인터페이스에서 네트워크 롤아웃을 관리할 수 있습니다. Network PnP가 없다면 네트워크 기술자는 일일이 장비의 포장을 풀고 구성해야 합니다. 이제 제로 터치 기능을 사용하여 펌웨어를 프로비저닝하거나 프로젝트 내 디바이스의 시작 컨피그레이션을 업데이트할 수 있습니다.
네트워크 PnP는 어떻게 작동합니까?
이 기능을 지원하는 디바이스는 Network PnP 서버에 연결할 수 있습니다. 디바이스가 Network PnP Server에 연결되면 일련의 규칙으로 식별되며 PnP 지원 디바이스 목록에 저장됩니다. 디바이스는 해당 디바이스와 매칭하는 데 사용되는 방법의 정밀도에 따라 프로비저닝됩니다. PnP 지원 디바이스가 Cisco Business Dashboard인 Network PnP 서버에서 주소를 검색하는 방법에는 네 가지가 있습니다. 4가지 검색 방법은 수동 컨피그레이션, DHCP, DNS 및 Plug and Play Connect Service입니다.
PnP는 DHCP 검색을 사용하지 않고 작동할 수 있습니다. 그러나 PnP 지원 디바이스가 DHCP를 통해 PnP 서버의 주소를 검색하도록 하려면 디바이스가 옵션 60 플래그를 사용하여 DHCP 서버에 연결해야 합니다. 이 옵션 60 플래그는 네트워크 PnP 서버의 주소에 대한 디바이스의 요청을 나타내는 문자열 "ciscopnp"를 포함합니다. DHCP 서버가 옵션 60 플래그를 받으면 Network PnP 서버의 전체 주소를 포함하는 옵션 43 태그로 응답합니다. 스위치에서 PnP 설정에 대한 자세한 내용을 보려면 여기를 클릭하십시오.
알겠습니다, 시작할 준비가 됐는데, 그 다음은 뭐죠?
장치 추가를 시작할 필요가 있을 수도 있지만 대신 이미지 또는 구성을 클릭합니다. 선택하는 옵션은 네트워크의 요구 사항에 따라 달라집니다. 이 가이드에서는 두 가지 예를 다룹니다.
1단계
Cisco Business Dashboard Administration UI(User Interface)에 로그인합니다.

2단계
메뉴 버튼을 클릭합니다.

3단계
Network Plug and Play(네트워크 플러그 앤 플레이) 버튼을 클릭합니다.
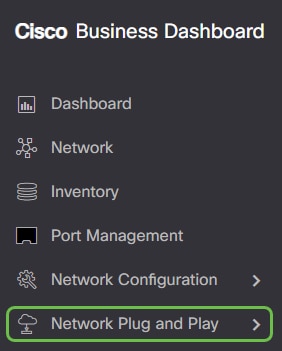
4단계
Images(이미지) 버튼을 클릭합니다.
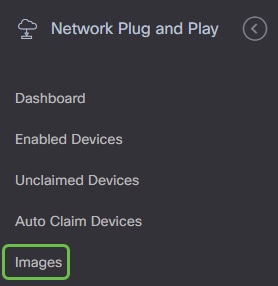
5단계
더하기 아이콘을 클릭합니다.
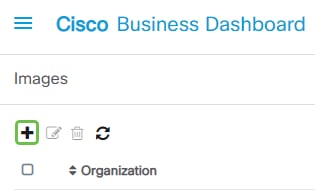
6단계
둘 이상의 조직이 있는 경우 드롭다운 화살표를 클릭하여 적절한 조직을 선택해야 합니다. 이 이미지는 해당 조직의 디바이스에 대해서만 나열됩니다.
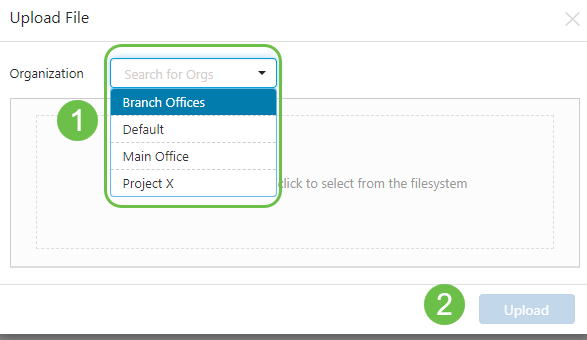
7단계
이때 대시보드에는 파일을 상자 안으로 끌어다 놓거나 상자 안을 클릭하여 브라우저에서 파일 업로드 대화 상자를 열도록 요청하는 화면이 표시됩니다. 원하는 파일을 선택하고 Upload(업로드) 버튼을 클릭합니다.
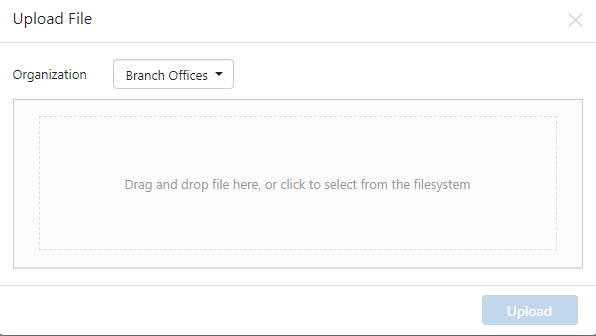
템플릿에 대해 자세히 알아보려면 를 클릭하여 플러그 앤 플레이 구성 템플릿 문서를 참조하십시오.
Cisco Business Dashboard는 특정 파일 유형만 허용합니다. 펌웨어 이미지의 경우 Firmware_File.Bin 파일입니다. 구성 파일 기능은 Config_File.XML 또는 Config_File.TXT를 수락합니다.
8단계
필요한 경우 컨피그레이션 또는 이미지 파일을 추가하는 단계를 반복합니다. Configurations 섹션 버튼은 Images 버튼 바로 아래에 있습니다.
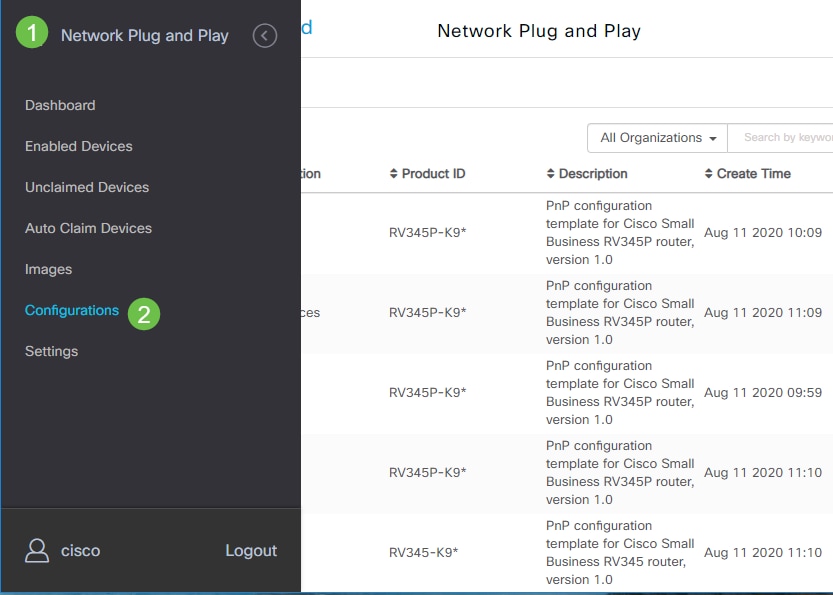
디바이스에 적용된 컨피그레이션은 시작용이며 실행 중인 컨피그레이션이 아닙니다.
필요에 따라 경로 전환
수동 방법: 각 개별 디바이스의 컨피그레이션 및 이미지를 제어하려면 이 옵션을 선택합니다.
자동 클레임 방법: 제품 ID만을 기준으로 장치를 프로비저닝하려면 이 옵션을 선택합니다. 이것은 간단한 옵션입니다.
무시: 모든 컨피그레이션 또는 펌웨어 설치를 처리할 것을 네트워크 PnP에 알리려면 이 옵션을 선택합니다.
개별 디바이스 또는 디바이스 범주별로 프로비저닝 옵션을 얼마나 정확하게 제어해야 하는지가 결정 요인입니다.
| 방법 | 프로비전 정밀도 | 필요한 정보 |
| 수동 | 낮음 | 해당 없음 |
| 자동 클레임 | 중간 | PID |
| 무시 | 매우 높음* | 해당 없음 |
이 시점에서 수행하는 경로는 이 프로젝트에 대한 요구 사항에 따라 달라집니다. 자동 청구 방법을 사용하려는 경우 계속 읽으십시오. 또는 Manually Claim or Ignore Devices(수동으로 디바이스 클레임 또는 무시) 섹션으로 이동할 수 있습니다.
자동 청구 방법 사용
Auto Claim을 필터 기반 기능으로 생각해 보십시오. 장치를 프로젝트로 동적으로 마이그레이션하려면 프로젝트를 위한 제품 ID(PID)를 확인해야 합니다. 그런 다음 Network PnP는 일치하는 PID를 스캔하고 PnP 지원 디바이스 목록에 추가합니다.
1단계
Auto Claim Devices(디바이스 자동 클레임)를 클릭하여 이 프로세스를 시작합니다.
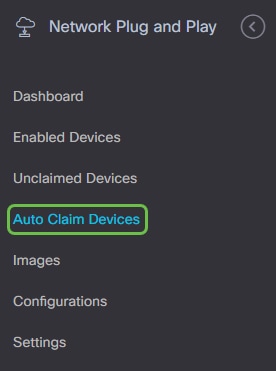
2단계
더하기 아이콘을 클릭합니다.
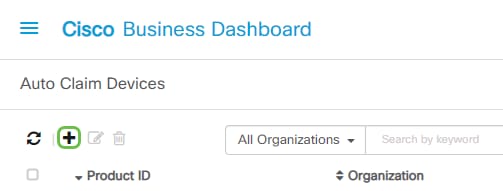
3단계
자동 청구하려는 장비의 Product ID(제품 ID), Organization(조직), Network(네트워크), Device Group(디바이스 그룹), Device Type(디바이스 유형)을 입력합니다.
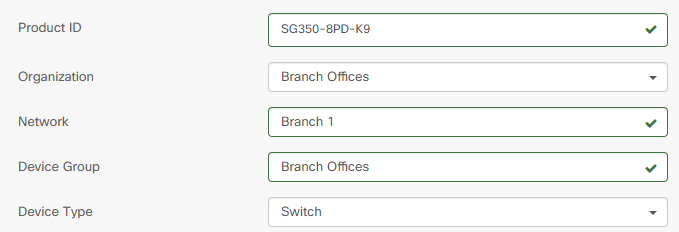
4단계
Next(다음)를 클릭합니다.
5단계
드롭다운 상자에서 원하는 펌웨어 및 컨피그레이션을 선택합니다.
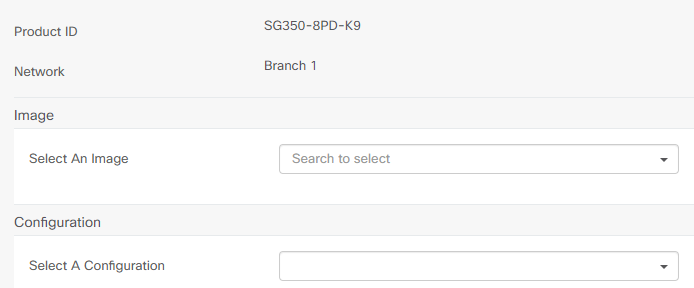
6단계
Finish(마침)를 클릭합니다.
이 작업이 완료되면 Network PnP 서버는 Image and Configuration(이미지 및 컨피그레이션)을 사용하여 네트워크에 연결하고 해당 PID와 일치하는 디바이스를 프로비저닝합니다.
7단계
또는 자동 청구 디바이스를 수정하려면 디바이스 옆의 확인란을 클릭한 다음 수정 아이콘을 클릭합니다.
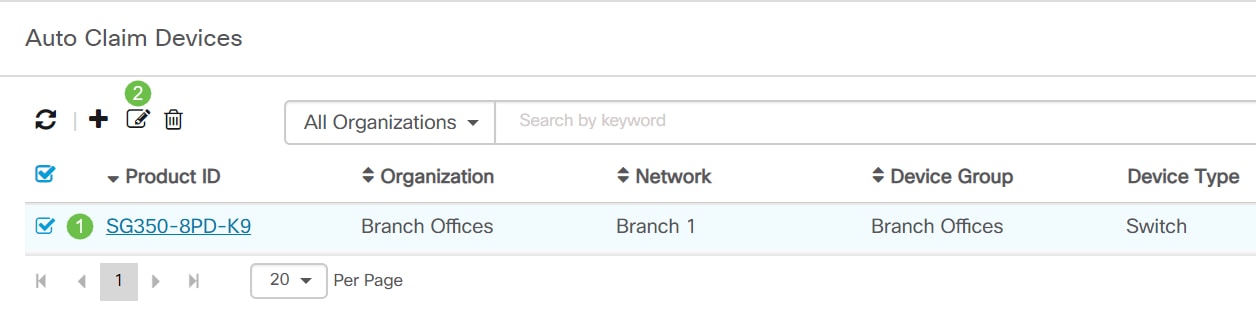
수동으로 디바이스 청구 또는 무시
필터와 일치하지 않지만 여전히 네트워크 PnP를 지원하는 디바이스는 CBD 인벤토리에 없는 디바이스인 경우에만 네트워크 PnP의 클레임되지 않은 디바이스 섹션에 표시됩니다.
1단계
Network Plug and Play 탐색 창에서 Unclaimed Devices를 클릭합니다.
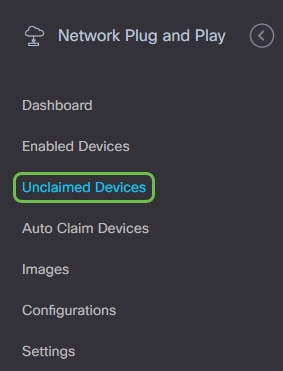
2단계
나열된 디바이스를 선택한 다음 Claim 또는 Ignore를 클릭합니다.
디바이스를 무시하면 Network PnP 서버가 컨피그레이션 또는 펌웨어로 디바이스를 프로비저닝할 수 없습니다. 이 옵션은 각 디바이스에서 컨피그레이션 및 펌웨어를 수동으로 업데이트하려는 사용자를 위한 것입니다. 디바이스가 무시 목록에 추가되면 Network PnP에 의해 변경되지 않습니다.

3단계
청구를 선택하는 경우 다음 정보를 입력합니다.
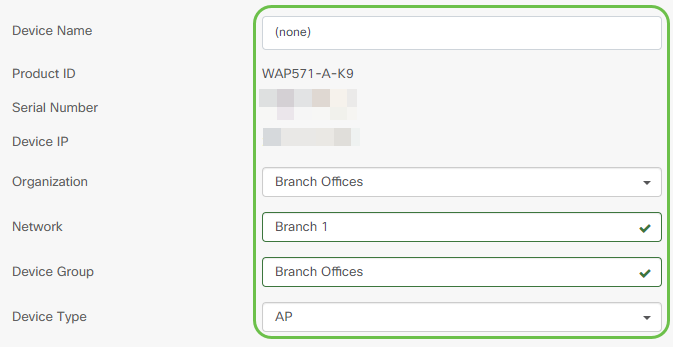
4단계
Next(다음)를 클릭합니다.
5단계
드롭다운 상자에서 원하는 펌웨어 및 컨피그레이션을 선택합니다.
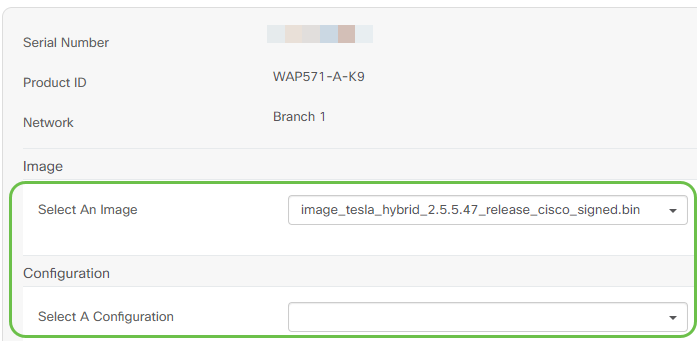
6단계
Next(다음)를 클릭합니다.
7단계
이 장치에 대한 요약 페이지가 표시됩니다. Finish(마침)를 클릭합니다.
커피나 차를 마시고 잠시 휴식을 취하십시오. 선택한 장치를 무시하거나 클레임한 것입니다.
디바이스가 언제 업데이트를 다시 체크인해야 합니까?
디바이스가 업데이트를 다시 체크 인하기 전에 시간을 수정할 수 있습니다. 플러그 앤 플레이 아래에서 설정을 선택합니다.
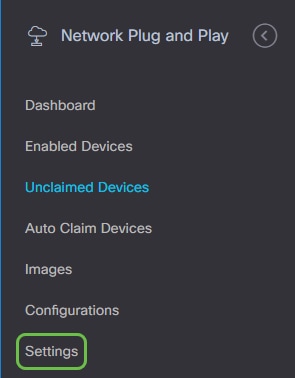
디바이스가 한도 내에서 업데이트를 확인하는 빈도를 변경할 수 있습니다. 0은(는) 허용되지 않습니다. 2880이 최대 시간입니다. 새 간격 시간을 입력한 후 Save(저장)를 클릭합니다.

결론
이제 컨셉에서 실행까지 앞으로 다가올 프로젝트를 이전보다 더 빨리 진행할 준비가 되었습니다. Cisco Business Dashboard에 대해 자세히 알아보려면 CBD 지원 페이지를 참조하십시오.
플러그 앤 플레이에 대해 자세히 알아보려면 Network Plug and Play Solution Guide for Cisco Business를 참조하십시오.
개정 이력
| 개정 | 게시 날짜 | 의견 |
|---|---|---|
1.0 |
04-Nov-2020 |
최초 릴리스 |
 피드백
피드백