Cisco FindIT Network Management를 사용하여 컨피그레이션 설정 백업 및 복원 및 펌웨어 업데이트
목표
Cisco FindIT Network Management는 웹 브라우저를 사용하여 Cisco 100~500 Series 네트워크 장치(예: 스위치, 라우터, WAP)를 쉽게 모니터링, 관리 및 구성하는 데 도움이 되는 도구를 제공합니다.또한 새로운 펌웨어, 디바이스 상태, 네트워크 설정 업데이트 및 더 이상 워런티가 적용되지 않거나 지원 계약이 적용되는 연결된 모든 디바이스의 가용성과 같은 디바이스 및 Cisco 지원 알림에 대해서도 알립니다.
FindIT Network Management는 두 개의 개별 구성 요소 또는 인터페이스로 구성된 분산 애플리케이션입니다.FindIT Network Probe라고 하는 하나 이상의 프로브 및 FindIT Network Manager라는 단일 관리자
이 문서의 목적은 다음과 같은 방법을 보여 주는 것입니다.
- 두 구성 요소에서 백업 및 복원 소프트웨어 구성:IT 네트워크 관리자 찾기 및 IT 네트워크 프로브 찾기
- 모든 네트워크 디바이스의 백업 및 복원 컨피그레이션
- 모든 네트워크 디바이스의 백업 및 복원 컨피그레이션
적용 가능한 디바이스
- IT 네트워크 관리자 찾기
- FindIT 네트워크 프로브
소프트웨어 버전
- 1.1
백업 및 복원 구성
관리자 및 프로브에 대한 소프트웨어 구성 백업 및 복원
관리자 및 프로브에 대한 소프트웨어 구성 백업 및 복원
관리자 및 프로브에 대한 백업 소프트웨어 구성
FindIT Network Manager 및 FindIT Network Probe에서 사용하는 소프트웨어 및 기타 데이터의 구성은 재해 복구 목적으로 백업하거나 관리자 또는 프로브 중 하나를 새 호스트로 쉽게 마이그레이션할 수 있도록 할 수 있습니다.중요한 데이터를 보호하기 위해 백업은 비밀번호로 암호화됩니다.
1단계. 관리 GUI에 로그인하고 관리 > 백업 및 복원을 선택합니다.
참고:탐색 창의 옵션은 현재 어떤 구성 요소에 따라 달라질 수 있습니다.아래 이미지에서 FindIT Network Manager의 관리 GUI가 사용됩니다.
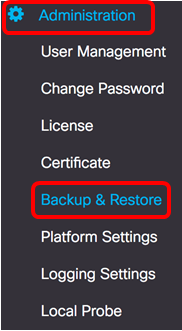
2단계. Backup(백업) 영역 아래에서 Password(비밀번호) 필드에 백업 시스템 데이터를 보호하기 위한 비밀번호를 입력한 다음 Confirm Password(비밀번호 확인) 필드에서 확인합니다.

3단계. 백업 및 다운로드 단추를 클릭하여 백업 구성 파일을 컴퓨터에 다운로드합니다.

4단계. (선택 사항) 백업 상태를 보여주는 알림이 나타납니다.백업 상태에 대한 자세한 정보를 표시하려면 Show Detail 버튼을 클릭합니다.

5단계. 닫기 단추를 눌러 창을 닫습니다.

백업 파일이 컴퓨터의 Downloads 폴더에 저장됩니다.이제 FindIT Network Manager 및 FindIT Network Probe에 대한 소프트웨어 컨피그레이션을 성공적으로 백업해야 합니다.
관리자 및 프로브에 대한 소프트웨어 구성 복원
1단계. 관리 GUI에 로그인하고 관리 > 백업 및 복원을 선택합니다.
참고:탐색 창의 옵션은 구성을 복원할 구성 요소에 따라 달라질 수 있습니다.아래 이미지에서 FindIT Network Manager의 관리 GUI가 사용됩니다.

2단계. Restore(복원) 영역의 Password(비밀번호) 필드에 백업에 대해 생성한 비밀번호를 입력한 다음 Upload & Restore(업로드 및 복원) 버튼을 클릭합니다.

3단계. 팝업 창 내부를 클릭하거나 백업 파일을 끌어서 놓습니다.

4단계. 이전에 다운로드한 백업 파일을 찾은 다음 열기를 클릭합니다.

5단계. Filename(파일 이름) 영역에 백업 파일의 파일 이름이 표시됩니다.확인을 클릭하여 계속합니다.

6단계. (선택 사항) 복원 상태를 표시하는 알림이 나타납니다.Close(닫기)를 클릭하여 진행합니다.

7단계. (선택 사항) Show Detail 버튼을 클릭하여 복원 상태에 대한 자세한 정보를 표시합니다.

이제 FindIT Network Manager 및 FindIT Network Probe에 대한 소프트웨어 컨피그레이션을 성공적으로 복원해야 합니다.
모든 네트워크 디바이스의 백업 및 복원 컨피그레이션
FindIT Network Probe를 사용하면 모든 네트워크 장치의 구성을 동시에 쉽게 백업할 수 있습니다.이 기능은 네트워크 내의 각 디바이스에 대한 모든 단계를 수행할 필요가 없으므로 매우 편리합니다.
1단계. Administration GUI에 로그인하고 Navigation(탐색) 창에서 Discovery(검색)를 선택합니다.

2단계. Actions(작업) 드롭다운 목록을 클릭하고 Backup Configurations(백업 컨피그레이션)를 선택합니다.
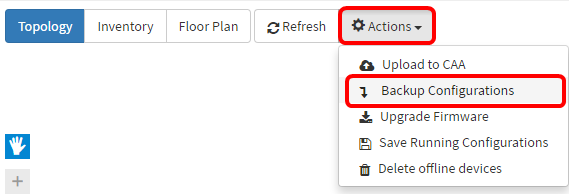
3단계. (선택 사항) 팝업 창에 이 백업 파일에 대한 메모 또는 간략한 설명을 추가한 다음 저장을 클릭합니다.
참고:이 예에서는 Backup for ALL을 입력합니다.

그런 다음 FindIT Network Probe가 각 디바이스의 컨피그레이션을 복사하고 프로브 내에 로컬로 저장합니다.
4단계. (선택 사항) 헤더 툴바의 오른쪽 상단 부분에 있는 작업 상태 아이콘을 클릭하여 다운로드 진행 상황을 확인합니다.
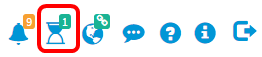
5단계(선택 사항) 완료되면 닫기를 클릭합니다.

모든 네트워크 디바이스의 백업 및 복원 컨피그레이션
백업 구성
FindIT Network를 사용하면 네트워크 내의 모든 디바이스의 컨피그레이션을 쉽게 백업할 수 있습니다.다음 단계를 수행하십시오.
1단계. Administration GUI에 로그인하고 Navigation(탐색) 창에서 Discovery(검색)를 선택합니다.

2단계. 토폴로지 맵에서 원하는 디바이스를 클릭합니다.

참고:이 예에서는 SG350X 스위치가 선택됩니다.
3단계. [기본 정보] 패널에서 [작업] 탭을 클릭합니다.

4단계. Backup Configuration(컨피그레이션 백업) 버튼을 클릭합니다.

5단계. (선택 사항) 팝업 창에 백업 파일에 대한 메모 또는 간단한 설명을 입력한 다음 저장을 클릭합니다.

참고:이 예에서는 Backup for SG350X를 입력합니다.
그런 다음 FindIT Network Probe가 디바이스의 컨피그레이션을 복사하고 Probe에 로컬로 저장합니다.
6단계. (선택 사항) 헤더 툴바의 오른쪽 상단 부분에 있는 작업 상태 아이콘을 클릭하여 다운로드 진행 상황을 확인합니다.

7단계. (선택 사항) 디바이스 백업이 완료되었음을 나타내는 팝업 알림이 나타납니다.추가를 클릭하여 자세한 내용을 보거나 닫기를 클릭하여 알림을 닫습니다.
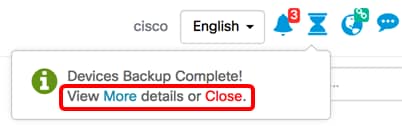
이제 네트워크에 있는 디바이스의 컨피그레이션 설정을 성공적으로 백업해야 합니다.
구성 복원
1단계. Administration GUI에 로그인하고 Navigation(탐색) 창에서 Discovery(검색)를 선택합니다.

2단계. 토폴로지 맵에서 원하는 디바이스를 클릭합니다.

참고:이 예에서는 SG350X 스위치가 선택됩니다.
3단계. [기본 정보] 패널에서 [작업] 탭을 클릭합니다.

4단계. [기본 정보] 패널에서 [구성 복원]을 클릭합니다.

5단계. 팝업 창에서 선택한 디바이스의 백업 파일 목록 중에서 선택할 파일을 클릭한 다음 Restore Configuration(컨피그레이션 복원)을 클릭합니다.이 예에서는 SG350X용 최신 백업을 선택합니다.

참고:또는 다른 방법으로 저장된 디바이스에 대한 백업 구성 파일이 있는 경우 드래그 앤 드롭 방법을 사용할 수 있습니다.
6단계. 계속하려면 확인을 클릭합니다.

7단계. (선택 사항) 디바이스 복원이 완료되었음을 보여주는 팝업 알림이 나타납니다.추가를 클릭하여 자세한 내용을 보거나 닫기를 클릭하여 알림을 닫습니다.
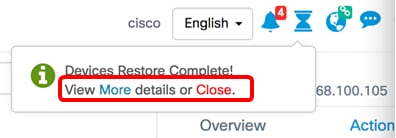
이제 네트워크에 있는 디바이스의 컨피그레이션 설정을 성공적으로 복원해야 합니다.
 피드백
피드백