FindIT 네트워크 프로브에서 시스템 설정 구성
목표
Cisco FindIT Network Probe는 네트워크 관리자에게 웹 브라우저에서 Cisco 디바이스를 안전하게 모니터링하고 관리하는 데 도움이 되는 필수 툴을 제공합니다.
시스템 컨피그레이션 페이지에서는 일반적으로 네트워크의 모든 디바이스에 적용되는 다양한 시스템 레벨 매개변수를 정의할 수 있습니다.이러한 매개변수에는 시간 설정, 도메인 이름 서비스, 관리자 인증 등의 컨피그레이션이 포함됩니다.이러한 각 영역에 대해 구성 프로필을 개별적으로 만들거나 마법사를 사용하여 단일 워크플로의 각 영역에 대한 프로필을 생성할 수 있습니다.그런 다음 컨피그레이션 프로파일이 하나 이상의 디바이스 그룹에 적용된 다음 디바이스에 푸시됩니다.
이 문서에서는 모든 디바이스에서 SNMP(Simple Network Management Protocol)가 활성화된 것으로 가정합니다.FindIT Network Management는 SNMP를 사용하여 네트워크의 노드 또는 디바이스를 모니터링하고 관리하는 웹 기반 네트워크 관리자입니다.이러한 노드 또는 디바이스는 FindIT Network Manager와 통신하려면 SNMP를 활성화해야 합니다.
이 문서에서는 FindIT Network Probe의 Wizard 및 수동 컨피그레이션을 통해 디바이스 그룹에서 시스템 설정을 구성하는 방법을 보여 줍니다.
시스템 설정 구성
마법사 구성
1단계. FindIT Network Probe에 로그인하고 System Configuration(시스템 컨피그레이션) > Wizard(마법사)를 선택합니다.

2단계. Group Selection(그룹 선택) 영역의 Description(설명) 필드에 구성 프로파일에 대한 설명을 입력합니다.컨피그레이션의 이 부분은 필수 사항이며 건너뛸 수 없습니다.참고:이 예에서는 액세스 포인트가 사용됩니다.
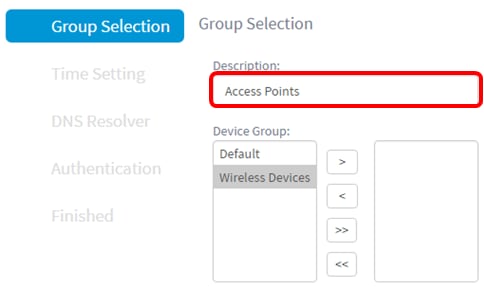
3단계. Device Group(디바이스 그룹) 영역에서 구성할 디바이스 그룹을 선택하고 를 클릭하여  매핑합니다.새 그룹이 구성되지 않은 경우 모든 네트워크 디바이스를 포함하는 기본 디바이스 그룹이 Device Group 영역에 표시됩니다.새 장치 그룹을 만드는 방법을 알아보려면 여기를 클릭하여 지침을 확인하십시오.
매핑합니다.새 그룹이 구성되지 않은 경우 모든 네트워크 디바이스를 포함하는 기본 디바이스 그룹이 Device Group 영역에 표시됩니다.새 장치 그룹을 만드는 방법을 알아보려면 여기를 클릭하여 지침을 확인하십시오.
참고:이 예에서는 무선 장치가 선택됩니다.

4단계. 다음을 클릭합니다.
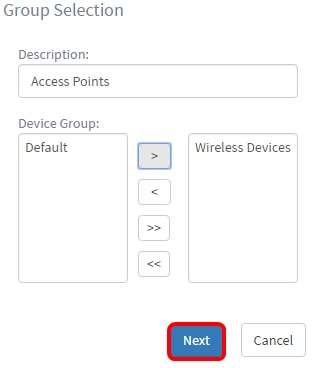
5단계. Timezone(표준 시간대) 드롭다운 메뉴에서 네트워크가 있는 표준 시간대를 선택합니다.
참고:이 예에서는 미국/뉴욕(GMT-4:00)이 사용됩니다.
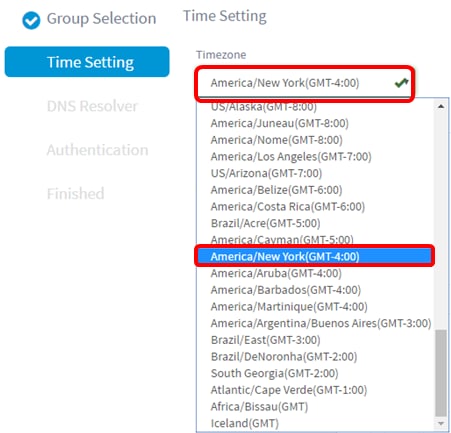
6단계. (선택 사항) DST(Daylight Savings Time)가 관찰되는 경우 Enable Daylight Saving(일광 절약 시간 활성화) 확인란을 선택합니다.
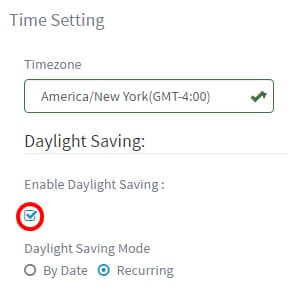
7단계. 라디오 버튼을 클릭하여 일광 절약 모드를 선택합니다.
옵션은 다음과 같습니다.
- By Date(날짜별) — 특정 날짜와 시간에 따라 DST에 대한 매개변수를 지정하려면 이 모드를 선택합니다.
- 반복 — 이 모드를 선택하여 DST가 2일의 다른 달 사이에 발생하도록 설정합니다.
참고:이 예에서는 반복을 선택했습니다.시간 설정에 대한 자세한 구성을 보려면 여기를 클릭하십시오.
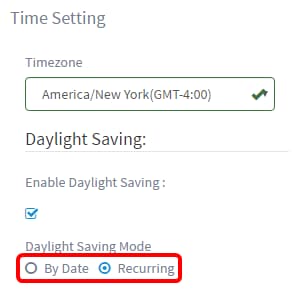
8단계. 7단계에서 반복을 선택한 경우 월 필드에 DST를 시작할 연도의 월에 해당하는 숫자를 입력합니다.1~12 사이의 숫자를 사용합니다.
참고:이 필드에 입력한 숫자는 끝 필드에 입력한 숫자보다 크지 않아야 합니다.
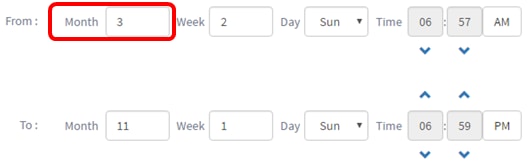
9단계. Week 필드에 DST를 시작할 월의 주를 입력합니다.
참고:이 예에서는 2를 사용하여 월의 두 번째 주를 표시합니다.
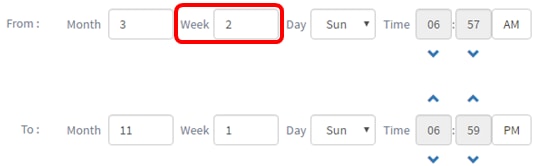
10단계. Day 드롭다운 메뉴에서 DST를 시작할 요일을 클릭합니다.
참고:이 예제에서는 일요일이 사용됩니다.
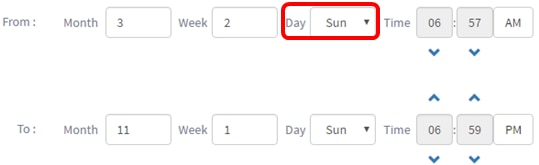
11단계. 시간 드롭다운 목록에서 위쪽 또는 아래쪽 화살표를 사용하여 DST를 시작할 시간을 선택합니다.
참고:이 예에서는 오전 6:57AM이 사용됩니다.
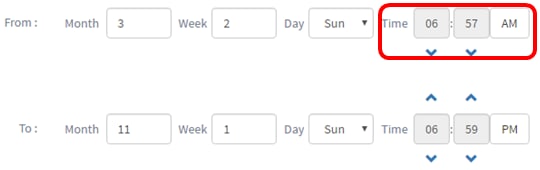
12단계. To 영역에서 12단계부터 15단계까지 단계를 반복하여 DST를 종료할 월, 주, 일 및 시간을 지정합니다
참고:이 예에서는 DST가 11월 1일 주 일요일 오후 6:59에 종료되도록 설정됩니다.
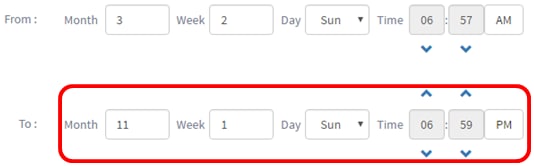
13단계. Daylight Saving Offset 드롭다운 목록에서 DST가 현재 시간을 오프셋할 시간(분)을 선택합니다.옵션은 +15, +30, +45 및 +60입니다.
참고:이 예에서는 +45가 사용됩니다.
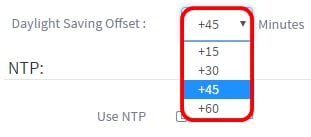
14단계. Use NTP(NTP 사용) 확인란을 선택하여 NTP(Network Time Protocol) 서버에서 시스템 간 리소스 시간을 구성합니다.

15단계. NTP Server1 필드에 NTP 서버 주소를 입력합니다.호스트 이름은 최대 63자의 영숫자 집합인 하나 이상의 레이블로 구성될 수 있습니다.호스트 이름에 여러 레이블이 포함된 경우 각각 마침표로 구분됩니다.입력한 NTP 서버 주소가 유효한 경우 필드에 녹색 확인 표시가 나타납니다.
참고:이 예에서는 0.ciscosb.pool.ntp.org가 사용됩니다.
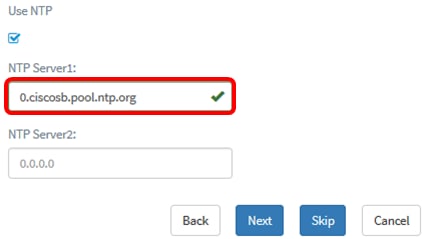
16단계(선택 사항) NTP Server2 필드에 두 번째 NTP 서버 주소를 입력합니다.이는 NTP Server1이 네트워크에 동기화하지 못할 경우 백업 역할을 합니다.입력한 NTP 서버 주소가 유효한 경우 필드에 녹색 확인 표시가 나타납니다.
참고:이 예에서는 0.ciscosb.pool.ntp.org가 사용됩니다.
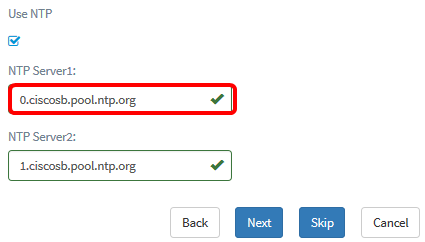
17단계. 계속하려면 [다음]을 클릭하고, 구성의 이 부분을 건너뛰려면 [건너뛰기]를 클릭하십시오.
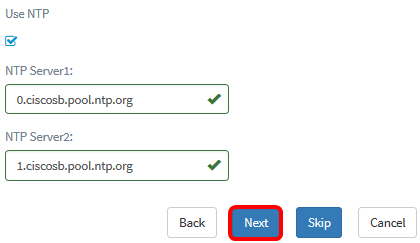
18단계(선택 사항) Domain Name(도메인 이름) 필드에 DNS(도메인 이름 시스템) 이름을 입력합니다.입력한 도메인 이름이 유효한 경우 필드에 녹색 확인 표시가 나타납니다.
참고:이 예에서는 resolver1.opendns.com이 도메인 이름으로 사용됩니다.
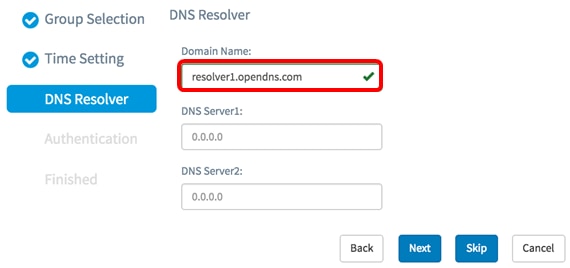
19단계. DNS Server1 필드에 DNS 서버 주소를 입력합니다.IPv4(Internet Protocol version 4) 주소입니다.입력한 DNS 서버 주소가 유효한 경우 필드에 녹색 확인 표시가 나타납니다.ISP(Internet Server Provider)의 DNS 서버 주소가 이미 있는 경우 라우터에 있는 주소를 입력합니다.
참고:이 예에서는 208.67.222.222이 사용됩니다.
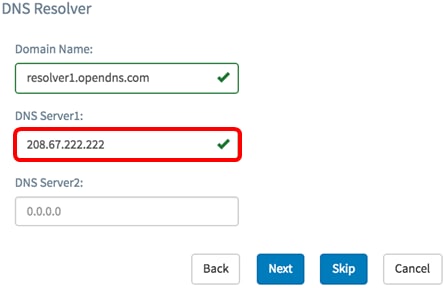
20단계. (선택 사항) 기본 서버에 연결할 수 없는 경우 장애 조치(failover)가 될 백업 DNS 서버 주소를 입력합니다.입력한 DNS 서버 주소가 유효한 경우 필드에 녹색 확인 표시가 나타납니다.
참고:이 예에서는 208.67.220.220이 사용됩니다.
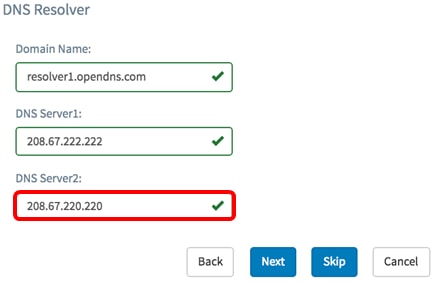
21단계. 계속하려면 [다음]을 클릭하고, 구성의 이 부분을 건너뛰려면 [건너뛰기]를 클릭하십시오.
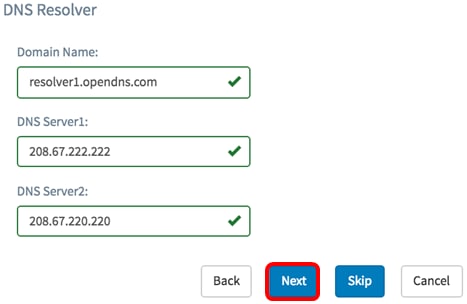
22단계. Username(사용자 이름) 및 Password(비밀번호) 필드에 로컬 사용자 이름 및 비밀번호를 생성합니다.이는 네트워크 디바이스에 대한 관리 사용자 액세스입니다.디바이스에 기존 로컬 사용자가 있는 경우 아래 사용자를 구성하여 교체됩니다.여러 사용자를 만들려면 +(추가) 아이콘을 클릭합니다.
참고:총 4개의 로컬 사용자 자격 증명을 생성할 수 있습니다.이 예에서는 하나의 로컬 사용자만 생성됩니다.
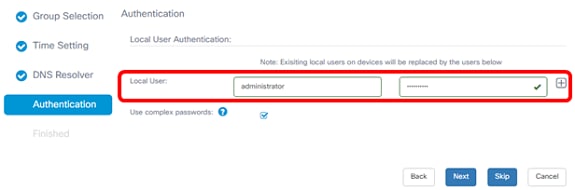
23단계. (선택 사항) Use complex passwords 확인란을 선택하여 비밀번호 확인을 활성화하거나 비활성화합니다.
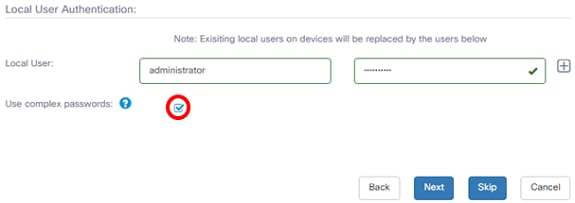
24단계. 다음을 클릭합니다.이제 컨피그레이션을 적용하기 전에 설정을 검토할 페이지로 이동해야 합니다.Finish(마침)를 클릭하여 컨피그레이션을 저장합니다.이전 컨피그레이션 페이지로 돌아가서 변경하려면 뒤로를 클릭합니다.
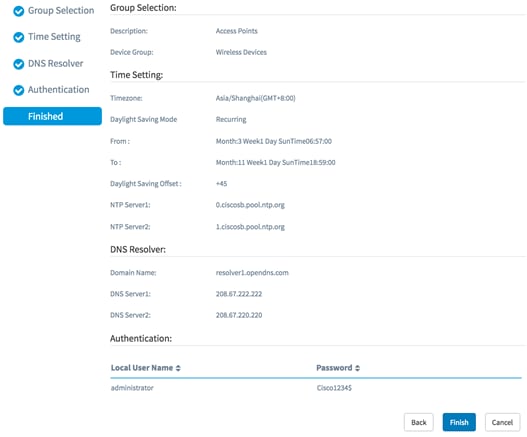
이제 마법사를 통해 디바이스 그룹의 새 시스템 컨피그레이션 프로필을 생성하거나 추가해야 합니다.
수동 구성
시간 설정 구성
1단계. Navigation(탐색) 창에서 System Configuration(시스템 컨피그레이션) > Time Management(시간 관리)를 선택합니다.
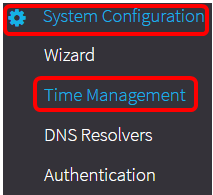
2단계. +(추가) 아이콘을 클릭하여 새 프로파일을 생성합니다.
참고:기존 프로파일을 수정하려면 수정할 프로파일의 라디오 버튼을 클릭하고 작업 창의 왼쪽 상단 모서리에 있는 편집 아이콘을 클릭합니다.
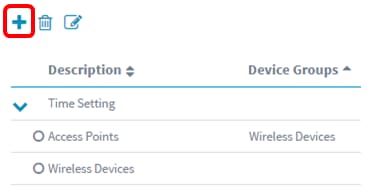
3단계. Device Group Selection(디바이스 그룹 선택) 영역의 Description(설명) 필드에 컨피그레이션에 대한 설명을 입력합니다.
참고:이 예에서는 액세스 포인트가 사용됩니다.
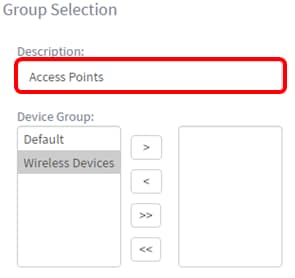
4단계. Device Group(디바이스 그룹) 영역에서 구성할 디바이스 그룹을 선택하고 를 클릭하여  매핑합니다.둘 이상의 그룹을 선택할 수 있습니다.
매핑합니다.둘 이상의 그룹을 선택할 수 있습니다.
참고:이 예에서는 무선 장치가 사용됩니다.
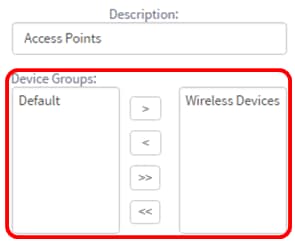
5단계. Timezone(표준 시간대) 드롭다운 메뉴에서 네트워크가 있는 표준 시간대를 선택합니다.
참고: 이 예에서는 미국/뉴욕(GMT-4:00)이 사용됩니다.
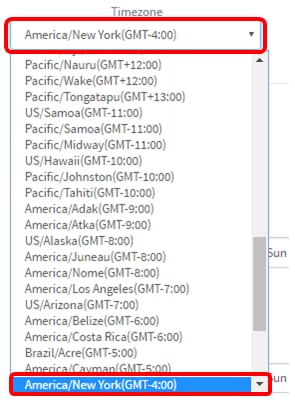
6단계. 국가가 일광 절약 시간(DST)을 준수하는 경우 Enable Daylight Saving 확인란을 선택합니다.
참고:모든 시간대에서 DST를 사용하는 것은 아닙니다.
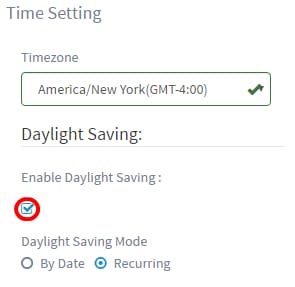
7단계. 라디오 버튼을 클릭하여 일광 절약 모드를 선택합니다.
옵션은 다음과 같습니다.
- 날짜별 — 이 모드를 선택하여 특정 일 및 시간에 따라 일광 절약 시간(DST)에 대한 매개변수를 지정합니다.이 옵션을 선택한 경우 8단계로 건너뜁니다.
- 반복 — 이 모드를 선택하여 DST가 2일의 다른 달 사이에 발생하도록 설정합니다.이 옵션을 선택한 경우 11단계로 건너뜁니다.

8단계. 7단계에서 날짜로 선택한 경우 시작 영역에서 달력 아이콘을 클릭하여 DST를 시작할 일, 월 및 연도를 선택합니다.완료를 클릭합니다.
참고:이 예에서는 2016/03/13이 사용됩니다.
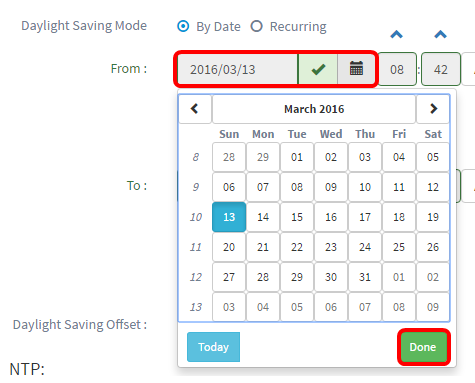
9단계. 달력 아이콘 뒤의 필드에서 위쪽 또는 아래쪽 화살표를 클릭하여 DST를 시작할 시간을 선택합니다.
참고:이 예에서는 오전 12:12를 사용합니다.
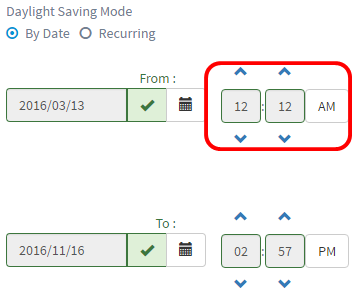
10단계. To 영역에서 8단계에서 9단계까지 단계를 반복하여 DST를 종료할 일, 월, 연도 및 시간을 지정합니다.
참고:이 예에서는 DST가 2016년 11월 16일 오전 2:57에 종료되도록 설정됩니다.
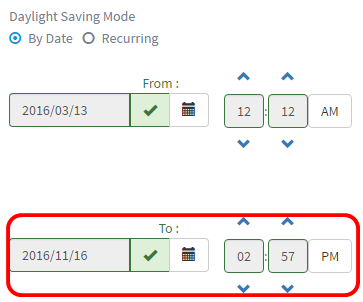
11단계. 7단계에서 반복을 선택한 경우 월 필드에 DST를 시작할 연도의 월에 해당하는 숫자를 입력합니다.1~12 사이의 숫자를 사용합니다.
참고:이 필드에 입력한 숫자는 끝 필드에 입력한 숫자보다 크지 않아야 합니다.
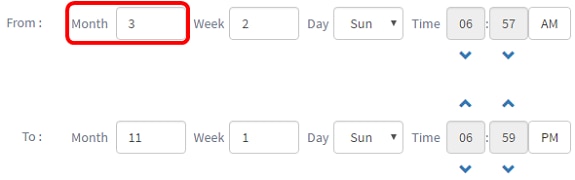
12단계. Week 필드에 DST를 시작할 월의 주를 입력합니다.
참고:이 예에서는 2를 사용하여 월의 두 번째 주를 표시합니다.
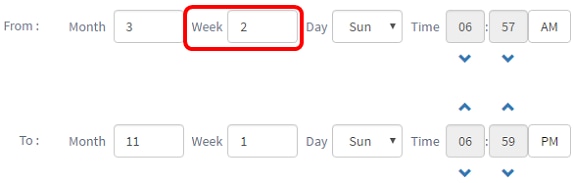
13단계. Day 드롭다운 메뉴에서 DST를 시작할 요일을 클릭합니다.
참고:이 예제에서는 일요일이 사용됩니다.
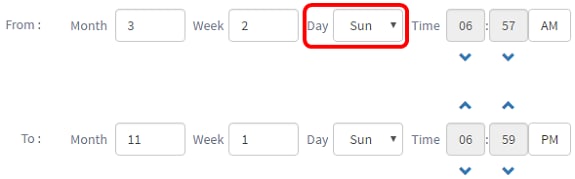
14단계. 시간 드롭다운 목록에서 위쪽 또는 아래쪽 화살표를 사용하여 DST를 시작할 시간을 선택합니다.
참고:이 예에서는 오전 6시 57분이 사용됩니다.
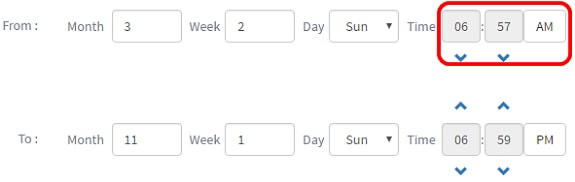
15단계. To 영역에서 11단계부터 14단계까지 단계를 반복하여 DST를 종료할 월, 주, 일 및 시간을 지정합니다.
참고:이 예에서는 DST가 11월 1일 주 일요일 오후 6:59에 종료되도록 설정됩니다.
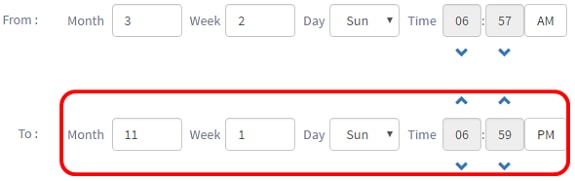
16단계. Daylight Saving Offset 드롭다운 목록에서 DST가 현재 시간을 오프셋할 시간(분)을 선택합니다.옵션은 +15, +30, +45 및 +60입니다.
참고:이 예에서는 +45가 오프셋으로 사용됩니다.
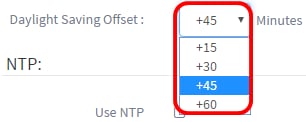
17단계. Use NTP(NTP 사용) 확인란을 선택하여 NTP 서버에서 리소스 시간을 시스템으로 구성합니다.
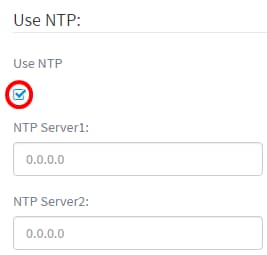
18단계. NTP Server1 필드에 NTP 서버 주소를 입력합니다.호스트 이름은 최대 63자의 영숫자 집합인 하나 이상의 레이블로 구성될 수 있습니다.호스트 이름에 여러 레이블이 포함된 경우 각각 마침표로 구분됩니다.입력한 NTP 서버 주소가 유효한 경우 필드에 녹색 확인 표시가 나타납니다.
참고:이 예에서는 0.ciscosb.pool.ntp.org가 사용됩니다.
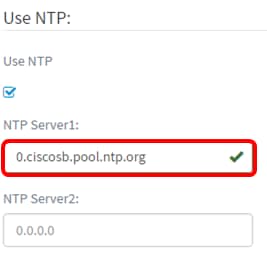
19단계(선택 사항) NTP Server2 필드에 두 번째 NTP 서버 주소를 입력합니다.이는 NTP Server1이 네트워크에 동기화하지 못할 경우 백업 역할을 합니다.입력한 NTP 서버 주소가 유효한 경우 필드에 녹색 확인 표시가 나타납니다.
참고:이 예에서는 0.ciscosb.pool.ntp.org가 사용됩니다.
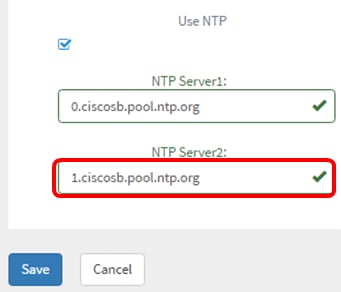
20단계. 새 구성인 경우 저장을 누릅니다.
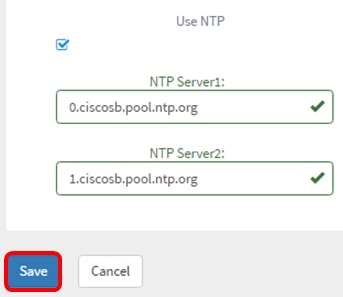
기존 컨피그레이션을 수정하는 경우 Update(업데이트)를 클릭합니다.

이제 디바이스 그룹의 시간 설정을 수동으로 생성 또는 수정했어야 합니다.
구성 DNS 리졸버
1단계. Navigation(탐색) 창에서 System Configuration(시스템 컨피그레이션) > DNS Resolvers(DNS 리졸버)를 선택합니다.
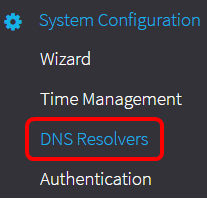
2단계. +(추가) 아이콘을 클릭하여 새 프로파일을 생성합니다.기존 프로파일을 수정하려면 수정할 프로파일의 라디오 버튼을 클릭하고 작업 창의 왼쪽 상단 모서리에 있는 편집 아이콘을 클릭합니다.
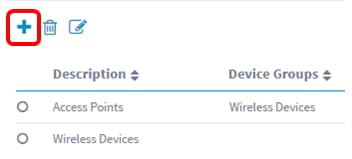
3단계. Device Group Selection(디바이스 그룹 선택) 영역의 Description(설명) 필드에 컨피그레이션에 대한 설명을 입력합니다.
참고:이 예에서는 액세스 포인트가 사용됩니다.
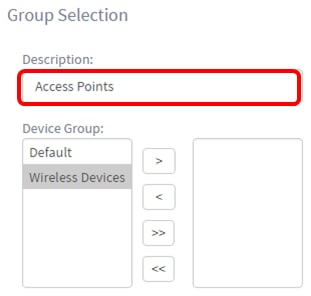
4단계. Device Group(디바이스 그룹) 영역에서 구성할 디바이스 그룹을 선택하고 를 클릭하여  매핑합니다.둘 이상의 그룹을 선택할 수 있습니다.
매핑합니다.둘 이상의 그룹을 선택할 수 있습니다.
참고:이 예에서는 무선 장치가 사용됩니다.

5단계. Domain Name(도메인 이름) 필드에 DNS 이름을 입력합니다.입력한 도메인 이름이 유효한 경우 필드에 녹색 확인 표시가 나타납니다.
참고:이 예에서는 resolver1.opendns.com이 사용됩니다.
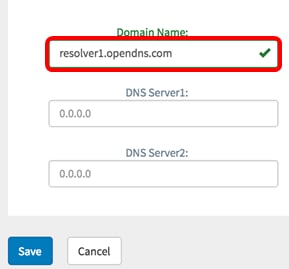
6단계. DNS Server1 필드에 DNS 서버 주소를 입력합니다.IPv4(Internet Protocol version 4) 주소입니다.입력한 DNS 서버 주소가 유효한 경우 필드에 녹색 확인 표시가 나타납니다.ISP(Internet Server Provider)의 DNS 서버 주소가 이미 있는 경우 라우터에 있는 주소를 입력합니다.
참고:이 예에서는 208.67.222.222이 사용됩니다.
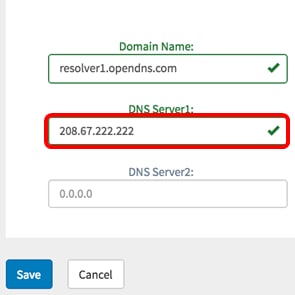
7단계. (선택 사항) 기본 서버에 연결할 수 없는 경우 장애 조치(failover)로 사용될 백업 DNS 서버 주소를 입력합니다.입력한 DNS 서버 주소가 유효한 경우 필드에 녹색 확인 표시가 나타납니다.
참고:이 예에서는 208.67.220.220이 사용됩니다.
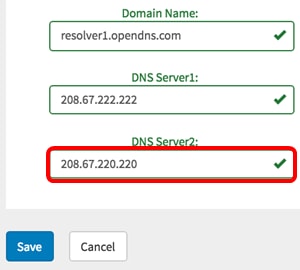
8단계. 새 구성인 경우 저장을 클릭합니다.
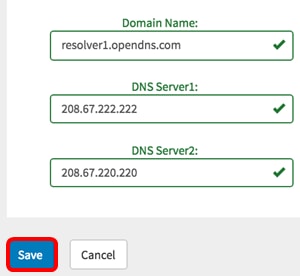
기존 컨피그레이션을 수정하는 경우 Update(업데이트)를 클릭합니다.
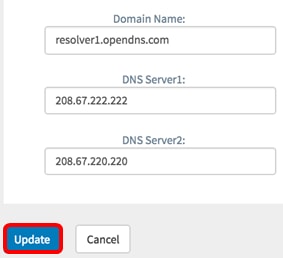
이제 디바이스 그룹의 DNS 설정을 수동으로 생성 또는 수정했어야 합니다.
구성 정품a작업
1단계. Navigation(탐색) 창에서 System Configuration(시스템 컨피그레이션) > Authentication(인증)을 선택합니다.
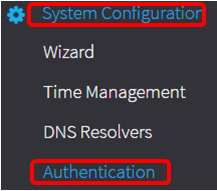
2단계. +(추가) 아이콘을 클릭하여 새 프로파일을 생성합니다.기존 프로파일을 수정하려면 수정할 프로파일의 라디오 버튼을 클릭하고 작업 창의 왼쪽 상단 모서리에 있는 편집 아이콘을 클릭합니다.
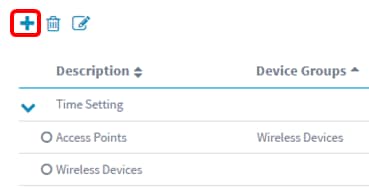
3단계. Device Group Selection(디바이스 그룹 선택) 영역의 Description(설명) 필드에 컨피그레이션에 대한 설명을 입력합니다.
참고:이 예에서는 액세스 포인트가 사용됩니다.
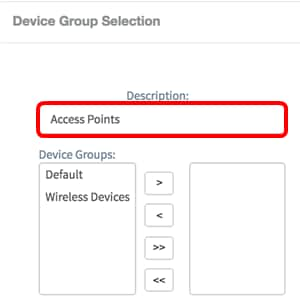
4단계. Device Group(디바이스 그룹) 영역에서 구성할 디바이스 그룹을 선택하고 를 클릭하여  매핑합니다.둘 이상의 그룹을 선택할 수 있습니다.
매핑합니다.둘 이상의 그룹을 선택할 수 있습니다.
참고:이 예에서는 무선 장치가 사용됩니다.

5단계. Username(사용자 이름) 및 Password(비밀번호) 필드에 로컬 사용자 이름 및 비밀번호를 생성합니다.디바이스에 기존 로컬 사용자가 있는 경우 아래 사용자를 구성하여 교체됩니다.이는 네트워크 디바이스에 대한 관리 사용자 액세스입니다.여러 사용자를 만들려면 +(추가) 아이콘을 클릭합니다.
참고:총 4개의 로컬 사용자 자격 증명을 생성할 수 있습니다.이 예에서는 하나의 로컬 사용자만 생성됩니다.
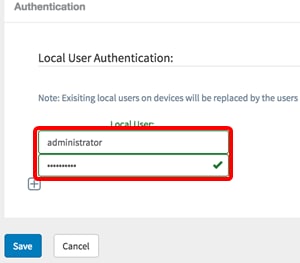
6단계. 새 구성인 경우 저장을 클릭합니다.
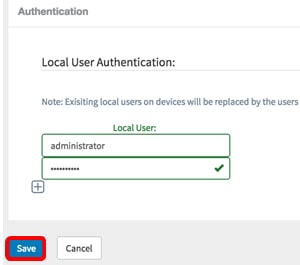
기존 컨피그레이션을 수정하는 경우 Update(업데이트)를 클릭합니다.
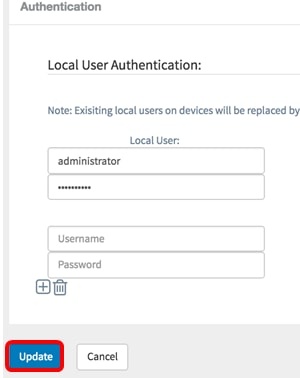
이제 디바이스 그룹 인증 설정을 수동으로 구성하거나 수정했어야 합니다.
 피드백
피드백