FindIT 네트워크 프로브의 대시보드 관리
목표
Cisco FindIT Network Probe의 Dashboard(대시보드)를 사용하면 네트워크의 성능 및 네트워크에 연결된 디바이스를 실시간으로 볼 수 있으므로 네트워크의 상태를 확인하는 즉시 필요한 단계를 수행할 수 있습니다.위젯은 데이터를 그래픽 형식으로 표시하는 데 사용됩니다.기본적으로 Device Health, WLAN Client Count, Device Client Count 및 Traffic은 대시보드에 표시되는 위젯입니다.다른 정보를 숨기면서 표시할 정보만 선택하여 사용자 지정할 수 있습니다.기본 설정에 따라 대시보드의 레이아웃을 변경할 수도 있습니다.
이 문서에서는 FindIT Network Probe에서 대시보드를 관리하는 방법을 보여 줍니다.FindIT Network Probe에서 검색할 디바이스에 필요한 설정이 이미 구성되어 있다고 가정합니다.
FindIT 네트워크 프로브의 대시보드 관리
새 위젯 추가
1단계. Find(찾기)IT Network Probe Administration(IT 네트워크 프로브 관리) GUI에 로그인한 다음 Dashboard(대시보드)를 선택합니다.
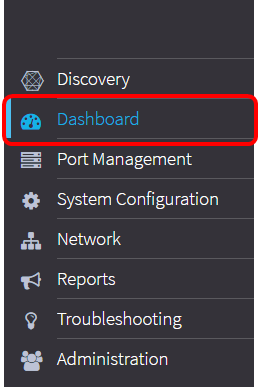
2단계. 편집 모드 사용 아이콘을 클릭합니다.

3단계. 추가 새 위젯 아이콘을 클릭합니다.
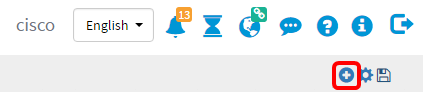
4단계. 추가할 항목을 클릭합니다.옵션은 다음과 같습니다.

- Device Client Count — 미리 설정된 간격으로 디바이스에 연결된 호스트 수의 그래프를 표시합니다.이 위젯은 1분, 5분, 10분, 1시간, 2시간 또는 1일마다 새로 고치도록 설정할 수 있습니다.이 예에서는 하나의 클라이언트만 연결되어 있습니다.
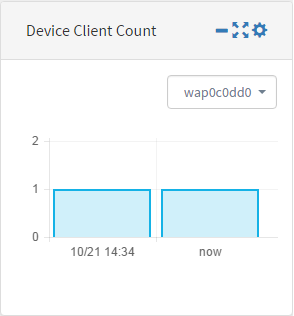
- Device Health — 디바이스의 상태를 색상으로 표시합니다.녹색은 디바이스 상태가 정상임을 의미합니다.주황색은 디바이스가 경고 상태임을 나타냅니다.회색은 디바이스의 상태를 알 수 없음을 나타냅니다.

- 네트워크 클라이언트 수 — 미리 설정된 간격으로 네트워크에 연결된 디바이스 수의 그래프를 표시합니다.이 위젯은 1분, 5분, 10분, 1시간, 2시간 또는 1일마다 새로 고치도록 설정할 수 있습니다.
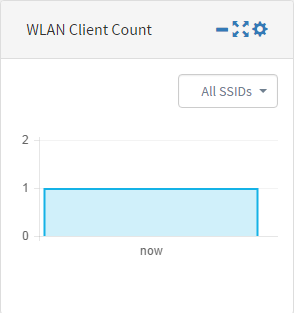
- Traffic — 디바이스의 선택한 인터페이스에서 트래픽의 흐름을 그래프로 표시합니다.이 위젯의 새로 고침 속도는 설정에 따라 1분에서 1일 사이일 수 있습니다.그러나 특정 간격에 대한 데이터만 표시할 수 있으며 백추적할 수는 없습니다.
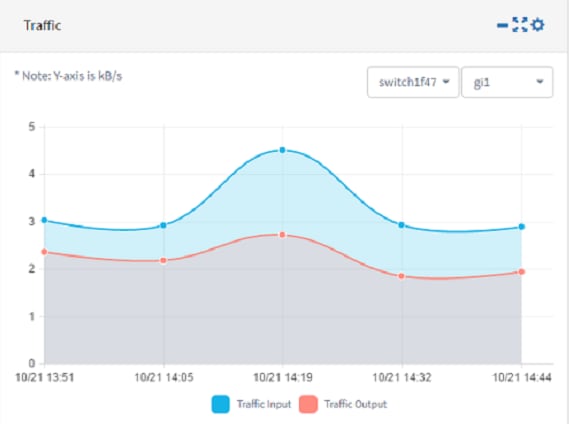
5단계. 저장을 클릭합니다.
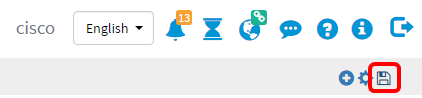
이제 대시보드에 위젯을 성공적으로 추가해야 합니다.
위젯 제거
대시보드를 구성할 수 있도록 위젯을 제거할 수 있습니다.각 위젯에는 변경 위치, 최소화, 전체 화면, 설정 및 위젯 제거 아이콘이 있습니다.위젯을 제거하려면 다음 단계를 수행합니다.
1단계. 제거해야 하는 위젯을 선택합니다.
2단계. 편집 모드 활성화 아이콘을 클릭합니다.

3단계. 제거 위젯 아이콘을 클릭합니다.
참고:이 예에서는 Device Client Count 위젯이 제거됩니다.

4단계. 저장 아이콘을 클릭합니다.
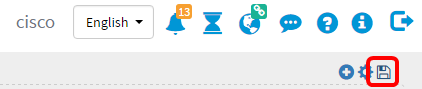
이제 대시보드에서 위젯을 성공적으로 제거해야 합니다.
대시보드 레이아웃 변경
1단계. 편집 모드 활성화 아이콘을 누릅니다.

2단계. 설정 아이콘을 클릭합니다.
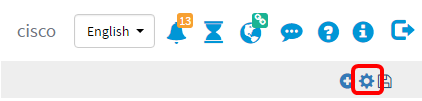
3단계. (선택 사항) Title 필드에 새 레이아웃의 이름을 입력합니다.이 예에서는 대시보드가 사용됩니다.

4단계. 구조에서 원하는 레이아웃의 버튼을 클릭합니다.이 예에서는 3-9(6-6:12)가 선택됩니다.
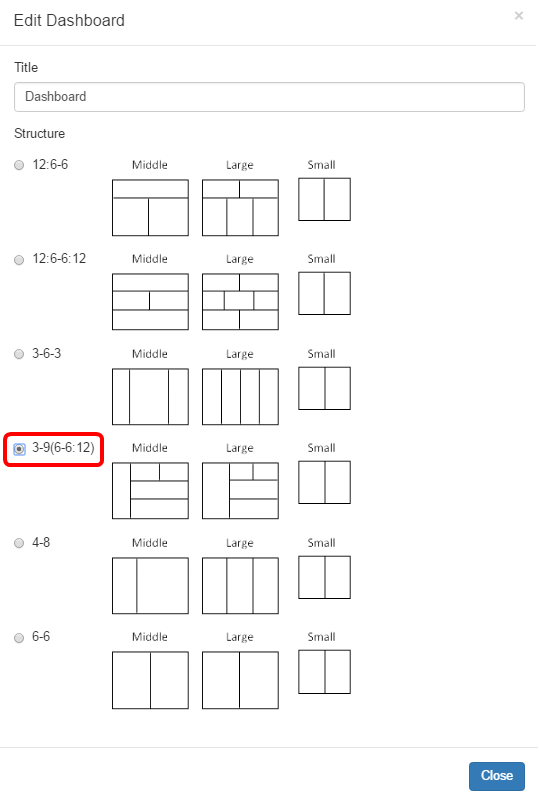
5단계. 닫기를 클릭합니다.
6단계. (선택 사항) 편집 모드에 있는 동안 이동해야 하는 위젯을 선택합니다.
7단계. 위젯 위치 변경 아이콘을 클릭하고 누른 다음 위젯을 새 위치로 드래그합니다.

8단계. 저장을 클릭합니다.

이제 대시보드의 레이아웃을 성공적으로 변경했어야 합니다.
Device Client Count 위젯 관리
1단계. 드롭다운 메뉴에서 클라이언트 수를 표시해야 하는 디바이스를 선택합니다.이 예에서는 wap0c0dd0이 선택되고 디바이스에 연결된 호스트 하나가 있습니다.
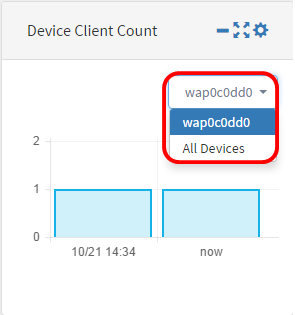
2단계(선택 사항) Device Client Count 위젯을 숨기려면 최소화 위젯 아이콘을 클릭합니다.

3단계. (선택 사항) Device Client Count 위젯의 크기를 조정하려면 전체 화면 위젯 아이콘을 클릭합니다.

4단계. (선택 사항) 위젯의 이름과 새로 고침 간격을 변경하려면 설정 아이콘을 클릭합니다.
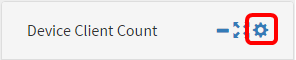
5단계. (선택 사항) Title 필드에 위젯의 새 이름을 입력합니다.위젯의 기본 이름은 Device Client Count입니다.
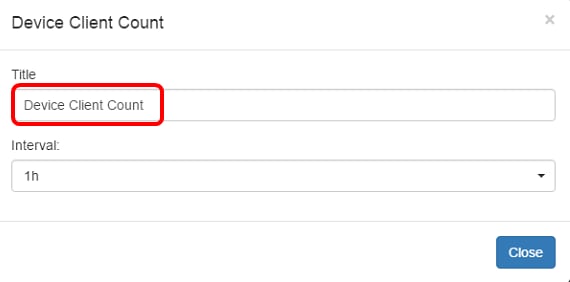
6단계. 간격 드롭다운 메뉴에서 새로 고침 간격을 선택합니다.기본 설정은 1h입니다.

7단계. 닫기를 클릭합니다.

이제 Device Client Count 위젯의 이름과 간격을 성공적으로 변경했어야 합니다.
Device Health 위젯 관리
1단계. Device Health(디바이스 상태) 아이콘 위에 마우스를 올려 놓으면 Status(상태), Hostname(호스트 이름), CPU Load(CPU 로드), Status Level(상태 레벨), Device Type(디바이스 유형), MAC Address(MAC 주소)와 같은 디바이스의 세부 정보를 볼 수 있습니다.

2단계(선택 사항) Device Health 위젯을 숨기려면 최소화 위젯 아이콘을 클릭합니다.

3단계(선택 사항) Device Health 위젯의 크기를 조정하려면 전체 화면 위젯 아이콘을 클릭합니다.

4단계. (선택 사항) Device Health 위젯에서 설정을 클릭합니다.

5단계. (선택 사항) Title 필드에 위젯의 새 이름을 입력합니다.이 예에서 위젯의 이름은 Device Health입니다.

6단계. 닫기를 클릭합니다.
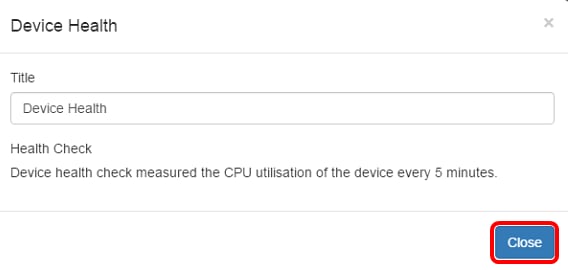
이제 디바이스 상태 위젯의 설정을 성공적으로 변경했어야 합니다.
WLAN Client Count 위젯 관리
1단계. (선택 사항) WLAN Client Count 위젯을 숨기려면 최소화 위젯 아이콘을 클릭합니다.

2단계(선택 사항) WLAN Client Count 위젯의 크기를 늘리려면 전체 화면 위젯 아이콘을 클릭합니다.

3단계. WLAN Client Count 위젯에서 설정 아이콘을 클릭합니다.
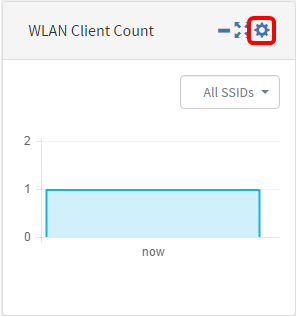
4단계. (선택 사항) WLAN Client Count 위젯의 새 이름을 입력합니다.이 예에서는 WLAN Client Count라고 합니다.

5단계. (선택 사항) 드롭다운 메뉴에서 간격을 선택합니다.이 예에서는 1h를 선택합니다.

6단계. 닫기를 클릭합니다.

이제 WLAN Client Count 위젯의 이름과 간격을 성공적으로 변경했어야 합니다.
Traffic Widget 관리

1단계. (선택 사항) Traffic 위젯을 숨기려면 Traffic 위젯에서 최소화 위젯 아이콘을 클릭합니다.

2단계(선택 사항) Traffic 위젯의 크기를 늘리려면 전체 화면 위젯 아이콘을 클릭합니다.

3단계. Traffic(트래픽) 위젯에서 설정 아이콘을 클릭합니다.

4단계. Title 필드에 위젯의 이름을 입력합니다.이 예에서 위젯의 이름은 Traffic입니다.
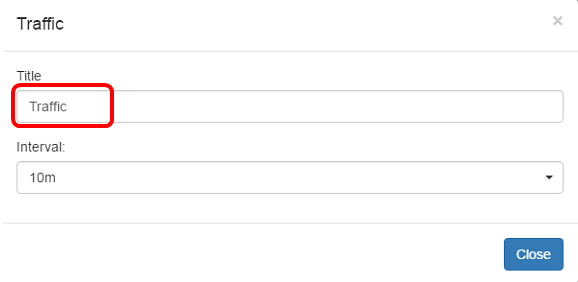
5단계. (선택 사항) 드롭다운 메뉴에서 간격을 선택합니다.이 예에서는 10m을 선택합니다.기본값은 1h입니다.

6단계. 닫기를 클릭합니다.

7단계. (선택 사항) 드롭다운 메뉴에서 트래픽이 그래프에 표시되어야 하는 디바이스를 선택합니다.이 예에서는 switch1f47a8이 선택됩니다.
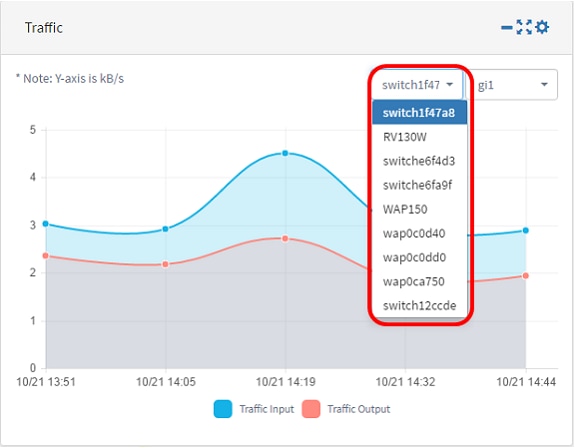
8단계. (선택 사항) 드롭다운 메뉴에서 트래픽이 그래프에 표시되어야 하는 Interface를 선택합니다.이 예에서는 switch1f47a8의 gi1 인터페이스에 대한 트래픽이 선택됩니다.
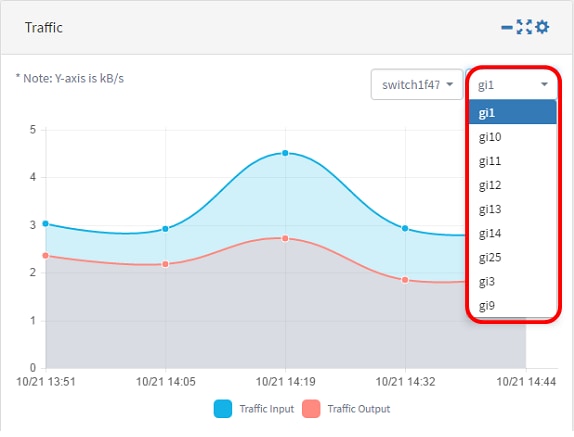
이제 Traffic 위젯의 설정을 성공적으로 변경했어야 합니다.
 피드백
피드백