사용자 인터페이스를 사용하여 Ubuntu Desktop에 AnyConnect 설치 및 사용
목표
이 문서의 목적은 UI(사용자 인터페이스)를 사용하여 Ubuntu Desktop 버전 20.04에 AnyConnect VPN Client v4.9.x를 설치하고 사용하는 방법을 안내하는 것입니다.
이 문서는 RV34x Series 라우터에만 적용되며 엔터프라이즈 제품에는 적용되지 않습니다.
소개
AnyConnect Secure Mobility Client는 모듈식 엔드포인트 소프트웨어 제품입니다. SSL(Secure Sockets Layer) 및 IPSec(Internet Protocol Security) IKEv2(Internet Key Exchange version 2)를 통한 VPN 액세스 기능뿐만 아니라 다양한 내장형 모듈을 이용하여 고급 보안 기능도 제공합니다.
AnyConnect 소프트웨어 버전
- AnyConnect - v4.9.x(최신 다운로드)
목차
AnyConnect Secure Mobility Client v4.9.x 설치
초보자 정보
이 토글 섹션에서는 초보자를 위한 세부 정보 및 팁을 제공합니다.
사전 요구 사항
- CDW와 같은 파트너 또는 회사의 디바이스 조달을 통해 클라이언트 라이선스를 구매해야 합니다. 1명의 사용자(L-AC-PLS-3Y-S5) 또는 25명의 사용자에 대한 1년(AC-PLS-P-25-S)을 포함한 라이선스 패킷 옵션입니다. 영구 라이선스를 비롯한 기타 라이선스 옵션도 제공됩니다. 라이선싱에 대한 자세한 내용은 아래의 라이선싱 정보 섹션에 있는 링크를 참조하십시오.
- 라우터에 사용 가능한 최신 버전의 펌웨어를 다운로드합니다.
- Ubuntu 20.04(LTS), 18.04(LTS) 및 16.04(LTS).
다른 문서를 확인하십시오!
적용 가능한 디바이스 | 소프트웨어 버전
- RV340 | 1.0.03.21(최신 버전 다운로드)
- RV340W | 1.0.03.21(최신 버전 다운로드)
- RV345 | 1.0.03.21(최신 버전 다운로드)
- RV345P | 1.0.03.21(최신 버전 다운로드)
라이선싱 정보
AnyConnect 클라이언트 라이선스를 통해 AnyConnect 데스크톱 클라이언트 및 제공되는 AnyConnect 모바일 클라이언트를 사용할 수 있습니다. Cisco AnyConnect Secure Mobility Client를 다운로드하고 사용하려면 클라이언트 라이선스가 필요합니다. 클라이언트 라이선스는 VPN 기능을 활성화하고, CDW와 같은 파트너 또는 회사의 디바이스 조달을 통해 25개 팩으로 판매됩니다.
AnyConnect 라이선싱에 대해 자세히 알아보시겠습니까? 다음은 몇 가지 리소스입니다.
1단계
웹 브라우저를 열고 Cisco Software Downloads(Cisco 소프트웨어 다운로드) 웹 페이지로 이동합니다.
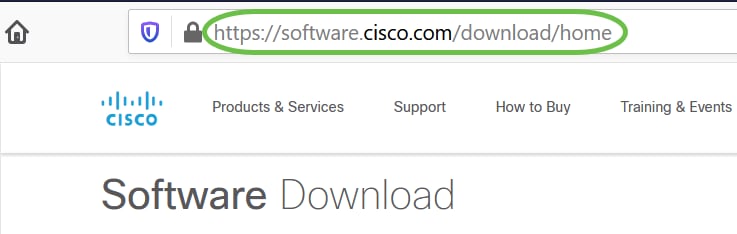
2단계
검색 창에서 'Anyconnect'를 입력하기 시작하면 옵션이 표시됩니다. AnyConnect Secure Mobility Client v4.x를 선택합니다.
3단계
Cisco AnyConnect VPN 클라이언트를 다운로드합니다. 대부분의 사용자는 AnyConnect Pre-Deployment Package(Linux 64비트) 옵션을 선택합니다.
이 문서의 이미지는 이 문서를 작성할 당시 최신 버전인 AnyConnect v4.9.x용 이미지입니다.
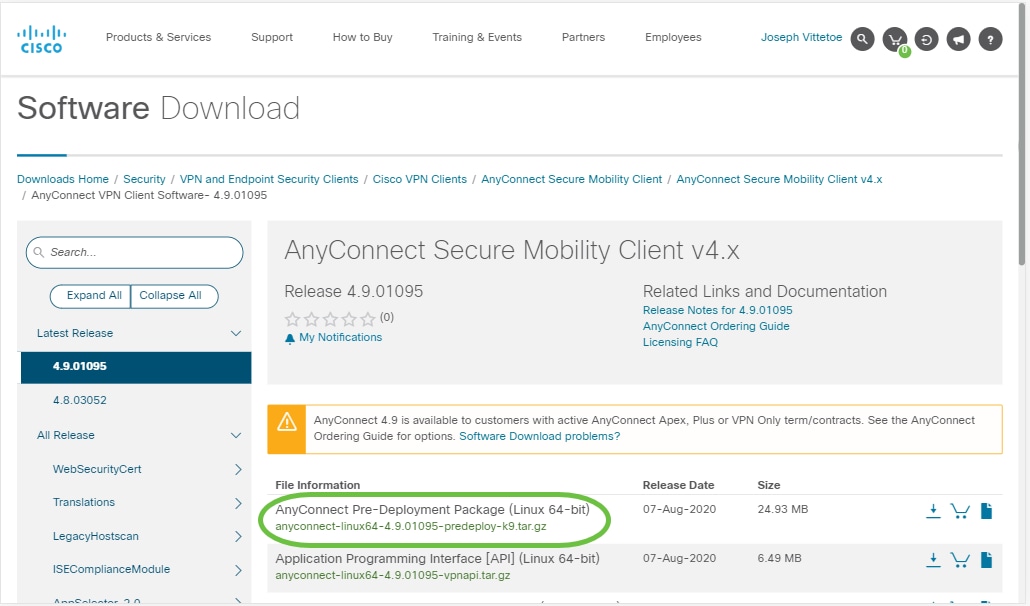
라이센스를 구매했는데 AnyConnect를 다운로드할 수 없는 경우 +1 919-993-2724로 전화하십시오. 옵션 2를 선택합니다. Cisco ID(Cisco.com에 로그인할 때 사용하는 ID)와 전화 걸기 시 판매 주문 번호를 알고 있어야 합니다. 두 가지를 통해 상황을 직관적으로 파악할 수 있습니다.
4단계
AnyConnect 클라이언트 패키지를 다운로드한 폴더로 이동합니다.
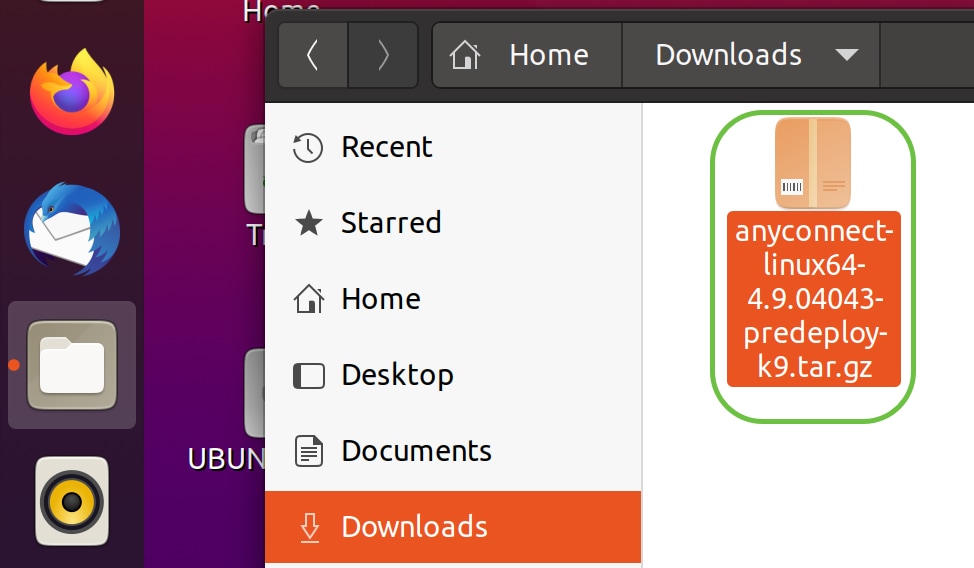
5단계
초기 다운로드는 tarball 아카이브(*.TAR, 여러 파일이 하나로 압축됨)이며 압축을 풀어야 합니다. 파일의 압축을 풀려면 AnyConnect 아카이브를 마우스 오른쪽 버튼으로 클릭하고 Open with Archive Manager(아카이브 관리자로 열기)를 선택합니다. Extract를 클릭합니다.
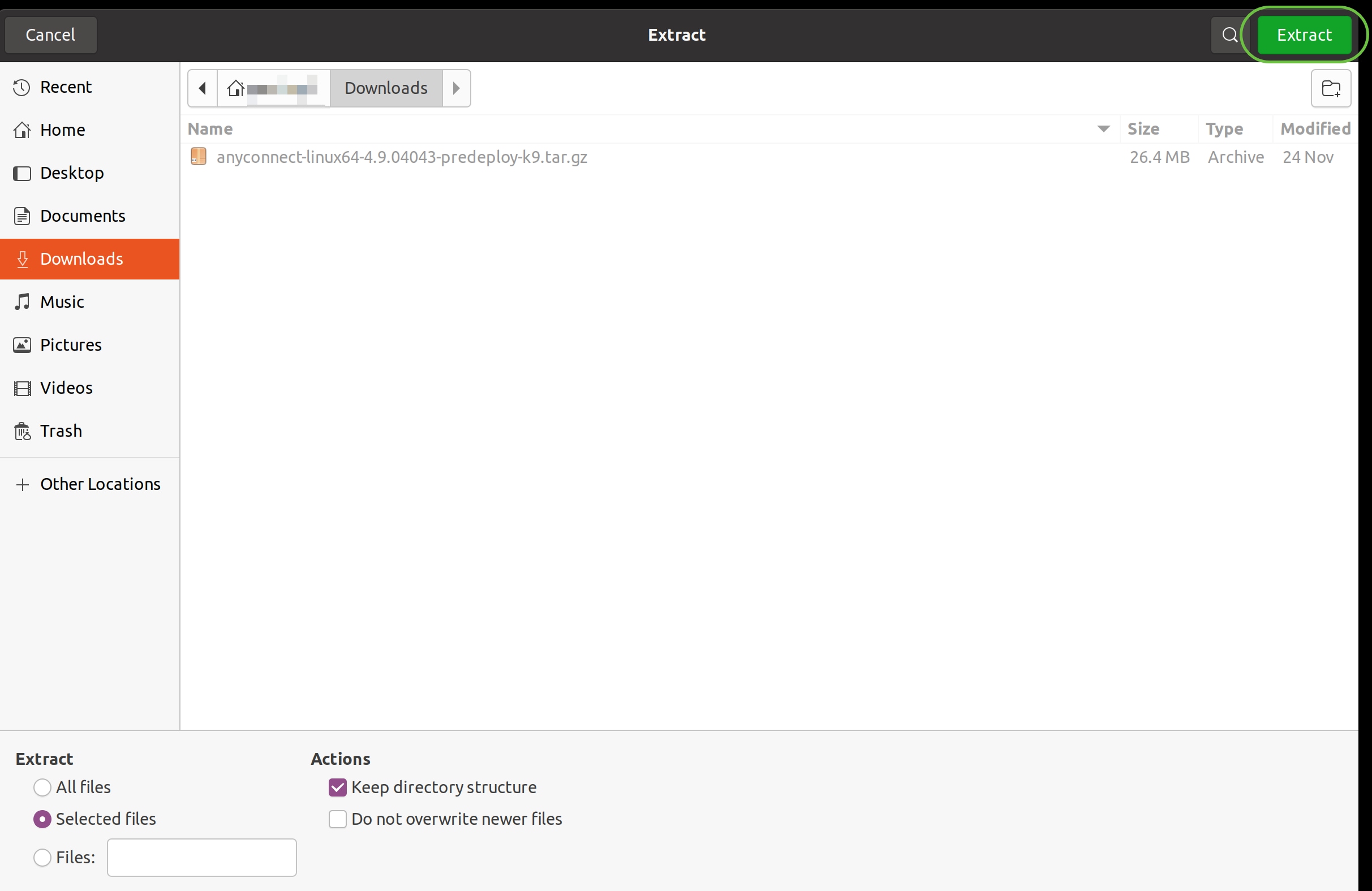
6단계
추출이 완료되면 알림이 표시됩니다. 닫기를 클릭합니다.
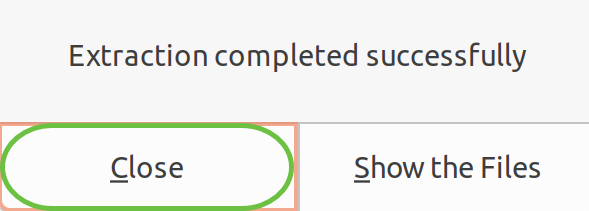
7단계
추출된 폴더에서 vpn_install.sh 파일을 찾습니다.
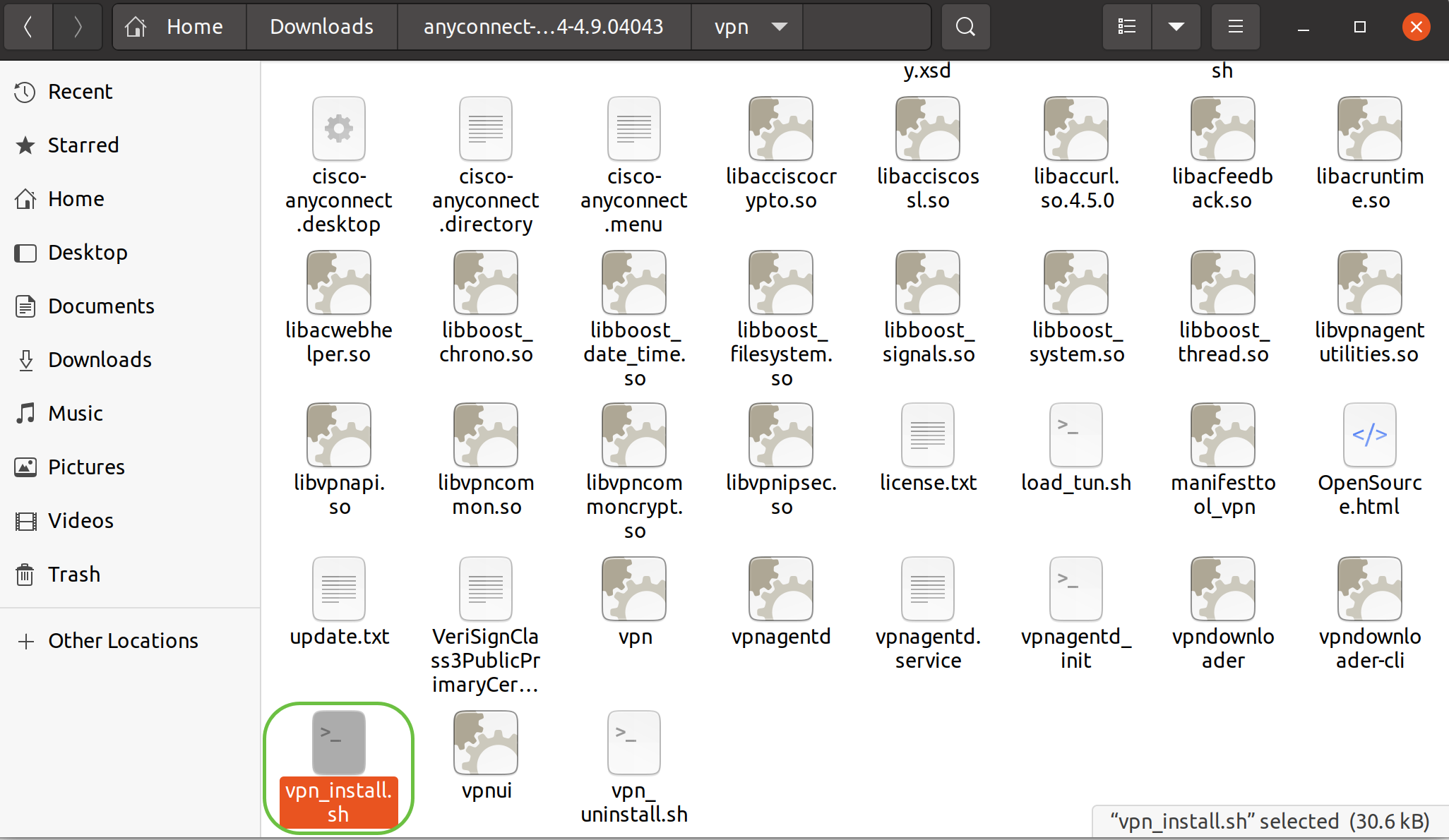
AnyConnect 설치 스크립트를 실행하려면 키보드에서 Ctrl+Alt+T를 눌러 Linux 터미널을 엽니다.
'sudo ./vpn_install.sh'를 입력합니다. 그러면 설치 프로세스가 시작됩니다. 'sudo' 명령에 대한 자세한 내용을 보려면 여기를 클릭하십시오.

8단계
'y'를 입력하여 설치를 완료하려면 사용권 계약의 조건에 동의하십시오.

AnyConnect Secure Mobility Client v4.9.x 사용
1단계
AnyConnect 앱에 액세스하려면 시작 아이콘(왼쪽 아래 모서리에 9개의 점으로 표시됨)을 클릭합니다. Cisco Anyconnect 앱을 선택합니다.
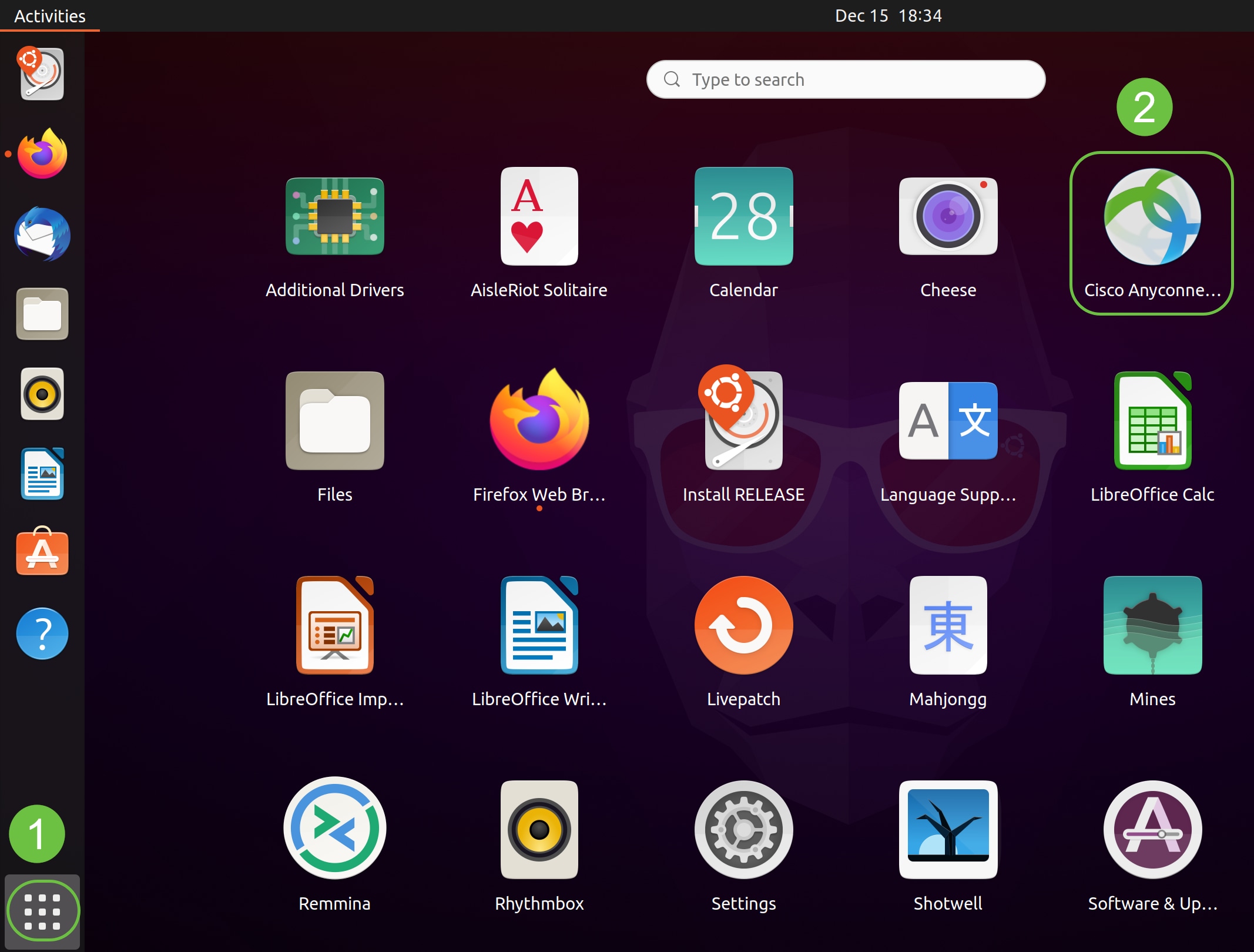
또는 키보드에서 Super+A(Super key is the windows icon key)를 눌러 검색 막대를 불러옵니다. 'Anyconnect'를 입력하면 앱이 표시됩니다.
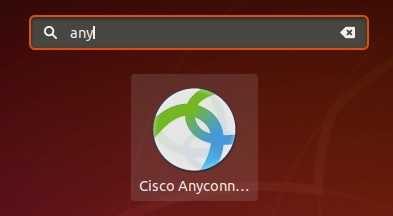
2단계
AnyConnect Secure Mobility Client(AnyConnect Secure Mobility 클라이언트) 아이콘을 클릭합니다.
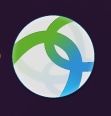
3단계
원하는 서버의 IP 주소 또는 호스트 이름 뒤에 포트 번호를 입력합니다.
RV340 제품군의 경우 기본 포트 번호는 8443입니다.
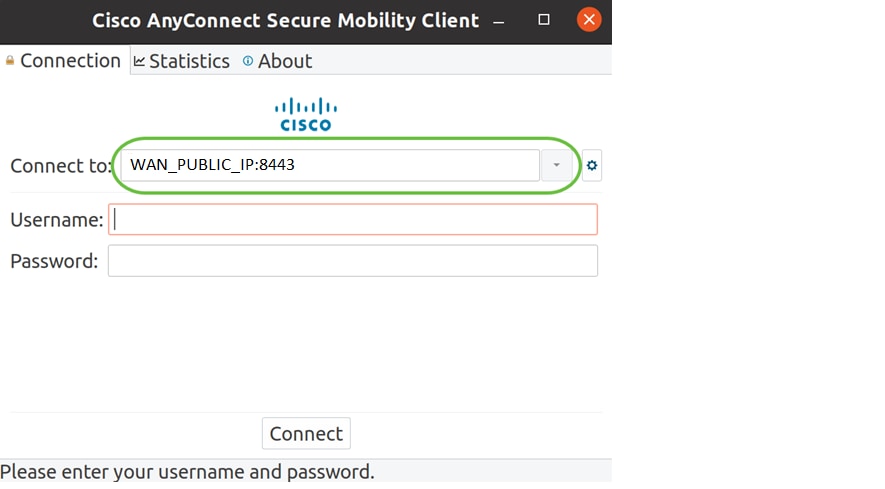
4단계
제공된 필드에 사용자 이름 및 비밀번호를 입력합니다. 연결을 클릭합니다.
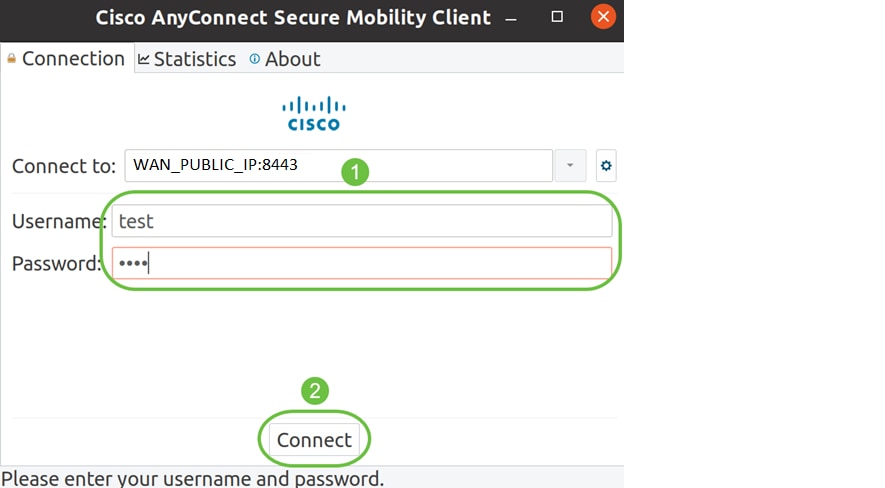
5단계
일부 연결은 신뢰할 수 있는 SSL 인증서를 사용하여 안전하지 않을 수 있습니다. 기본적으로 AnyConnect 클라이언트는 이러한 서버에 대한 연결 시도를 차단합니다.
Preferences(기본 설정)에서 Block connections to untrusted servers to these servers(신뢰할 수 없는 서버에 대한 연결 차단)의 선택을 취소하여 이러한 서버에 연결합니다.
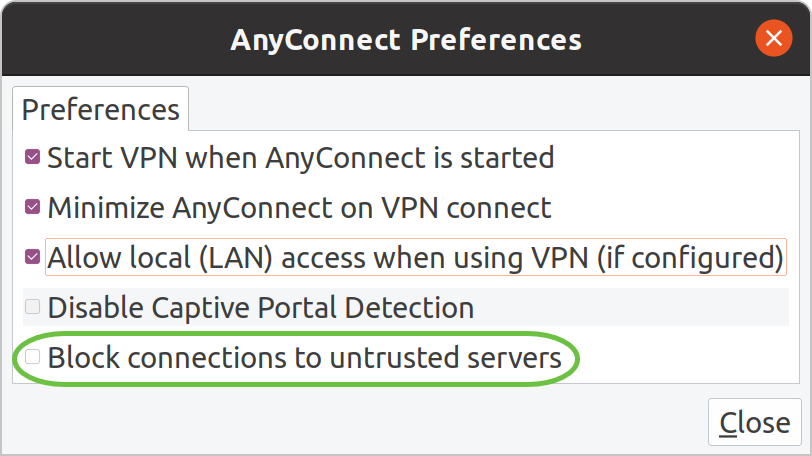
6단계
연결이 설정되는 대로 로그인 배너가 나타납니다. Accept를 클릭합니다.
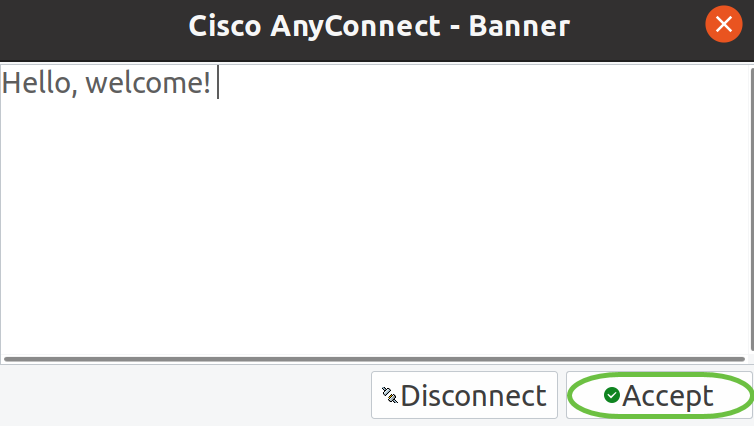
Cisco AnyConnect Secure Mobility Client가 연결되었다는 알림도 표시됩니다.

결론
됐습니다! 이제 UI를 사용하여 Ubuntu Desktop에 Cisco AnyConnect Secure Mobility Client v4.9.x를 설치하고 사용하는 단계를 성공적으로 학습했습니다.
추가 리소스
개정 이력
| 개정 | 게시 날짜 | 의견 |
|---|---|---|
1.0 |
01-Feb-2021 |
최초 릴리스 |
 피드백
피드백