RV016, RV042, RV042G 및 RV082 VPN 라우터의 PPTP 사용자에 대한 대역폭 제한
목표
PPTP(Point-To-Point Tunneling Protocol)는 VPN(Virtual Private Network) 구현에 사용되는 네트워크 프로토콜입니다. PPTP를 지원하는 컴퓨터는 네트워크의 PPTP 서버를 사용하여 VPN 터널을 생성할 수 있습니다. PPTP 서버를 사용하면 집과 같은 원격 위치에서 직장 사무실 등의 다른 위치에 있는 LAN(Local Area Network)에 안전하게 연결할 수 있습니다.
이 문서의 목적은 PPTP VPN 터널을 통해 라우터에 연결된 클라이언트의 대역폭(업로드 또는 다운로드)을 제한하는 방법을 설명하는 것입니다. 대역폭 제한으로 더 많은 사용자가 성능 저하 없이 라우터에 액세스할 수 있습니다. 이 문서에서는 RV016, RV042, RV042G 및 RV082 Series VPN Router에서 PPTP 사용자의 업로드 속도를 제한하는 방법에 대해 설명합니다
적용 가능한 디바이스
· RV016
· RV042
· RV042G
· RV082
소프트웨어 버전
· v4.2.2.08
PPTP 사용자의 대역폭 제한
연결 속도 테스트
1단계. 적절한 속도 테스트 웹 사이트를 확인하고 업로드 및 다운로드 속도에 대한 속도 테스트를 수행합니다.
2단계. 추가 참조를 위해 다운로드 및 업로드 속도를 확인합니다. 대역폭 제한이 적용된 이후의 속도와 비교됩니다. 우리의 테스트는 다운로드 속도가 1.92Mb/s, 업로드 속도가 1.95Mb/s였다.
PPTP 서버 컨피그레이션
1단계. Router Configuration Utility에 로그인하고 VPN > PPTP Server를 선택합니다. PPTP 서버 페이지가 열립니다.


2단계. 디바이스에서 PPTP 서버를 활성화하려면 Enable PPTP Server 확인란을 선택합니다.
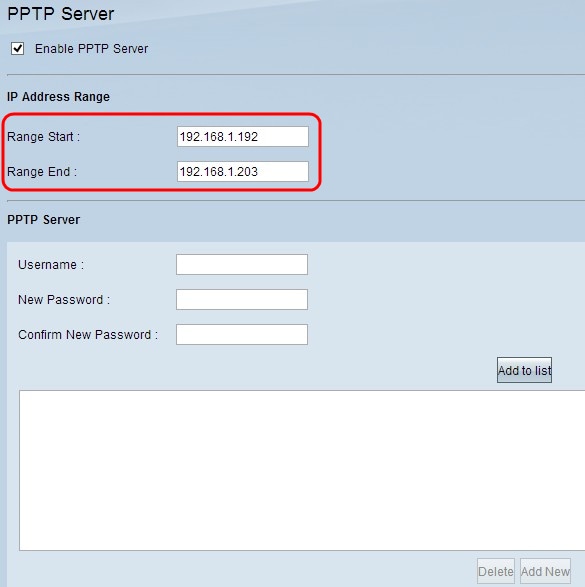
3단계. Range Start(범위 시작) 필드에 첫 번째 PPTP VPN 클라이언트에 할당된 LAN IP 주소의 시작 범위를 입력합니다. 기본 IP는 192.168.1.200입니다.
4단계. Range End(범위 종료) 필드에 마지막 PPTP VPN 클라이언트에 할당된 범위의 마지막 LAN IP 주소를 입력합니다. 기본값은 192.168.1.204입니다.

5단계. Username(사용자 이름) 필드에 VPN 클라이언트의 사용자 이름을 입력합니다.
6단계. New Password(새 비밀번호) 필드에 VPN 클라이언트의 비밀번호를 입력합니다.
7단계. 새 비밀번호 확인 필드에 동일한 비밀번호를 다시 입력합니다.
8단계. 목록에 추가를 클릭합니다. 그러면 사용자가 목록에 추가됩니다.

9단계. Save(저장)를 클릭하여 설정을 저장합니다.
단계 10. (선택 사항) 사용자 이름을 삭제하려면 해당 사용자 이름을 누르고 삭제를 누릅니다.
11단계. (선택 사항) 데이터를 새로 고치려면 새로 고침을 누릅니다.

Connection List(연결 목록)는 VPN 클라이언트의 정보를 표시하는 읽기 전용 목록입니다. 연결 목록 테이블에 대해 Windows에서 PPTP VPN 연결을 구성해야 합니다. Windows용 PPTP 연결을 설정하려면 Windows용 RV082, RV042, RV042G 및 RV016의 PPTP 서버 구성 문서를 참조하십시오. Refresh(새로 고침) 버튼을 클릭하면 Connection List(연결 목록)에 표시되는 데이터가 업데이트됩니다.
참고: 다운로드 속도는 크게 영향을 받지 않지만 업로드 속도는 느릴 수 있습니다. 업로드 속도가 낮은 경우 Firewall > General에서 SPI(Stateful Packet Inspection) 설정을 비활성화하고 Save Settings(설정 저장)를 클릭합니다. 라우터의 방화벽은 SPI(Stateful Packet Inspection)를 사용하여 방화벽을 통과하는 정보를 검토합니다. 상위 프로토콜 계층을 통해 처리하기 위해 패킷을 전달하기 전에 설정된 연결을 기반으로 모든 패킷을 검사합니다.
속도 제한 설정
이 섹션에서는 DHCP 범위의 주소에 대한 속도 제한을 구성하는 방법에 대해 설명합니다.
1단계. 라우터 컨피그레이션 유틸리티에서 System Management(시스템 관리) > Bandwidth Management(대역폭 관리)를 선택합니다. Bandwidth Management 페이지가 열립니다.

2단계. Bandwidth Management Type(대역폭 관리 유형) 섹션에서 Rate Control(속도 제어)을 클릭하여 업스트림 및 다운스트림 대역폭 모두에 대한 최소 및 최대 속도를 제어합니다.
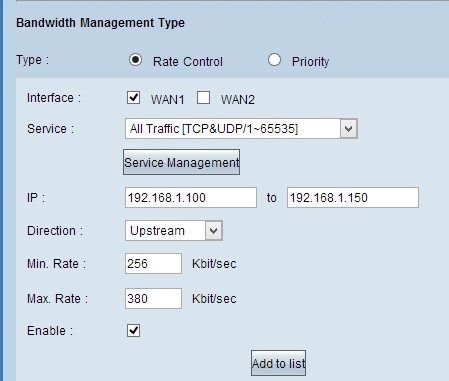
3단계. Interface(인터페이스) 필드에서 WAN1을 선택합니다.
4단계. Service(서비스) 드롭다운 목록에서 [All/~]을 선택합니다.
5단계. IP 필드에 IP 주소 범위를 입력합니다.
참고: PPTP 클라이언트의 대역폭을 제한하려면 해당 LAN IP 주소가 이 범위 내에 있는지 확인하십시오. LAN IP 주소는 PPTP 서버 컨피그레이션 섹션의 3단계에서 확인했습니다.
6단계. Direction 드롭다운 목록에서 Downstream을 선택합니다.
7단계. 최소값 Rate(속도) 필드에는 사용자에 대해 보장되는 대역폭의 최소 속도를 입력합니다.
8단계. 최대 Rate(속도) 필드에는 사용자에 대해 보장되는 대역폭의 최대 속도를 입력합니다.
9단계. 이 속도 제어 규칙을 사용하려면 Enable을 선택합니다.
10단계. 이 규칙을 업데이트하려면 Add to list를 클릭합니다.
11단계. 범위에 대해 업스트림 제한을 적용하려면 Direction 드롭다운 목록 선택을 업스트림으로 사용하여 3단계부터 10단계까지 반복합니다.

단계 12. (선택사항) 항목을 삭제하려면 해당 항목을 선택하고 삭제를 누릅니다.
단계 13. (선택사항) 신규 입력을 생성하려면 신규 추가를 클릭하고 요구사항에 따라 필드를 재입력합니다.
14단계. Save(저장)를 클릭하여 설정을 저장합니다.
대역폭 제한이 활성화된 경우의 속도
1단계. 다른 속도 테스트를 수행하고 초기 결과와 비교하여 컨피그레이션이 작동하는지 확인합니다.
참고: 이 예의 두 번째 속도 테스트에서는 다운로드 속도가 1.49Mb/s에서 1.62Mb/s로, 업로드 속도가 0.20Mb/s에서 0.38Mb/s로 나타났습니다. 초기 속도 테스트의 업로드 속도는 1.95Mb/s였으며 대역폭 제한이 효과적이었음을 알 수 있습니다.
개정 이력
| 개정 | 게시 날짜 | 의견 |
|---|---|---|
1.0 |
11-Dec-2018 |
최초 릴리스 |
 피드백
피드백