RV016, RV042, RV042G 및 RV082 VPN Router에서 VPN 사용자 관리 및 Quick VPN 구성
목표
VPN(Virtual Private Network)은 인터넷과 같은 공용 네트워크를 통해 서로 다른 네트워크의 엔드포인트를 연결하는 방법입니다. VPN의 유용한 응용 프로그램은 VPN 클라이언트 소프트웨어를 사용하는 원격 사용자가 인터넷에 액세스할 수 있는 한 사설 네트워크의 정보에 안전하게 액세스할 수 있다는 것입니다. QuickVPN을 사용하는 사용자가 라우터로 VPN 터널을 생성할 수 있도록 RV0xx series VPN 라우터를 구성할 수 있습니다. Cisco QuickVPN은 VPN(Virtual Private Network)에 대한 원격 액세스를 위해 개발된 소프트웨어입니다.
VPN 인증서는 VPN 터널의 보안을 강화하는 방법입니다. 인증서는 라우터에서 생성되며 라우터와 QuickVPN 사용자 모두의 보안을 보장하는 데 사용됩니다. 라우터에서 QuickVPN 클라이언트에서 사용할 수 있는 인증서를 내보낼 수 있습니다.
이 문서에서는 RV0xx series VPN 라우터에서 VPN 사용자를 구성하고 VPN 인증서를 관리하는 방법에 대해 설명합니다.
참고: VPN 사용자를 구성하기 전에 VPN 터널을 구성해야 합니다. 게이트웨이 간 VPN을 구성하는 방법에 대한 자세한 내용은 RV016, RV042, RV042G 및 RV082 VPN Router의 게이트웨이 간 VPN 구성을 참조하십시오. 클라이언트-게이트웨이 VPN을 구성하는 방법에 대한 자세한 내용은 RV016, RV042, RV042G 및 RV082 VPN 라우터에서 VPN 클라이언트에 대한 원격 액세스 터널 설정(클라이언트-게이트웨이)을 참조하십시오. VPN 사용자를 구성한 후 VPN 터널에 액세스하려면 사용자의 PC에 Quick VPN을 설정해야 합니다.
적용 가능한 디바이스
· RV016
· RV042
· RV042G
· RV082
소프트웨어 버전
· v4.2.2.08 [RV Series VPN Router]
· 1.4.2.1 [Cisco QuickVPN]
VPN 사용자 구성
1단계. Router Configuration Utility에 로그인하고 VPN > VPN Client Access(VPN 클라이언트 액세스)를 선택합니다.VPN Client Access(VPN 클라이언트 액세스) 페이지가 열립니다.


2단계. Username(사용자 이름) 필드에 VPN 클라이언트의 사용자 이름을 입력합니다.
3단계. New Password(새 비밀번호) 필드에 사용자의 비밀번호를 입력합니다.
4단계. 새 비밀번호 확인 필드에 비밀번호를 다시 입력하여 확인합니다.
5단계. (선택 사항) 사용자가 비밀번호를 변경할 수 있도록 하려면 Yes 라디오 버튼을 클릭합니다.
6단계. VPN 사용자를 액티브 상태로 만들려면 Active 확인란을 선택합니다.
7단계. 사용자를 테이블에 추가하려면 Add to list를 클릭합니다.


8단계. (선택 사항) 사용자에 대한 정보를 수정하려면 테이블에서 특정 사용자를 클릭합니다. 필요한 정보를 편집한 다음 업데이트를 클릭합니다. 사용자 이름은 편집할 수 없습니다.
9단계(선택 사항) 테이블에서 사용자를 삭제하려면 테이블에서 특정 사용자를 클릭한 다음 Delete(삭제)를 클릭합니다.
10단계. (선택 사항) 새 VPN 사용자를 추가하려면 Add New(새로 추가)를 클릭하고 1~7단계를 수행합니다.
11단계. Save(저장)를 클릭하여 설정을 저장합니다.
인증서 관리
참고: PC에 인증서가 없으면 VPN 연결이 가능합니다. 그러나 인증서는 VPN의 보안을 강화합니다.
1단계. Router Configuration Utility에 로그인하고 VPN(VPN) > VPN Client Access(VPN 클라이언트 액세스)를 선택합니다. VPN Client Access(VPN 클라이언트 액세스) 페이지가 열립니다. Certificate Management(인증서 관리) 영역으로 스크롤합니다.

현재 인증서가 Existing Certificate 필드에 표시됩니다. 인증서를 PC로 내보내려면 Export Certificate(인증서 내보내기) 섹션으로 이동하십시오. PC에서 라우터로 인증서를 가져오려면 Import Certificate(인증서 가져오기) 섹션으로 이동합니다.
인증서 내보내기

1단계. (선택 사항) 라우터에 대한 새 인증서를 생성하려면 Generate를 클릭합니다. 이렇게 하면 이전 인증서가 새 인증서로 교체됩니다. 다음과 같은 경고 메시지 창이 나타납니다.

2단계. OK(확인)를 클릭하여 새 인증서로 계속 진행하고 기존 인증서를 새 인증서로 교체합니다.
3단계. (선택 사항) 인증서를 다운로드하여 PC에 백업으로 저장하려면 Export for Admin(관리자를 위해 내보내기)을 클릭합니다. 관리 인증서는 개인 키를 포함하고 있으며 공장 초기화 과정에서 백업으로 사용됩니다.
4단계. 클라이언트 인증서를 다운로드하여 PC에 저장하려면 Export for Client를 클릭합니다. 사용자가 VPN 터널에 액세스하는 동안 사용됩니다. 라우터가 .pem 파일을 컴퓨터에 저장합니다.
참고: .pem 파일을 Windows의 인증서 저장소에 저장하려면 .pfx 또는 .p12 파일로 변환해야 합니다.
인증서 가져오기
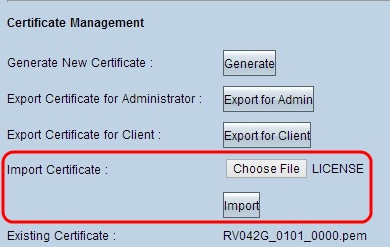
1단계. Choose File(파일 선택)을 클릭하고 가져올 인증서를 선택합니다. 파일 형식은 .pem이어야 합니다.
2단계. 인증서를 가져오려면 Import(가져오기)를 클릭합니다.
3단계. Save(저장)를 클릭하여 설정을 저장합니다.
Cisco QuickVPN 설정
참고: 이 소프트웨어는 Windows 운영 체제에서만 지원됩니다. 이 소프트웨어는 Cisco 공식 웹 사이트(www.cisco.com)에서 다운로드할 수 있습니다.
1단계. Cisco QuickVPN 소프트웨어를 엽니다.


2단계. Profile Name(프로파일 이름) 필드에 RV 유선 라우터에 생성된 VPN 터널의 이름을 입력합니다.
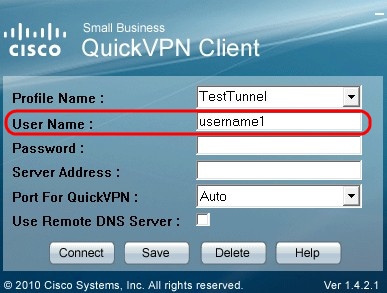
3단계. User Name(사용자 이름) 필드에 라우터에 할당된 사용자 이름을 입력합니다.
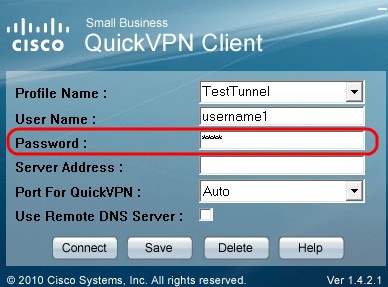
4단계. Password(비밀번호) 필드에 라우터에 할당된 비밀번호를 입력합니다.

5단계. Server Address 필드에 VPN에 사용되는 라우터의 IP 주소를 입력합니다.
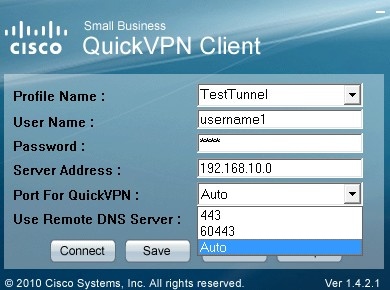
6단계. Use Remote DNS Server(원격 DNS 서버 사용) 드롭다운 목록에서 적절한 포트 번호를 선택합니다. Auto는 기본값이며, VPN 설정에 따라 포트 번호를 자동으로 선택합니다.

7단계. 도메인 이름을 확인할 수 있는 DNS 서버가 있는 경우 Use Remote DNS Server(원격 DNS 서버 사용) 확인란을 선택합니다. 그렇지 않으면 선택을 취소하고 VPN 네트워크 설정을 사용합니다.

8단계. VPN에 액세스하려면 Connect(연결)를 클릭합니다.
9단계. (선택 사항) 구성을 저장하려면 Save를 클릭합니다.
10단계(선택 사항) 저장된 구성을 삭제하려면 Delete(삭제)를 클릭합니다.
개정 이력
| 개정 | 게시 날짜 | 의견 |
|---|---|---|
1.0 |
12-Dec-2018 |
최초 릴리스 |
 피드백
피드백