RV34x Series 라우터에서 애플리케이션 제어 구성
목표
Application Control은 이미 보안된 네트워크를 개선하고 작업 공간의 생산성을 높이고 대역폭을 최대화할 수 있는 라우터의 추가 보안 기능입니다.애플리케이션 제어는 스마트폰 및 기타 브라우저 기반 애플리케이션에 유용할 수 있습니다.WAP(Wireless Access Point)를 라우터에 연결하는 경우 라우터는 WAP에 연결된 호스트에 대한 트래픽을 허용하거나 거부할 수 있습니다.그러면 사용자가 일부 애플리케이션에 액세스하지 못하게 됩니다.
이 문서에서는 애플리케이션 제어 마법사와 수동 구성을 사용하여 RV34x Series 라우터에서 애플리케이션 제어를 구성하는 방법을 보여 줍니다.
적용 가능한 디바이스
- RV34x 시리즈
소프트웨어 버전
- 1.0.02.16
애플리케이션 제어 구성
애플리케이션 제어 마법사를 통해
1단계. 웹 기반 유틸리티에 로그인하고 Configuration Wizards(컨피그레이션 마법사) > Launch Wizard(마법사 시작..)를 선택합니다..
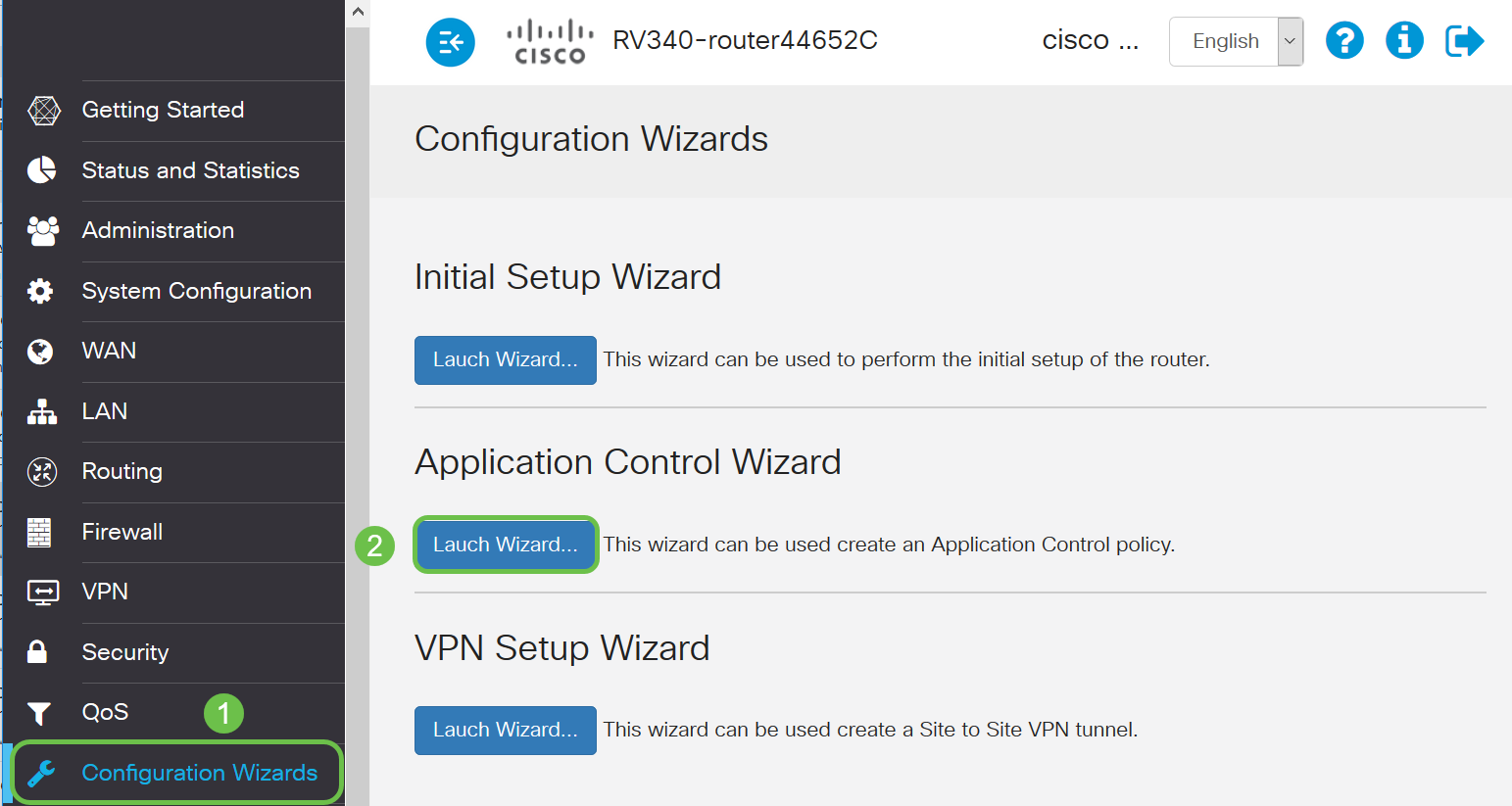
2단계. On(켜기) 라디오 버튼을 클릭하여 Application Controller를 활성화합니다.이 기능은 기본적으로 비활성화되어 있습니다.
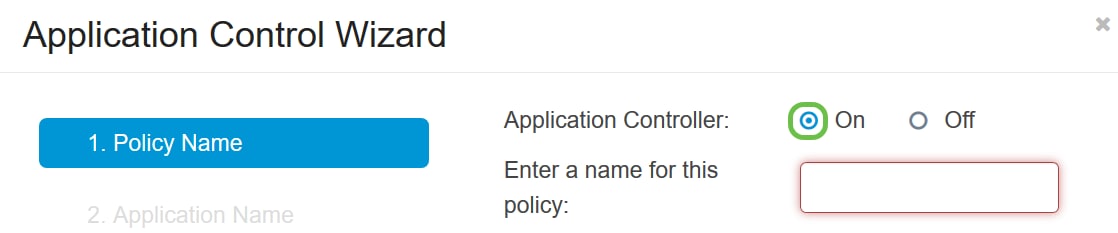
3단계. Policy Name(정책 이름) 필드에 정책에 대한 고유한 이름을 생성합니다.이 이름에는 공백이나 특수 문자를 사용할 수 없습니다.
참고:이 예제에서는 MobileControl을 사용합니다.
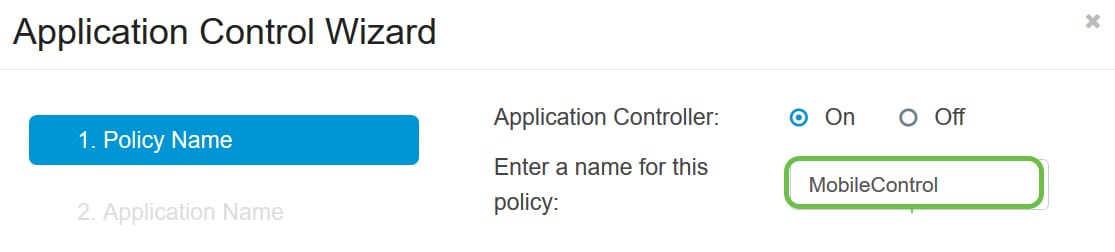
4단계. 다음을 클릭합니다.
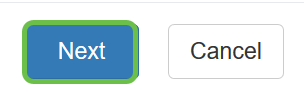
5단계. 편집 버튼을 눌러 애플리케이션 컨트롤이 데이터를 필터링하는 데 사용할 매개변수와 범주를 정의합니다.

6단계. 하위 범주 및 특정 애플리케이션을 확장하고 보려면 범주 옆의 +를 클릭합니다.또는 모든 카테고리 및 해당 하위 범주를 보려면 페이지 하단에서 확장을 클릭합니다.
참고:이 예에서 IT 리소스는 확장된 범주입니다.
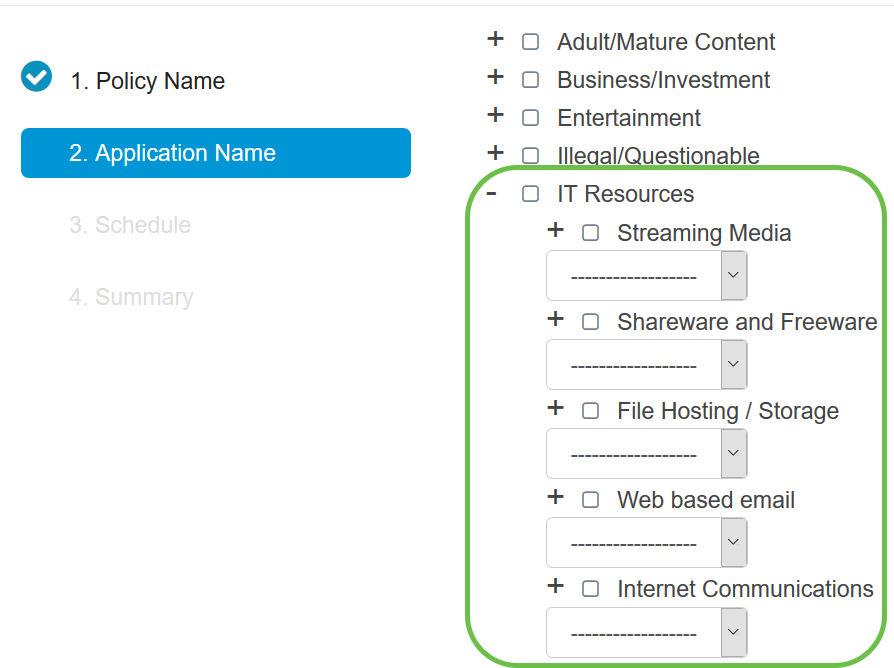
7단계. 정책에 적용할 범주 및 하위 범주의 확인란을 선택합니다.
참고:이 예에서 스트리밍 미디어 및 인터넷 통신은 예제로 사용되는 IT 리소스의 하위 범주입니다.
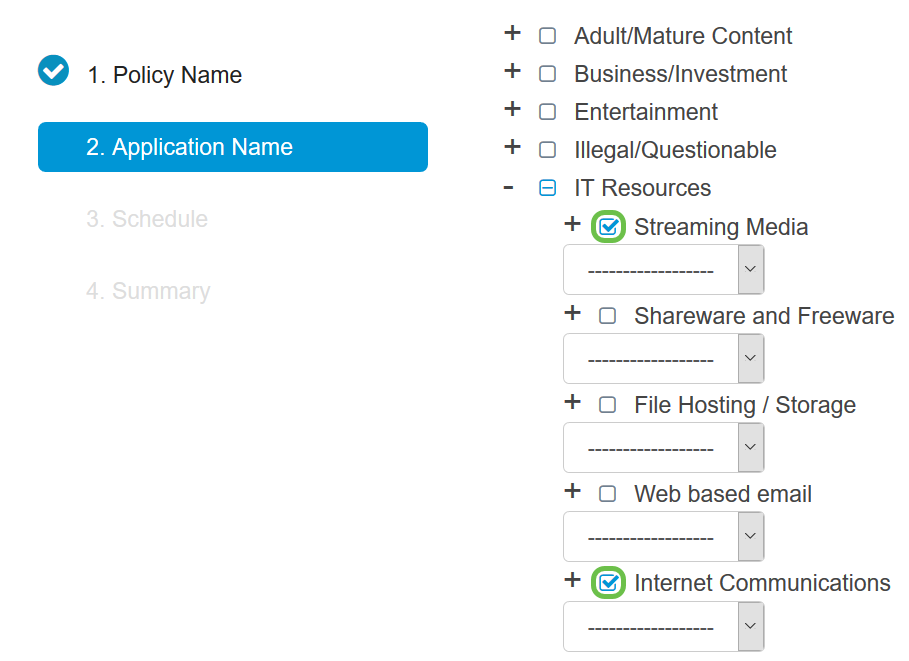
8단계(선택 사항) 정책에 적용할 애플리케이션 옆의 드롭다운 목록을 클릭합니다.필요에 따라 이 단계를 반복합니다.옵션은 다음과 같습니다.
- 허용 및 로그 — 데이터가 플로우될 수 있으며 기록됩니다.
- 허용 — 데이터가 허용됩니다.
- 차단 — 데이터가 차단됩니다.
- 차단 및 로그 — 데이터가 차단되고 기록됩니다.
참고:System Configuration(시스템 컨피그레이션) > Log(로그)를 선택하여 라우터에서 로깅이 활성화되었는지 확인합니다.Enable(활성화) 확인란을 선택한 다음 Apply(적용)를 클릭합니다.

참고:이 예에서 블록은 스트리밍 미디어에 사용됩니다.
9단계. 적용을 클릭합니다.구성 마법사의 두 번째 페이지로 다시 리디렉션됩니다.
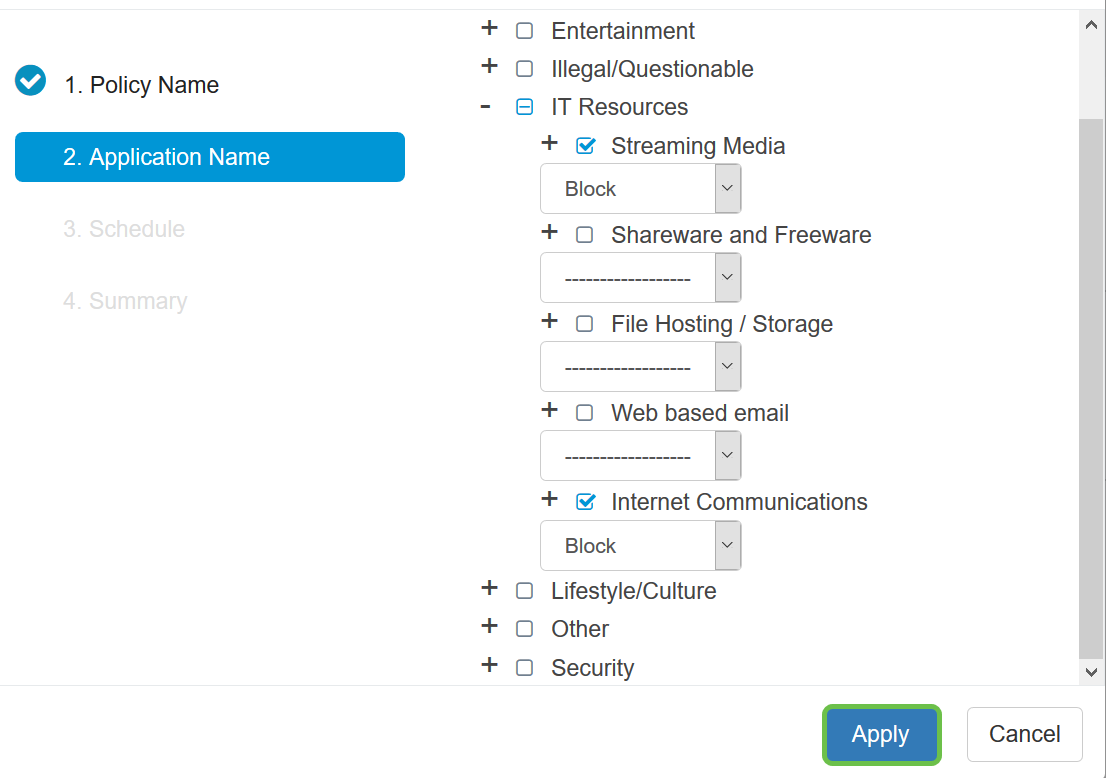
참고:애플리케이션 목록 테이블이 선택한 범주 및 애플리케이션으로 채워집니다.
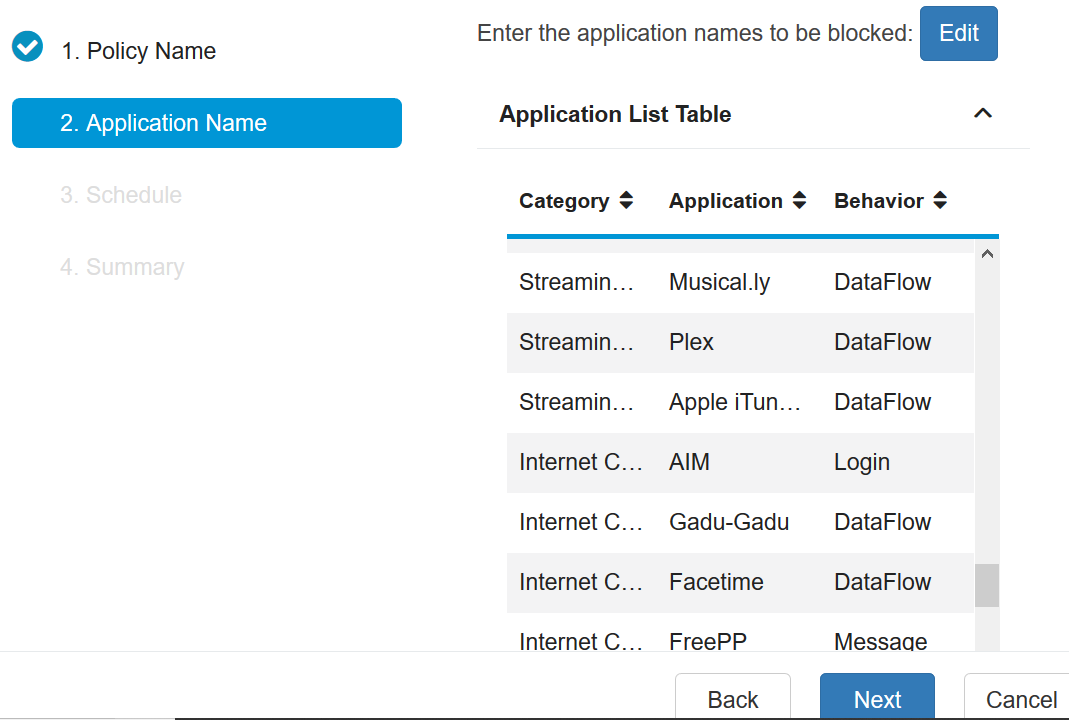
10단계. 다음을 눌러 [일정] 페이지로 이동합니다.
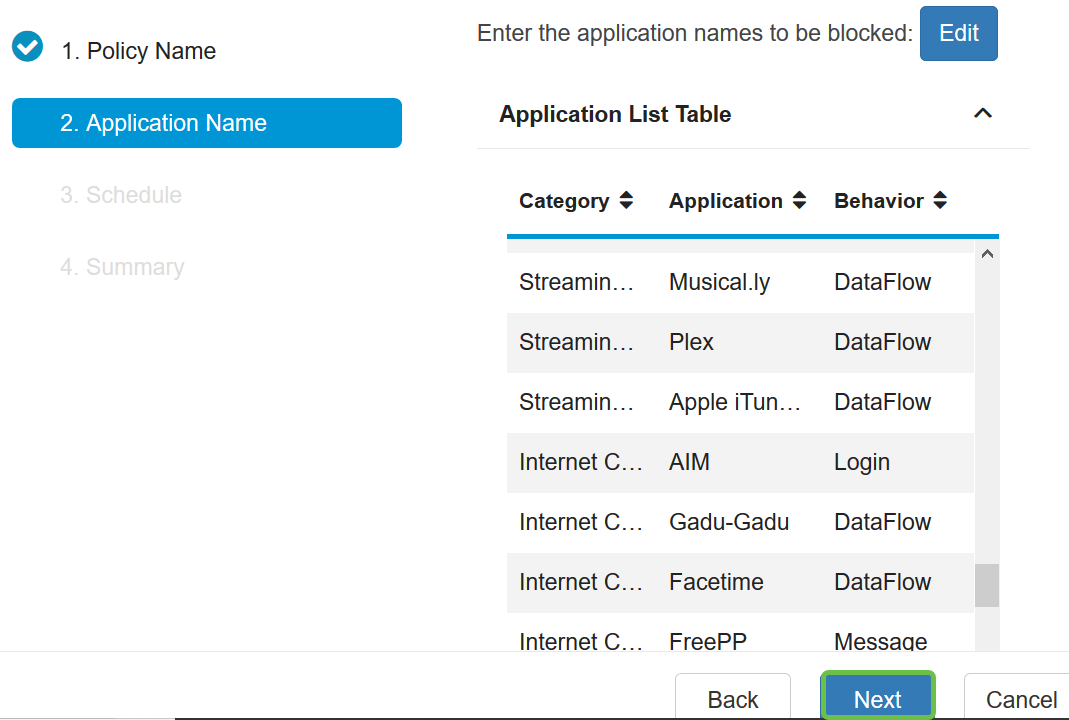
11단계. Schedule(일정) 드롭다운 목록에서 정책을 설정할 스케줄을 선택합니다.옵션은 이전에 정의한 일정에 따라 달라질 수 있습니다.스케줄을 구성하려면 System Configuration(시스템 컨피그레이션) > Schedules(일정)로 이동합니다.Next(다음)를 클릭합니다.
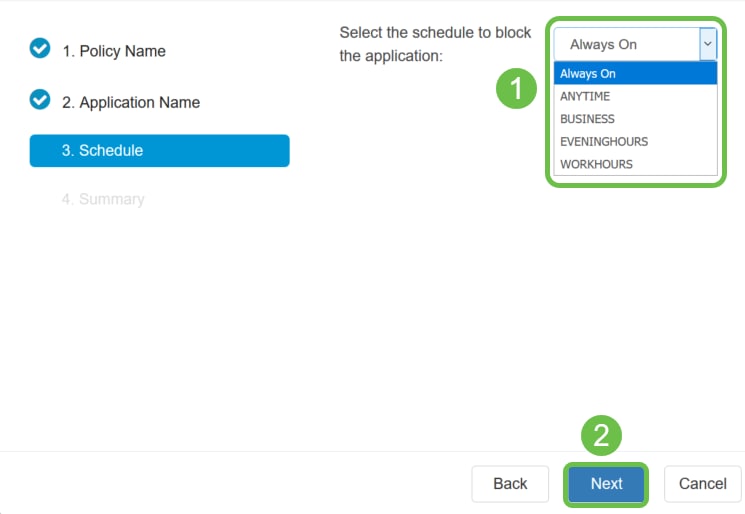
참고:이 예에서는 Always On이 사용됩니다.
12단계. 요약 페이지로 이동합니다.Application Control Policies(애플리케이션 제어 정책) 테이블이 사용자가 구성한 정책으로 채워집니다.요약 페이지에서 설정을 검토하고 Submit(제출)을 클릭합니다.설정을 수정하려면 뒤로를 클릭할 수 있습니다.
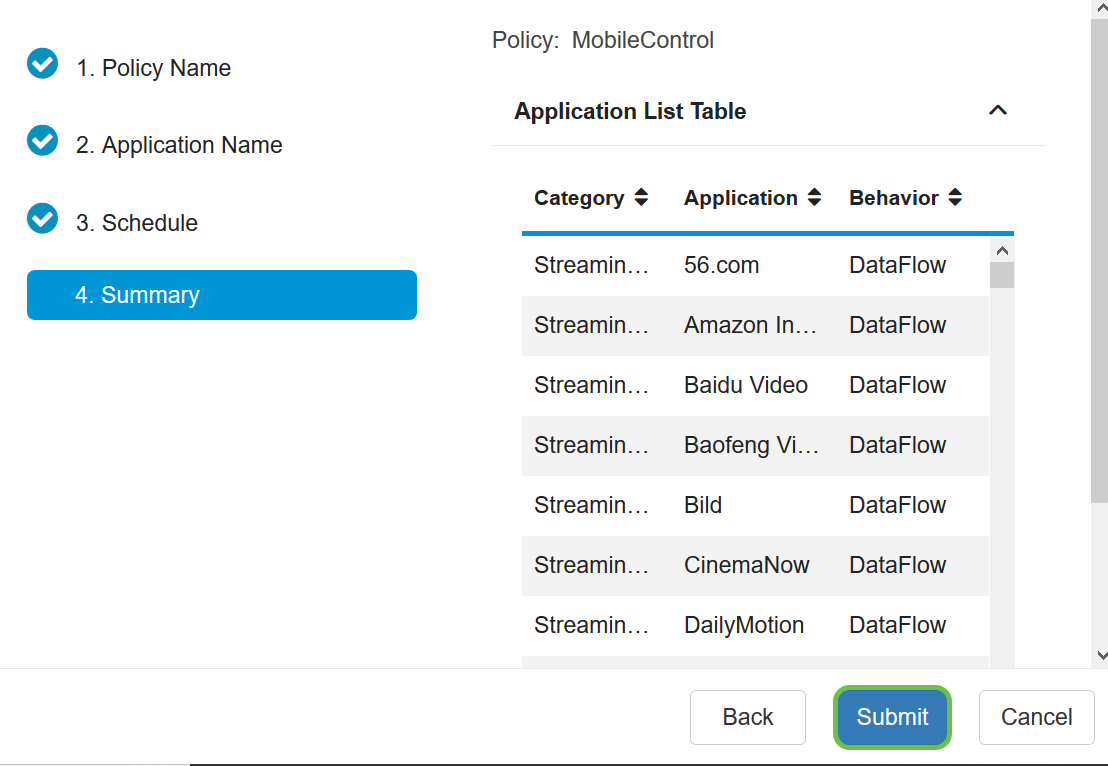
13단계. 애플리케이션 제어 정책이 성공적으로 설정되었음을 보여주는 팝업 창이 열립니다.확인을 클릭합니다.
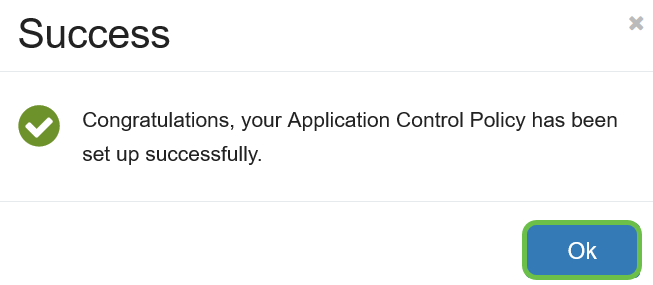
14단계. 새 정책을 보려면 보안 > 애플리케이션 제어 > 설정으로 이동합니다.

이제 애플리케이션 제어 마법사를 통해 애플리케이션 제어 정책을 성공적으로 구성했어야 합니다.
수동 구성 사용
참고:마법사를 통해 구성된 정책의 경우, 정책을 추가로 정의하고 조정할 수 있는 영역입니다.
1단계. 웹 기반 유틸리티에 로그인하고 보안 > 애플리케이션 제어를 선택합니다.
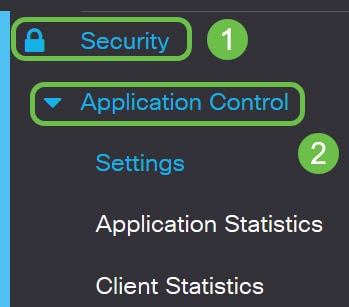
2단계. On Application Control 라디오 버튼을 클릭하여 Application Control 기능을 활성화합니다.이 기능은 기본적으로 비활성화되어 있습니다.
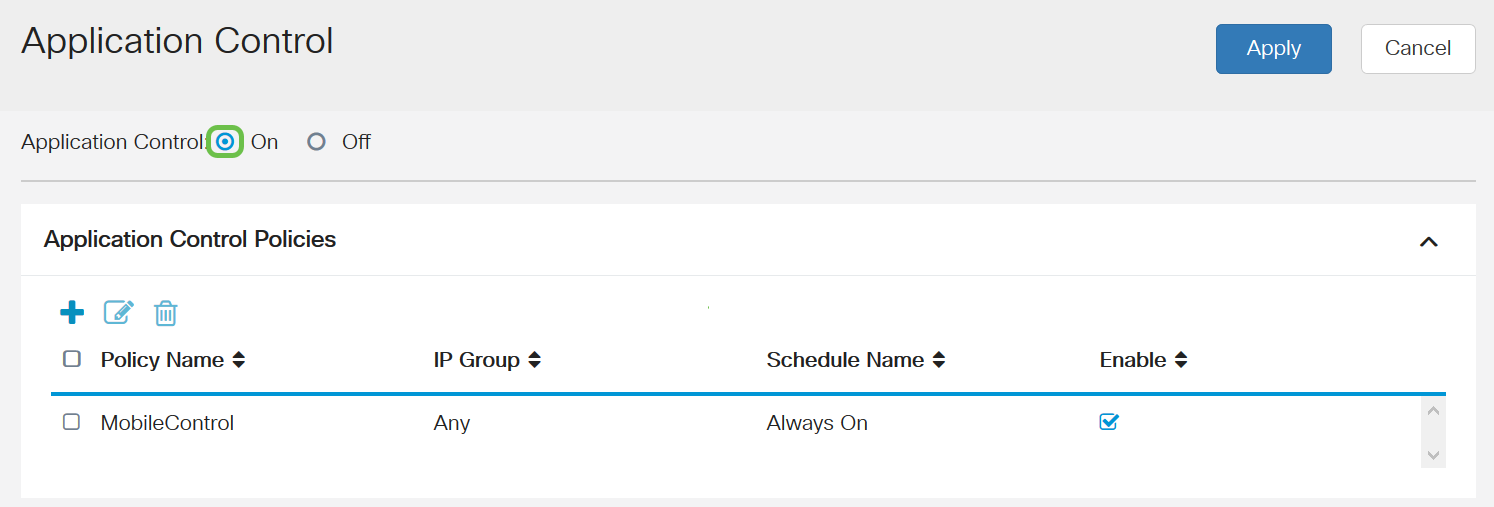
단계.3 Apply(적용)를 클릭합니다.
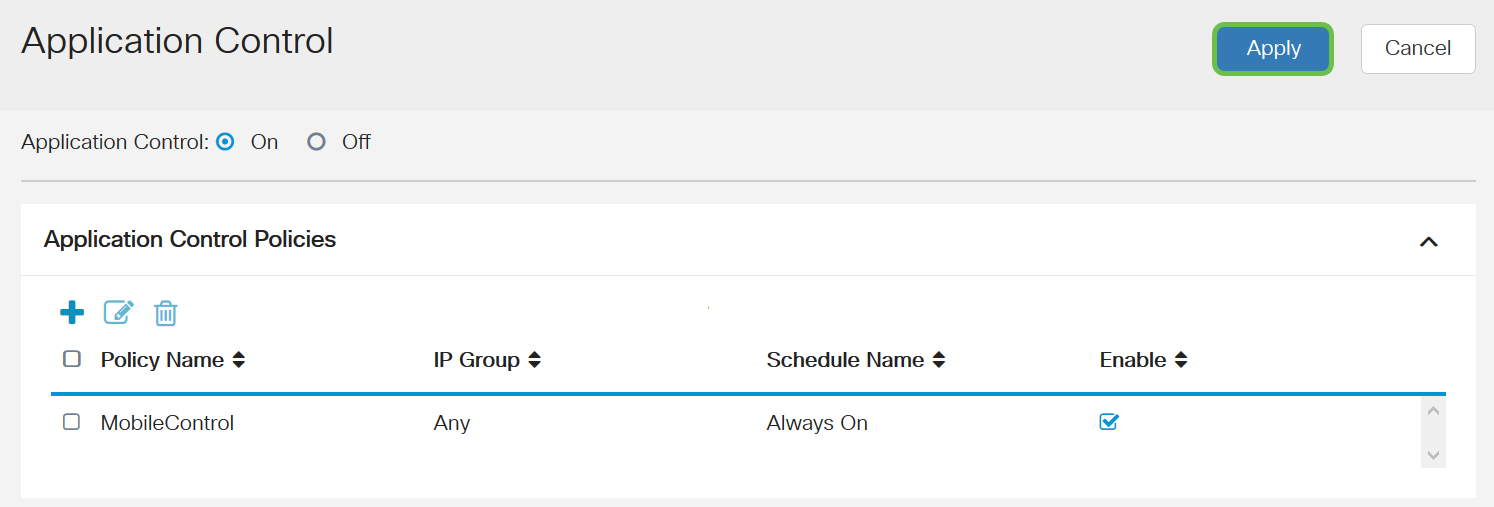
4단계. Application Control Policies(애플리케이션 제어 정책) 테이블에서 더하기 아이콘을 클릭하여 애플리케이션 제어 정책을 생성합니다.
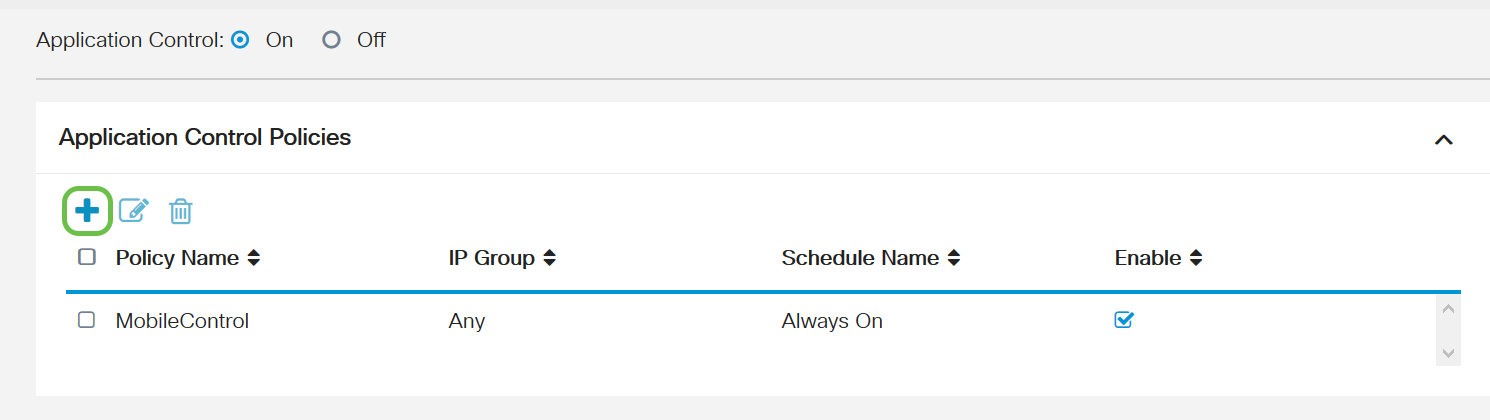
5단계. 정책의 이름을 생성합니다.이 이름에는 공백이나 특수 문자를 사용할 수 없습니다.
참고:이 예제에서는 SportsPolicy가 사용됩니다.
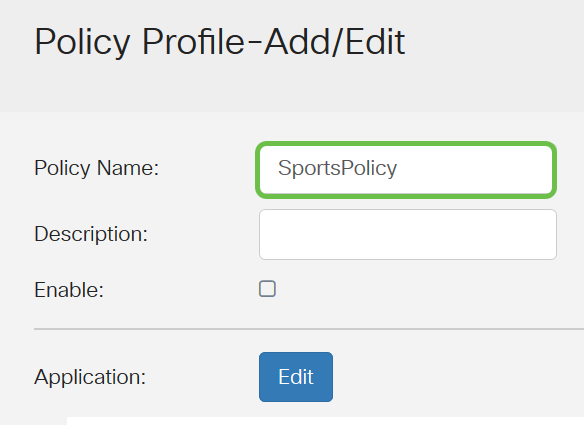
6단계. Description(설명) 필드에 정책에 대한 설명을 생성합니다.
참고:이 예에서는 Block all Sports가 사용됩니다.
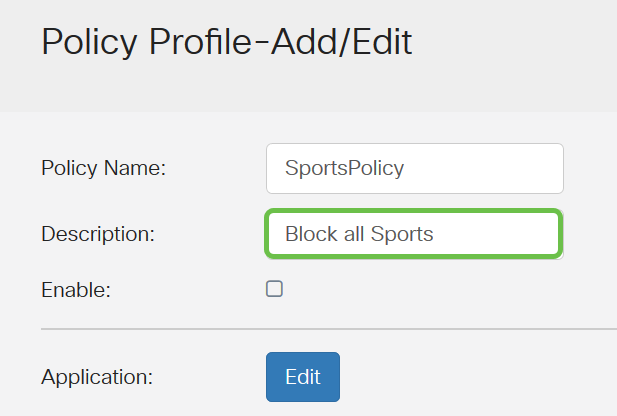
7단계. Enable(활성화) 확인란을 선택하여 이 특정 정책을 활성화합니다.
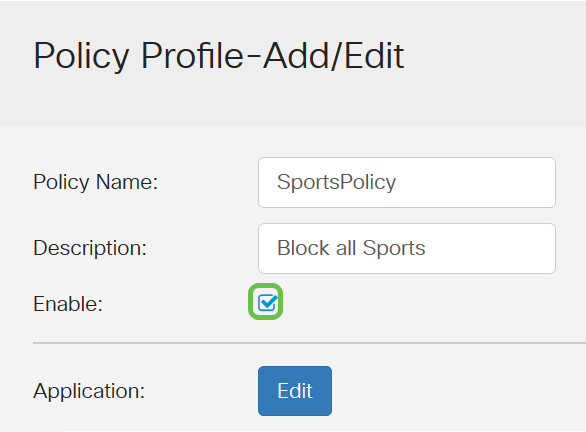
8단계. Edit Application(애플리케이션 수정) 버튼을 클릭하여 정책에 적용할 매개변수를 정의하고 조정합니다.
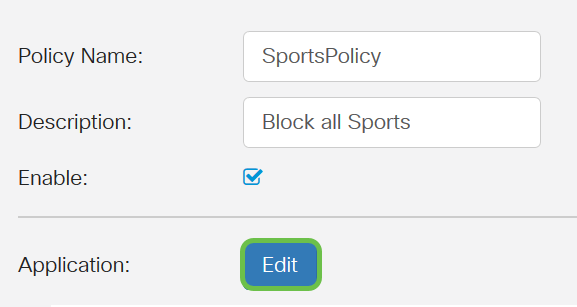
9단계. 정책에 적용할 범주 및 하위 범주의 확인란을 선택합니다.
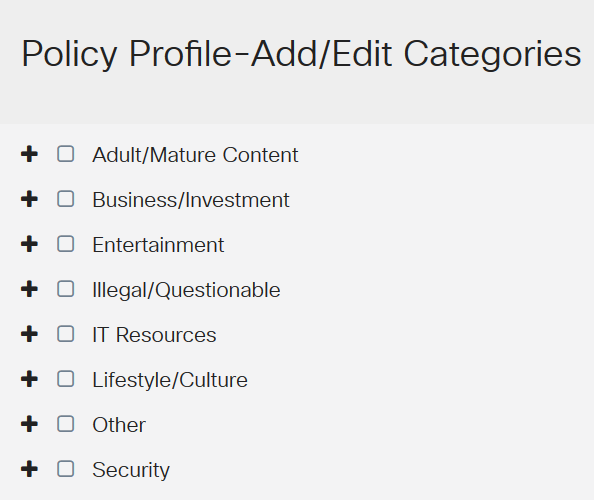
10단계. 하위 범주 및 특정 애플리케이션을 확장하고 보려면 범주 옆의 +를 클릭합니다.또는 모든 카테고리 및 해당 하위 범주를 보려면 페이지 하단에서 확장을 클릭합니다.
참고:이 예에서는 엔터테인먼트 및 /스포츠를 선택합니다.
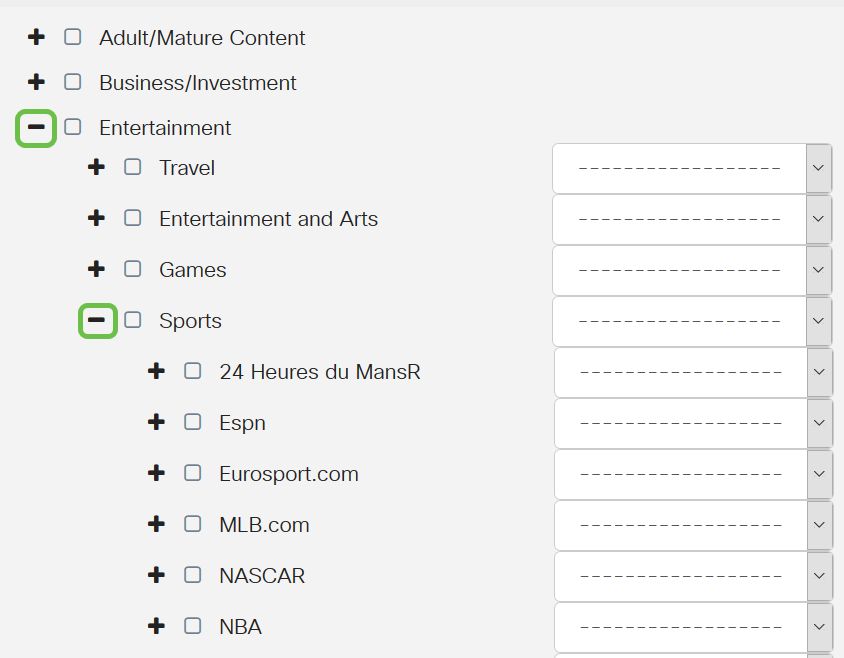
11단계(선택 사항) 정책에 적용할 애플리케이션 옆의 드롭다운 목록을 클릭합니다.필요에 따라 이 단계를 반복합니다.옵션은 다음과 같습니다.
- 허용 및 로그 — 데이터가 플로우될 수 있으며 기록됩니다.
- 허용 — 데이터가 허용됩니다.
- 차단 — 데이터가 차단됩니다.
- 차단 및 로그 — 데이터가 차단되고 기록됩니다.
참고:이 예에서는 Block & Log가 Sports로 선택됩니다.
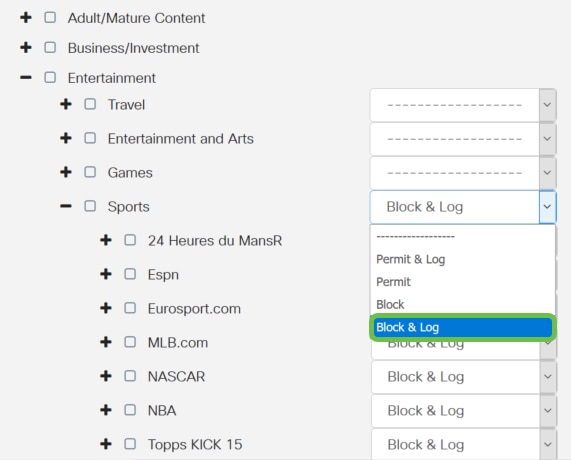
12단계. 애플리케이션 목록 테이블이 선택한 범주 및 애플리케이션으로 채워집니다.Apply를 클릭합니다.
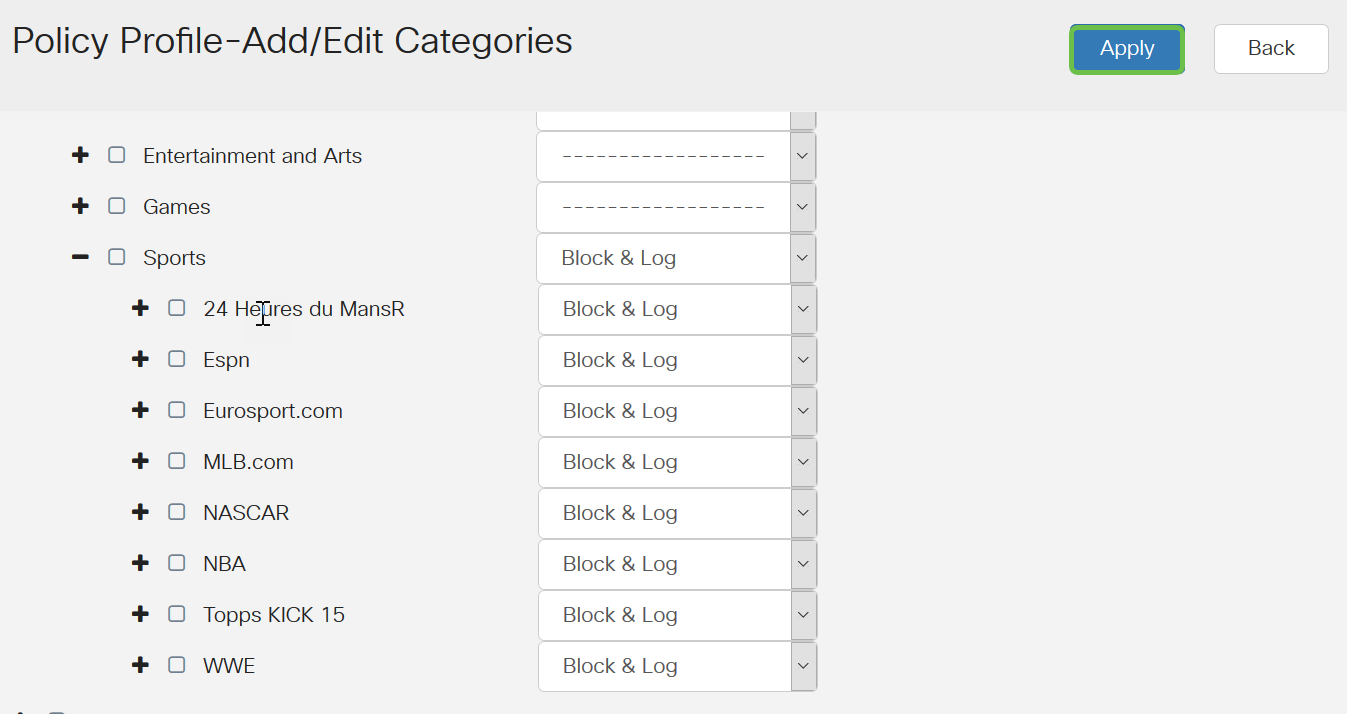
13단계. Device Type 드롭다운 목록에서 필터링할 패킷의 소스 또는 대상을 선택합니다.한 번에 하나의 옵션만 선택할 수 있습니다.옵션은 다음과 같습니다.
- ANY — 모든 디바이스에 정책을 적용하려면 이 옵션을 선택합니다.
- 카메라 — 카메라(예: IP 보안 카메라)에 정책을 적용하려면 이 옵션을 선택합니다.
- 컴퓨터 — 컴퓨터에 정책을 적용하려면 이 옵션을 선택합니다.
- Game_Console — 게임 콘솔에 정책을 적용하려면 이 옵션을 선택합니다.
- Media_Player — 미디어 플레이어에 정책을 적용하려면 이 옵션을 선택합니다.
- 모바일 — 모바일 디바이스에 정책을 적용하려면 이 옵션을 선택합니다.
- VoIP — Voice over Internet Protocol 디바이스에 정책을 적용하려면 이 옵션을 선택합니다.
참고:이 예에서는 ANY를 선택합니다.
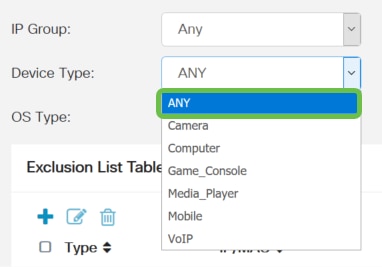
14단계. OS Type(OS 유형) 드롭다운 목록에서 정책을 적용할 운영 체제(OS)를 선택합니다.한 번에 하나만 선택할 수 있습니다.옵션은 다음과 같습니다.
- ANY — 모든 유형의 OS에 정책을 적용합니다.이것이 기본값입니다.
- Android — Android OS에만 정책을 적용합니다.
- BlackBerry — Blackberry OS에만 정책을 적용합니다.
- Linux — Linux OS에만 정책을 적용합니다.
- Mac_OS_X — Mac OS에만 정책을 적용합니다.
- 기타 — 나열되지 않은 OS에 정책을 적용합니다.
- Windows — Windows OS에 정책을 적용합니다.
- iOS — iOS OS에만 정책을 적용합니다.
참고:이 예에서는 ANY를 선택합니다.
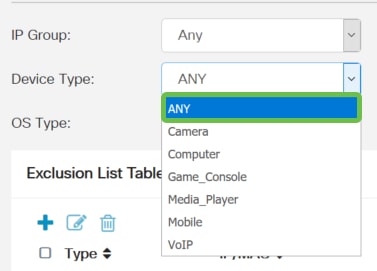
15단계. IP Groups 드롭다운 목록에서 IP 그룹을 선택합니다.IP 그룹이 이전에 구성된 경우 옵션이 달라질 수 있습니다.기본값은 Any입니다.

16단계. (선택 사항) 정책에서 특정 사용자를 제외하려면 Exclusion List Table(제외 목록 테이블)에서 더하기 아이콘을 클릭합니다.
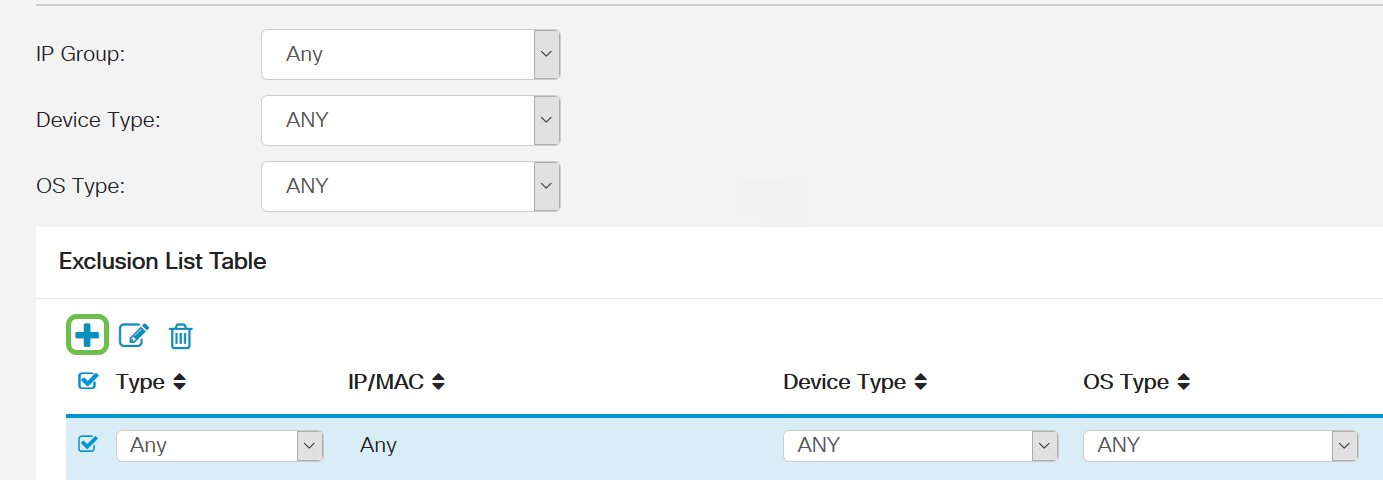
17단계. Type 드롭다운 목록에서 정책에서 제외할 주소 유형을 선택합니다.옵션은 다음과 같습니다.
- MAC — 정책에서 제외할 MAC 주소를 지정합니다.
- IPv4 IP Address — 정책에서 제외할 단일 IPv4 주소를 지정합니다.
- IPv4 IP 범위 — 정책에서 제외할 IPv4 주소의 호스트 범위를 지정합니다.각 필드에 시작 IP 주소와 끝 IP 주소를 입력합니다.
- IPv6 IP Address — 정책에서 제외할 단일 IPv6 주소를 지정합니다.
- IPv6 IP 범위 — 정책에서 제외할 IPv6 주소의 호스트 범위를 지정합니다.각 필드에 시작 IP 주소와 끝 IP 주소를 입력합니다.
참고:이 예에서는 IPv4 IP 주소가 사용됩니다.
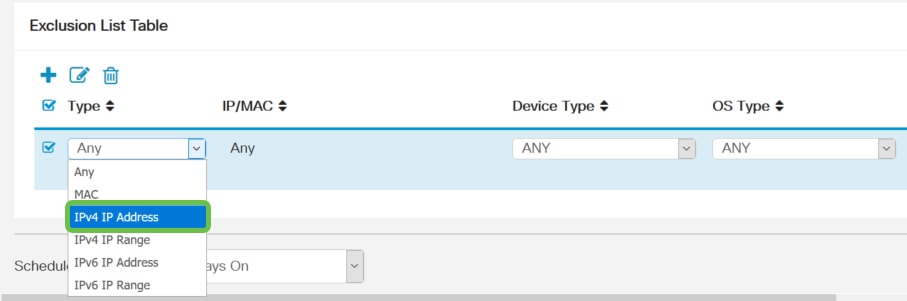
18단계. IP 필드에 IPv4 주소를 입력합니다.
참고:이 예에서는 192.168.1.114이 사용됩니다.

19단계. 정책에서 제외할 디바이스 유형을 선택합니다.
참고:이 예에서는 ANY를 선택합니다.
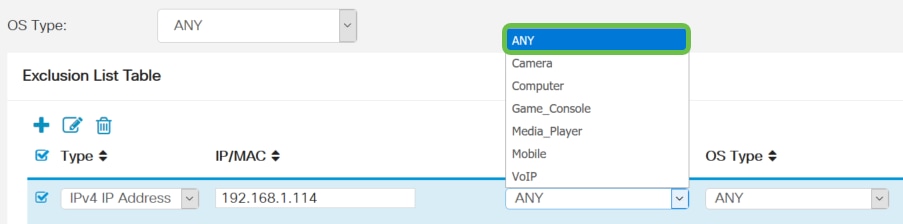
20단계. 정책에서 제외할 OS 유형을 선택합니다.
참고:이 예에서는 ANY를 선택합니다.
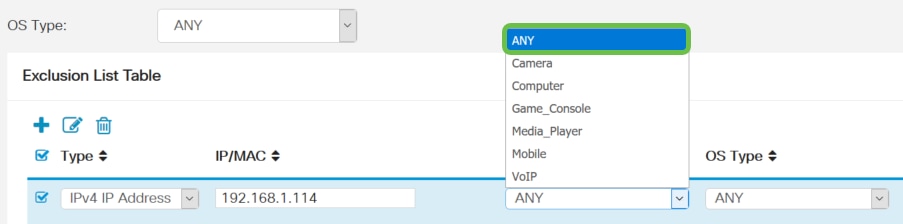
21단계. Schedule(일정) 드롭다운 목록에서 정책을 설정할 스케줄을 선택합니다.옵션은 이전에 정의한 일정에 따라 달라질 수 있습니다.스케줄을 구성하려면 System Configuration(시스템 컨피그레이션) > Schedules(일정)로 이동합니다.
참고:이 예제에서는 Always On을 선택합니다.
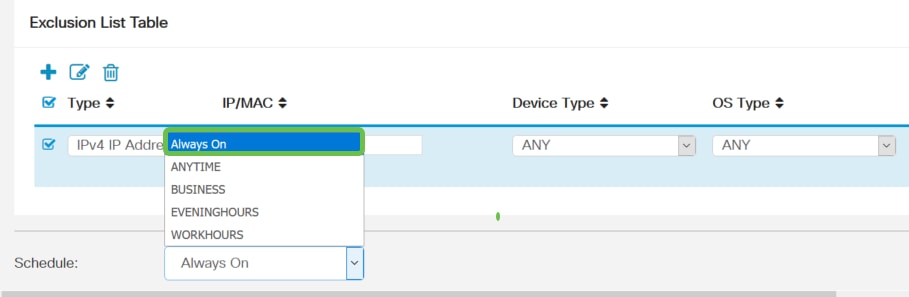
22단계. 적용을 누릅니다.
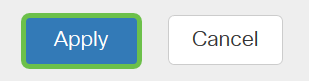
23단계(선택 사항) 구성을 영구적으로 저장하려면 저장 아이콘을 클릭합니다.

참고:이 컨피그레이션을 영구적으로 저장하려면 실행 중인 컨피그레이션을 시작 컨피그레이션에 저장해야 합니다.
이제 RV34x Series 라우터에서 애플리케이션 제어 기능을 성공적으로 구성했어야 합니다.
이 문서는 다음과 같은 정보를 참조할 수 있습니다.RV34x Series 라우터 FAQ(자주 묻는 질문)
이 사이트에서는 관심 있는 다른 문서에 대한 몇 가지 링크를 제공합니다.RV34x Series 라우터 제품 페이지
 피드백
피드백