CBS 250 및 350 스위치에서 PuTTY를 통해 CLI에 액세스
목표
CLI(Command Line Interface)를 통해 스위치에 액세스하고 구성할 수 있습니다. CLI에 액세스하면 터미널 기반 창에 명령을 입력할 수 있습니다. 터미널 명령에 대한 경험이 더 많은 사용자에게는 웹 구성 유틸리티를 탐색하는 대신 이 방법이 더 수월할 수 있습니다. 관리자 비밀번호 복구와 같은 특정 작업은 CLI를 통해서만 수행할 수 있습니다. CLI에 액세스하려면 SSH 클라이언트를 사용해야 합니다. PuTTY는 표준 SSH 클라이언트이며 여기에서 확인할 수 있습니다. 이 문서에서는 PuTTY를 사용하여 스위치에 연결하는 것으로 가정합니다.
이 문서의 목적은 스위치 및 SSH(Secure Shell) 클라이언트의 CLI(Command Line Interface)에 액세스하는 방법을 보여 주는 것입니다.
적용 가능한 디바이스 | 소프트웨어 버전
콘솔 연결을 사용하여 PuTTY를 통해 CLI 액세스
1단계. 표준 9핀 직렬 케이블을 사용하여 스위치를 컴퓨터에 연결합니다.
Cisco DB9-RJ45 콘솔 케이블은 콘솔 연결도 지원하지만 스위치에 RJ45 콘솔 포트가 있는 경우에만 지원됩니다. RJ45 콘솔 포트는 이더넷 포트와 비슷하며 스위치 뒷면의 CONSOLE로 표시되어 있습니다.
최신 노트북에는 직렬 포트가 없으므로 USB-직렬 어댑터를 사용해야 합니다. 컴퓨터에 연결하면 COM1이 아닌 COM 포트 번호가 할당됩니다. 이 경우 PuTTY로 연결을 설정할 때 정확한 COM 포트 번호를 찾을 위치를 알아야 합니다. Windows 로고/시작 메뉴를 마우스 오른쪽 단추로 클릭하고 장치 관리자를 클릭하여 엽니다.
장치 관리자에서 USB 어댑터에 어떤 COM 포트가 제공되는지 확인합니다. 이 경우 직렬 회선에 COM4를 사용하여 연결해야 합니다.
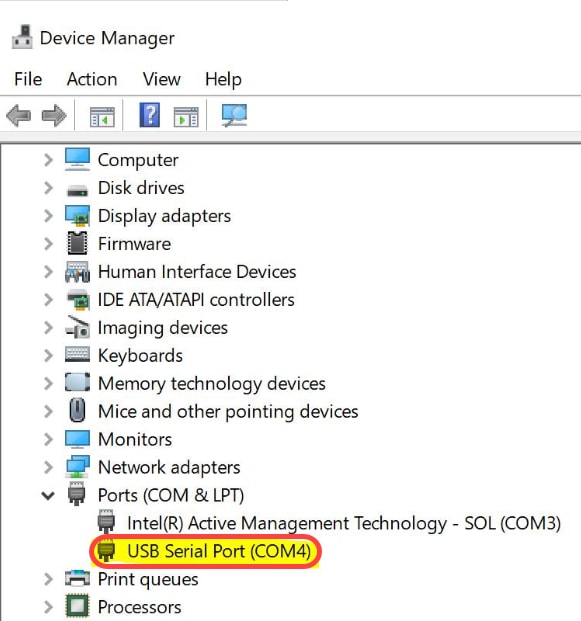
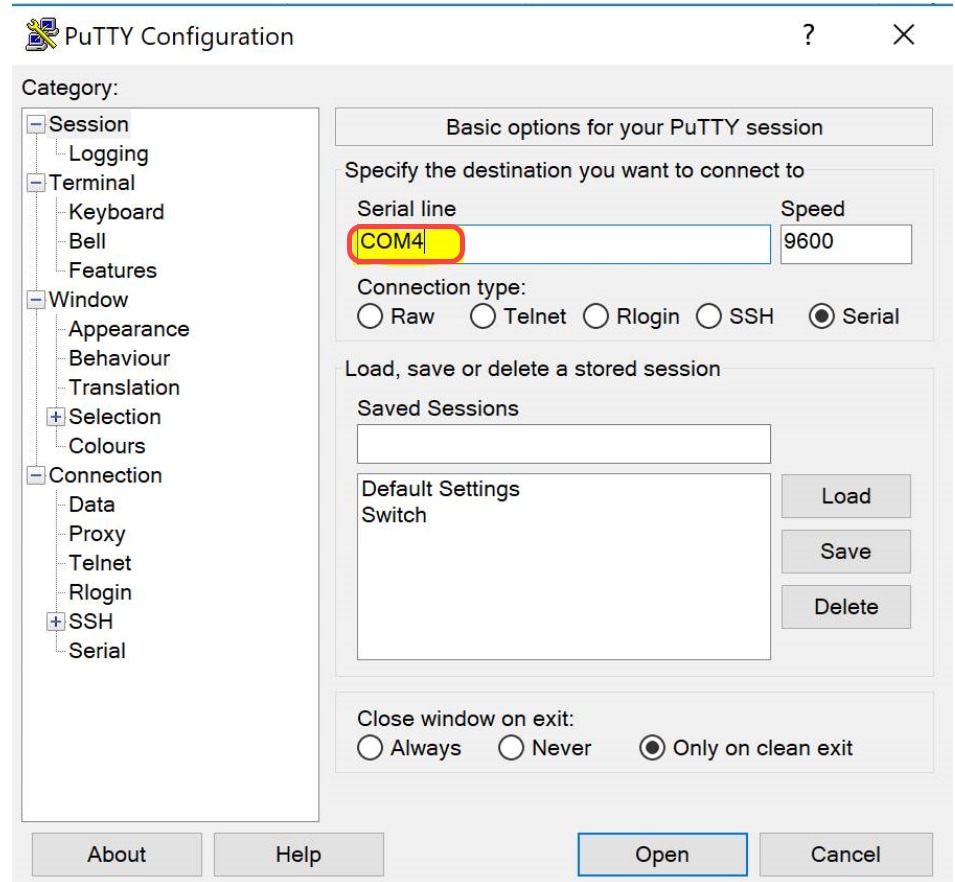
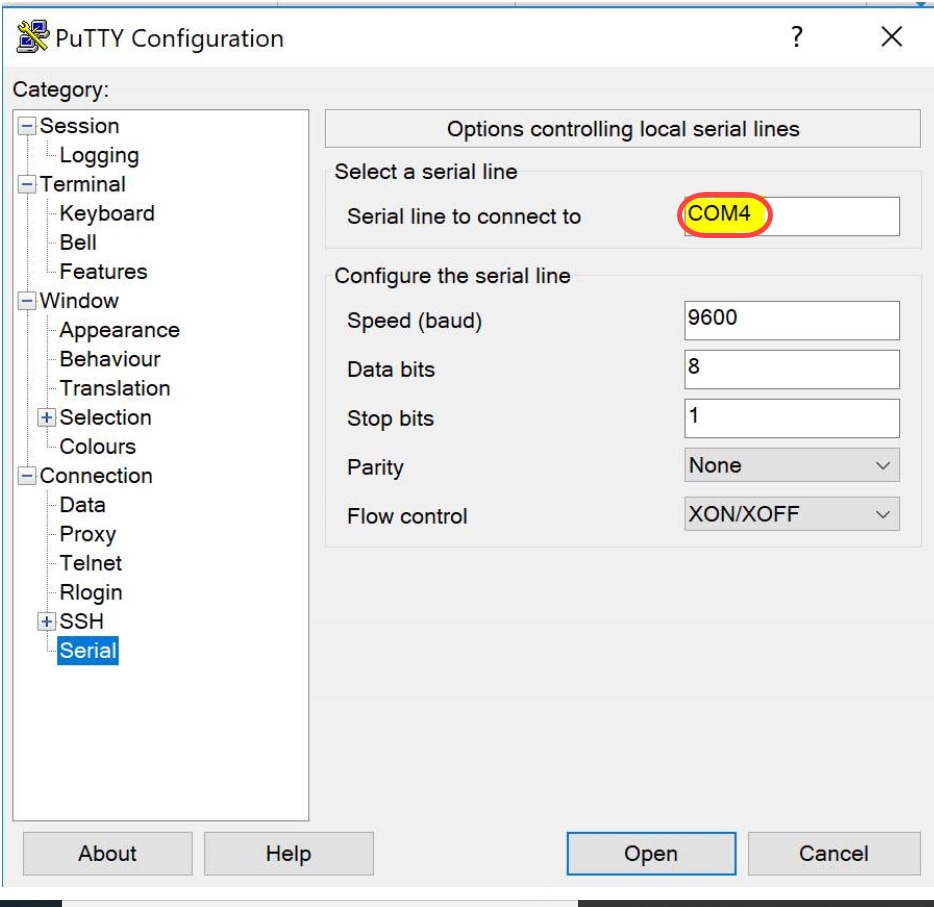
2단계. PuTTY 애플리케이션을 엽니다. PuTTY Configuration 창이 열립니다.

3단계. Connection Type(연결 유형) 필드에서 Serial 라디오 버튼을 클릭합니다.
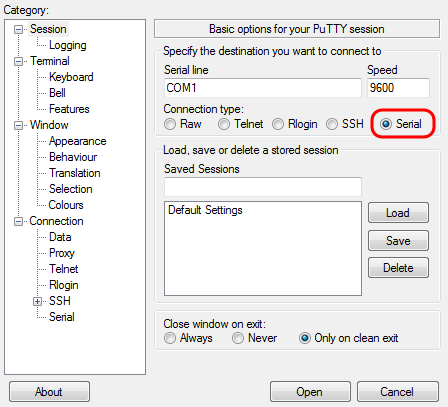
4단계. 범주 탐색 필드에서 일련을 선택합니다.

로컬 직렬 행 제어 옵션 페이지가 열립니다.
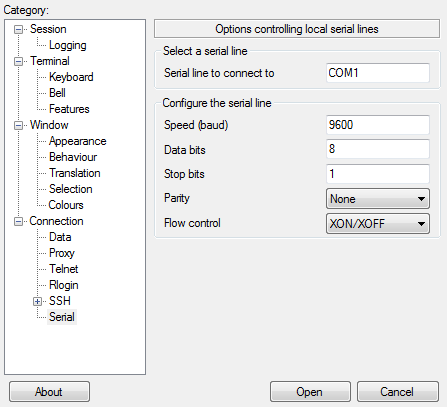
5단계. 연결할 직렬 회선 필드에 디바이스가 연결된 COM 포트를 입력합니다. 기본 COM 포트는 COM1입니다.

6단계. Speed (baud) 필드에 스위치와 호환되는 디지털 전송 속도를 입력합니다. 250 및 350 Series Managed Switch의 경우 속도를 115200으로 설정해야 합니다.
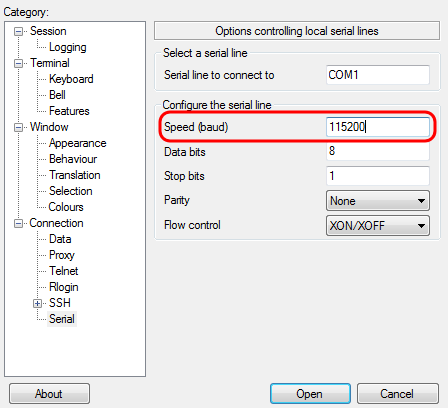
7단계. Data bits 필드에 각 문자에 사용된 데이터 비트 수를 입력합니다. 권장되는 값은 8입니다.
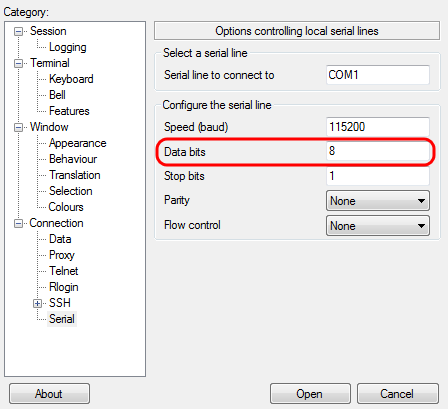
8단계. Stop bits 필드에 모든 문자 끝에 전송할 비트 수를 입력합니다. 중지 비트는 시스템의 바이트 끝에 도달했음을 알립니다. 권장되는 값은 1입니다.
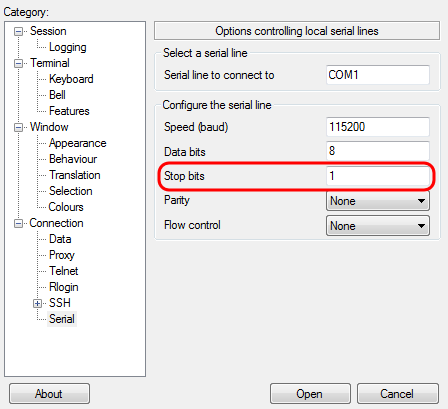
9단계. Parity 드롭다운 메뉴에서 전송 오류를 탐지하는 방법을 선택합니다. 전송 오류를 감지하는 권장 방법은 None입니다.
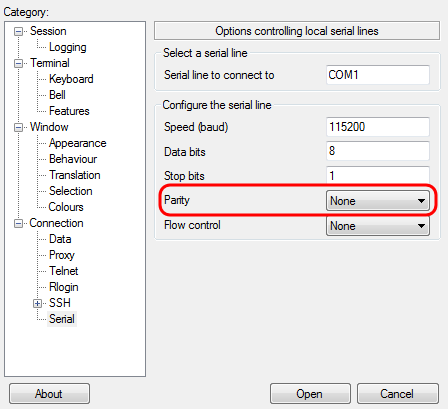
10단계. Flow Control 드롭다운 메뉴에서 데이터 오버플로를 방지하는 방법을 선택합니다. 데이터 오버플로를 방지하는 권장 방법은 None입니다.

11단계. (선택 사항) 나중에 사용할 수 있도록 연결 설정을 저장하려면 Category 탐색 창으로 이동하여 Session을 선택합니다. 연결 설정을 저장하지 않으려면 14단계로 건너뜁니다.
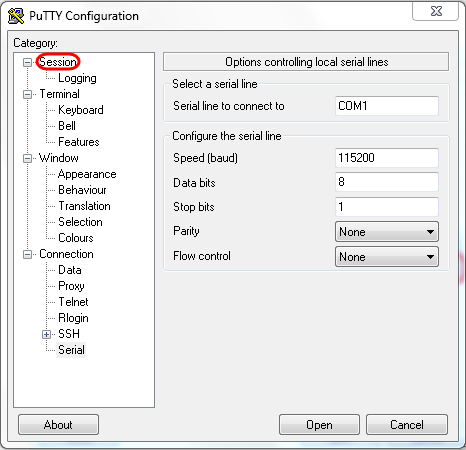
12단계. Saves Sessions 필드에 저장할 설정의 이름을 입력합니다.
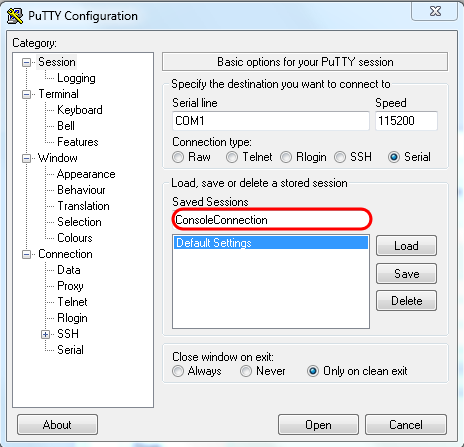
13단계. 저장을 클릭합니다.
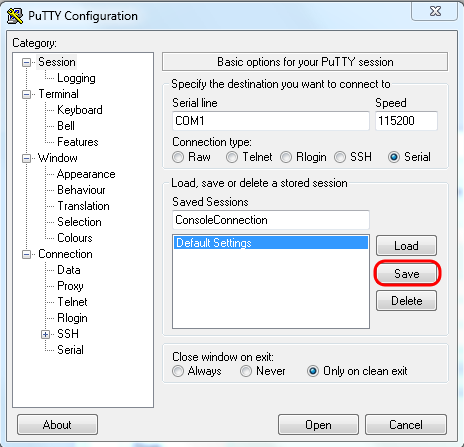
14단계. 열기를 클릭합니다.
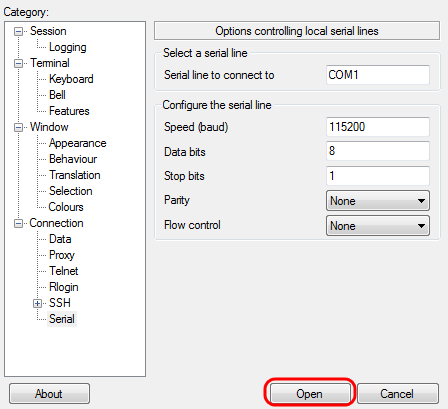
COM1 - PuTTY 콘솔 창이 열립니다.
15단계. 키보드의 Enter 키를 눌러 CLI(Command Line Interface)를 활성화합니다. 로그인 프롬프트가 표시됩니다.
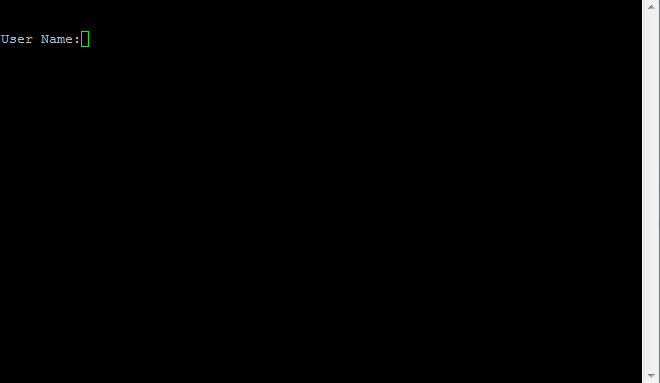
16단계. 사용자 이름을 입력합니다. 기본 사용자 이름은 cisco입니다.
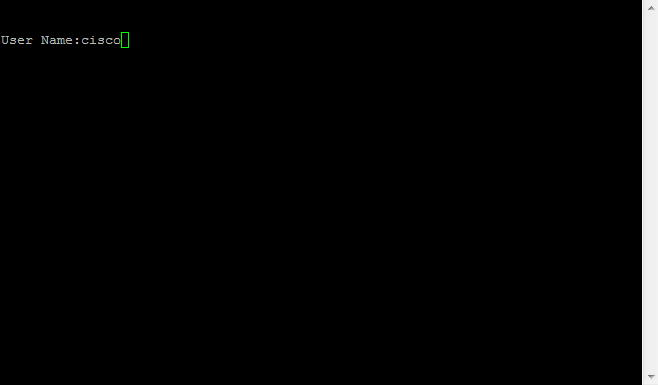
14단계. 비밀번호를 입력합니다. 기본 비밀번호는 cisco입니다.
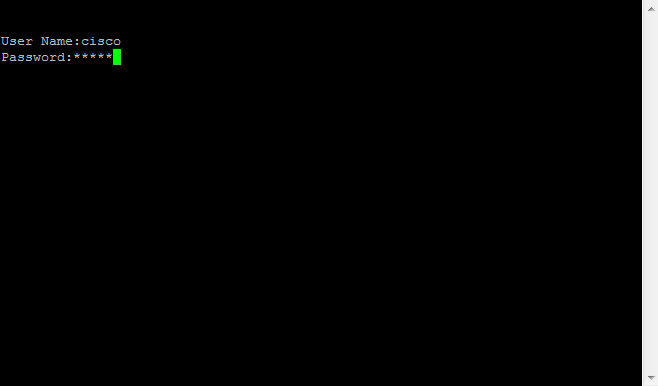
개정 이력
| 개정 | 게시 날짜 | 의견 |
|---|---|---|
1.0 |
02-Jun-2021 |
최초 릴리스 |
 피드백
피드백