200/300 Series 관리 스위치에서 DSCP 신뢰 모드 컨피그레이션을 통한 QoS(Quality of Service)
목표
네트워크 성능을 최적화하는 일반적인 방법은 QoS(Quality of Service)를 사용하는 것입니다. 사용자 지정 QoS 컨피그레이션으로 네트워크 내에서 트래픽의 우선 순위를 지정할 수 있습니다. 우선 순위가 낮은 트래픽은 속도가 느려져 우선 순위가 높은 트래픽에 더 나은 처리량을 제공합니다. 200/300 Series Smart Switch는 4개의 큐를 지원하며, 여기서 4번 큐의 우선순위가 가장 높습니다. 또한 QoS에는 2가지 신뢰할 수 있는 모드가 있습니다. CoS(Class of Service) / 802.1p는 혼잡으로 인해 스위치에서 트래픽이 버퍼링될 때 사용자가 데이터 패킷의 우선 순위를 지정할 수 있도록 하며 DSCP(Differentiated Services Code Point)는 해당 DSCP 값을 기반으로 패킷을 탐지합니다.
이 문서에서는 200/300 Series Managed Switches에서 DSCP Trusted Mode로 QoS를 구성하는 방법에 대해 설명합니다.
적용 가능한 디바이스
- SF/SG 200 및 SF/SG 300 Series Managed Switch
소프트웨어 버전
- 1.3.0.62
DSCP 신뢰 모드 활성화
수행해야 할 첫 번째 단계는 스위치에서 DSCP Trust Mode(DSCP 신뢰 모드)를 활성화하는 것입니다.
1단계. 웹 컨피그레이션 유틸리티에 로그인하고 Quality of Service(서비스 품질) > QoS Basic Mode(QoS 기본 모드) > Global Settings(전역 설정)를 선택합니다. Global Settings 페이지가 열립니다.

2단계. Trust Mode(신뢰 모드) 필드에서 DSCP를 클릭하여 DSCP를 활성화합니다.
3단계. Override Ingress DSCP(인그레스 DSCP 재정의) 필드에서 Enable(활성화) 확인란을 선택하여 수신 패킷의 원래 DSCP 값을 DSCP 재정의 테이블의 새 값으로 재정의합니다.
4단계. DSCP Override Table(DSCP 재정의 테이블)을 클릭합니다. DSCP Override Table 창이 나타납니다.

5단계. 각 DSCP In(DSCP 수신) 값에 대해 적절한 드롭다운 목록에서 DSCP Out(DSCP 발신) 값을 선택합니다.
6단계. 적용을 클릭합니다.

7단계. Apply(적용)를 클릭하여 컨피그레이션을 저장합니다.
인터페이스에서 QoS 활성화/비활성화
DSCP 신뢰 모드가 올바르게 구성되었으면 다음 단계는 QoS가 적용되는 인터페이스를 선택하는 것입니다. 이 섹션에서는 인터페이스에서 QoS를 활성화/비활성화하는 방법에 대해 설명합니다.
1단계. 웹 컨피그레이션 유틸리티에 로그인하고 Quality of Service(서비스 품질) > QoS Basic Mode(QoS 기본 모드) > Interface Settings(인터페이스 설정)를 선택합니다. Interface Settings 페이지가 열립니다.

2단계. Interface Type equals to 드롭다운 목록에서 인터페이스 유형으로 Port 또는 LAG(Link Aggregation Group)를 선택하고 Go를 클릭합니다. LAG는 개별 인터페이스를 단일 논리적 링크로 결합하여 최대 8개의 물리적 링크의 총 대역폭을 제공합니다.
3단계. 활성화/비활성화할 인터페이스의 라디오 버튼을 클릭합니다.
4단계. Edit를 클릭합니다. Edit QoS Interface Settings 창이 나타납니다.

5단계. 인터페이스에서 QoS를 활성화하려면 QoS State 필드에서 Enable 확인란을 선택합니다. 인터페이스에서 QoS를 비활성화하려면 Enable 확인란의 선택을 취소합니다.
6단계. 적용을 클릭합니다.
여러 인터페이스에 QoS 컨피그레이션 적용
이 섹션에서는 단일 인터페이스 또는 여러 인터페이스에 QoS 컨피그레이션을 적용하는 방법에 대해 설명합니다.
1단계. 웹 컨피그레이션 유틸리티에 로그인하고 Quality of Service(서비스 품질) > QoS Basic Mode(QoS 기본 모드) > Interface Settings(인터페이스 설정)를 선택합니다. Interface Settings 페이지가 열립니다.

2단계. 컨피그레이션을 여러 인터페이스에 적용할 인터페이스의 라디오 버튼을 클릭합니다.
3단계. 설정 복사를 클릭합니다. 설정 복사 창이 나타납니다.

4단계. 2단계에서 선택한 인터페이스의 컨피그레이션을 적용할 인터페이스의 범위를 to 필드에 입력합니다. 인터페이스 번호 또는 인터페이스 이름을 입력으로 사용할 수 있습니다. 1, 3, 5 또는 GE1, GE3, GE5와 같은 쉼표로 구분된 각 인터페이스를 입력하거나 1-5 또는 GE1-GE5와 같은 인터페이스 범위를 입력할 수 있습니다.
5단계. Apply(적용)를 클릭하여 컨피그레이션을 저장합니다.
아래 이미지는 구성된 인터페이스의 변경 사항을 보여줍니다

QoS 큐 컨피그레이션
인터페이스에 QoS를 구성했으면 다음 단계는 트래픽의 우선 순위를 적절하게 지정하도록 QoS 큐를 구성하는 것입니다. 이 섹션에서는 QoS 큐를 구성하는 방법에 대해 설명합니다.
1단계. 웹 컨피그레이션 유틸리티에 로그인하고 Quality of Service > General > Queue를 선택합니다. 대기열 페이지가 열립니다.

2단계. 우선 순위 대기열은 4개로, 1개는 가장 낮은 우선 순위로, 4개는 가장 높은 우선 순위로 지정됩니다. 또한 이러한 우선 순위를 할당하기 위한 두 가지 스케줄링 방법이 있습니다. 엄격한 우선 순위 및 WRR(Weighted Round Robin)입니다. Strict Priority를 사용하면 우선 순위가 가장 높은 발신 트래픽이 먼저 전송되는 반면, 우선 순위가 낮은 트래픽은 우선 순위가 가장 높은 트래픽이 전송된 후에만 전송됩니다. 반면, WRR의 경우 큐에서 전송된 패킷 수는 큐의 가중치에 비례합니다. 가중치가 높을수록 더 많은 프레임이 전송됩니다. 사용 가능한 예약 방법 중 하나에 우선 순위 큐를 할당하려면 각 우선 순위에 대해 사용 가능한 예약 방법의 적절한 라디오 버튼을 클릭합니다.
3단계. 2단계에서 우선순위 대기열을 WRR에 할당한 경우 각 우선순위에 대한 가중치를 지정해야 합니다. 이렇게 하려면 WRR Weight(WRR 가중치) 필드에 가중치를 입력합니다.
4단계. Apply(적용)를 클릭하여 컨피그레이션을 저장합니다.
DSCP를 큐에 매핑
이 섹션에서는 이그레스 큐에 DSCP를 매핑하는 방법에 대해 설명합니다.
1단계. 웹 컨피그레이션 유틸리티에 로그인하고 Quality of Service(서비스 품질) > General(일반) > DSCP to Queue(대기열에 대한 DSCP)를 선택합니다. DSCP to Queue(DSCP에서 대기열에 연결) 페이지가 열립니다.

2단계. 각 인그레스 DSCP 값에 대해 매핑할 출력 대기열을 Output Queue 드롭다운 목록에서 선택합니다.
3단계. Apply(적용)를 클릭하여 컨피그레이션을 저장합니다.
4단계(선택 사항) 출력 대기열 값을 기본값으로 복원하려면 Restore Defaults를 클릭합니다.
대역폭 구성
이 섹션에서는 인터페이스의 대역폭을 구성하는 방법에 대해 설명합니다.
1단계. 웹 구성 유틸리티에 로그인하고 Quality of Service > General > Bandwidth를 선택합니다. Bandwidth(대역폭) 페이지가 열립니다.

2단계. Filter: Interface Type equals to(필터: 인터페이스 유형이 같음) 필드의 드롭다운 목록에서 인터페이스 유형으로 Port(포트) 또는 LAG(LAG)를 선택합니다.
3단계. Go(이동)를 클릭합니다. 이 페이지에는 2단계에서 선택한 인터페이스 유형이 표시됩니다.
4단계. 대역폭 속성을 수정하려는 인터페이스의 라디오 버튼을 클릭합니다.
5단계. Edit를 클릭합니다. Edit Bandwidth 창이 나타납니다.

6단계. 인그레스 속도 제한을 활성화하려면 Ingress Rate Limit 확인란을 선택합니다. 이 필드는 인터페이스가 port로 설정된 경우에만 사용할 수 있습니다.
7단계. Ingress Rate Limit(인그레스 속도 제한) 필드에 인터페이스에서 허용되는 최대 대역폭의 양을 입력합니다. 이 필드는 인터페이스가 port로 설정된 경우에만 사용할 수 있습니다.
8단계. 이그레스 셰이핑 속도를 활성화하려면 Egress Shaping Rate(이그레스 셰이핑 속도) 확인란을 선택합니다.
9단계. CIR(Committed Information Rate) 필드에 인터페이스의 이그레스(egress)에 허용된 최대 대역폭을 입력합니다.
10단계. CBS(Committed Burst Size) 필드에 각 이그레스 인터페이스에 대한 데이터의 최대 버스트 크기를 입력합니다.
11단계. Apply(적용)를 클릭하여 컨피그레이션을 저장합니다.
12단계. 일부 적용 가능한 디바이스의 경우 Edit Bandwidth(대역폭 수정) 창이 Ingress Committed Burst Size(인그레스 커밋 버스트 크기) 옵션과 함께 나타납니다. 이 필드는 인터페이스가 port로 설정된 경우에만 사용할 수 있습니다.

13단계. 인그레스 속도 제한 및 CBS(Ingress Committed Burst Size)를 활성화하려면 Ingress Rate Limit 확인란을 선택합니다. 이 필드는 인터페이스가 port로 설정된 경우에만 사용할 수 있습니다.
14단계. Ingress Committed Burst Size(인그레스 커밋 버스트 크기) 옵션에서 인터페이스에 허용되는 최대 대역폭 양을 입력합니다.이 옵션은 허용된 제한을 초과하는 데이터 양이 일시적으로 증가할 때 작동합니다.이 필드는 인터페이스가 포트인 경우에만 사용할 수 있습니다.
15단계. 6~11단계를 반복합니다.
여러 인터페이스에 대역폭 컨피그레이션 적용
이 섹션에서는 단일 인터페이스의 대역폭 컨피그레이션을 여러 인터페이스에 적용하는 방법에 대해 설명합니다.
1단계. 웹 구성 유틸리티에 로그인하고 Quality of Service > General > Bandwidth를 선택합니다. Bandwidth(대역폭) 페이지가 열립니다.

2단계. 컨피그레이션을 여러 인터페이스에 적용할 인터페이스의 라디오 버튼을 클릭합니다.
3단계. 설정 복사를 클릭합니다. 설정 복사 창이 나타납니다.

4단계. 2단계에서 선택한 인터페이스의 컨피그레이션을 적용할 인터페이스의 범위를 to 필드에 입력합니다. 인터페이스 번호 또는 인터페이스 이름을 입력으로 사용할 수 있습니다. 1, 3, 5 또는 GE1, GE3, GE5와 같은 쉼표로 구분된 각 인터페이스를 입력하거나 1-5 또는 GE1-GE5와 같은 인터페이스 범위를 입력할 수 있습니다.
5단계. Apply(적용)를 클릭하여 컨피그레이션을 저장합니다.
아래 그림에는 컨피그레이션 이후의 변경 사항이 나와 있습니다.

대기열별 이그레스 셰이핑
이 섹션에서는 대기열별로 이그레스 셰이핑을 구성하는 방법에 대해 설명합니다. 대기열별 이그레스 쉐이핑은 대기열별로 단일 인터페이스의 이그레스 프레임 전송 속도를 제한합니다.
1단계. 웹 컨피그레이션 유틸리티에 로그인하고 Quality of Service(서비스 품질) > General(일반) > Egress shaping per Queue(대기열별 이그레스 셰이핑)를 선택합니다. Egress Shaping Per Queue 페이지가 열립니다.

2단계. Filter: Interface Type equals to(필터: 인터페이스 유형이 같음) 필드의 드롭다운 목록에서 인터페이스 유형으로 Port(포트) 또는 LAG(LAG)를 선택합니다.
3단계. Go(이동)를 클릭합니다. 이 페이지에는 2단계에서 선택한 인터페이스 유형이 표시됩니다.
4단계. 수정할 인터페이스의 라디오 버튼을 클릭합니다.
5단계. Edit를 클릭합니다. Edit Egress Shaping Per Queue 창이 나타납니다.

6단계. Queue 1(큐 1) 필드에서 Enable(활성화) 확인란을 선택하여 큐 1에 대한 이그레스 셰이핑을 활성화합니다.
7단계. CIR(Committed Information Rate)에 최대 비율을 입력합니다. CIR은 인터페이스에서 전송할 수 있는 평균 최대 데이터량입니다.
8단계. CBS(Committed Burst Size)에 최대 버스트 크기를 입력합니다. CBS는 전송할 수 있는 최대 데이터 버스트입니다.
9단계. 나머지 대기열 2, 3, 4에 6~8단계를 적용합니다.
10단계. Apply(적용)를 클릭하여 컨피그레이션을 저장합니다.

여러 인터페이스에 대기열당 이그레스 쉐이핑 적용
이 섹션에서는 단일 인터페이스의 이그레스 쉐이핑 컨피그레이션을 여러 인터페이스에 적용하는 방법에 대해 설명합니다.
1단계. 웹 구성 유틸리티에 로그인하고 Quality of Service(서비스 품질) > General(일반) > Egress shaping per Queue(대기열별 이그레스 셰이핑)를 선택합니다. Egress Shaping Per Queue 페이지가 열립니다.

2단계. 컨피그레이션을 여러 인터페이스에 적용할 인터페이스의 라디오 버튼을 클릭합니다.
3단계. 설정 복사를 클릭합니다. 설정 복사 창이 나타납니다.
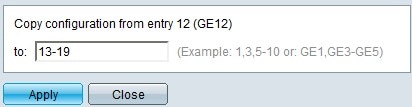
4단계. 2단계에서 선택한 인터페이스의 컨피그레이션을 적용할 인터페이스의 범위를 to 필드에 입력합니다. 인터페이스 번호 또는 인터페이스 이름을 입력으로 사용할 수 있습니다. 1, 3, 5 또는 GE1, GE3, GE5와 같은 쉼표로 구분된 각 인터페이스를 입력하거나 1-5 또는 GE1-GE5와 같은 인터페이스 범위를 입력할 수 있습니다.
5단계. Apply(적용)를 클릭하여 컨피그레이션을 저장합니다.
아래 그림에는 컨피그레이션 이후의 변경 사항이 나와 있습니다.

개정 이력
| 개정 | 게시 날짜 | 의견 |
|---|---|---|
1.0 |
10-Dec-2018 |
최초 릴리스 |
 피드백
피드백