스위치에서 DHCP(Dynamic Host Configuration Protocol) 자동 이미지 업데이트를 허용하도록 서버에 옵션 125 구성
목표
시나리오:
네트워크에서 여러 스위치나 스태킹된 스위치를 관리하는 것은 유지 관리하기가 매우 어려울 수 있습니다. 특히, 네트워크에 새 스위치를 추가하거나, 새 컨피그레이션 설정을 적용하거나, 각 스위치를 최신 이미지 버전으로 업데이트해야 하는 경우에는 더욱 그렇습니다. 스위치에서 자체 이미지를 자동으로 업데이트할 수 있는 방법을 찾아야 합니다.
DHCP(Dynamic Host Configuration Protocol) 자동 컨피그레이션 및 자동 이미지 업데이트 기능을 활성화하고 구성한 경우 DHCP 서버 역할을 하는 서버에 연결된 스위치의 펌웨어 및 컨피그레이션을 자동으로 업데이트합니다. 그러나 DHCP 기반 자동 업데이트를 구성한 후 스위치에서 최신 이미지를 다운로드하여 적용하지 않았습니다.
해결책:
DHCP 이미지 업그레이드 기능을 활성화하여 새 이미지 및 새 컨피그레이션 파일을 네트워크의 하나 이상의 스위치에 모두 다운로드하면 네트워크에 추가된 각 새 스위치가 동일한 이미지 및 컨피그레이션을 수신하게 하는 데 매우 유용합니다. 이러한 기능은 DHCP 서버가 호스트 IP 주소를 동적으로 할당하도록 구성된 경우에만 제대로 작동합니다. 기본적으로 스위치는 자동 컨피그레이션 기능이 활성화된 경우 DHCP 클라이언트로 활성화됩니다. Image Auto Update(이미지 자동 업데이트)가 활성화된 경우 플래시 이미지가 다운로드되고 업데이트됩니다. 새 컨피그레이션이 이미 컨피그레이션이 있는 스위치에 다운로드되는 경우 다운로드된 컨피그레이션이 스위치에 저장된 컨피그레이션 파일에 추가됩니다.
자동 이미지 다운로드는 간접 이미지 파일을 사용하여 수행됩니다. 간접 이미지 파일은 TFTP 또는 SCP 서버에 업로드된 실제 이미지 파일의 경로를 포함하는 텍스트 파일입니다. 간접 이미지 파일 이름을 제공하려면 DHCP 서버에서 다음 매개 변수를 사용하여 옵션 125를 구성해야 합니다.
- enterprise-number(4옥텟) - 16진수(0000.0009)
- 하위 옵션 코드(1 옥텟) - 16진수(05)
- 간접 이미지를 가리키는 파일 이름(ASCII에서 16진수)
이 문서에서는 DHCP 주소를 올바르게 릴레이하고 스위치에서 자동 이미지 업데이트가 작동하도록 서버에 옵션 125를 구성하는 방법에 대한 지침을 제공합니다.
참고: 계속하기 전에 스위치에서 DHCP 이미지 업그레이드 설정을 올바르게 구성했는지 확인할 수 있습니다. 단계별 지침을 보려면 여기를 클릭하십시오.
적용 가능한 디바이스
- Sx200 시리즈
- Sx250 시리즈
- Sx300 시리즈
- Sx350 시리즈
- SG350X 시리즈
- Sx500 시리즈
- Sx550X 시리즈
옵션 125 구성
서버에 옵션 125 추가
중요: Linux 또는 Windows 서버에서 실행 중인 활성 DHCP 서버가 있는지 확인하십시오.
참고: 이 시나리오에서는 Windows Server 2012 R2가 사용됩니다.
1단계. 시작 > 서버 관리자를 클릭합니다.
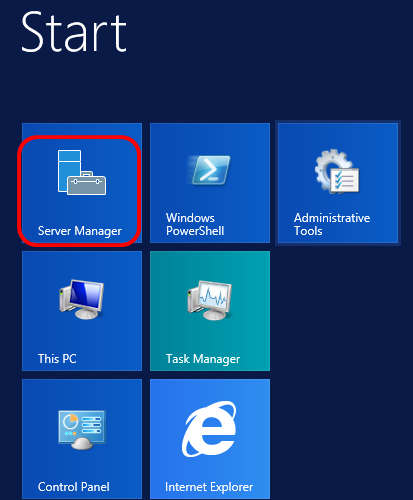
2단계. 서버 이름을 마우스 오른쪽 버튼으로 클릭한 다음 DHCP Manager 를 클릭합니다.
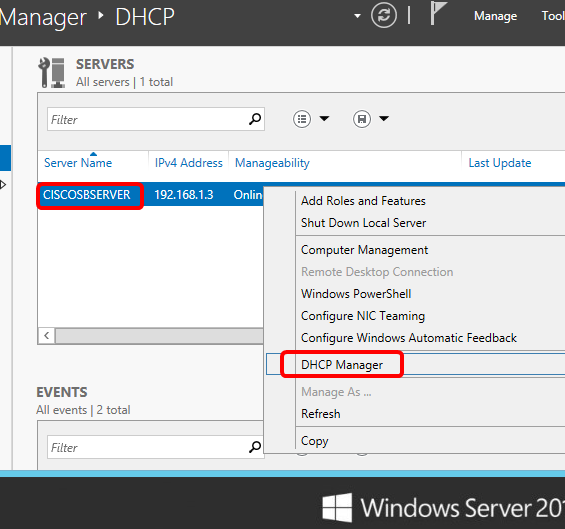
참고: 이 예에서는 CISCOSBSERVER가 서버 이름입니다.
3단계. 서버 이름의 축소 버튼을 클릭한 다음 IPv4의 축소 버튼을 클릭하여 사용 가능한 옵션을 표시합니다.
참고: 옵션 125는 IPv4 주소 지정에서만 작동합니다. IPv6 주소 범위에서 DHCP 자동 이미지 업그레이드 설정을 구성하려면 옵션 60을 대신 구성합니다.
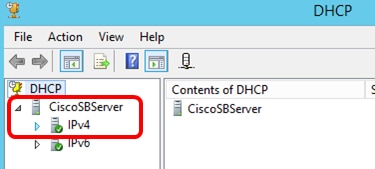
4단계. IPv4를 마우스 오른쪽 단추로 클릭한 다음 미리 정의된 옵션 설정을 클릭합니다.
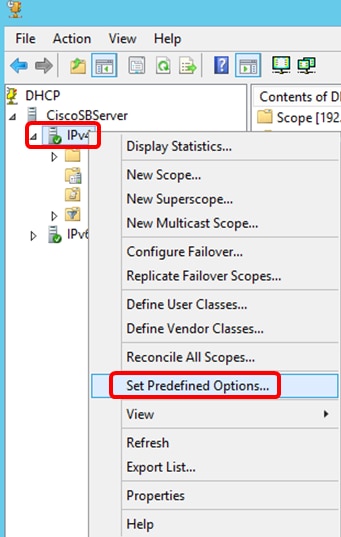
5단계. Option class 드롭다운 목록에서 DHCP Standard Options를 클릭합니다.
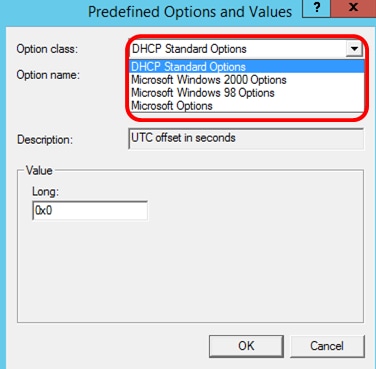
6단계. 옵션 이름 드롭다운 목록을 아래로 스크롤하여 125로 시작하는 옵션을 검색합니다.
참고: 기본적으로 옵션 125는 사용할 수 없습니다. 옵션 125를 미리 구성한 경우 Netsh를 통해 옵션 125 설정 구성으로 건너뛸 수 있습니다.
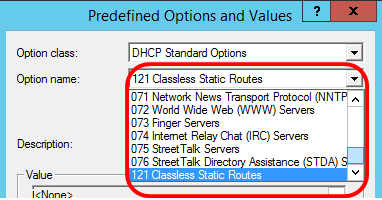
7단계. 옵션 125가 목록에 없는 것으로 확인되면 추가를 클릭합니다.

8단계. Name(이름) 필드에 옵션 이름을 입력합니다.
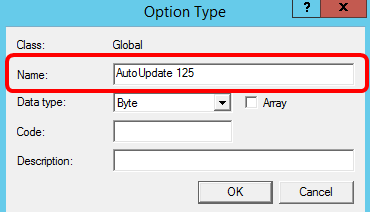
참고: 이 예에서는 자동 업데이트 125가 사용됩니다.
9단계. Data type 드롭다운 목록에서 Encapsulated를 클릭합니다.
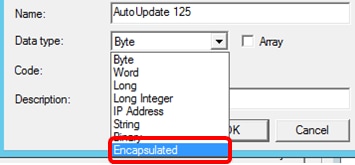
10단계. Code(코드) 필드에 125를 입력합니다. 이 코드는 6단계에 표시된 것처럼 옵션 이름의 시작 부분에 있는 옵션 번호 표시기를 나타냅니다.
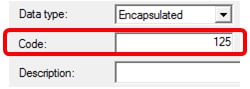
참고: 이 코드는 옵션 125를 만드는 데 사용됩니다.
11단계. Description 필드에 옵션 설명을 입력한 다음 OK를 클릭합니다.
참고: Cisco SMB Switch Option 125가 예시로 사용됩니다.
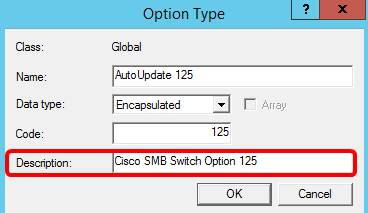
12단계. 미리 정의된 옵션 및 값 창에서 확인을 누릅니다.
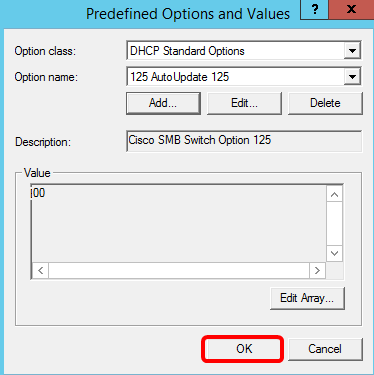
13단계. (선택 사항) 새로 추가된 옵션을 확인하려면 구성한 IP 버전 아래에서 Scope Options(범위 옵션) > Configure Options(옵션 구성)를 선택합니다.
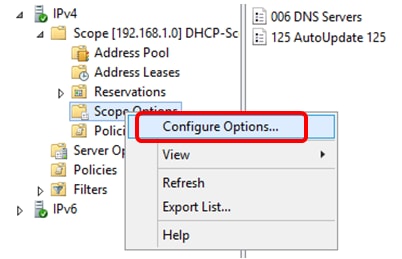
이제 옵션 125가 범위 옵션 목록에 표시됩니다.
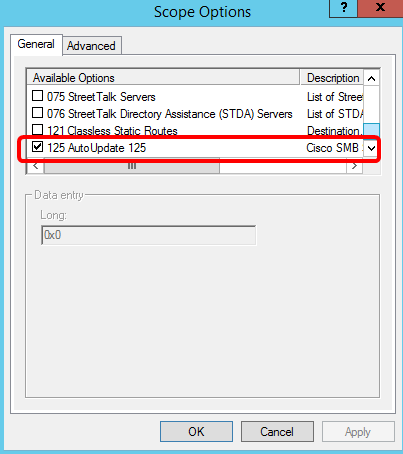
Netsh를 통해 옵션 125 설정 구성
여기서 제안하는 컨피그레이션 방법은 옵션 125를 구성하는 데 netsh를 사용합니다. 이렇게 하면 명령 프롬프트에서 여러 netsh DHCP 명령을 실행하여 네트워크 컨피그레이션 설정을 수정할 수 있습니다.
1단계. 시작을 클릭한 다음 검색 상자에 cmd를 입력합니다.
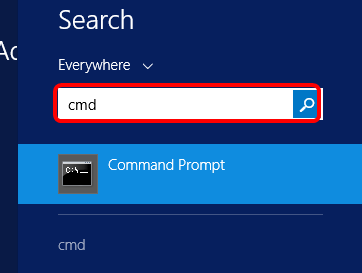
2단계. 명령 프롬프트 로고가 나타나면 클릭하여 시작합니다.
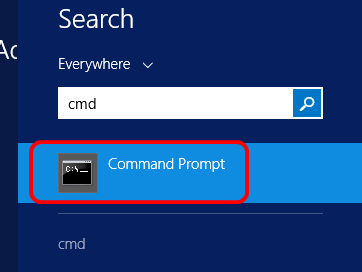
3단계. 다음을 입력하여 현재 디렉토리를 Drive C:\으로 변경합니다.

참고: 이 예에서는 C:\Users\Administrator이 현재 디렉토리입니다. 이는 컴퓨터의 사용자 이름 및 디렉터리에 따라 다를 수 있습니다.
4단계. 다음을 입력하여 netsh 명령줄 유틸리티에 액세스합니다.

5단계. 다음을 입력하여 DHCP 컨텍스트로 변경합니다.

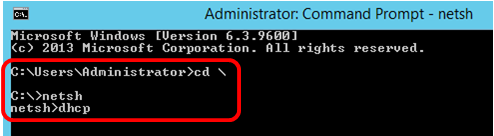
6단계. 다음을 입력하여 DHCP 컨텍스트에서 서버로 이동합니다.

7단계. 서버 컨텍스트에서 지정된 DHCP 범위 주소로 전환하려면 명령 범위 및 IP 주소를 입력한 다음 Enter 키를 누릅니다. 현재 범위 컨텍스트가 변경되었음을 표시해야 합니다.

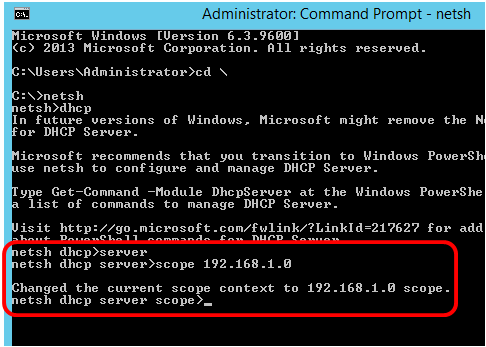
참고: 이 예에서 사용되는 범위는 192.168.1.0입니다.
8단계. 명령 세트 옵션 값 125 ENCAPSULATED 및 옵션 125 코드를 입력합니다. 키보드에서 Enter를 누르면 명령이 성공적으로 완료되었다는 메시지가 아래 프롬프트에 표시됩니다.

참고: 이 예에서 000000090805066161e2747874은 사용된 코드 번호입니다.
옵션 125 코드 해석:
- 00-00-00-09 — 기업 번호(Cisco 가치)
- 08 — 옵션 125 데이터 길이
- 05 — 하위 옵션 코드
- 06 - 하위 옵션 길이
- 61-61-2E-74-78-74 - 하위 옵션 데이터( aa.txt - ASCII에서 HEX로 변환)
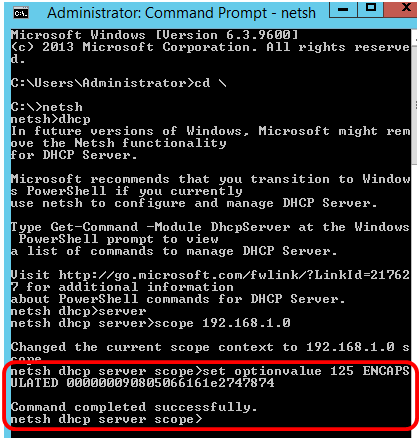
이제 netsh를 통해 옵션 125 설정을 구성해야 합니다.
DHCP 서버에서 옵션 125 확인
1단계. 시작 > 서버 관리자를 클릭합니다.
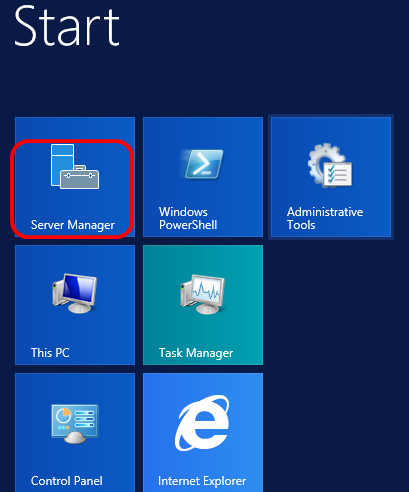
2단계. 서버 이름을 마우스 오른쪽 버튼으로 클릭한 다음 DHCP Manager 를 클릭합니다.
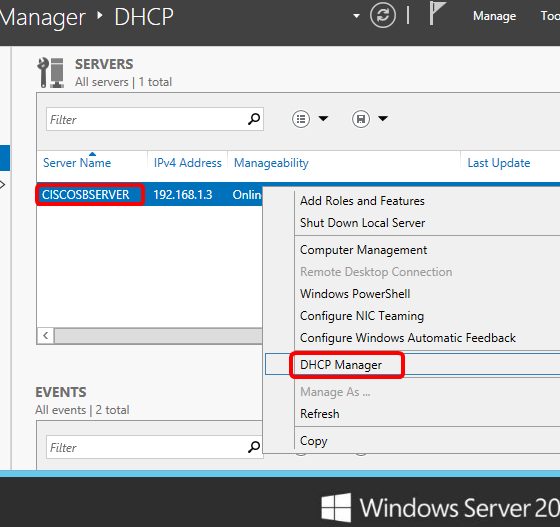
참고: 이 예에서는 CISCOSBSERVER가 서버 이름입니다.
3단계. 사용 가능한 IP 버전을 표시하려면 서버 이름의 축소 버튼을 클릭합니다.
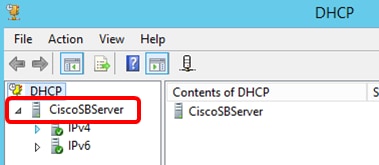
4단계. IP 버전의 축소 버튼을 클릭한 다음 범위 옵션을 클릭합니다.
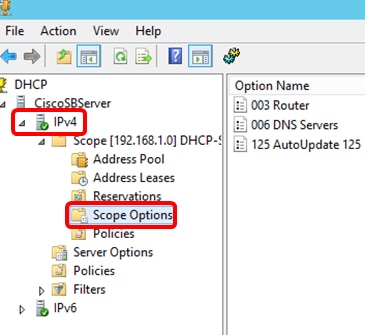
참고: 이 예에서는 IPv4가 선택됩니다.
5단계. 구성된 옵션 125를 마우스 오른쪽 버튼으로 클릭한 다음 속성 을 클릭합니다.
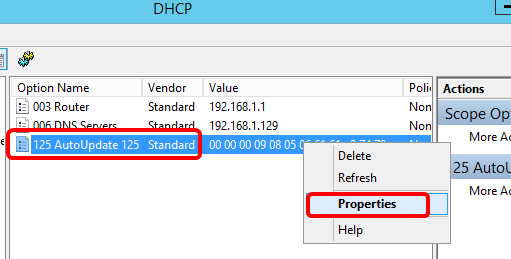
구성된 옵션 125 범위 옵션 페이지는 데이터 입력 영역에 데이터, 이진 및 ASCII 코드를 표시해야 합니다.
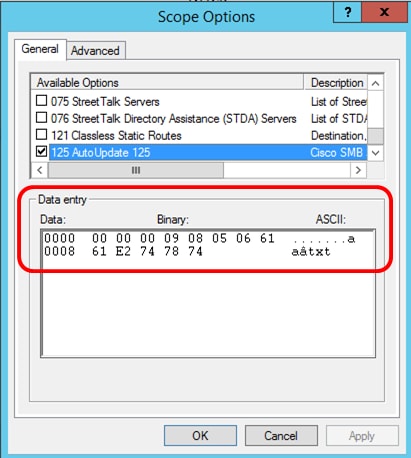
옵션 125가 Windows Server에 성공적으로 구성되었습니다.
개정 이력
| 개정 | 게시 날짜 | 의견 |
|---|---|---|
1.0 |
13-Dec-2018 |
최초 릴리스 |
 피드백
피드백