300 및 500 Series 관리 스위치의 펌웨어 업그레이드 문제 해결
목표
펌웨어는 프로그램 코드와 데이터가 저장되어 있는 소프트웨어와 하드웨어의 조합입니다. 디바이스에서 펌웨어를 업그레이드하면 향상된 보안, 새로운 기능, 버그 수정 및 성능 업그레이드를 제공할 수 있습니다.
참고: 사용자는 1.3.5 이전 버전에서 최신 버전으로 디바이스를 업그레이드하려고 할 때 "SW 코드 파일이 너무 커짐" 또는 "잘못된 소프트웨어 형식"이라는 오류 메시지가 나타날 수 있습니다.
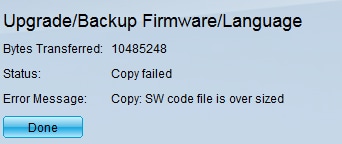
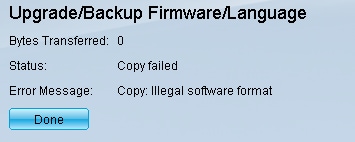
이 오류를 해결하려면 최신 펌웨어로 업그레이드하기 전에 중간 펌웨어로 업그레이드하고 최신 부팅 코드로 업그레이드해야 합니다. 자세한 지침은 이 문서에 설명된 단계를 따릅니다.
여기서 펌웨어 업그레이드 문제 해결에 대한 관련 문서를 액세스할 수 있습니다.
이 문서의 목적은 300 및 500 Series Managed Switches에서 펌웨어를 업그레이드하는 방법과 오류 메시지를 해결하는 방법을 보여 주는 것입니다.
적용 가능한 디바이스
- SF/SG 500 Series Managed Switch
- SF/SG 300 Series Managed Switch
장치를 업그레이드하려면 파일을 컴퓨터에 다운로드한 다음 장치로 전송해야 합니다(이미지).
1단계. Cisco 웹 사이트로 이동하여 메뉴 탭을 클릭합니다.
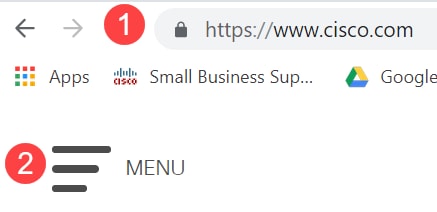
2단계. Support & Downloads(지원 및 다운로드) > Products & Downloads(제품 및 다운로드)를 선택합니다. 업그레이드가 필요한 시리즈의 이름을 입력합니다. 드롭다운 메뉴가 나타납니다. 아래로 스크롤하여 시리즈를 선택한 다음 소유한 특정 모델을 선택합니다.
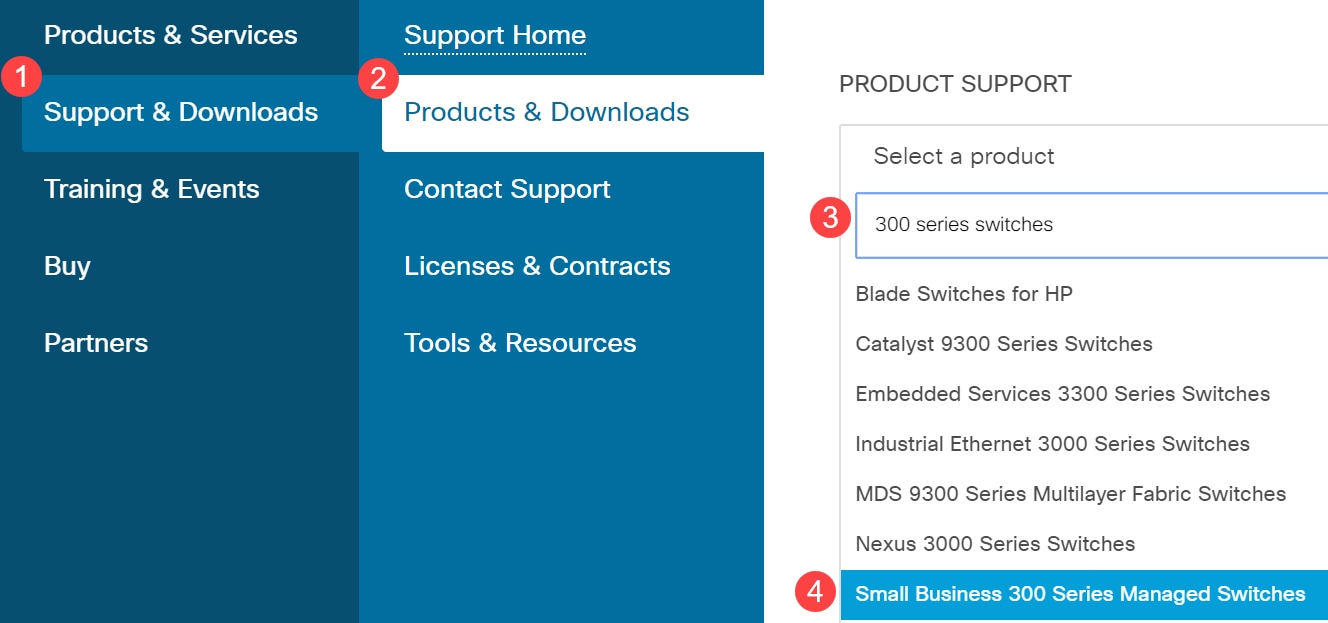
1.3.5 이전 버전에서 최신 버전으로 업그레이드하기 전에 먼저 장치 이미지를 이미지 버전 1.3.5 또는 1.3.7 및 최신 부트 파일(1.4.0.x)로 업그레이드해야 합니다. 디바이스가 1.3.5/1.3.7으로 업그레이드되고 최신 부트 파일(1.4.0.x)로 업그레이드되면 디바이스를 버전 1.4로 업그레이드할 수 있습니다.
현재 1.3.5 이상 버전에서 업그레이드하는 경우 여기를 클릭하여 이 문서의 마지막 섹션으로 건너뛸 수 있습니다.
3단계. 사용 가능한 다른 버전을 찾으려면 모두 확장을 클릭합니다.
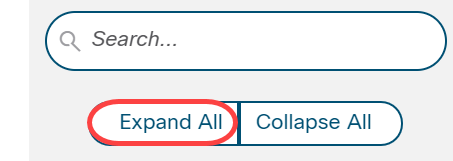
4단계. 상자 오른쪽의 스크롤 탭을 사용합니다. 목록을 확장해야 하는 경우 오른쪽에 있는 캐럿 기호를 클릭합니다. 목록이 확장되면 사용 가능한 펌웨어 버전을 스크롤할 수 있습니다.
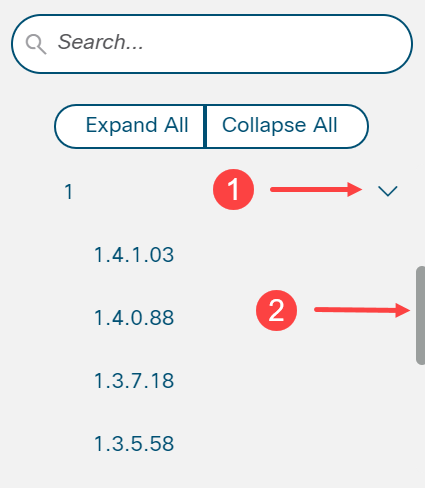
5단계. 다운로드 아이콘을 클릭합니다. 파일의 이름과 이 파일이 저장되는 위치를 기록해 둡니다. 기본 위치는 컴퓨터의 다운로드 폴더입니다.

6단계. 파일이 zip 파일인 경우 업그레이드가 작동하기 전에 압축을 풀어야 합니다. zip 파일을 추출하는 방법을 모르는 경우 여기를 클릭하여 자세한 내용을 확인하십시오.
중간 펌웨어로 업그레이드
1단계. 웹 컨피그레이션 유틸리티에 로그인하고 Administration(관리) > File Management(파일 관리) > Firmware Operations(펌웨어 운영)를 선택합니다. 현재 버전에 따라 Upgrade/Backup Firmware/Language(업그레이드/백업 펌웨어/언어)가 세 번째 열린 폴더일 수 있습니다.

2단계. Upgrade/Backup Firmware/Language 페이지가 열립니다.

3단계. Transfer Method(전송 방법) 필드에서 via HTTP/HTTPS 라디오 버튼을 클릭합니다.

4단계. Save Action(작업 저장) 필드에서 Upgrade(업그레이드) 라디오 버튼을 클릭합니다.
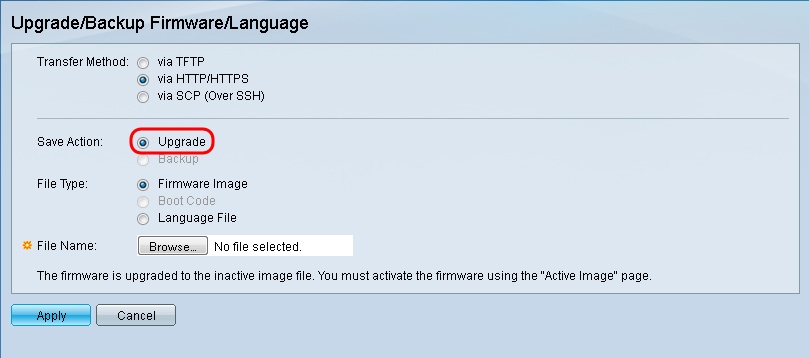
5단계. File Type(파일 유형) 필드에서 Firmware Image(펌웨어 이미지) 라디오 버튼을 클릭합니다.
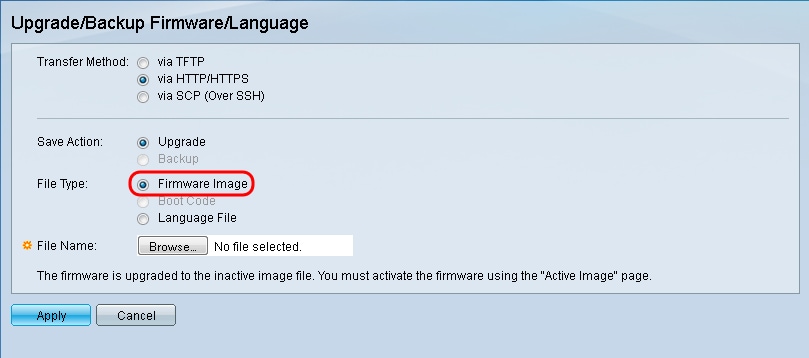
6단계. File Name(파일 이름) 필드에 파일 경로를 입력하거나 Browse...를 클릭하여 소프트웨어 페이지에서 다운로드한 1.3.5/1.3.7 펌웨어 파일을 선택합니다.
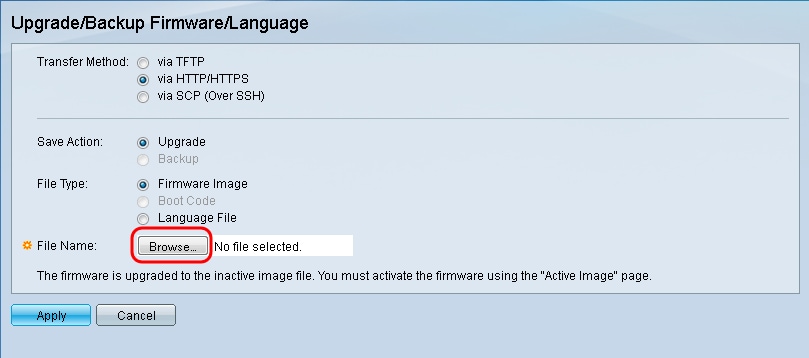
참고: 펌웨어 파일은 .ros 파일 유형이며 다운로드한 zip 파일에서 찾을 수 있습니다.
7단계. 적용을 클릭합니다.
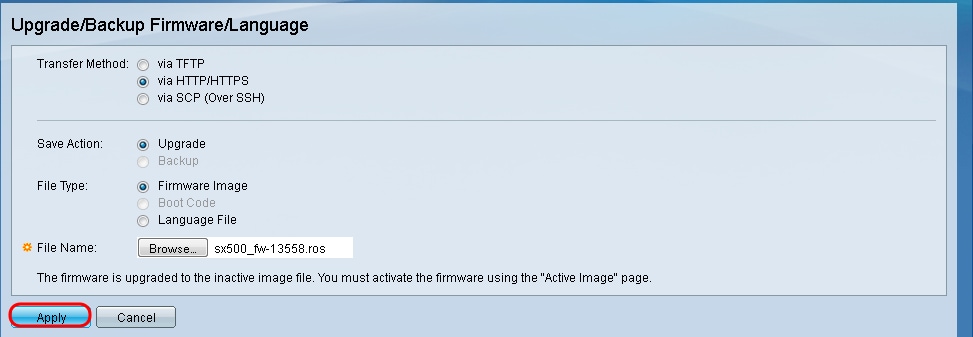
경고 창이 나타납니다.

8단계. 확인을 클릭합니다.

몇 분 동안 진행률 표시줄이 나타납니다.

9단계. 전송이 완료되면 진행률 표시줄이 사라집니다. 통계 및 전송 오류가 나타납니다. 전송에 성공하면 활성 이미지 하이퍼링크를 클릭하거나 Administration(관리) > File Management(파일 관리) > Active Image(활성 이미지)로 이동합니다.
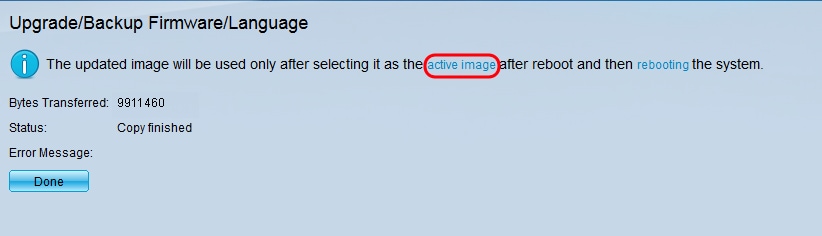
HTTP 전송이 실패할 경우 TFTP 서버를 사용해야 할 수 있습니다. TFTP 서버를 사용하는 방법에 대한 지침은 여기를 클릭하십시오.
10단계. Active Image After Reboot 드롭다운 목록에서 업데이트된 펌웨어 버전을 선택합니다.
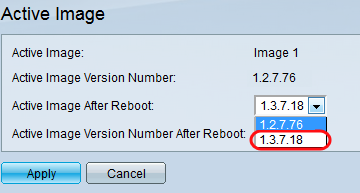
11단계. 적용을 클릭합니다.

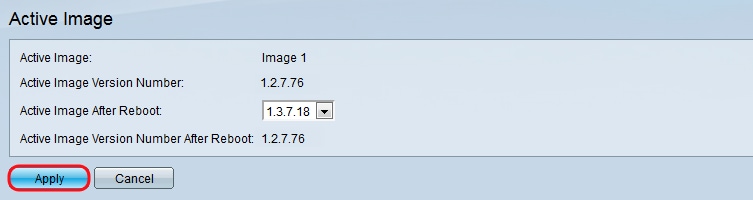
성공 메시지가 나타나고 Active Image Version Number After Reboot 필드가 업데이트됩니다.
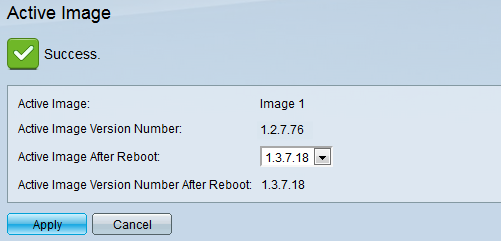
12단계. 펌웨어 업그레이드가 적용되도록 스위치를 재부팅합니다. Administration(관리) > Reboot(재부팅)로 이동한 다음 Reboot(재부팅) 버튼을 클릭합니다.

참고: 스위치 뒤에 있는 전원 코드를 분리하고 다시 연결하여 스위치의 전원을 껐다가 다시 켜서 스위치를 재부팅할 수도 있습니다.
13단계. (선택 사항) 웹 구성 유틸리티에 로그인하고 상태 및 통계 > 시스템 요약을 선택하여 펌웨어 버전이 업그레이드되었는지 확인하기 위해 소프트웨어 정보를 확인합니다.
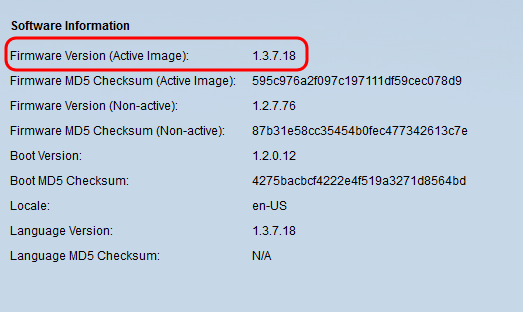
TFTP를 통해 최신 부팅 코드로 업그레이드
부팅 코드를 업그레이드하려면 TFTP 전송 방법을 사용해야 합니다. TFTP를 사용하려면 PC에서 TFTP 서버를 실행해야 합니다. 다음 위치에서 무료 TFTP 서버를 다운로드할 수 있습니다. http://www.solarwinds.com/downloads/index.aspx
참고: 다음 단계에서는 SolarWinds TFTP 서버를 사용한다고 가정합니다. TFTP 서버 사용에 대한 다른 설명을 보려면 여기를 클릭하십시오.
1단계. SolarWinds TFTP 서버 애플리케이션을 엽니다. TFTP 서버가 시작되었음을 나타내는 메시지가 나타납니다.
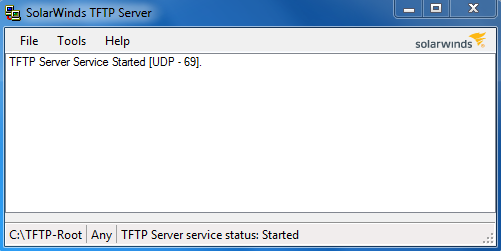
참고: Windows 운영 체제를 사용 중인 경우 TFTP 또는 Solarttroubleshooting-additional-detailswinds TFTP 애플리케이션이 Windows 방화벽의 인바운드 연결에 대해 허용되는지 확인하십시오. 그렇지 않으면 TFTP 전송이 시간 초과(예: 실패)됩니다.
2단계. 최신 부트 코드(.rfb) 파일을 TFTP 루트 디렉토리(C:\TFTP-Root)에 배치합니다.
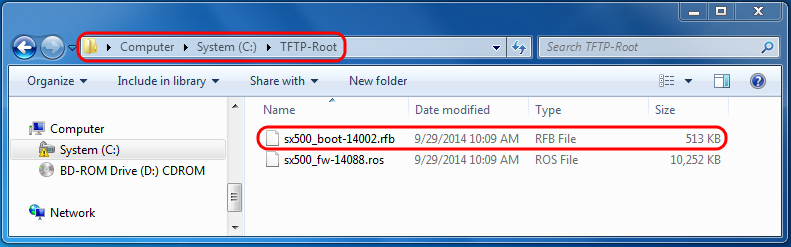
참고: Boot Code 파일은 RFB 파일 유형이며 다운로드한 zip 파일에서 찾을 수 있습니다.
3단계. 웹 구성 유틸리티에 로그인하고 Administration(관리) > File Management(파일 관리) > Firmware Operations(펌웨어 작업)를 선택합니다. 현재 버전에 따라 Upgrade/Backup Firmware/Language(업그레이드/백업 펌웨어/언어)가 세 번째 열린 폴더일 수 있습니다.
.
4단계. Upgrade/Backup Firmware/Language 페이지가 열립니다.

5단계. Transfer Method(전송 방법) 필드에서 via TFTP(TFTP를 통해) 라디오 버튼을 클릭합니다.
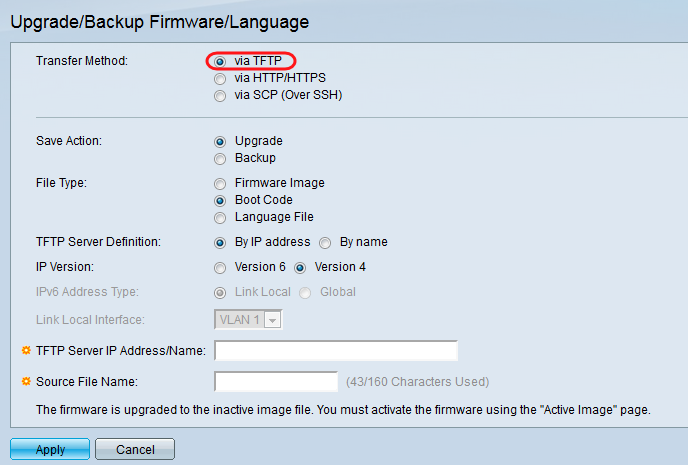
6단계. Save Action(작업 저장) 필드에서 Upgrade(업그레이드) 라디오 버튼을 클릭합니다.
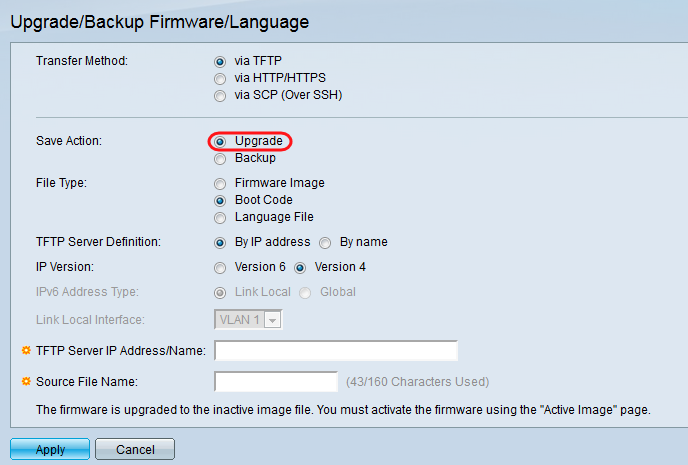
7단계. File Type(파일 유형) 필드에서 Boot Code(부팅 코드) 라디오 버튼을 클릭합니다.
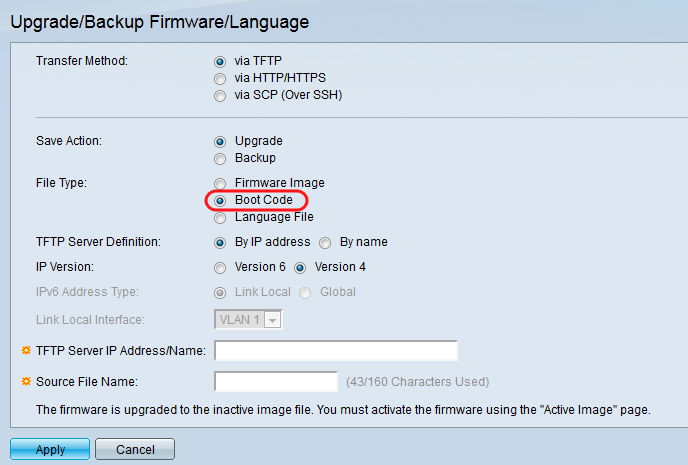
8단계. TFTP Server IP Address/Name(TFTP 서버 IP 주소/이름) 필드에 1단계에서 SolarWinds TFTP 서버 애플리케이션을 연 컴퓨터의 IP 주소를 입력합니다.
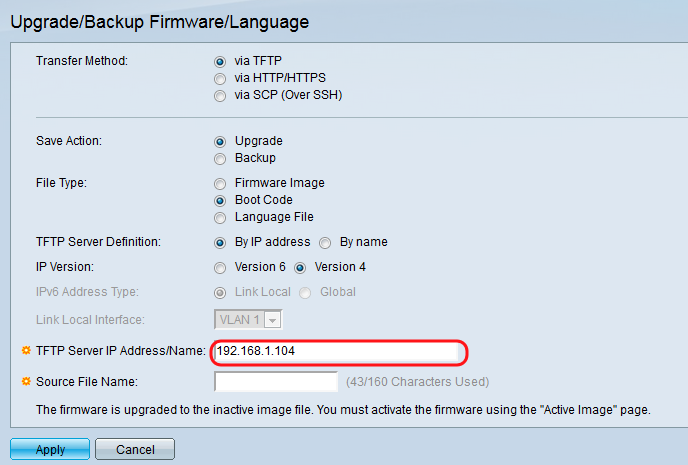
9단계. Source File Name(소스 파일 이름) 필드에 Boot Code(.rfb) 파일의 파일 이름을 입력합니다. 예를 들어 파일의 정확한 경로가 C:\TFTP-Root\sx500_boot-14002.rfb인 경우 필드에 sx500_boot-14002.rfb를 입력합니다.
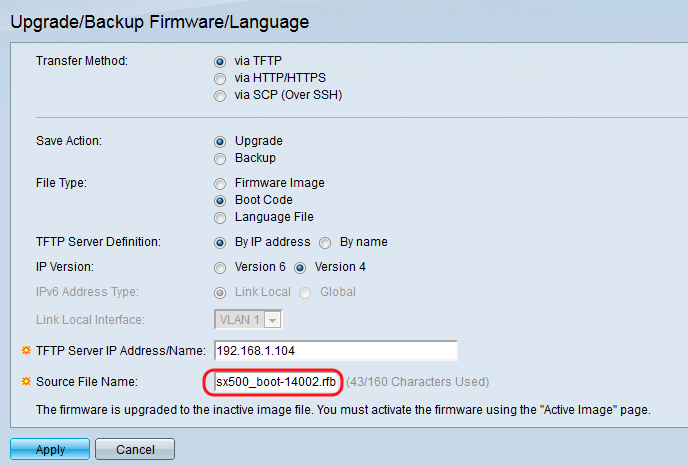
참고: TFTP 전송이 작동하려면 소스 파일이 TFTP 루트 디렉토리에 있어야 합니다.
10단계. 적용을 누릅니다.
경고 창이 나타납니다.

11단계. 확인을 클릭합니다.

몇 분 동안 진행률 표시줄이 나타납니다.

전송이 완료되면 진행률 표시줄이 사라집니다. 통계 및 전송 오류가 나타납니다.
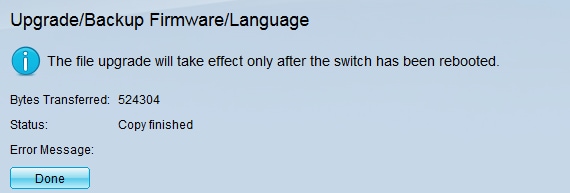
12단계. 완료를 클릭합니다.

13단계. 부트 업그레이드가 적용되도록 스위치를 재부팅합니다. Administration(관리) > Reboot(재부팅)로 이동한 다음 Reboot(재부팅) 버튼을 클릭합니다.

참고: 스위치 뒤에 있는 전원 코드를 분리하고 다시 연결하여 스위치의 전원을 껐다가 다시 켜서 스위치를 재부팅할 수도 있습니다.
14단계. (선택 사항) 웹 구성 유틸리티에 로그인하고 Status(상태) 및 Statistics(통계) > System Summary(시스템 요약)를 선택하여 소프트웨어 정보를 보고 부트 버전이 업그레이드되었는지 확인합니다.
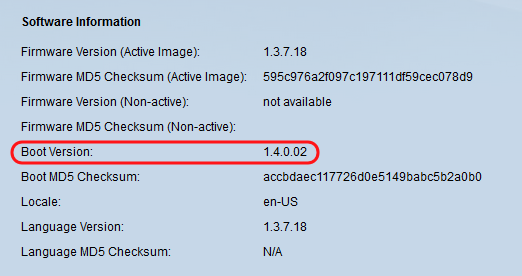
15단계. 최신 버전으로 업그레이드하려면 다음 섹션인 버전 1.3.5 이상에서 업그레이드하십시오.
버전 1.3.5 이상에서 업그레이드
참고: 이 섹션을 진행하기 전에 최신 부트 파일로 업그레이드했는지 확인합니다. 자세한 내용은 이전 섹션을 참조하십시오.
1단계. 웹 구성 유틸리티에 로그인하고 Administration(관리) > File Management(파일 관리) > Firmware Operations(펌웨어 작업)를 선택합니다. 현재 버전에 따라 Upgrade/Backup Firmware/Language(업그레이드/백업 펌웨어/언어)가 세 번째 열린 폴더일 수 있습니다.
.
2단계. Upgrade/Backup Firmware/Language 페이지가 열립니다.

3단계. Transfer Method(전송 방법) 필드에서 via HTTP/HTTPS 라디오 버튼을 클릭합니다.

4단계. Save Action(작업 저장) 필드에서 Upgrade(업그레이드) 라디오 버튼을 클릭합니다.
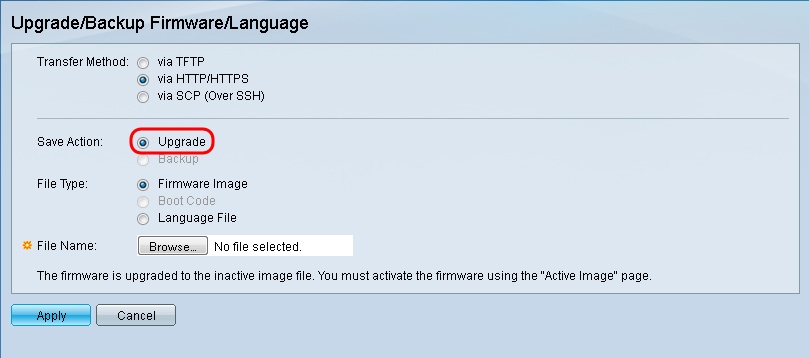
5단계. File Type(파일 유형) 필드에서 Firmware Image(펌웨어 이미지) 라디오 버튼을 클릭합니다.
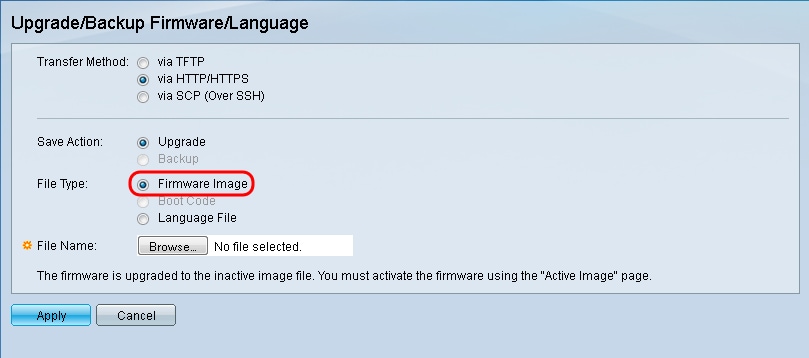
6단계. File Name(파일 이름) 필드에 파일 경로를 입력하거나 Browse...를 클릭하여 소프트웨어 페이지에서 다운로드한 최신 펌웨어 파일을 선택합니다.
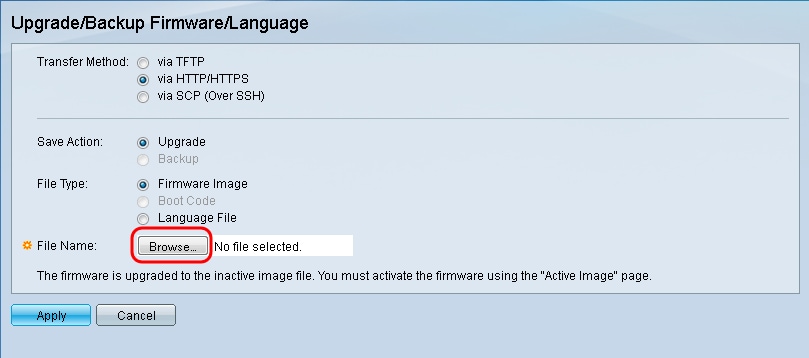
참고: 펌웨어 파일은 .ros 파일 유형이며 다운로드한 zip 파일에서 찾을 수 있습니다.
7단계. 적용을 클릭합니다.
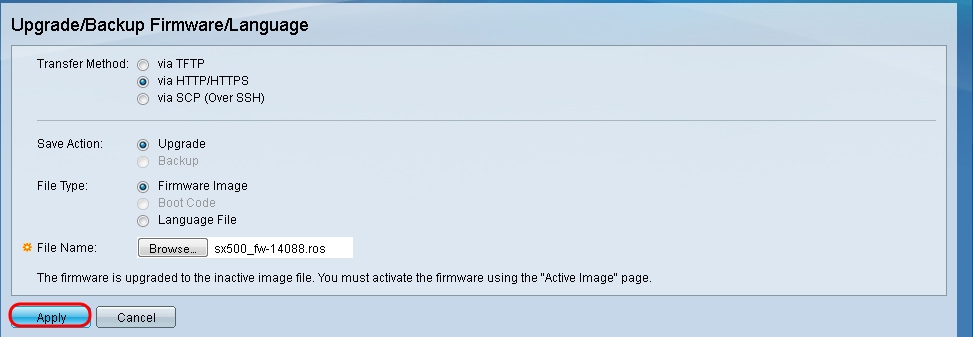
경고 창이 나타납니다.

8단계. 확인을 클릭합니다.

몇 분 동안 진행률 표시줄이 나타납니다.

9단계. 전송이 완료되면 진행률 표시줄이 사라집니다. 통계 및 전송 오류가 나타납니다. 전송에 성공하면 활성 이미지 하이퍼링크를 클릭하여 활성 이미지 페이지를 엽니다.
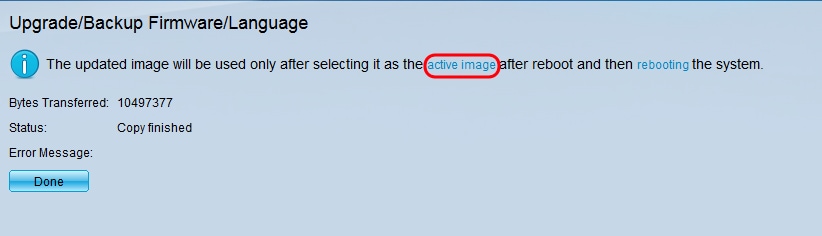
10단계. Active Image After Reboot 드롭다운 목록에서 최신 펌웨어 버전을 선택합니다.
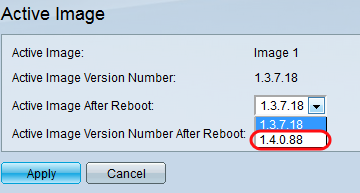
11단계. 적용을 클릭합니다.
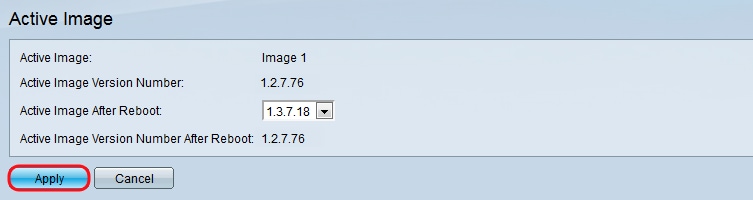
성공 메시지가 나타나고 Active Image Version Number After Reboot 필드가 업데이트됩니다.
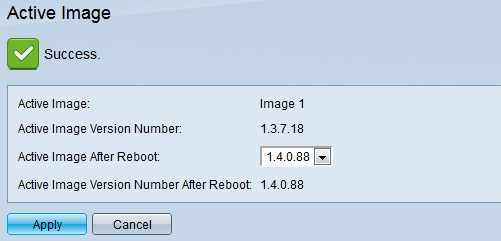
12단계. 펌웨어 업그레이드가 적용되도록 스위치를 재부팅합니다. Administration(관리) > Reboot(재부팅)로 이동한 다음 Reboot(재부팅) 버튼을 클릭합니다.

참고: 스위치 뒤에 있는 전원 코드를 분리하고 다시 연결하여 스위치의 전원을 껐다가 다시 켜서 스위치를 재부팅할 수도 있습니다.
13단계. (선택 사항) 웹 구성 유틸리티에 로그인하고 상태 및 통계 > 시스템 요약을 선택하여 펌웨어 버전이 업그레이드되었는지 확인하기 위해 소프트웨어 정보를 확인합니다.
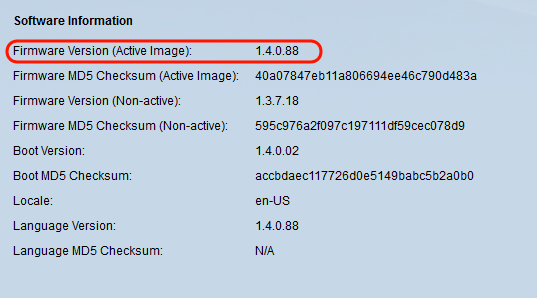
개정 이력
| 개정 | 게시 날짜 | 의견 |
|---|---|---|
1.0 |
11-Dec-2018 |
최초 릴리스 |
 피드백
피드백