200/300 Series 스위치에서 펌웨어를 업그레이드하는 방법
목표
이 문서에서는 200 및 300 시리즈 스위치의 펌웨어를 업그레이드하는 방법을 설명하지만, 다른 디바이스의 펌웨어 업그레이드에 유용한 정보도 포함되어 있을 수 있습니다.
적용 가능한 디바이스
- 200 시리즈 스위치
- 300 시리즈 스위치
소프트웨어 버전
- 1.4.x.xx
목차
HTTP를 통해 업그레이드하고 오류 메시지를 받은 경우 어떻게 됩니까?
TFTP 서버를 통해 부팅 파일을 업그레이드하려면 어떻게 해야 합니까?
펌웨어를 업그레이드해야 하는 이유
모든 디바이스에서 최적의 성능을 위해서는 펌웨어 업그레이드가 필수적입니다. 업그레이드가 릴리스될 때 설치하는 것이 매우 중요합니다. Cisco에서 펌웨어 업그레이드를 릴리스할 때 새 기능 또는 보안 취약성 또는 성능 문제를 일으킬 수 있는 버그 수정과 같은 개선 사항이 포함된 경우가 많습니다.
펌웨어 업그레이드 시 잠재적 질문
이미지 파일을 다운로드하려면 어떻게 해야 합니까?
장치를 업그레이드하려면 컴퓨터에 파일을 다운로드한 다음 장치에 전송해야 합니다(이미지 라고도 함).
1단계. Cisco 지원으로 이동하여 업그레이드가 필요한 디바이스의 이름을 Downloads(다운로드)에 입력합니다. 드롭다운 메뉴가 나타납니다. 아래로 스크롤하여 소유한 특정 모델을 선택합니다.
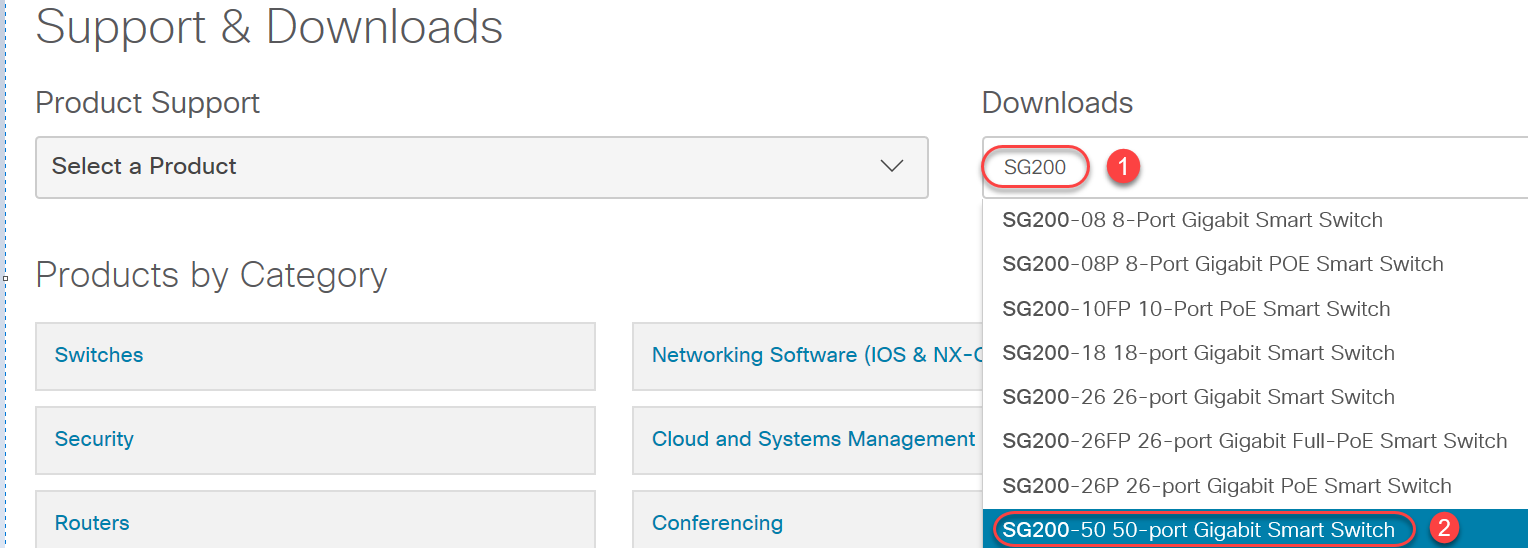
2단계. 소프트웨어 유형을 선택합니다.

3단계. 디바이스에 대해 업그레이드할 펌웨어 버전을 선택합니다.
참고: 여러 업그레이드를 놓친 경우 가장 오래된 버전에서 최신 버전으로 업그레이드해야 할 수 있습니다. 두 번째 숫자가 증가할 때(예: 1.2.1.1에서 1.3.1.1로), 이는 일반적으로 가장 큰 업그레이드의 버전입니다.
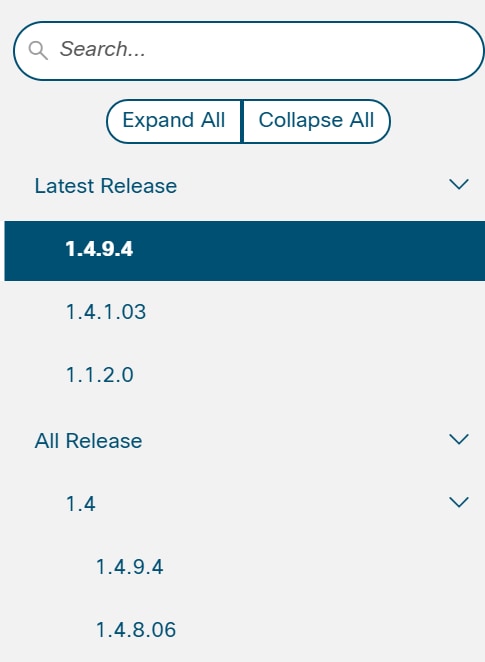
4단계. 다운로드하려면 화살표 아이콘을 클릭합니다.

5단계. 다운로드를 선택했으면 Cisco의 최종 사용자 소프트웨어 사용권 계약이 나타날 수 있습니다. 라이센스 계약에 동의하려면 클릭합니다.
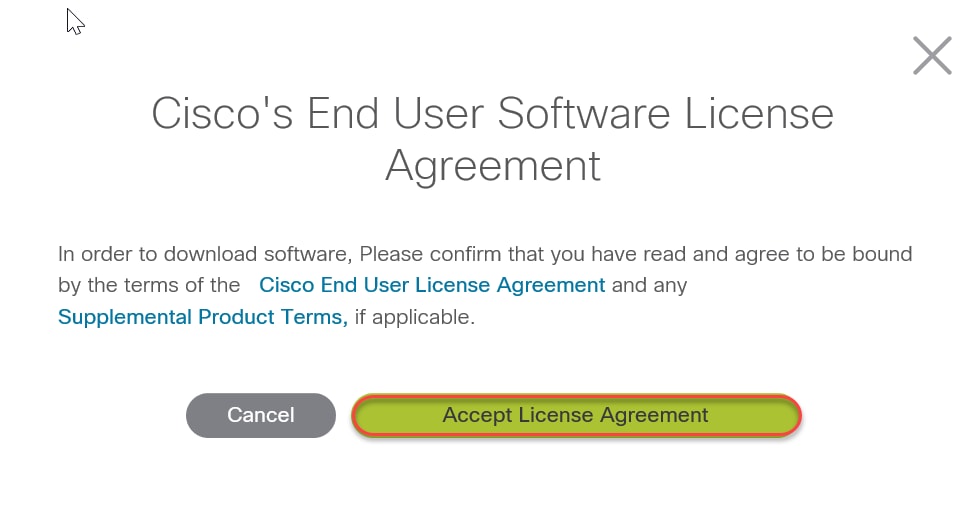
6단계. 이 화면이 열리면 저장을 클릭합니다. 웹 브라우저에 따라 자동으로 발생할 수 있습니다. 대부분의 경우 다운로드 폴더에 자동으로 저장됩니다.

7단계. 스위치의 웹 컨피그레이션 페이지에 로그인하고 Administration(관리) > File Management(파일 관리) > Upgrade/Backup Firmware/Language(업그레이드/백업 펌웨어/언어)로 이동합니다.
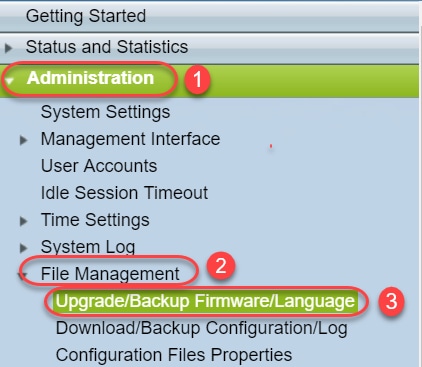
8단계. Upgrade/Backup Firmware/Language(업그레이드/백업 펌웨어/언어) 화면이 나타나며 HTTP, Upgrade(업그레이드) 및 Firmware Image(펌웨어 이미지)가 미리 선택되어 있습니다. 파일 선택을 클릭합니다.
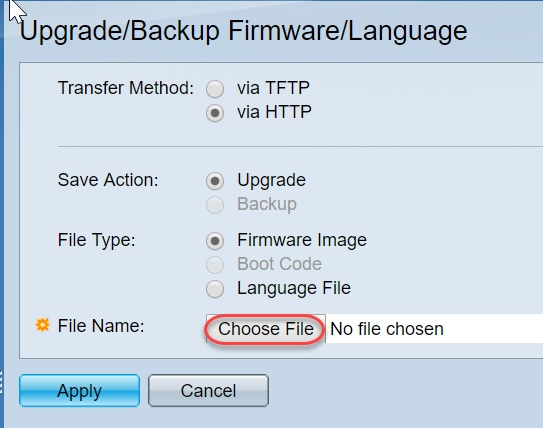
9단계. 다운로드 및 해당 파일을 선택하고 열기를 클릭합니다.
.ros로 끝나는 파일만 200/300 시리즈 라우터의 펌웨어를 업그레이드하는 데 사용할 수 있습니다. 파일에 대한 유일한 선택이 .zip으로 끝나고 .ros 파일을 검색하는 방법을 모르는 경우 이 문서의 다음 섹션, 파일 이름을 어떻게 해독합니까? 를 읽어 보십시오.
참고: 다른 일련의 스위치에서는 종종 .ros 파일 대신 .bin 파일을 사용합니다.
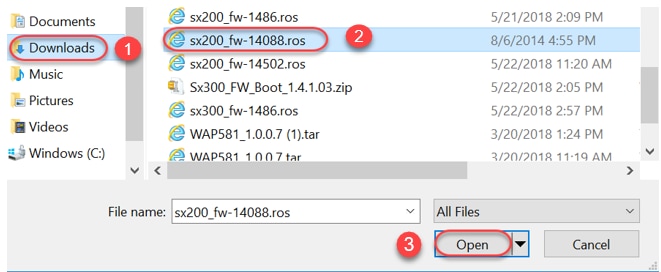
10단계. 연 파일이 화면에 나타납니다. 적용을 클릭합니다.
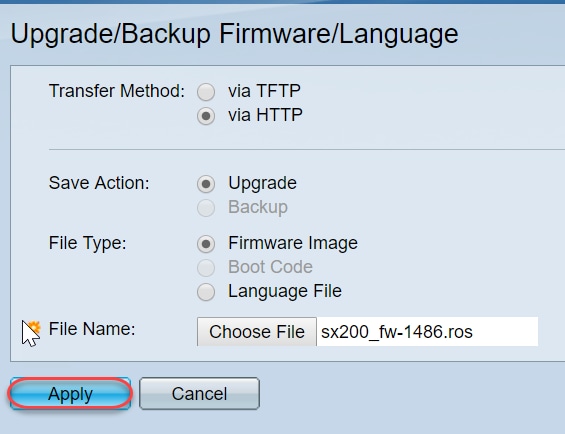
11단계. 이 화면이 나타날 수 있습니다. OK(확인)를 클릭하여 업그레이드를 확인합니다. 팝업 차단 기능이 있는 경우 이 기능이 나타나도록 팝업을 허용해야 합니다.
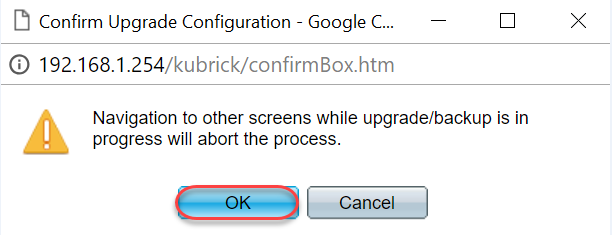
12단계. 완료를 클릭합니다.
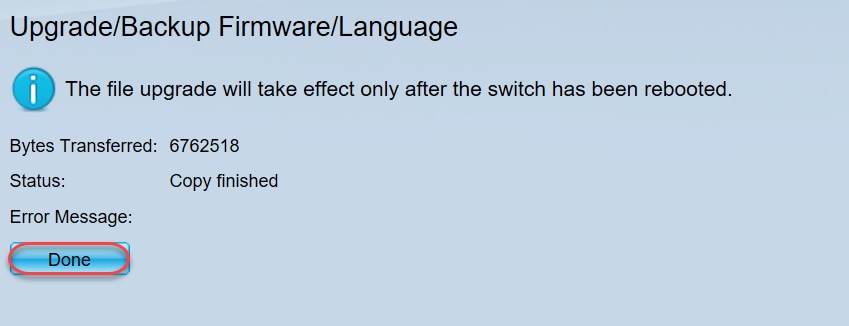
단계 13. (선택사항) 구성 복사/저장 페이지가 나타나면 미리 선택된 선택 사항을 그대로 두거나 원하는 경우 변경할 수 있습니다. 스위치에서 현재 사용 중인 모든 컨피그레이션은 실행 중인 컨피그레이션 파일에 있으며 재부팅 사이에 유지되지 않습니다. 컨피그레이션을 유지하려면 실행 중인 컨피그레이션을 시작 컨피그레이션에 저장해야 합니다. 컨피그레이션 파일이 나타나지 않으면 Administration(관리) > File Management(파일 관리) > Copy/Save Configuration(컨피그레이션 복사/저장)으로 이동하여 컨피그레이션 파일을 저장합니다. Apply(적용)를 클릭하여 실행 중인 컨피그레이션을 시작 컨피그레이션에 저장합니다.

14단계. 완료를 클릭합니다.
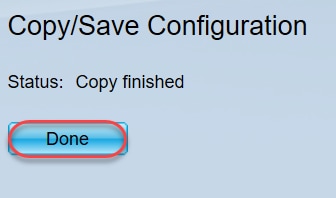
15단계. 업데이트된 버전이 활성 상태이고 이전 펌웨어가 비활성 상태가 되도록 펌웨어 이미지를 바꿔야 합니다. Administration(관리) > File Management(파일 관리) > Active Image(활성 이미지)로 이동하고 드롭다운 메뉴에서 새 버전을 선택합니다. 적용을 클릭합니다.
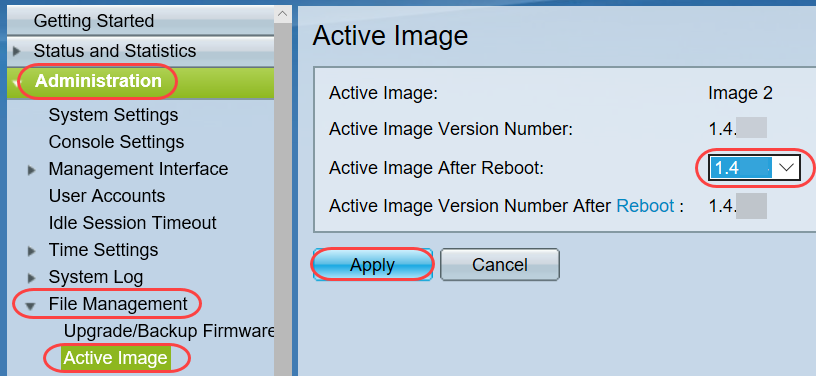
16단계. 재부팅하려면 Administration(관리) > Reboot(재부팅)로 이동합니다. 그러면 스위치가 재부팅되어 파일 업그레이드를 저장합니다.
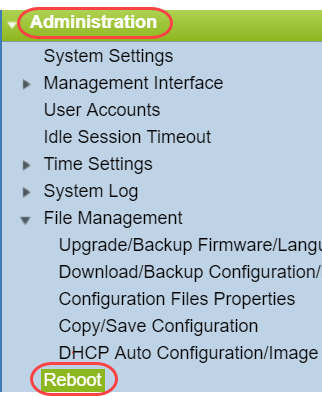
17단계. Immediate(즉시)를 선택하고 Reboot(재부팅)를 클릭합니다.
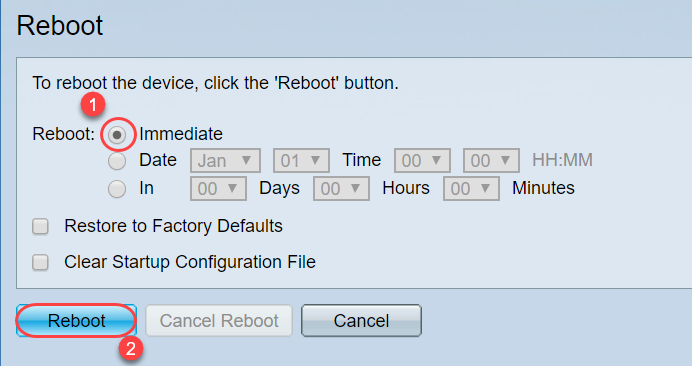
디바이스에서 펌웨어 업그레이드를 성공적으로 완료했습니다.
파일 이름은 어떻게 해독합니까?
업그레이드할 버전을 다운로드하면 마지막 세 글자가 해당 파일의 용도를 결정합니다.
이 예에서는 파일이 .ros로 끝납니다. 펌웨어 업그레이드입니다. HTTP를 사용하여 업그레이드하고 HTTP에 대해 .ros로 끝나는 이미지 파일을 업로드할 수 있어야 합니다.
참고: 압축 해제된 파일을 포함하여 Cisco Support에서 다운로드한 모든 파일을 동일한 폴더에 저장해야 합니다. 이러한 이미지는 대부분 다운로드 파일에 저장됩니다.


.zip 형식으로 끝나는 파일이 있는 경우 해당 파일의 압축을 풀어야 합니다. 압축 해제 프로그램이 없는 경우 다운로드해야 합니다. 온라인에는 몇 가지 무료 옵션이 있습니다. 압축 해제 프로그램을 다운로드한 후 Downloads(다운로드)를 클릭하고 압축 해제해야 하는 .zip 파일을 찾습니다.
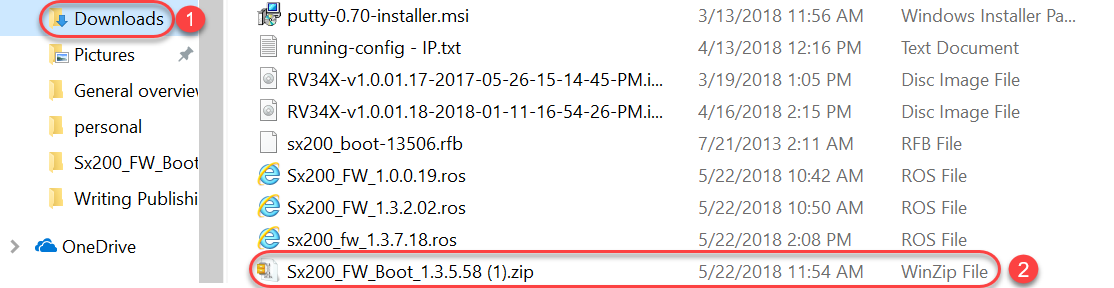
zip 파일의 이름을 마우스 오른쪽 버튼으로 클릭하면 이와 유사한 화면이 나타납니다. 압축을 푼 소프트웨어 위에 마우스 커서를 올려 놓고 Extract Here를 선택합니다. 이 예에서는 7-Zip이 사용됩니다.
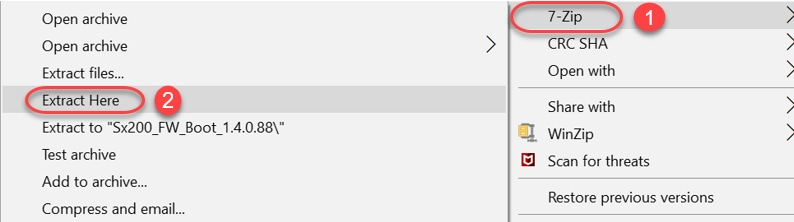
참고: 파일이 .rfb 로 끝나면 부트 파일입니다. zip 파일을 추출할 때 이 파일이 표시될 수 있습니다. 경우에 따라 부트 파일을 업그레이드해야 합니다. 이 프로세스는 How do I Upgrade a Boot File through a TFTP Server(TFTP 서버를 통해 부팅 파일을 업그레이드하는 방법)에서 자세히 설명되지만, 다음 섹션에 자세히 설명된 특정 오류 메시지가 표시될 때까지 이 작업을 수행해야 하는지 알 수 없는 경우가 많습니다.
HTTP를 통해 업그레이드하고 오류 메시지를 받은 경우 어떻게 됩니까?
HTTP 서버를 통해 펌웨어를 업그레이드하려고 시도하면 SW Code File is Oversized(SW 코드 파일이 크기 초과됨) 오류 메시지가 나타날 수 있습니다. 펌웨어 업그레이드를 수행하려면 먼저 TFTP(Trivial File Transfer Protocol) 서버를 사용하여 부트 파일을 업그레이드해야 합니다.
부팅 파일은 컴퓨터가 부팅할 때 발생하는 프로세스의 순서를 결정하는 파일입니다. 디바이스에 프로그래밍된 지침을 따릅니다. 경우에 따라 부트 파일을 업데이트하면 컴퓨터가 펌웨어를 최신 버전으로 업그레이드할 수 있습니다.
TFTP는 파일 전송을 위한 간단한 프로토콜입니다. 온라인으로 다운로드할 수 있는 몇 가지 무료 TFTP 서버 옵션이 있습니다. TFTP 서버를 다운로드했으면 다음 섹션의 지침을 따릅니다.
참고: 이 문제는 버전 1.3에서 1.4로 업그레이드할 때 발생하는 것으로 알려져 있습니다.
TFTP 서버를 통해 부팅 파일을 업그레이드하려면 어떻게 해야 합니까?
디바이스에 적용할 파일을 다운로드한 후에는 파일이 있는 폴더에 대한 메모를 작성합니다. Downloads(다운로드) 폴더는 가장 일반적인 다운로드 위치입니다. 모든 파일을 동일한 위치에 저장하고 압축을 풀지 않은 파일의 압축을 풀어야 합니다.
1단계. TFTP 서버를 엽니다. 이 도구를 사용하여 컴퓨터를 통해 파일을 업그레이드할 수 있습니다. Windows 플랫폼에서 Windows 아이콘 옆에 있는 왼쪽 하단의 검색 막대로 이동하여 다운로드한 TFTP 서버를 검색하고 선택합니다.
참고: 잠재적인 충돌을 방지하려면 TFTP 서버를 하나만 다운로드하십시오.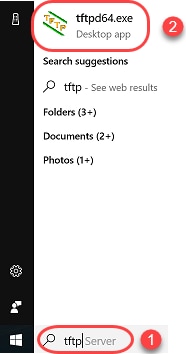
2단계. Server Interface 필드의 드롭다운 메뉴에서 IP 주소를 선택합니다. 서버가 컴퓨터를 통해 실행 중이므로 컴퓨터 주소여야 합니다. 이 예에서는 랩톱이 이더넷을 통해 장치에 연결되어 있을 때 선택된 인텔(R) 이더넷 연결을 보여 줍니다. 그런 다음 Browse를 클릭합니다.
참고: 서버 인터페이스는 컨피그레이션에 따라 다를 수 있습니다.
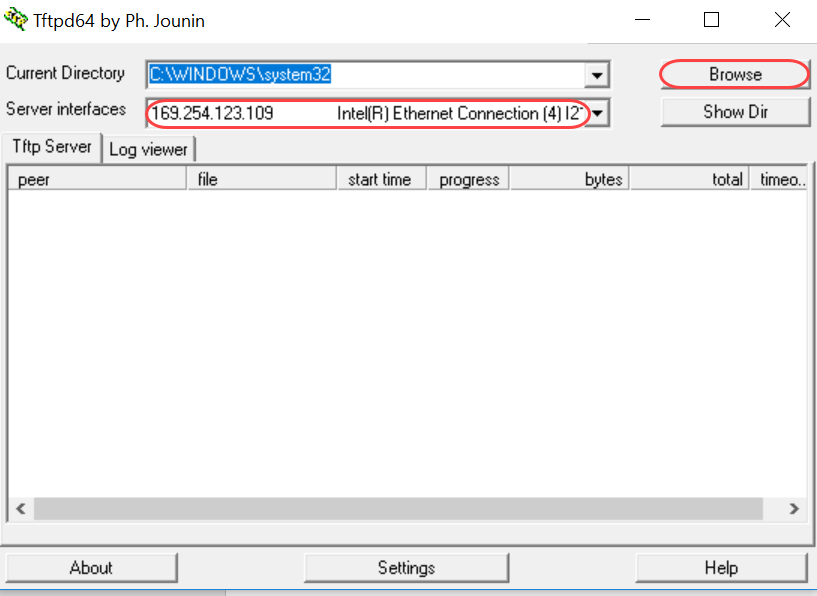
3단계. Browse(찾아보기)를 클릭하면 새 창이 나타납니다. 이 업그레이드에 대해 압축 해제된 모든 파일이 포함된 폴더를 선택하고 OK(확인)를 클릭합니다.
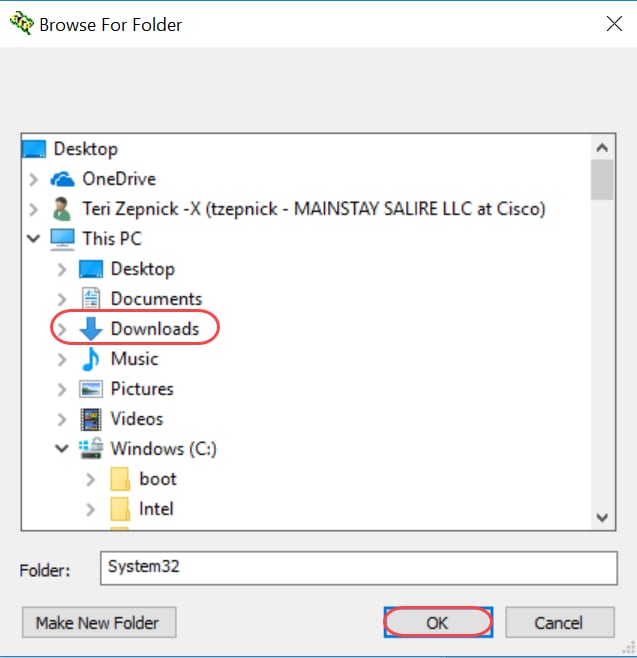
4단계. 디렉토리에 필요한 모든 파일이 포함되어 있는지 다시 확인하려면 TFTP 서버에서 Show Dir을 클릭합니다.
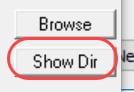
5단계. 이미지를 스크롤하여 모두 TFTP 디렉터리에 있는지 확인합니다.
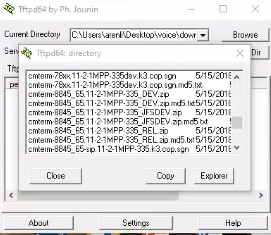
6단계. TFTP 서버가 열려 있고 스위치에 연결되어 있으므로 스위치의 탐색 창에서 다음을 선택합니다. Administration(관리) > File Management(파일 관리) > Upgrade/Backup Firmware/Language(업그레이드/백업 펌웨어/언어).
참고: 대부분의 디바이스에는 유사한 탐색 페이지가 있습니다.

7단계. TFTP 사용, 업그레이드, 부팅 코드, IP 주소별, 버전 4 옵션을 선택합니다. 그런 다음 TFTP 서버의 IP 주소를 입력하고 업그레이드해야 하는 파일 이름을 입력합니다. Apply(적용)를 클릭하여 업그레이드합니다.
참고: 부트 파일에 boot라는 단어가 들어 있습니다.

8단계. 파일이 업그레이드되면 디바이스를 재부팅하라는 메시지가 표시될 수 있습니다. Done(완료)을 클릭하면 스위치가 자동으로 재부팅될 수 있습니다.
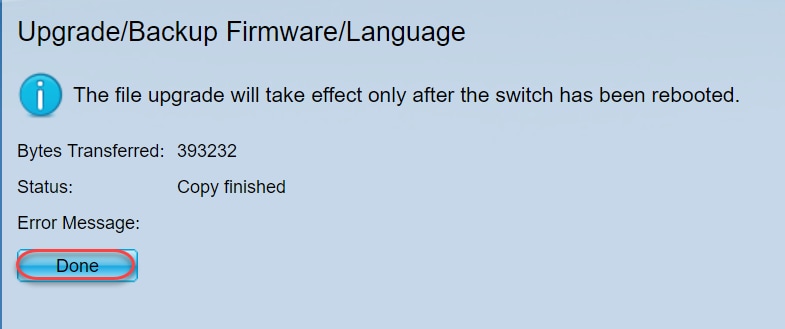
9단계. 스위치가 자동으로 재부팅되지 않으면 Administration(관리) > Reboot(재부팅)로 이동합니다. 그러면 스위치가 재부팅되어 파일 업그레이드를 저장합니다.
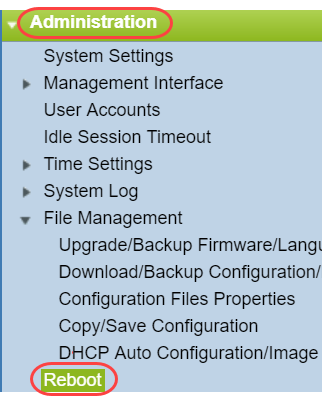
10단계. Immediate(즉시)를 선택하고 Reboot(재부팅)를 클릭합니다.
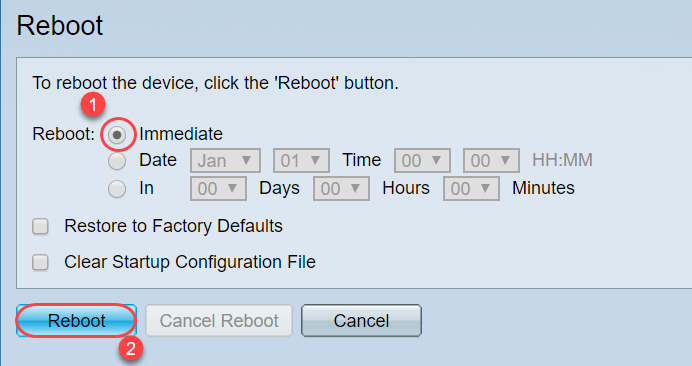
11단계. 이와 유사한 경고가 표시될 수 있습니다. OK(확인)를 클릭합니다. 팝업 차단 기능이 있는 경우 이 기능이 나타나도록 팝업을 허용해야 합니다.
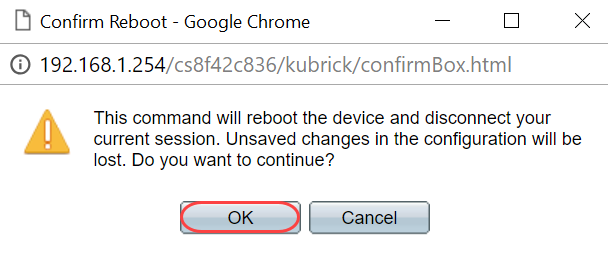
12단계. 디바이스가 재부팅되면 부팅 버전이 업그레이드되었음을 확인할 수 있습니다. Status and Statistics(상태 및 통계) > System Summary(시스템 요약)로 이동합니다.

이때 이미지 파일을 다운로드하는 방법 섹션에 설명된 대로 HTTP를 통해 펌웨어 버전을 업그레이드해야 합니다. 이전에 다운로드한 이미지 파일을 사용하므로 이 섹션의 7단계에서 시작할 수 있습니다.
13단계. 완료되면 최신 펌웨어 및 부트 버전이 설치되었는지 확인할 수 있습니다. Statistics and Statistics > System Summary로 이동합니다.
이제 디바이스의 최신 펌웨어로 성공적으로 업데이트해야 합니다.
펌웨어 업그레이드에 대한 관련 문서는 아래 링크를 클릭하여 액세스할 수 있습니다.
200/300 Series Managed Switch에서 HTTP/HTTPS를 통한 펌웨어 업그레이드
200/300 Series Managed Switch에서 TFTP를 통한 펌웨어 업그레이드
Cisco Small Business 제품용 펌웨어 업그레이드 가이드
 피드백
피드백