무선 액세스 포인트의 성능을 최적화하도록 패킷 캡처 구성
목표
Packet Capture(패킷 캡처) 기능을 사용하면 WAP(Wireless Access Point)에서 수신되고 전송된 패킷을 캡처하고 저장할 수 있습니다. 이 기능은 네트워크 프로토콜 분석기에서 캡처된 패킷을 분석할 수 있으므로 문제 해결 또는 성능 최적화에 매우 유용합니다. 패킷 캡처에는 두 가지 방법이 있습니다.
- 로컬 캡처 방법 — 캡처된 패킷은 WAP의 파일에 저장됩니다. WAP는 파일을 TFTP(Trivial File Transport Protocol) 서버로 전송할 수도 있습니다. 파일 관리 패킷 캡처는 pcap 형식으로 포맷되며 Wireshark 및 OmniPeek와 같은 패킷 분석기 소프트웨어 도구를 사용하여 검사할 수 있습니다.
- 원격 캡처 방법 — 캡처된 패킷은 Wireshark 툴을 실행하는 외부 컴퓨터로 실시간으로 리디렉션됩니다.
이 문서에서는 WAP에서 패킷 캡처를 구성하고 이러한 패킷 캡처를 로컬 또는 원격으로 수신하는 방법을 안내합니다. 이 작업을 마치면 패킷 캡처 상태 확인을 진행한 다음 파일을 다운로드할 수 있습니다.
적용 가능한 디바이스
- 무선 액세스 포인트
소프트웨어 버전
- 1.0.1.2 — WAP150, WAP361
- 1.0.2.2 — WAP351, WAP131
- 1.0.6.2 — WAP121, WAP321
- 1.2.1.3 — WAP371, WAP551, WAP561
- 1.0.0.17 — WAP571, WAP571E
패킷 캡처 구성
패킷 캡처 설정 구성
1단계. 액세스 포인트의 웹 기반 유틸리티에 로그인하고 Administration(관리) > Packet Capture(패킷 캡처)를 선택합니다.
참고: 탭은 사용 중인 WAP 모델에 따라 달라질 수 있습니다. 아래 이미지는 WAP361에서 가져온 것입니다.
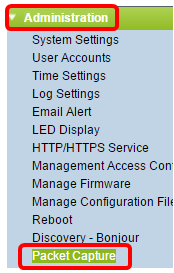
2단계. Capture Beacon의 Enable 확인란이 선택되어 있는지 확인합니다. 비콘 프레임은 WLAN(Wireless Local Area Network)이 있음을 알리기 위해 주기적으로 전송됩니다. 이 기능은 기본적으로 활성화되어 있습니다.
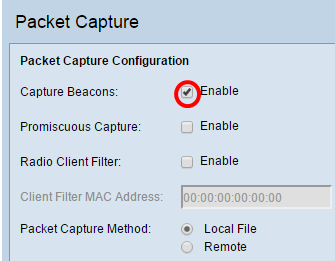
참고: WAP551 및 WAP561은 세 가지 패킷 유형, 즉 무선 LAN, 이더넷 LAN에 연결된 패킷 및 내부 인터페이스에 대한 패킷을 캡처합니다.
3단계. (선택 사항) 무선 NIC(Network Interface Card)가 WAP와 연결된 패킷을 캡처하도록 하려면 Promiscuous Capture의 Enable(활성화) 확인란을 선택합니다. 이 확인란을 선택하면 6단계로 건너뜁니다.
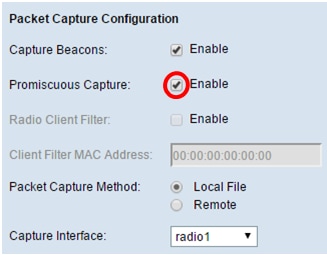
참고: 프로미스큐어스 캡처 또는 무선 클라이언트 필터 기능을 활성화할 수 있습니다.
4단계(선택 사항) Promiscuous Capture(무차별 캡처)를 선택하지 않고 무선 NIC가 WAP에 연결하지 않고도 패킷을 캡처할 수 있도록 하려면 Radio Client Filter(무선 클라이언트 필터)의 Enable(활성화) 확인란을 선택합니다.
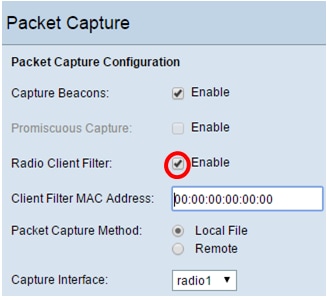
5단계(선택 사항) Radio Client Filter(무선 클라이언트 필터)가 활성화된 경우 Client Filter MAC Address(클라이언트 필터 MAC 주소) 필드에 클라이언트 필터의 MAC 주소를 입력합니다.
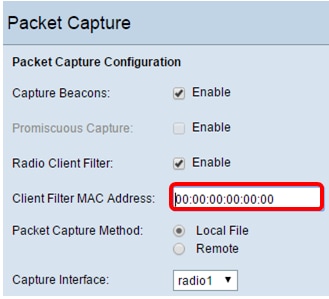
6단계. 아래의 Packet Capture Method(패킷 캡처 방법) 라디오 버튼 중 하나를 선택합니다.
- Local File — 캡처된 패킷을 WAP에 파일로 저장합니다. 이 옵션을 선택한 경우 다음 단계로 진행합니다.
- 원격 — 캡처된 패킷을 네트워크 프로토콜 분석기 툴을 실행하는 외부 컴퓨터로 실시간으로 리디렉션합니다. 이 옵션을 선택한 경우 10단계로 진행합니다.
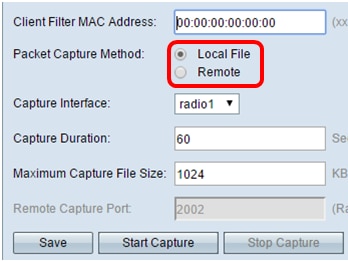
7단계. (선택 사항) Local File capture method(로컬 파일 캡처 방법)를 선택한 경우 Capture Interface(캡처 인터페이스) 드롭다운 목록에서 패킷을 캡처할 인터페이스를 선택합니다. 옵션 목록은 사용 중인 WAP 모델에 따라 달라질 수 있습니다.

- Radio 1/Radio 2 — 무선 인터페이스의 802.11 트래픽
- 이더넷/eth0 - 이더넷 포트의 802.3 트래픽
- 무선 1 - VAP0/무선 2 - VAP0 - VAP0 트래픽
- Radio 1 - VAP1 to Radio 1 - VAP3(구성된 경우) - 지정된 VAP(Virtual Access Point)의 트래픽
- Radio 2 - VAP1 to Radio 2 - VAP3(구성된 경우) - 지정된 VAP의 트래픽
- 무선 1 - WDS0 - 무선 1 - WDS3(구성된 경우) - 지정된 WDS(무선 분산 시스템)의 트래픽
- Radio 2 - WDS0 to Radio 2 - WDS3(구성된 경우) - 지정된 WDS의 트래픽
- LAN1 - LAN5 - 이더넷 포트의 802.3 트래픽
- Brtrunk — WAP 디바이스의 Linux 브리지 인터페이스입니다.
- wlan0vap1 to wlan0vap7 — 무선 1에서 지정된 VAP의 트래픽
- wlan1vap1 to wlan1vap 7 - 무선 2에서 지정된 VAP의 트래픽
- wlan0wds0 to wlan0wds3 — 지정된 WDS 인터페이스의 트래픽
- VAP0 또는 WLAN0:VAP0 - VAP0 트래픽
- WLAN1:VAP0 - Radio 2의 VAP0 트래픽(WAP561 디바이스에만 해당)
- wlan1 - 무선 2의 VAP0 트래픽
- Radio 1 - VAP1에서 Radio 1 - VAP7(구성된 경우) - 지정된 VAP의 트래픽
- Radio 2 - VAP1 to Radio 2 - VAP7(구성된 경우) - 지정된 VAP의 트래픽
8단계. Capture Duration(캡처 기간) 필드에 10~3600초 범위의 캡처 기간을 입력합니다. 기본값은 60초입니다.
참고: 이 예에서는 65가 사용됩니다.
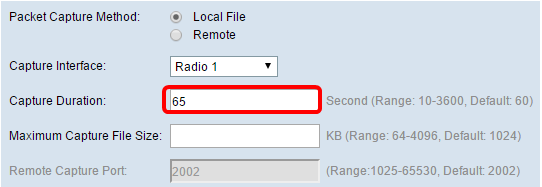
9단계. Maximum Capture File Size(최대 캡처 파일 크기) 필드에 64~4096KB 범위의 최대 캡처 파일 크기를 입력합니다. 기본값은 1024KB입니다.
참고: 이 예에서는 2048이 사용됩니다.
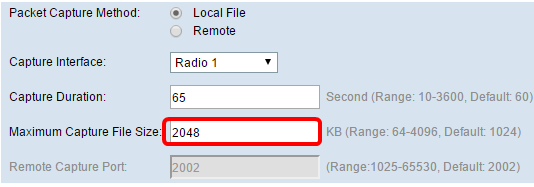
10단계. (선택 사항) Remote packet capture method(원격 패킷 캡처 방법)를 선택한 경우 Remote Capture Port(원격 캡처 포트) 필드에 1~65530 범위의 포트 번호를 입력합니다. 기본값은 2002입니다.
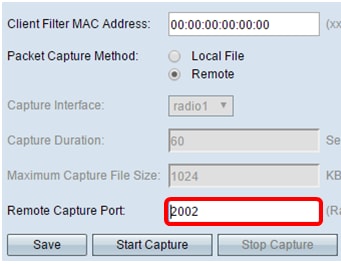
11단계. 저장을 클릭합니다.
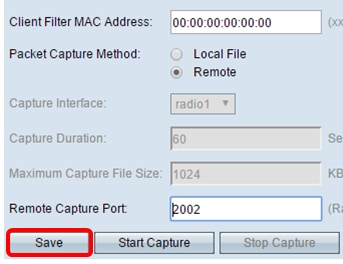
12단계. 패킷 캡처 프로세스를 시작하려면 Start Capture를 클릭합니다.

13단계. 확인 창이 나타나면 OK(확인)를 클릭합니다.

참고: Packet Capture Status(패킷 캡처 상태) 영역에는 캡처가 진행 중인 것으로 표시됩니다.
14단계(선택 사항) Stop Capture(캡처 중지)를 클릭하여 패킷 캡처 프로세스를 중지한 다음 OK(확인)를 클릭합니다.
이제 패킷 캡처 설정을 구성했습니다.
패킷 캡처 상태
Packet Capture Status 영역은 다음 정보를 포함합니다. Refresh(새로 고침)를 클릭하여 최근 상태를 확인합니다.
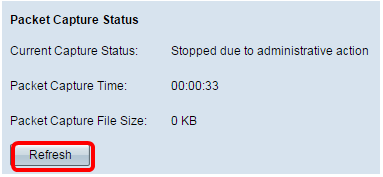
- Current Capture Status — 현재 패킷 캡처 상태를 표시합니다.
- Packet Capture Time — 패킷이 캡처되는 기간을 표시합니다.
- Packet Capture File Size — 패킷 캡처 파일의 크기를 표시합니다.
패킷 캡처 파일 다운로드
패킷 캡처 파일을 다운로드하는 방법에는 두 가지가 있습니다.
- HTTP(Hypertext Transfer Protocol)
- TFTP(Trivial File Transfer Protocol)
1단계(선택 사항) 캡처된 파일을 TFTP 서버를 통해 다운로드해야 하는 경우 Use TFTP to download the capture file(TFTP를 사용하여 캡처 파일 다운로드) 확인란을 선택합니다. 선택하면 TFTP Server Filename(TFTP 서버 파일 이름) 및 TFTP Server IPv4 Address(TFTP 서버 IPv4 주소) 필드가 활성화됩니다.
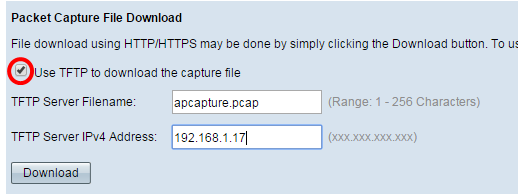
참고: 1단계에서 확인란을 선택하지 않은 경우 4단계로 건너뜁니다.
2단계. TFTP Server Filename(TFTP 서버 파일 이름) 필드에 1~256자의 pcap 형식으로 파일 이름을 입력합니다.
참고: 이 예에서는 apcapture.pcap가 사용됩니다.
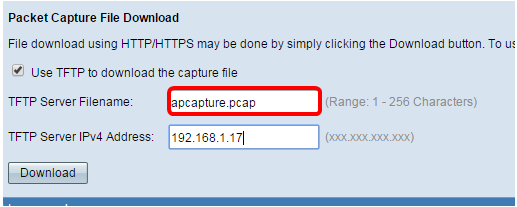
3단계. TFTP Server IPv4 Address(TFTP 서버 IPv4 주소) 필드에 TFTP 서버의 IPv4 주소를 입력합니다.
참고: 이 예에서는 192.168.1.17이 사용됩니다.
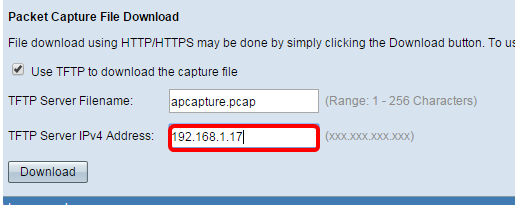
4단계. Download(다운로드)를 클릭합니다.
참고: TFTP를 선택하지 않은 경우 파일은 HTTP/HTTPS를 통해 다운로드됩니다.
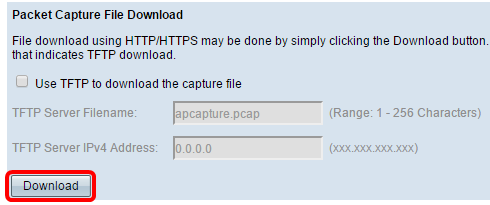
5단계. 다운로드가 진행 중임을 알리는 창이 나타납니다. OK(확인)를 클릭합니다.
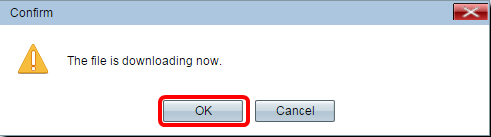
이제 HTTP/HTTPS 또는 TFTP를 통해 패킷 캡처 파일을 다운로드해야 합니다.
개정 이력
| 개정 | 게시 날짜 | 의견 |
|---|---|---|
1.0 |
13-Dec-2018 |
최초 릴리스 |
 피드백
피드백