무선 액세스 포인트에서 구성 파일 다운로드, 백업, 복사 및 삭제
목표
WAP(Wireless Access Point) 구성 파일에는 WAP에 대한 모든 정보가 포함되어 있습니다. 컨피그레이션 파일은 XML 형식으로 생성됩니다. WAP에는 세 가지 컨피그레이션 파일이 있습니다.
- 시작 컨피그레이션 — 이 파일은 기본 컨피그레이션 파일이며 WAP의 플래시 메모리에 저장됩니다.
- 백업 컨피그레이션 — 백업 컨피그레이션은 WAP에 저장된 추가 파일이며 백업으로 사용됩니다.
- 미러 컨피그레이션 — 시작 컨피그레이션 파일이 24시간 동안 수정되지 않은 경우 미러 컨피그레이션으로 저장되며, 공장 재설정에서 유지됩니다. 이 파일은 이전 시작 컨피그레이션의 스냅샷이며 공장 초기화 후 설정을 복구하는 데 사용할 수 있습니다.
이러한 파일은 컴퓨터에 백업하거나 WAP에 다운로드하여 설정을 업데이트할 수 있습니다. 컨피그레이션 파일은 다른 파일에 복사하거나 삭제할 수도 있습니다.
이 문서는 TFTP(Trivial File Transfer Protocol) 및 HTTP/HTTPS(Hyper Text Transfer Protocol Secured)를 통해 컨피그레이션 파일을 다운로드하거나 백업하고, 컨피그레이션 파일을 복사 및 삭제하여 컨피그레이션 파일을 관리하는 방법에 대한 지침을 제공하는 것을 목적으로 합니다.
적용 가능한 디바이스
- WAP100 시리즈
- WAP300 시리즈
- WAP500 시리즈
소프트웨어 버전
- 1.0.2.2 - WAP131, WAP351
- 1.0.6.5 - WAP121, WAP321
- 1.2.1.3 - WAP371, WAP551, WAP561
- 1.0.1.7 - WAP150, WAP361
- 1.0.0.17 - WAP571, WAP571E
구성 파일 관리
TFTP를 통해 컨피그레이션 파일 다운로드/백업
구성 파일 다운로드
1단계. 웹 기반 유틸리티에 로그인합니다. 사용 중인 디바이스의 모델에 따라 메뉴 옵션이 달라질 수 있습니다.
WAP121, WAP131, WAP150, WAP351 및 WAP361의 경우 Administration(관리) > Manage Configuration File(컨피그레이션 파일 관리)을 선택합니다.

WAP321, WAP371, WAP551, WAP561, WAP571 및 WAP571E의 경우 Administration(관리) > Download/Backup Configuration(다운로드/백업 컨피그레이션)을 선택합니다.

2단계. Transfer Method(전송 방법) 영역에서 Via TFTP 라디오 버튼을 클릭하여 컨피그레이션 파일을 다운로드/백업할 때 사용할 프로토콜을 선택합니다.

3단계. Save Action(작업 저장) 영역에서 Download (PC to AP)(다운로드(PC에서 AP)) 라디오 버튼을 클릭하여 PC에서 액세스 포인트로 컨피그레이션 파일을 다운로드합니다.

4단계. Source File Name 필드에 구성 파일의 파일 이름을 입력합니다.
참고: 파일 이름에는 전체 경로와 파일 이름이 포함되어야 합니다. 파일 이름에는 특수 문자 및 공백을 포함할 수 없습니다. 이 예에서는 C:\Users\config.xml이 사용됩니다.

5단계. TFTP Server IPv4 Address(TFTP 서버 IPv4 주소) 필드에 TFTP 서버 IP 주소를 입력합니다.
참고: 이 예에서는 192.168.1.100이 사용됩니다.

6단계. 라디오 버튼을 선택하여 대상 파일 유형을 선택합니다.
- 시작 컨피그레이션 — 다운로드한 파일이 시작 컨피그레이션 파일로 저장됩니다. 기존 시작 컨피그레이션 파일을 덮어씁니다.
- 백업 구성 — 다운로드한 파일이 백업 구성 파일로 저장됩니다. 기존 백업 컨피그레이션 파일을 덮어씁니다.

7단계. 저장을 클릭합니다. WAP가 재부팅됩니다.
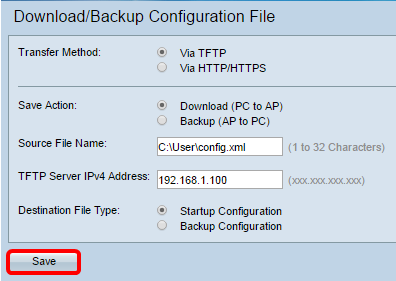
이제 TFTP를 통해 컨피그레이션 파일을 성공적으로 다운로드했습니다.
백업 구성 파일
1단계. Save Action(작업 저장) 영역에서 Backup(AP to PC)을 클릭합니다.

2단계. Source File Type(소스 파일 유형) 영역에서 백업할 컨피그레이션 파일에 해당하는 라디오 버튼을 클릭합니다. 백업할 수 있는 컨피그레이션 파일은 시작 컨피그레이션, 백업 컨피그레이션 또는 미러 컨피그레이션입니다.
참고: 이 예에서는 Startup Configuration이 선택됩니다.

3단계. Destination File Name 필드에 컨피그레이션 파일의 이름을 입력합니다.
참고: 파일 이름에는 전체 경로와 파일 이름이 포함되어야 합니다. 파일 이름에는 특수 문자 및 공백을 포함할 수 없습니다. 이 예에서는 C:\Users\config.xml이 사용됩니다.

4단계. TFTP Server IPv4 Address(TFTP 서버 IPv4 주소) 필드에 TFTP 서버 IP 주소를 입력합니다.
참고: 이 예에서는 192.168.1.100이 사용됩니다.

5단계. 저장을 클릭합니다.

이제 TFTP를 통해 컨피그레이션 파일을 성공적으로 백업해야 합니다.
HTTP/HTTPS를 통한 구성 파일 다운로드/백업
구성 파일 다운로드
1단계. Transfer Method(전송 방법) 영역에서 Via HTTP/HTTPS(HTTP/HTTPS 사용) 라디오 버튼을 클릭하여 웹 브라우저를 통해 파일을 전송합니다.
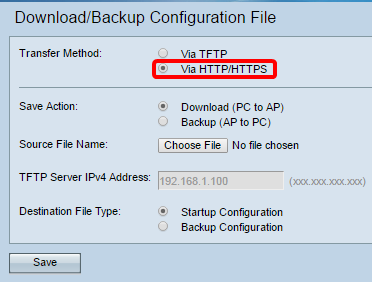
2단계. Download (PC to AP)(다운로드(PC to AP)) 라디오 버튼을 클릭하여 컴퓨터에서 AP로 컨피그레이션 파일을 다운로드합니다.

3단계. Source File Name(소스 파일 이름) 영역에서 파일을 찾아 컴퓨터에서 컨피그레이션 파일을 선택합니다.
참고: Via HTTP/HTTPS 옵션이 선택된 경우 TFTP Server IPv4 Address 필드가 회색으로 비활성화됩니다. 이 예에서는 config.xml이 사용됩니다.

4단계. Destination File Type(대상 파일 유형) 영역에서 파일을 저장할 컨피그레이션 유형에 해당하는 라디오 버튼을 선택합니다.
옵션은 다음과 같습니다.
- 시작 컨피그레이션 — 다운로드한 파일이 시작 컨피그레이션 파일로 저장됩니다. 기존 시작 컨피그레이션 파일을 덮어씁니다.
- 백업 구성 — 다운로드한 파일이 백업 구성 파일로 저장됩니다. 기존 백업 컨피그레이션 파일을 덮어씁니다.

5단계. 저장을 클릭합니다.

이제 HTTP/HTTPS를 통해 WAP에 컨피그레이션 파일을 성공적으로 다운로드하고 복원했습니다.
백업 구성 F파일
1단계. Via HTTP/HTTPS 라디오 버튼을 클릭합니다.
Backup(백업)(AP-PC)을 클릭합니다.
Source File Type(소스 파일 유형) 영역에서 백업할 컨피그레이션 파일에 해당하는 라디오 버튼을 클릭합니다. 백업할 수 있는 컨피그레이션 파일은 시작 컨피그레이션, 백업 컨피그레이션 또는 미러 컨피그레이션입니다.
저장을 클릭합니다.

참고: 컨피그레이션 파일은 브라우저를 통해 다운로드됩니다. 웹 브라우저 다운로드 기록을 확인하여 파일을 확인합니다.

이제 HTTP/HTTPS를 통해 컨피그레이션 파일을 성공적으로 백업해야 합니다.
구성 파일 복사
1단계. 컨피그레이션을 복사하거나 저장합니다.
WAP121, WAP131, WAP150, WAP351 및 WAP361의 경우 Download/Backup Configuration File(컨피그레이션 파일 다운로드/백업) 영역 아래의 Copy/Save Configuration(컨피그레이션 복사/저장) 영역으로 이동합니다.

WAP321, WAP371, WAP551, WAP561, WAP571 및 WAP571E의 경우 Administration(관리) > Copy/Save Configuration(컨피그레이션 복사/저장)을 선택합니다.

2단계. Source File Name(소스 파일 이름) 영역에서 복사할 컨피그레이션 파일에 해당하는 라디오 버튼을 클릭합니다. Startup Configuration(시작 컨피그레이션), Backup Configuration(백업 컨피그레이션) 또는 Mirror Configuration(컨피그레이션 미러) 파일을 선택할 수 있습니다.
참고: 컨피그레이션 파일이 WAP에 없으면 해당 라디오 버튼이 회색으로 표시됩니다. 이 예에서는 Startup Configuration(시작 컨피그레이션)이 선택됩니다.

3단계. Destination File Name(대상 파일 이름) 영역에서 복사 중인 파일로 대체할 구성 파일 유형을 선택합니다. 시작 컨피그레이션 또는 백업 컨피그레이션 파일을 선택할 수 있습니다.
참고: Source File Name(소스 파일 이름) 영역에서 선택한 내용에 따라 라디오 버튼 중 하나가 회색으로 표시될 수 있습니다. 이 예에서는 Backup Configuration(백업 컨피그레이션)이 사용됩니다.

4단계. 저장을 클릭합니다.
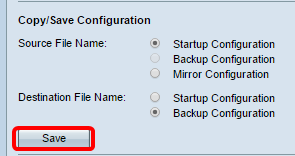
5단계. 잠시 후 전송이 성공했음을 알리는 팝업 창이 나타납니다. OK(확인)를 클릭하여 계속합니다.

구성 파일을 복사하거나 저장했습니다.
구성 파일 삭제
1단계. 구성 파일을 삭제합니다. 구성 파일 테이블은 WAP에 저장된 기존 구성 파일을 생성된 날짜 및 시간과 함께 표시합니다.
WAP121, WAP131, WAP150, WAP351 및 WAP361의 경우 Copy/Save Configuration(컨피그레이션 복사/저장) 영역 아래의 Configuration File Properties(컨피그레이션 파일 속성)로 이동합니다.

WAP321, WAP371, WAP551, WAP561, WAP571 및 WAP571E의 경우 Administration(관리) > Configuration Files Properties(컨피그레이션 파일 속성)를 선택합니다. 구성 파일 속성 페이지가 열립니다.
삭제할 컨피그레이션 파일에 해당하는 확인란을 선택합니다.
Clear Files(파일 지우기)를 클릭합니다.
참고: 모든 컨피그레이션 파일이 삭제되면 WAP가 공장 기본 설정으로 재설정됩니다. 이 예에서는 Startup Configuration(시작 컨피그레이션)이 선택됩니다.

2단계. 구성 파일 삭제를 취소할 수 없음을 확인하는 팝업 창이 나타납니다. 선택한 파일을 삭제하려면 OK를 클릭합니다.

3단계. 성공적으로 삭제되었음을 나타내는 팝업 창이 나타납니다. 계속하려면 OK를 클릭합니다.
이제 컨피그레이션 파일을 성공적으로 삭제해야 합니다.
개정 이력
| 개정 | 게시 날짜 | 의견 |
|---|---|---|
1.0 |
13-Dec-2018 |
최초 릴리스 |
 피드백
피드백